See artikkel õpetab, kuidas soovitud muusikat oma iPhone'ist arvutisse või Maci teisaldada. Kui te pole seda veel teinud, peate installima iTunes. Samuti saate teada, kuidas muuta iCloudi muusikakogu abil oma muusika kõigis seadmetes kättesaadavaks.
Meetod nr 1 - iTunes
Edastage oma muusika
- Ühendage oma iPhone arvuti või Maciga.
- Avage iTunes - kui teil pole iTunes'i, installige see kõigepealt. Kui teil on seda, kontrollige värskendusi (mõnikord võib vananenud versioon probleeme tekitada)
- Klõpsake nuppu Fail. Ülemise menüüriba esimene valik.
- Valige Seadmed. Kui avaneb rippmenüü Fail, asub tavaliselt keskel valik Seadmed.
- Avage ostude ülekandmine iPhone'ist. Näete oma iPhone'i nime topelt jutumärkides, mitte 'iPhone'. Selle valimisel hakatakse teie iPhone'ist muusikat arvutisse edastama.

Ostude ülekandmine
- Oodake, kuni protsess on lõppenud. Ülekandeprotsess võib võtta paar sekundit kuni paar minutit, olenevalt ülekantavate muusikafailide hulgast ja suurusest.
- Valige Viimati lisatud. See asub külgmenüü vasakul küljel. See vahekaart avab hiljuti lisatud muusika.
- Valige muusika, mille soovite salvestada.
- Klõpsake allalaadimise ikooni (). See valik laadib teie soovitud muusika arvutisse. Kui te ei leia seda nuppu, on muusika tõenäoliselt arvutisse juba üle kantud. Salvestatud muusika asukohta saate vaadata, valides loo, seejärel klõpsates nuppu Fail ja valides Kuva Finderis (Mac) või Kuva Windows Exploreris (Windows).
Laadige alla juba ostetud muusika
- Avage iTunes.
- Veenduge, et olete sisse logitud. Klõpsake ülanurgas valikul Konto ja vaadake sisselogitud kontot. Kui konto pole õige, logige sisse oma iPhone'i kontoga, peate sisestama oma Apple ID e-posti aadressi ja parooli .
- Valige menüü Konto ja seejärel Ostetud. See valik viib teid vahekaardile iTunes Store.
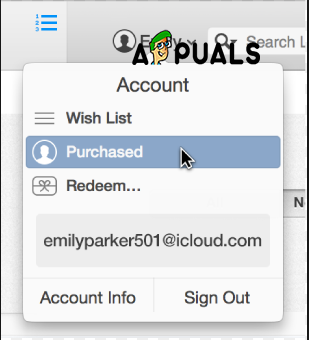
Laadige alla juba ostetud muusika
- Valige vahekaart Muusika.
- Valige vahekaardil Minu kogu valik Mitte. See valik näitab kõigi teie ostetud lugude loendit, mida pole teie iTunes'i teegis.
- Klõpsake allalaadimise ikooni. Salvestatud muusika asukohta saate vaadata, valides loo, seejärel klõpsates nuppu Fail ja valides Kuva Finderis (Mac) või Kuva Windows Exploreris (Windows).
Meetod nr 2 - teisaldage oma muusika dr.fone'i ja dr.fone'i alternatiivide abil
Enne dr.fone'i ja muude iTunes'i alternatiivide kasutamise selgitamist peame teile teatama, et lisatarkvara ei pruugi olla tasuta. Muusika edastamise alustamiseks peate tarkvara installima arvutisse ja seadme ühendama. Loetleme mõned:
- dr.fone.
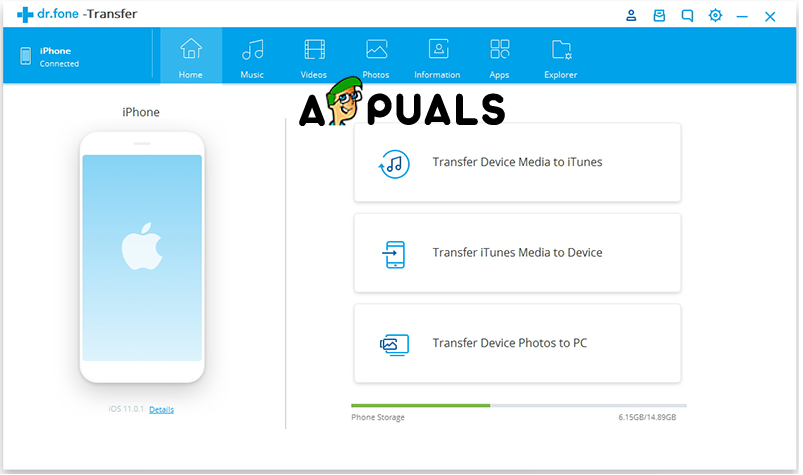
dr.fone
- Syncios iPhone Transfer Tool (Windows).
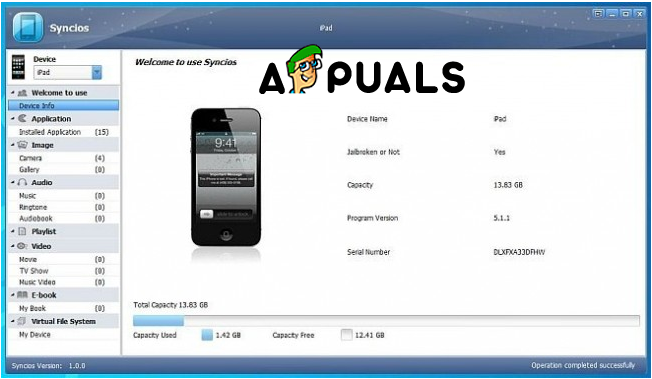
Syncios iPhone Transfer Tool
- CopyTrans iPhone Transfer Tool (Windows).
- AnyTrans (Windows).
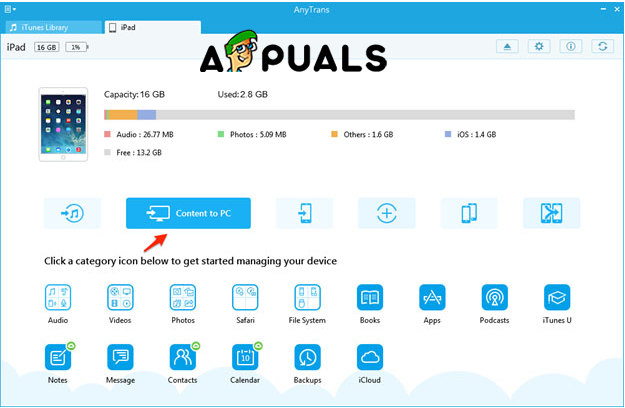
Anytrans
- iExplorer iPhone Transfer Tool (Mac ja Windows)
Põhimõtteliselt töötavad kõik muusika edastamise vahendid ühtemoodi.
- Kõigepealt, nagu varem öeldud, peate need oma arvutisse installima.
- Teine samm on seadme ühendamine
- Avatud dr.fone.
- Klõpsake vahekaarti Muusika. Vahekaart Muusika avab kõik teie iPhone'is olevad muusikafailid.
- Valige muusika, mille soovite edastada, ja klõpsake ikooni Eksport. Seejärel saate eksportida valitud failid otse arvutisse või iTunes'i.
Nende kahe meetodi abil saate muusikafaile iPhone'ist oma Maci või arvutisse edastada. Kuid minu arvates peaksite alati kõigepealt proovima iTunesiga. iTunes on tarkvara, mis on algselt mõeldud teie iPhone'ile, seetõttu on see parim lahendus. Lisaks ei pruugi muu tarkvara olla tasuta.
2 minutit loetud
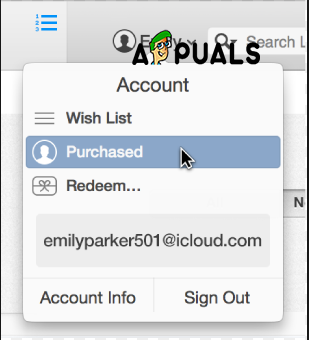
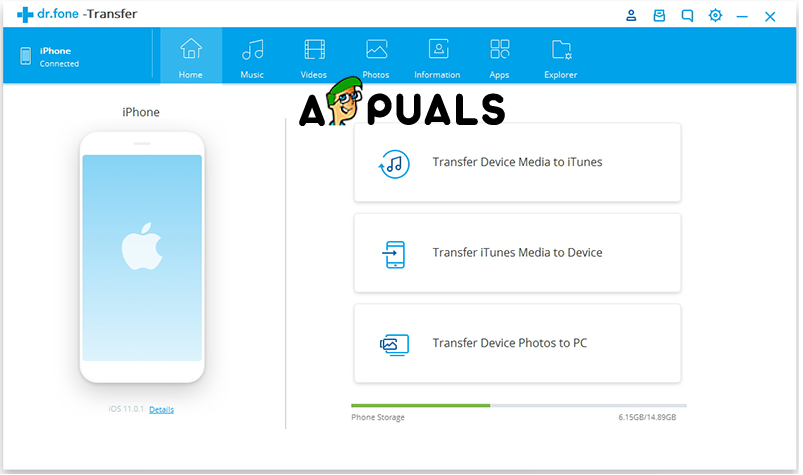
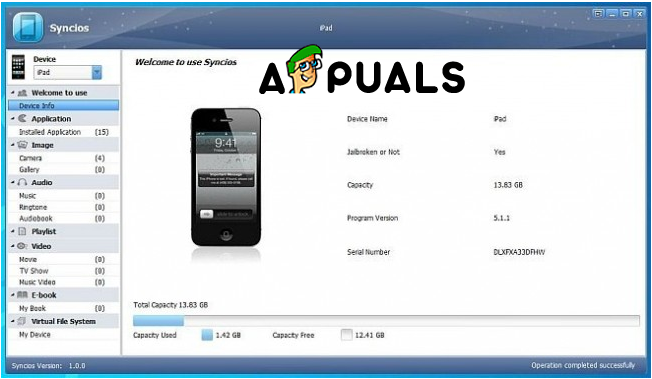
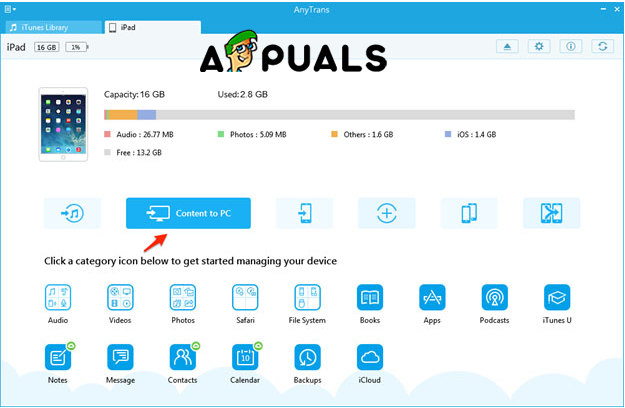
![[FIX] .NET Framework 3.5 installiviga 0x800F0950](https://jf-balio.pt/img/how-tos/09/net-framework-3.png)
![[FIX] Projektori duplikaat ei tööta](https://jf-balio.pt/img/how-tos/20/projector-duplicate-not-working.png)




















