uTorrent on üks populaarsemaid BitTorrenti kliente, mida inimesed Torrentsi allalaadimiseks kasutavad. Inimesed laadivad alla mitmesuguseid torrente, olenemata sellest, kas need on mängud, filmid, tarkvara või mis iganes Internetis saadaval. Paljud inimesed ei tea, kuidas uTorrenti allalaadimisvõimalusi õigesti konfigureerida ja optimeerida, mille tõttu nad teatavad BitTorrent-klientide, näiteks uTorrent, kasutamisel paljudest probleemidest. Üks selline teatatud probleem ilmneb failide allalaadimisel, kus uTorrent takerdub Ühendus eakaaslastega '.

Peeriga ühenduse loomine
uTorrent ei loo eakaaslastega ühendust, mis tähendab, et klient ei saa soovitud faili torrentist alla laadida. Enne allpool indekseeritud üksikasjalike lahenduste poole liikumist kontrollige kiiruse testi abil oma Interneti-ühenduse kiirust. Stabiilne Interneti-ühendus on ülioluline, kui soovite faile alla laadida. Kui teie Internet töötab hästi, navigeerige selle probleemi lahendamiseks allpool kirjeldatud meetodite järgi.
1. meetod: uTorrenti sätete muutmine
Kaaslastega ühenduse loomiseks ja allalaadimise alustamiseks toimige järgmiselt.
- Klõpsake nuppu Valikud nupp, mis asub ekraani vasakus ülanurgas ja kui teie ette ilmub rippmenüü, valige Eelistused sealt.
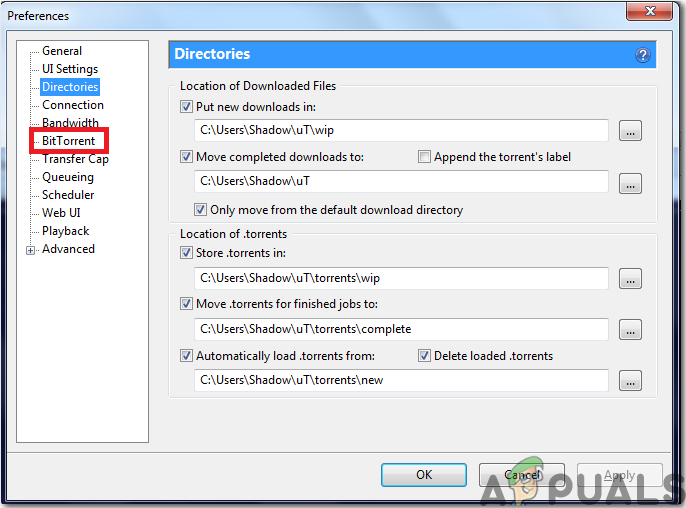
Eelistused
- Valige BitTorrent ja seejärel jaotises Protokoll Krüptimise jaotises muutke väljaminev suvand Keelatud väärtuseks Sunnitud.
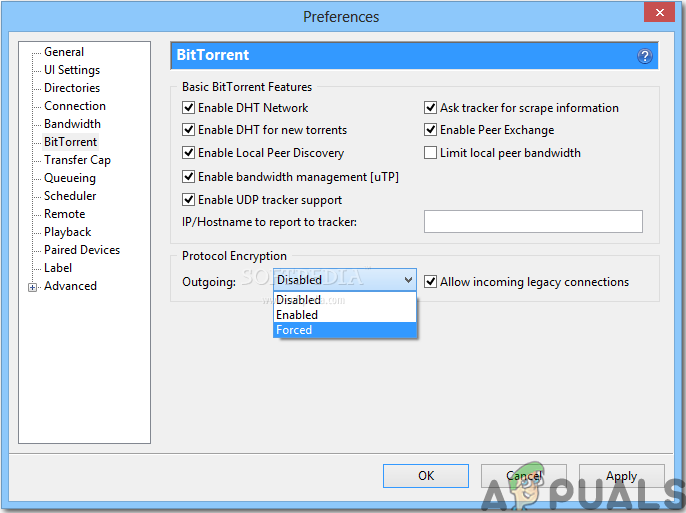
Väljamineva valiku muutmine
- Pärast ülaltoodud toimingute tegemist kontrollige failide allalaadimist uuesti ja vaadake, kas kaaslastega ühenduse loomise probleem kaob. Kui ühendust pole ikka veel loodud, jätkake järgmise meetodiga.
2. meetod: jälgige oma tulemüüri
Teie Tulemüür võib häirida uTorrent'i mõningaid funktsioone, seega veenduge, et teie Windowsi tulemüür või mõni muu kolmanda osapoole viirusetõrje ei blokeeri uTorrentit. Kui olete installinud mõne kolmanda osapoole viirusetõrjetarkvara, oleks see muutnud teie seadeid ja peate lubama uTorrentil Windowsi tulemüüri kaudu mööda hiilida. Seega järgige selleks allolevat juhendit:
- Klõpsake otsinguribal ja tippige Tulemüür ja võrgukaitse.
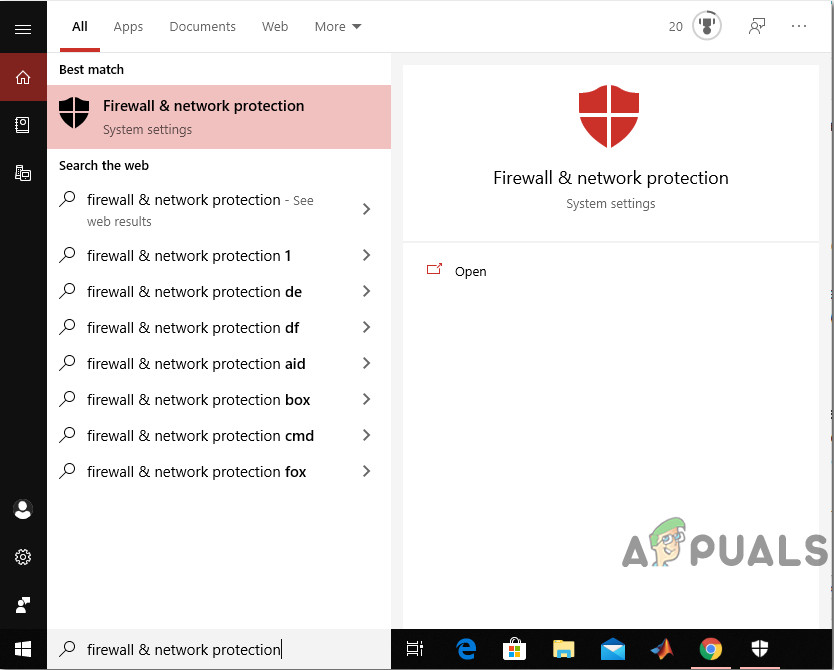
Tulemüür ja võrgukaitse
- Navigeerige lehele Rakenduse lubamine tulemüüri kaudu ja valige Muuda seadeid nuppu.
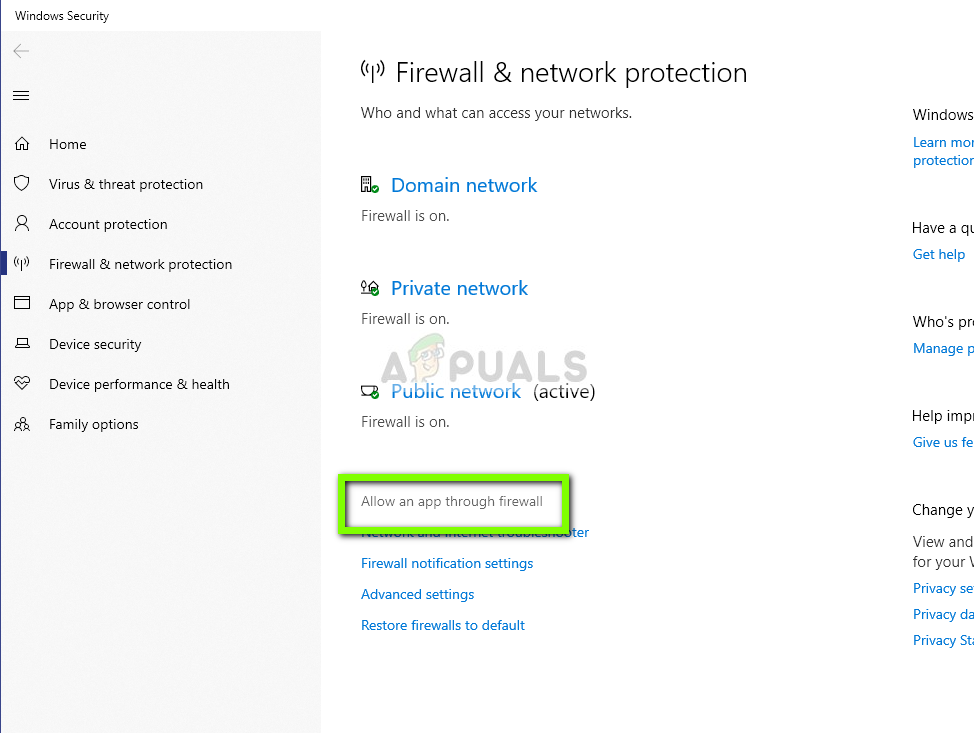
Rakenduse lubamine tulemüüri kaudu - tulemüüri seaded
- UTorrent'i leidmiseks liigutage loendis allapoole. Seejärel kontrollige nii avaliku kui ka domeeni suvandeid ja salvestage oma seaded. Märge: Kui te ei leia uTorrent loendist, lisage see käsitsi, klõpsates nuppu Lisage veel üks rakendus valik.
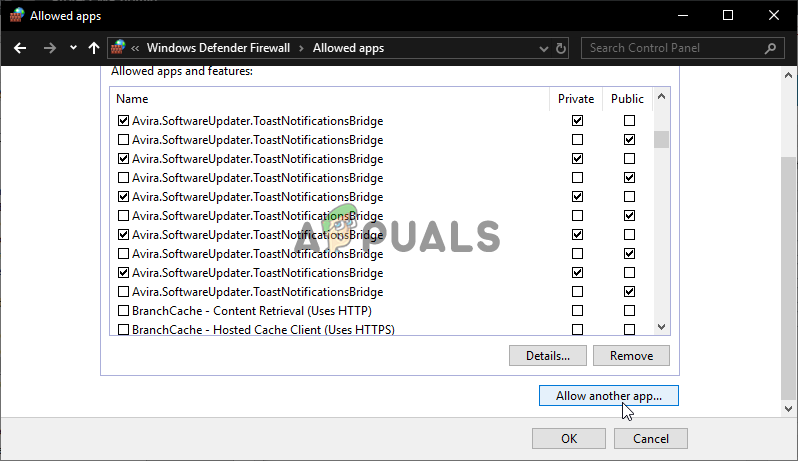
Luba teine rakendus
Pärast tulemüüri jälgimist avage uTorrent ja proovige sealt kõik failid alla laadida ning kontrollige, kas probleem on lahendatud. Kui viga on endiselt olemas, jätkake järgmise meetodiga.
3. meetod: lubage pordi edastamine
Teine kiire viis sellest probleemist lahti saada on see, et peaksite selle lubama sadam edastamine teie süsteemis, kuna uTorrent'i tõhusaks toimimiseks on vaja avatud võrguporde, mis võimaldavad sissetulevat ja väljaminevat liiklust. Saate seadistada pordiedastuse, mis aitab liiklust BitTorrenti pordidest arvutisse tõsta (ja vastupidi). See aitab uTorrentil püsiva ühenduse loomisel. Seetõttu järgige oma süsteemis pordi edastamise lubamiseks allpool toodud juhiseid.
- Kui teie võrgul on automaatsed pordiedastuse võimalused, näiteks UPnP ja NAT PMP, saab uTorrent ise edendada tulemüüri piiranguid ja seostada teie arvuti kasutajatega, kes on juba torrentfailid alla laadinud. Liikuge vasakus ülanurgas asuvate suvanditeni, klõpsake nuppu Eelistused, ja seejärel valige Ühendus.
- Külvikutega otse ühendamiseks märkige kolm alloleval pildil esile tõstetud kasti ja klõpsake siis Okei .
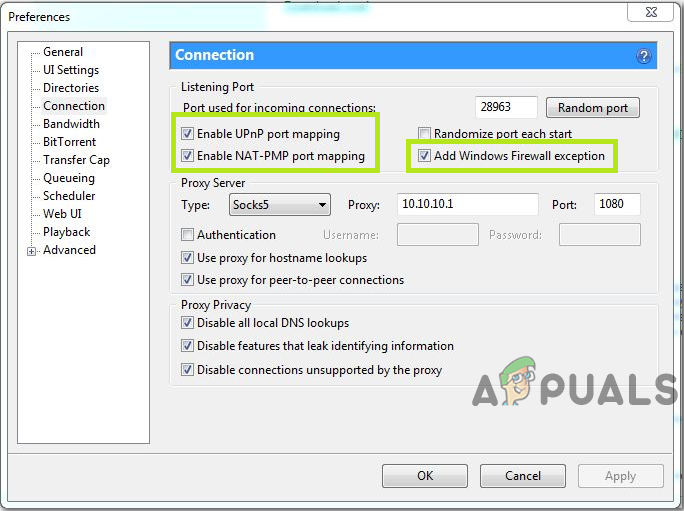
Luba pordi edastamine
Kui ekraanil kuvatakse endiselt viga „ühenduse loomine eakaaslastega”, proovige veel mõnda allpool indekseeritud parandust.
4. meetod: käivitage võrgu konfiguratsioonitestid uTorrentis
Selle vea selgroogu võib muuta Võrgu seadistamine . Seetõttu peate oma võrguseadete jälgimiseks ja uTorrenti sätete muutmiseks optimaalsemaks konfiguratsiooniks probleemi tõrkeotsinguks allpool toodud uTorrent-testid.
- Klõpsake nuppu Valikud nupp, mis asub vasakus ülanurgas ja valige sealt Seadistusjuhend. Te märkate, et uTorrenti häälestusjuhend aken avaneb teie ees ja sealt kontrollige Võrk ja Ribalaius kastid.
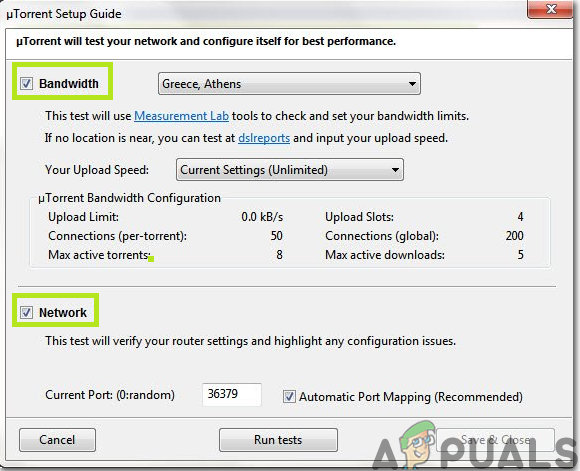
Märkige mõlemad ruudud
- Klõpsake nuppu Käivita testid Kui seadistusjuhend on lõpule viidud, kuvatakse tulemused jaotises Ribalaius ja võrk. Kõik eelistatud muudatused salvestatakse automaatselt, kui puudutate nuppu Salvesta ja sulge nuppu.
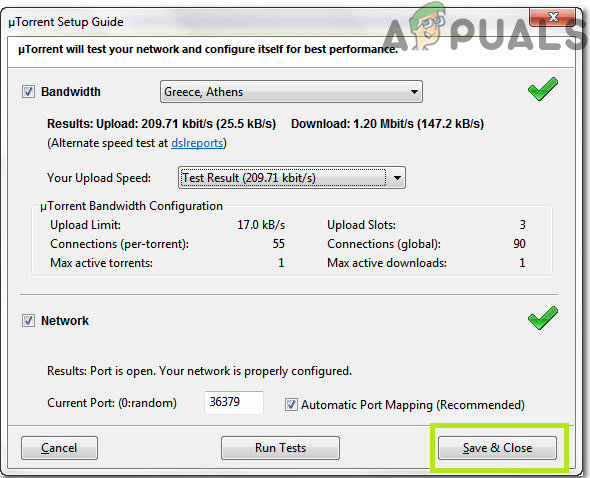
Salvestage ja sulgege
Testide käivitamisel konfigureerib uTorrent automaatselt teie Interneti-seaded ja see lahendab kõik probleemid, kui need esinevad, mis võivad takistada torrentfailide allalaadimist.
5. meetod: proovige VPN-i
Proovige piirangute ületamiseks kasutada virtuaalset privaatvõrku (VPN), et saaksite torrentfaile jagada ja alla laadida. Valige VPN-i pakkuja targalt, sest kui proovite serveritega ühendust luua, võivad mõned VPN-id BitTorrent-ühendused blokeerida. Seetõttu soovitan absoluutse ühilduvuse ja turvalisuse tagamiseks kasutada Nord VPN , kuna see võimaldab teil faile probleemideta jagada ja alla laadida.
Lahendus: Kui teil pole endiselt võimalik sellest probleemist lahti saada, kaaluge sama mängu / tarkvara / filmi mõne muu torrent'i allalaadimist. Valige ja laadige alla need torrentid, millel on palju külvikuid. Kõrged külvikud näitavad, et konkreetset torrentit jagatakse aktiivsemalt, nii et see laaditakse tõenäoliselt kiiremini alla. Kui torrendifail on haruldane, peate selle allalaadimist kaua ootama ja on tõenäoline, et kohtate selle eakaaslaste probleemiga oma süsteemis. Teiselt poolt, kui fail on hõlpsasti kättesaadav (nt populaarne film), leidke sellest mõni muu versioon, kus on rohkem seemneid / eakaaslasi.
4 minutit loetud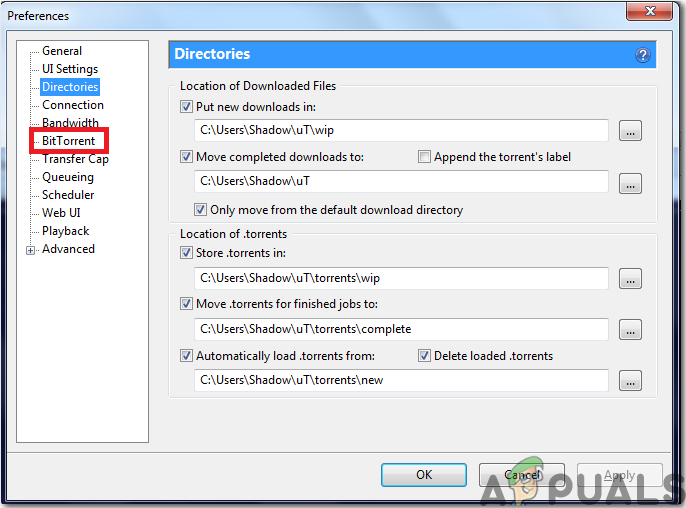
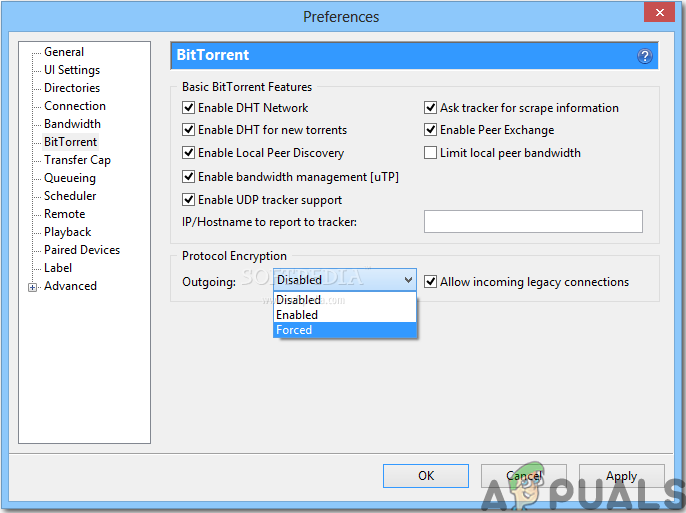
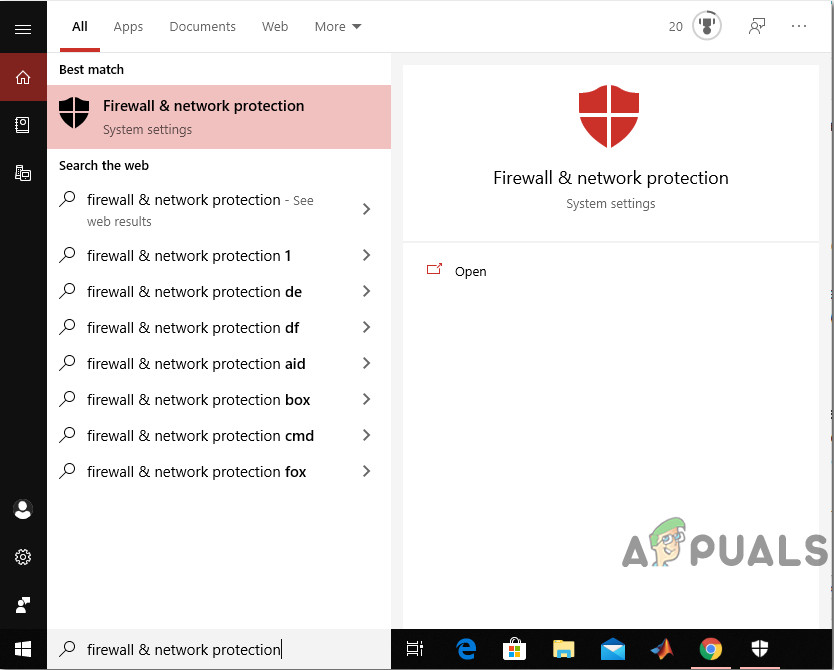
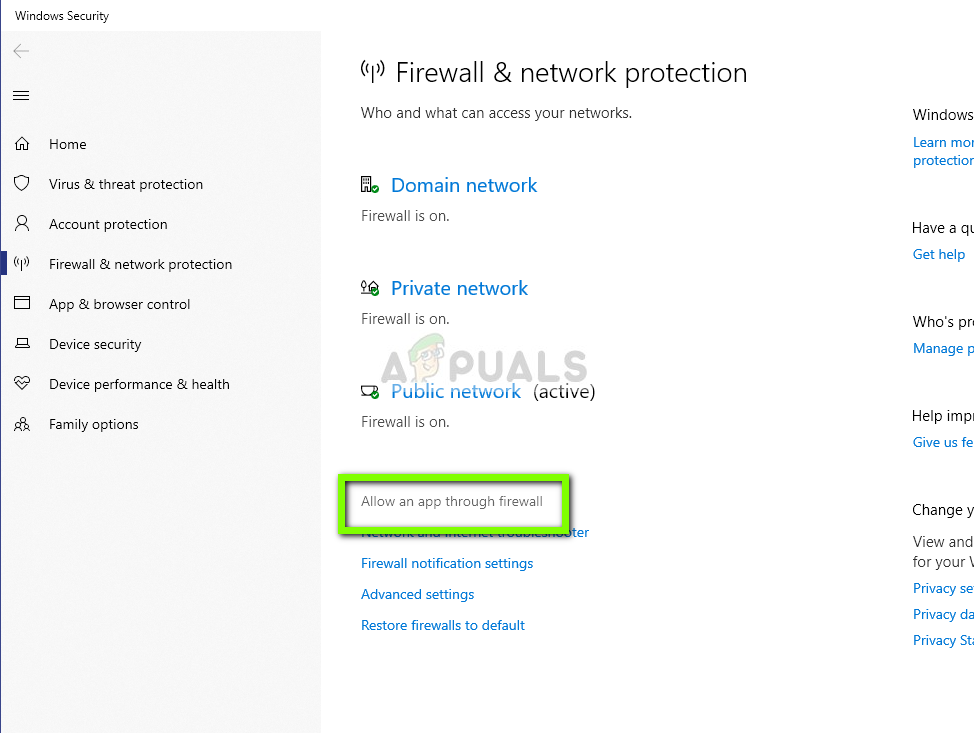
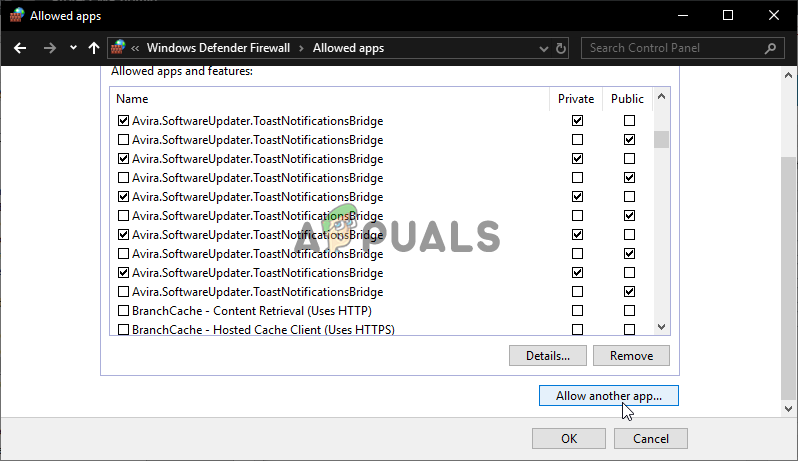
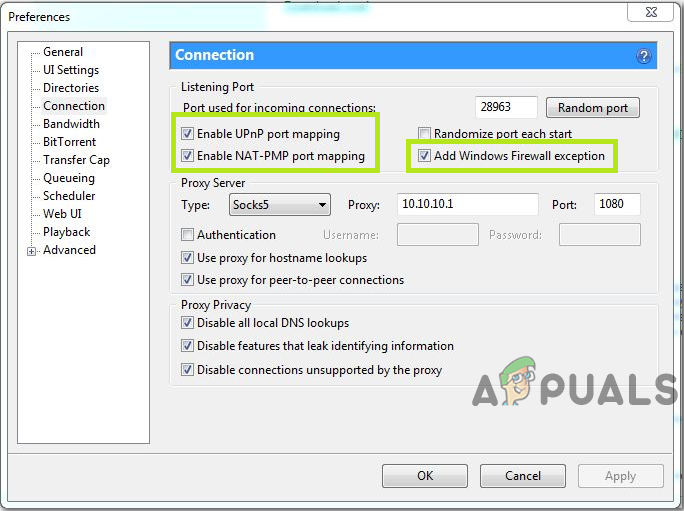
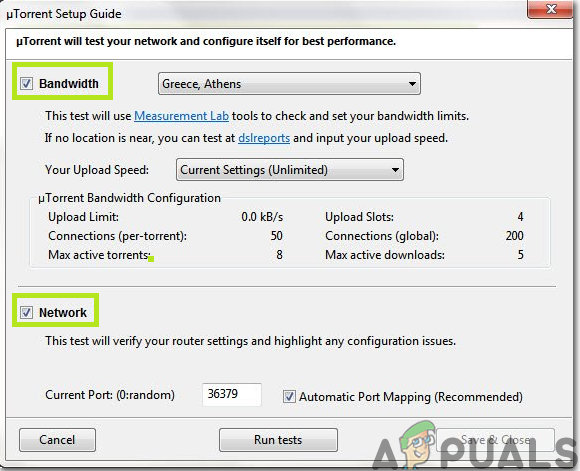
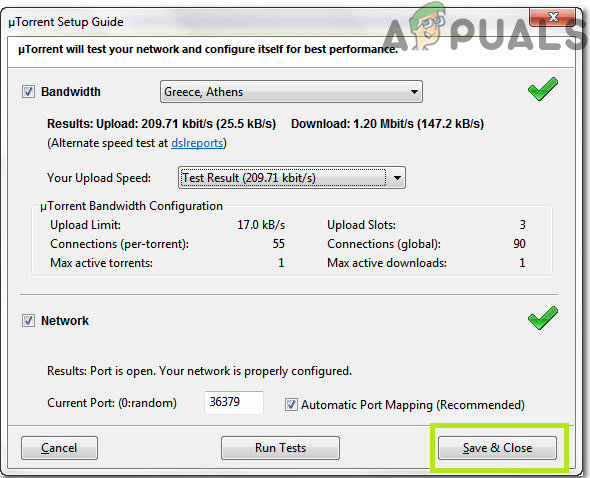

















![[FIX] COD Modern Warfare 'Veakood: 590912'](https://jf-balio.pt/img/how-tos/57/cod-modern-warfare-error-code.jpg)





