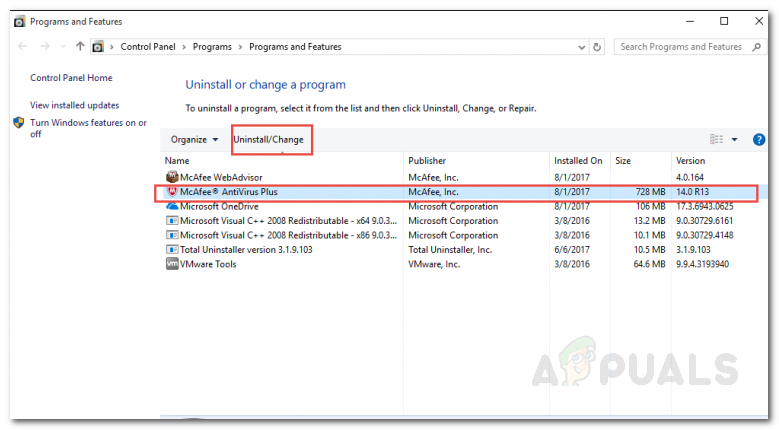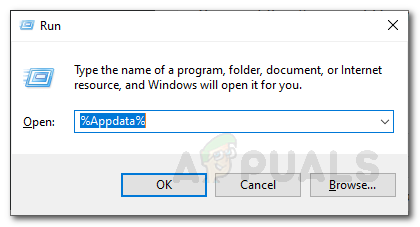Robloxi konfigureerimissilmus tekib sageli teie liiga kaitsva kolmanda osapoole viirusetõrjepaketi tõttu. Installiprotsessi ajal on rakendus teie süsteemile konfigureeritud, mis kuvatakse kui Robloxi seadistamine. Kuid see võib sageli kinni jääda ja peate tegelema nimetatud sõnumi silmusega. Mõne kasutaja jaoks võib probleem tekkida värskenduse installiprotsessi käigus.

Roblox Loopi konfigureerimine
Sellegipoolest saate probleemi lahendamise stsenaariumi arvestamata lahendada allpool toodud lahenduste abil. Kuid enne kui selleni jõuame, arutame kõigepealt probleemi põhjuseid, et saaksite teemast paremini aru saada.
Mis põhjustab Roblox Loopi konfigureerimise probleemi?
Pärast mitmete kasutajate aruannete läbimist erinevatel veebisaitidel kogusime loendi probleemi võimalikest põhjustest, et paremini aru saada. Selle põhjuseks on probleem sageli:
- Kolmanda osapoole viirusetõrje komplekt: Probleemi kõige levinum ja teatatud põhjus on ülikaitsva viirusetõrjepaketi olemasolu. Nagu selgub, on mõned kolmandate osapoolte viirusetõrjepaketid liiga kaitsvad ja seetõttu blokeerivad need sageli tegevused, mis ei kahjusta teie süsteemi. Probleem on põhjustatud siis, kui teie kolmanda osapoole viirusetõrjetarkvara katkestab installiprotsessi ja selle tulemusena siseneb see tsüklisse.
- Internetiühendus: Mõnel juhul võib probleemi põhjustada ka teie Interneti-ühendus. See juhtub siis, kui installer ei saa Interneti-teenuse pakkuja teie võrgule seatud piirangute tõttu serverist teatud teavet hankida. Lahendus oleks siin VPN-i kasutamine installimise etapis.
- Robloxi installimine: Kui leiate probleemi juba olemasoleva installi värskendamise ajal, on tõenäoline, et selle põhjuseks on rikutud install või failid. Sellisel juhul peate selle täielikult eemaldama Roblox käivitaja oma süsteemist ja seejärel installige see uuesti.
Nüüd, kui oleme probleemi potentsiaalsed põhjused läbi elanud, uurigem lahendusi, mida teised probleemiga vaevatud kasutajad on töötanud.
1. Keelake kolmanda osapoole viirusetõrje
Nagu selgub, on probleemi kõige tõenäolisem põhjus teie süsteemi installitud kolmanda osapoole viirusetõrjepakett. Selle põhjuseks on asjaolu, et mõni viirusetõrjetarkvara kipub olema ülekaitseline. Selle tulemuseks on erinevad probleemid, millega kasutaja silmitsi seisab. Teie süsteemi installitud viirusetõrjetarkvara katkestab või sekkub sageli protsessidesse, mida ta tuvastab kahjulikena, kui need pole; seega valepositiivne. Kui see juhtum on teie jaoks kohaldatav, peate kolmanda osapoole viirusetõrjetarkvara keelama ja seejärel installimist alustama.
Kui te ei soovi viirusetõrjepaketti täielikult keelata, saate ka luua mõned välistused . See hoiab ära rakenduse sekkumise lubatud loendisse lisatud protsessidesse.
Teise võimalusena võite valida ka viirusetõrjetarkvara täieliku eemaldamise oma süsteemist, kustutades allesjäänud failid, mida desinstallimisfaasis ei kustutata. Selleks järgige alltoodud juhiseid.
- Kõigepealt vajutage klahvi Windowsi võti avada Alusta Menüü .
- Trüki sisse Kontroll Paneel ja siis lüüa Sisenema avada Kontroll Paneel aken.
- Kui juhtpaneel on avanenud, klõpsake nuppu Desinstalli programm ’Valiku all Programmid pealkirja.

Kontrollpaneel
- See viib teid loendini, mis sisaldab kõiki teie süsteemis installitud rakendusi. Leidke oma viirusetõrjetarkvara ja seejärel topeltklõps desinstallimise etapi alustamiseks.
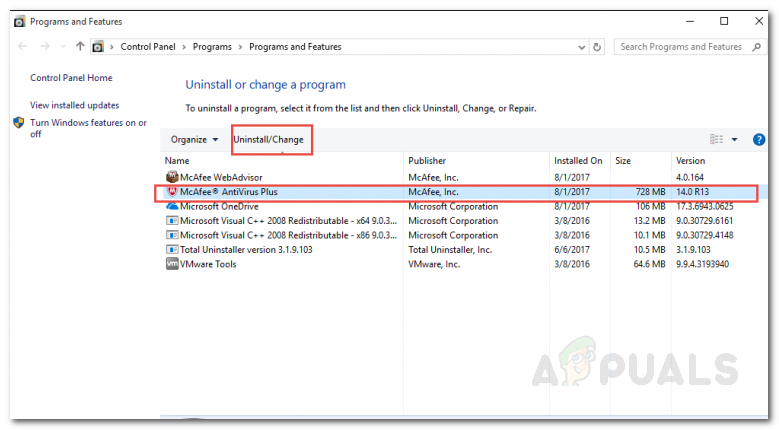
Viirusetõrje desinstallimine
- Desinstallimise lõpuleviimiseks järgige ekraanil kuvatavaid juhiseid.
- Pärast viirusetõrjepaketi desinstallimist peate jääkfailid süsteemist kustutama. Kuid seda pole vaja ja võite lihtsalt installiprotsessi alustada, kui te ei soovi vaeva näha. Enne installi alustamist on soovitatav süsteem taaskäivitada.
- Võite ka eemaldada jäänukfailid arvutist täielikult.
Vaadake, kas probleem on lahendatud.
2. Kasutage VPN-i
Mõnel juhul teie internetiühendus või teie võrgule kehtestatud piirangud (täpsemalt) võivad põhjustada selle probleemi. Kui see stsenaarium on teie jaoks kohaldatav, peate kasutama alternatiivset meetodit, milleks on VPN-i kasutamine installietapis. A VPN tagab teile privaatse ühenduse ja seega saate rakenduse üsna lihtsalt installida.
Seal on saadaval palju VPN-i ja enamik neist pakub isegi tasuta prooviversioone. Valige lihtsalt hea, laadige alla tasuta prooviversioon ja kasutage seda rakenduse installimiseks. Vaadake, kas see probleemi lahendab.
3. Pühkige Robloxi installimine
Kui ülaltoodud lahendused pole teie jaoks töötanud, oleks probleemist vabanemise lõplik lahendus Roblox kõvakettalt täielikult eemaldada ja seejärel uuesti installida. See on asjakohane, kui teil on juba olemasolev install ja probleem ilmneb selle värskendamise ajal. Robloxi süsteemist eemaldamise lõpuleviimiseks toimige järgmiselt.
- Esiteks avage Kontrollpaneel vajutades nuppu Windowsi võti ja siis tippimine Kontroll Paneel antud otsinguribal.
- Mine Desinstallige programm Jaotisse, klõpsates sellel jaotise all Programmid sissekanne.

Kontrollpaneel
- Teile kuvatakse arvutisse installitud rakenduste loend. Sirvige loendit ja leidke Roblox .
- Topeltklõps desinstallimisviisardi käivitamiseks. Pärast rakenduse desinstallimist peate eemaldama faili, mis on salvestatud rakendusse Aplikatsiooni andmed kataloogi.
- Selleks vajutage Windowsi klahv + R avada Jookse dialoogiboks.
- Trüki sisse %aplikatsiooni andmed% ja vajutage Sisenema . See viib teid kataloogi AppData.
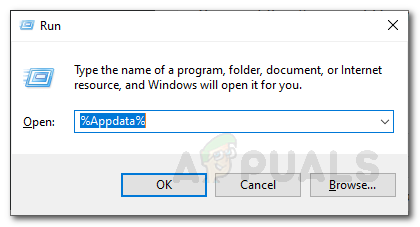
Käivitage dialoogiboks
- Nüüd lülituge Kohalik kaust ja seejärel kustutage Roblox kaust seal.
- Kui olete selle teinud, laadige seadistusfail uuesti alla ametlikult veebisaidilt ja alustage installimist. Vaadake, kas probleem on lahendatud.