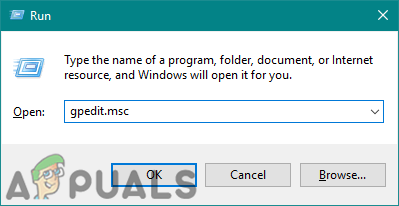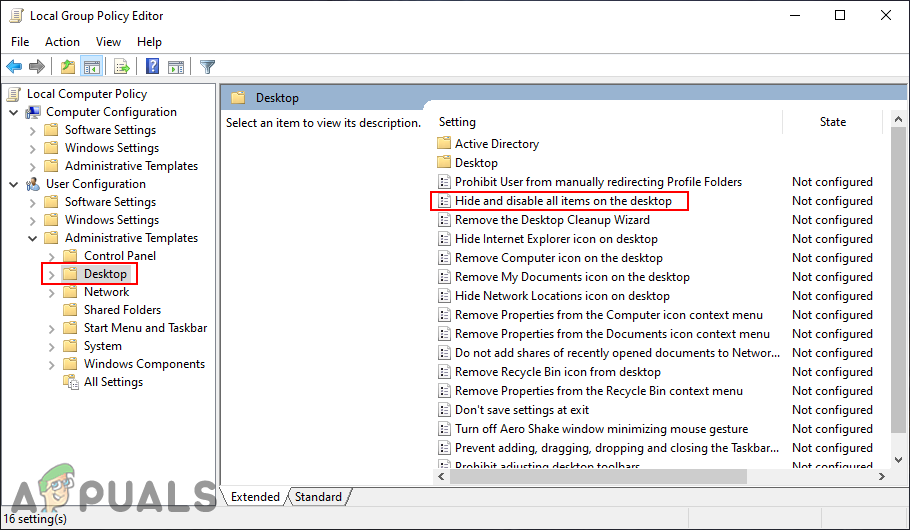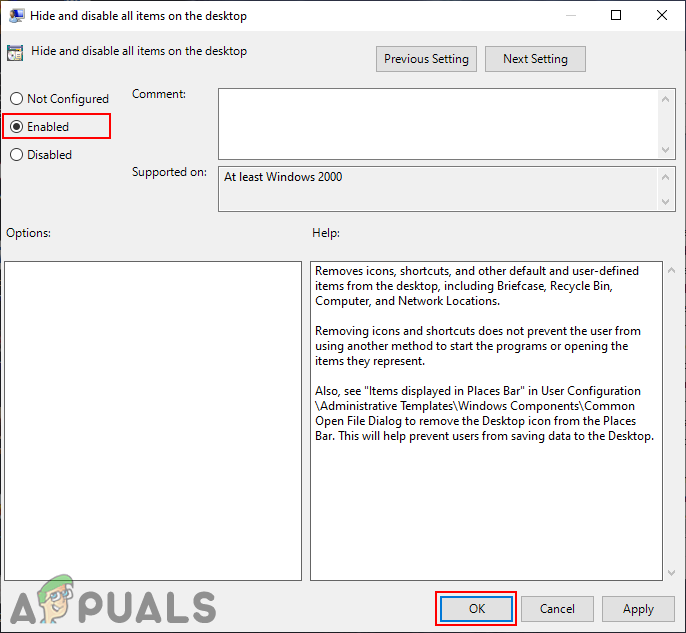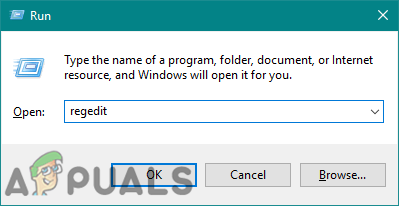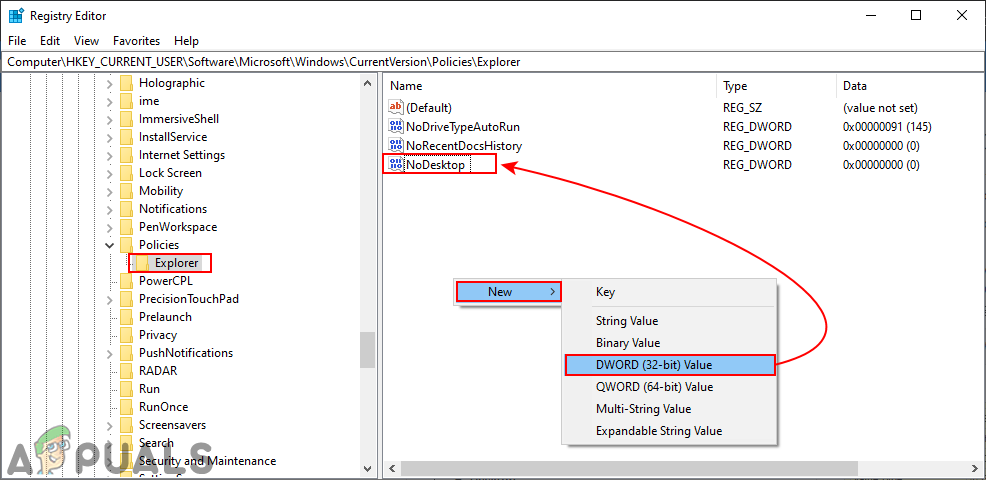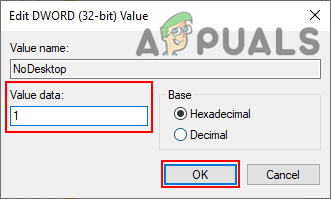Töölauaikoonid on väikesed pildid, mis tähistavad kaustu, faile ja rakendusi. Äsja installitud Windows 10-l on vähemalt üks prügikasti ikoon. Enamik töölauaikoonidest on otseteed sageli kasutatavatele failidele ja programmidele. Mõnikord soovib kasutaja need ikoonid ekraanipildi jaoks peita või tavaliste kasutajate eest peita. Sõltuvalt olukorrast on töölaual olevate ikoonide peitmiseks mitu võimalust. Selles artiklis näitame teile neid meetodeid, mille abil saate töölaual olevaid ikoone hõlpsasti peita või keelata.

Kõigi ikoonide peitmine töölaual
Kõigi üksuste peitmine ja keelamine töölaual
On mitmeid meetodeid, mille abil saate töölaual kõik üksused peita ja keelata. Lihtsaim ja vaikemeetod on kontekstimenüü. Seda on kõige parem kasutada siis, kui soovite ekraanipildi või salvestusekraani ikoonid ajutiselt peita. Selle varjamiseks ja üsna kiiresti tagasi peitmiseks on vaja kahte klikki. Ülejäänud meetodeid kasutatakse juhul, kui administraator soovib töölaua puhtana hoida. Samuti ei saa kasutajad nende meetodite abil töölaual paremklõpsata. Sõltuvalt sellest, mida soovite töölaual olevate ikoonide peitmisega saavutada, valige allpool olev meetod, mis sobib teile kõige paremini.
1. meetod: töölaua kontekstimenüü kasutamine
See on kõige tavalisem ja vaikimisi peitmise meetod ikoonid töölaual . Lihtsalt paremklõpsake töölaual suvalises kohas ja valige Vaade ja seejärel klõpsake nuppu Töölaua ikoonide kuvamine . See peidab kõik töölaual olevad ikoonid.

Ikoonide peitmine töölaual
Võite ka ikoonid uuesti peita, klõpsates samal Töölaua ikoonide kuvamine valik.
2. meetod: kohaliku grupipoliitika redaktori kasutamine
Kohalik rühmapoliitika redaktor on Windowsi funktsioon, mille kaudu saavad kasutajad Windowsi operatsioonisüsteemi hallata ja konfigureerida. Administraatorid saavad kasutada rühmapoliitika redaktorit Windowsi paljude erinevate seadete lubamiseks või keelamiseks. Tööpinna ikoone peitva või keelava reegli sätte leiate rühmapoliitika redaktori kasutajakategooriast. Selle reegli lubamisel kaovad kõik ikoonid ja kasutajad ei saa töölaual paremklõpsata.
Kohalik rühmapoliitika redaktor pole Windowsi koduväljaannetes siiski saadaval. Kui kasutate koduväljaande akent, siis vahele jätma seda meetodit ja proovige registriredaktori meetodit.
Kui teie süsteemis on kohaliku grupipoliitika redaktor, järgige järgmist juhist:
- Hoidke Windows ja vajutage R a avamiseks Jookse dialoogiboks. Seejärel tippige gpedit.msc “Ja vajutage Sisenema klahv Kohalik rühmapoliitika redaktor .
Märge : Valige Jah Selle eest UAC (kasutajakonto kontroll) viip.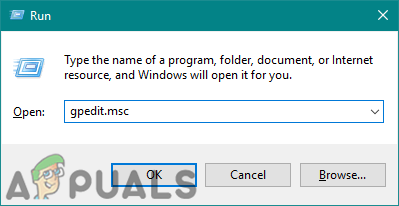
Kohaliku grupipoliitika redaktori avamine
- Liikuge kohaliku grupipoliitika redaktori kasutajakonfiguratsioonis järgmise sätte juurde:
Kasutaja seadistused haldusmallid töölaud
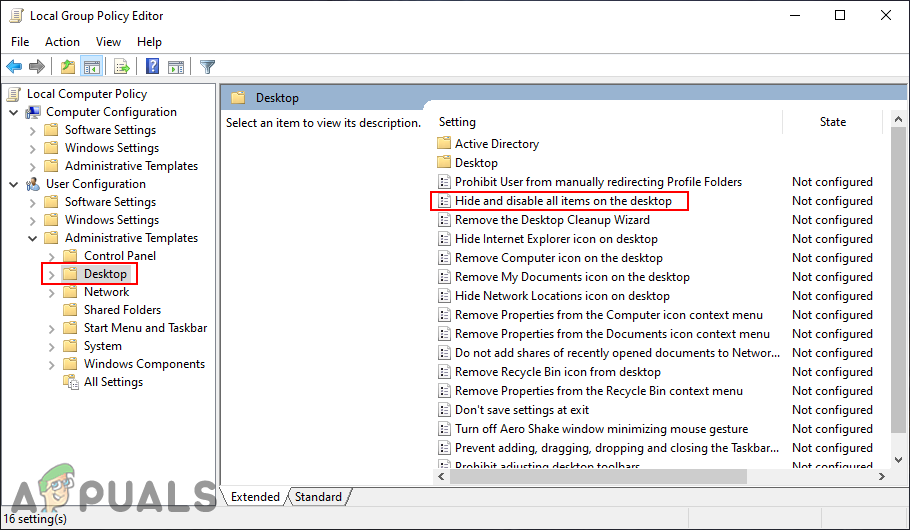
Reeglite sätte juurde navigeerimine
- Topeltklõpsake seadet nimega “ Peida ja keelake kõik töölaual olevad üksused “. See avaneb uues aknas, vahetage lüliti väärtusele Konfigureerimata kuni Lubatud . Klõpsake nuppu Rakenda ja Okei nupp muudatuste salvestamiseks.
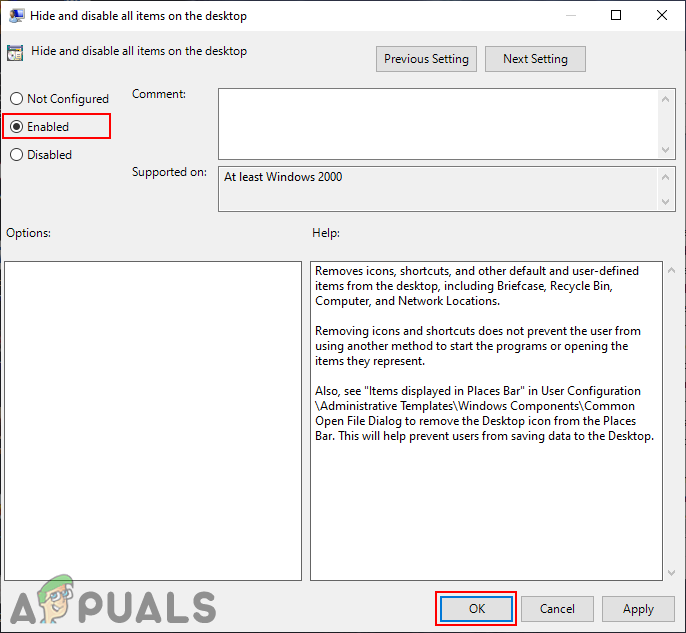
Sätte lubamine
- Kui seade on lubatud, veenduge kindlasti Taaskäivita arvutis muudatuste nägemiseks. Pärast taaskäivitamist kaovad kõik ikoonid ja te ei saa töölaual paremklõpsata.
- To varjata töölaua ikoonid, vahetage lihtsalt lüliti tagasi Konfigureerimata seadistuses Kohalik rühmapoliitika redaktor.
3. meetod: registriredaktori kasutamine
Registriredaktori meetod töötab samamoodi nagu kohaliku grupipoliitika redaktori meetod. Kõik kohaliku grupipoliitika redaktori kaudu tehtud muudatused värskendavad sama sätet automaatselt registriredaktoris. Mõned võtme väärtused puuduvad ja kasutajad peavad selle toimimiseks looma need käsitsi. See meetod peidab ka kõik üksused ja keelab töölaual paremklõpsamise. Proovimiseks toimige järgmiselt.
- Vajutage Windows + R klahvid koos, et avada a Jookse dialoogiboks. Tippige nüüd regedit ”Ja vajutage klahvi Sisenema klahv Registriredaktor . Vali Jah valik UAC (kasutajakonto kontroll) viip.
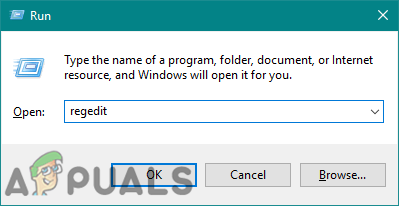
Registriredaktori avamine
- Registriredaktori vasakul paanil navigeerige järgmisele võtmele:
HKEY_CURRENT_USER Tarkvara Microsoft Windows CurrentVersion Policies Explorer
- Aastal Uurija klahvi, paremklõpsake parempoolsel paanil ja valige Uus> DWORD (32-bitine) väärtus valik. Pange vastloodud väärtus nimeks NoDesktop '.
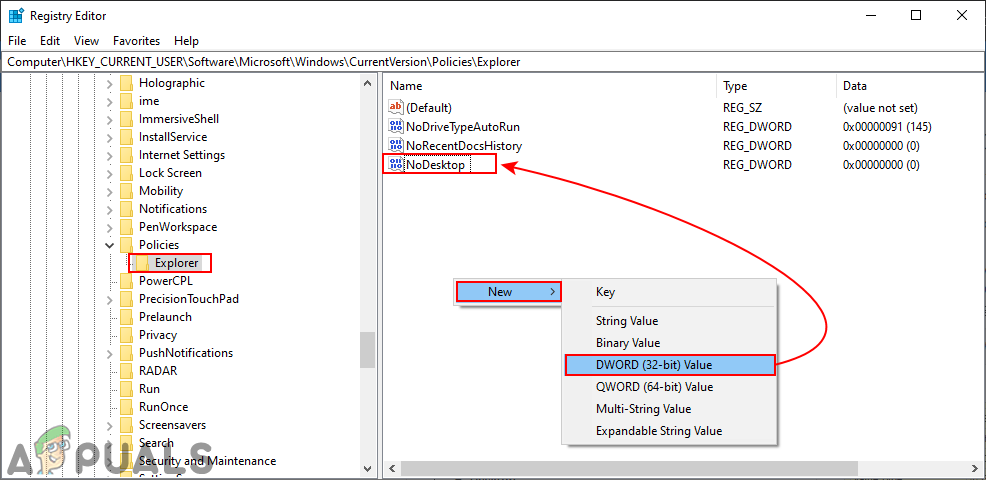
Uue väärtuse loomine
- Topeltklõpsake väärtusel NoDesktop ja muutke väärtusandmed väärtuseks 1 .
Märge : Väärtusandmed 1 on selleks võimaldades seadistuse ja väärtuse andmed 0 on selleks keelamine seadistus.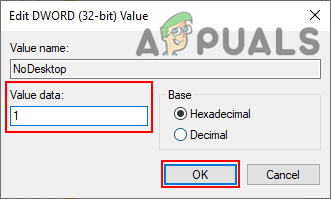
Väärtuse väärtusandmete muutmine selle lubamiseks
- Lõpuks Taaskäivita arvutist, et näha muudatusi selle sätte kaudu. Kõik töölaual olevad ikoonid kaovad ja kasutaja ei saa töölaual kusagil paremklõpsata.
- To keelata selle sätte kuvamiseks ja otseteede peitmiseks muutke lihtsalt väärtusandmed väärtuseks 0 või kustuta NoDesktop väärtus registriredaktoris. See keelab seade ja kõik on jälle normaalne.