Androidi kui operatsioonisüsteemi üks mugavamaid uuendusi on võimalus lisada rakenduse vidinaid avaekraanile. Alates Google'i kalendrist kuni uusimate pealkirjadeni saate olulist teavet kuvada otse avakuval. Tegelikult muutusid vidinad nii kõikjalolevaks, et lõpuks pidi Apple need ka iOS-i lisama. Üllataval kombel pole sama vidinate trend tabanud lauaarvutite opsüsteeme. Kui kasutate Chromebooki,kuigi võib olla võimalus seda muuta.
Nüüd on Chromebooki jaoks vidinate seadistamiseks kaks võimalust. Üks on lihtsalt vidinate installimine otse Chrome'i veebipoest. Need ei ole android-vidinad, vaid on välja töötatud spetsiaalselt Chrome'i jaoks. Teine tee on panna Android-vidinad Chrome OS-is töötama. Selleks peate siiski veenduma, et teie Chromebook ühildub Androidi rakendustega. Siin on ühilduvate Chromebookide loend. Ja see meetod töötab ainult Android Pie'is, seega veenduge, et kasutate Pie.
Kui teie Chromebooki pole loendis või te ei saa Androidi uusimat versiooni käitada, tutvustame kõigepealt lihtsate Chrome'i vidinate installimist Chromebooki. Kui teil on Android Pie-ga Chromebook, saate hüpata otse artikli teise poole juurde.
Chrome'i vidinad ilma Android Pie-ta Chromebookidele
Ilma Android Pie-ta Chromebookide puhul saab endiselt installida põhilised vidinad nagu kell, ilm, kalender ja märkmikud. Selle põhjuseks on asjaolu, et arendajad on teinud Chrome'i poes kättesaadavaks vidinate rakendused Chromebookidele. Siin on näide sellest, kuidas teie töölaud võiks välja näha pärast nende rakenduste seadistamist -

Chrome OS Dekstop koos kalendri ja märkmetega
Kõigepealt installime nende vidinate jaoks eraldi rakendused Chrome'i veebipoest. Pange tähele, et see pole eksklusiivne loend, kuid need on vidinad, mida ma kasutan ja mida ma usaldusväärseks pean.
- Kalendri kell - vidina Kell ja kalender
- Kleebised - märkmete tegemiseks töölaual
- Rifti ilm - Ilmavidin
Kui olete need rakendused Chrome'i veebipoest alla laadinud, peate need avama menüüs Rakendused. Võite neid otsida Chromebooki klaviatuuri otsingunupu abil või sirvida töölaualt rakenduse sahtlit.
Kui need rakendused on avatud, kuvatakse vidinaid töölaual ja nad jäävad sinna. Need ei kao automaatselt teiste rakenduste, näiteks Chrome'i brauseri, kattekihti, kuid kui soovite neid üles leida, võite nende esiplaanile jõudmiseks lihtsalt vajutada klahve Alt + Tab.
Android Pie vidinat kasutavate Chromebookide Androidi vidinad
Android Pie käitavate Chromebookide puhul suureneb vidinate potentsiaal märkimisväärselt. Android-vidinate Chrome OS-i hankimiseks pole otsest viisi, kuid lahendus on olemas. Järgige järgmisi samme -
Installige tegumiriba
Laadige alla ja installige tegumiriba rakendus oma Chromebooki Play poest. Avage rakendus ja liikuge jaotises Seaded jaotisse Täpsemad funktsioonid. Siin veenduge, et ruudud ‘Asenda avakuva’ ja ‘Luba vidinate tugi’ on märgitud.
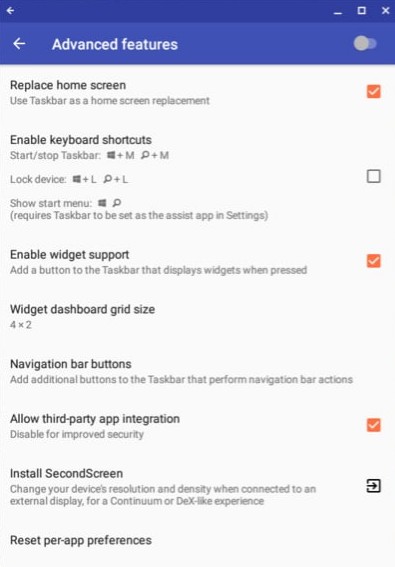
Tegumiriba täpsemate funktsioonide leht
Kui teete linnuke „Asenda avakuva”, palub hüpikaken teil anda tegumiribale loa teiste rakenduste joonistamiseks. Andke see luba kindlasti, sest vidinate kuvamiseks on see hädavajalik.
Seejärel kuvatakse töölaual täiendav tegumiriba. Tegumiribal näete vidinate nuppu. Klõpsake seda nuppu ja seejärel klõpsake suvalisel ekraanil. Kuvatakse hüpikaken koos loendiga rakenduste vidinatest, mille vahel saate valida. Niikaua kui rakendus on teie Chromebooki installitud, peaks vastav vidin loendis olema. Seejärel saate uudisrakendustes seadistada vidinaid nagu Google Calendar, Androidi kell, Spotify
Kui te ei soovi, et tegumiriba kuvatakse ekraani allosas (seal, kus Chrome OS-i tegumiriba juba asub), saate ka selle ekraani ülaossa üles tõsta.
See on kõik, mis seal on. Nüüd saate katsetada igasuguste vidinatega ning anda Chromebooki töölauale soovitud ilme ja funktsioonid.
3 minutit loetud

















![[FIX] Dark Soulsi värskendusviga 0x80072751](https://jf-balio.pt/img/how-tos/47/dark-souls-update-error-0x80072751.png)




