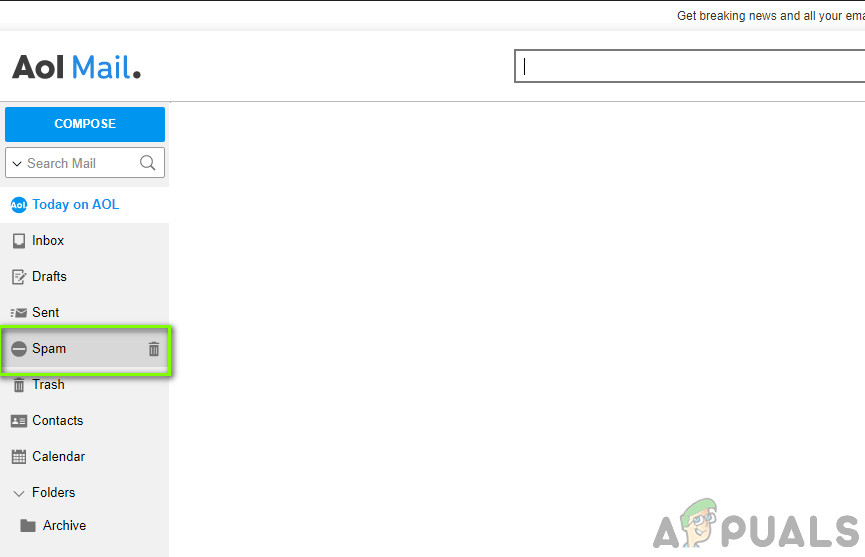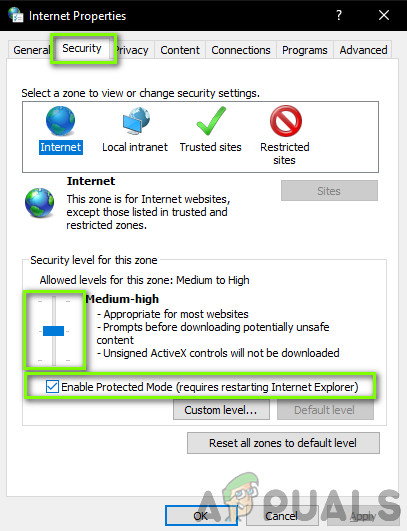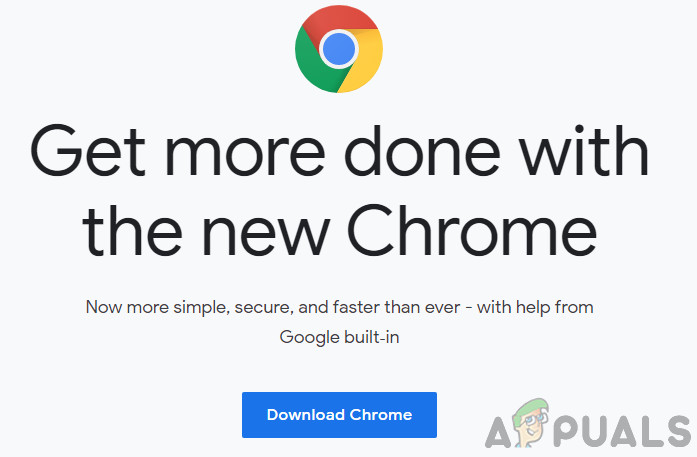AOL-posti sisselogimine, sõnumite saatmine ja sõnumite vastuvõtmine ebaõnnestub kas seetõttu, et teie võrgukonfiguratsioonid pole õigesti seadistatud, või kui teenus on taustserverites endal maas. Gmaili ja Outlooki konkurendina on AOL tasuta e-posti teenus, mis kuulub Verizoni kommunikatsiooniosakonnale. AOL on populaarne teatud niššides ning on oma lihtsuse ja tõhususe tõttu kiiresti populaarsust kogumas.

AOL-i postitus ei tööta
Me kohtasime mitmeid juhtumeid, kus AOL-i post ei töötanud ootuspäraselt. Kas kasutajad ei saanud ühendust AOL-teenusega või ei saanud nad oma kontolt e-kirju saata. Selles artiklis käsitleme kõiki seda tüüpi probleeme, räägime nende põhjustest ja jätkame seejärel lahendusi nende lahendamiseks.
Mis põhjustab AOL Maili mittetöötamise?
Võib olla palju juhtumeid, kus AOL-meilid ei pruugi töötada, alates ühenduse probleemidest kuni teie konto probleemideni. Siin on mõned neist:
- Filtrid: Kui olete oma postkastis määranud konkreetsed filtrid, on võimalik, et e-post, mille eeldatavasti saate, filtreeritakse välja. Filtrite eemaldamine või filtrite märkeruutude märkimine aitab siin.
- Rämpsposti kaust: Nagu teistel e-posti teenuse pakkujatel, on AOL-l rämpspostikausta mehhanism, mis teisaldab soovimatud kirjad rämpsposti kausta ja te ei saa sellest märku.
- Tarneaeg: Ehkki see on haruldane, on juhtumeid, kus vastuvõetud kirjad hilinevad suure Interneti-liikluse, meiliserverite probleemide või marsruutimisprobleemide tõttu.
- Brauseri seaded: Teine probleem, millega kohtusime, oli see, et valesti konfigureeritud veebiseadete tõttu tekkis brauseris AOL-i meilirakendusel probleeme piltide kuvamisega. Siin aitab brauseri piltide lähtestamine.
- Konto deaktiveerimine: AOL on välja töötanud mõned juhised selle kohta, kuidas teie konto automaatselt deaktiveeritakse. Kui teie konto on desaktiveerimise protsessis, ei pruugi te e-kirju saada.
- Kolmanda osapoole e-posti klient: Teine põhjus, miks kasutajatel on meilidele juurdepääsu / nende vastuvõtmisega probleeme, on see, et nad kasutavad kolmanda osapoole e-posti rakendusi, näiteks Outlooki. Kui seadetes on mõni probleem, ei teavita Outlook teid ja te ei saa meile.
- Aeglane Interneti-kiirus: Interneti peamine veebisait AOL tarbib korraliku hulga Interneti-liiklust. Kui teil on aeglane Interneti-ühendus, ei pääse te AOL-ile üldse juurde.
- Brauseri vahemälu: Teine levinud probleem, miks kasutajad oma AOL-i tööle ei pane, on see, et brauseri vahemälu kogub aegunud / rikutud teavet. Vahemälu tühjendamine aitab siin.
- Tulemüür: Tulemüürid on loodud selleks, et blokeerida Interneti-ühendus kõigele, mis ei vasta nende määratletud reeglitele. Veaotsinguks aitab siin tulemüüri keelamine.
- Kaitstud režiim: Kaitstud režiim on Internet Exploreris vaikimisi lubatud. Kui kasutate IE-d, on kõige parem keelata kaitstud režiim ja proovida seejärel pääseda meiliserverisse.
- Hüpikakende blokeerimine: Viimasena, kuid mitte vähem tähtsana, on teada, et hüpikakende blokeerimine ja reklaamide blokeerijad põhjustavad AOL-iga probleeme. See on teadaolev põhjus ja nende laienduste keelamine töötab koheselt.
Enne tõrkeotsingu alustamist veenduge, et teil oleks täielik konto mandaat, kuna logime AOL-i sisse mitu korda.
Eeltingimus: Interneti-ühenduse kontrollimine
Enne kui lahendustega alustame, peaksite veenduma, et teil on aktiivne Interneti-ühendus. Aktiivne ühendus tähendab, et te ei kasuta avalikku Internetti. Proovige kasutada muid Interneti-saite ja veenduge, et andmeedastus oleks sujuv.
Märge: Samuti võite proovida tõrkeotsingu käigus kasutada mobiilset leviala.
1. lahendus: filtrite eemaldamine
Enne muude tehniliste lahenduste proovimist proovime kõigepealt teie postkastist filtrid eemaldada ja seejärel uurime, kas saate sissetulevad kirjad edukalt oma postkasti vastu võtta. Filtrid on olemas peaaegu kõigis e-posti klientides ja võimaldavad teil e-kirju nende omaduste põhjal eraldada. Kui filtrid on sisse lülitatud, jõuavad teie postkasti ainult filtreeritud sõnumid.

AOL-filtrite eemaldamine
Kui teil on kohandatud filtreid, proovige need eemaldada ja vaadake, kas see töötab. Lisaks peaksite kontrollima ka filtri postkaste ja nägema, kas oodatud e-kiri on seal olemas.
Lahendus 2. Kontrollige sissetulevate kirjade rämpspostikausta
Kui ootate e-kirja, kuid see ei saabu, peaksite kontrollima AOL-i rämpsposti kausta. Igal e-posti hostil on oma algoritmid, mis filtreerivad saabuvaid e-kirju. Kui nad arvavad, et see on automatiseeritud ja reklaam, liigutavad nad selle rämpsposti kaust postkasti asemel. Mõnikord juhtub valepositiivsus, mis põhjustab kehtivate meilide rämpspostiks filtreerimise.
- Logige sisse oma e-posti kontole AOL-is.
- Nüüd klõpsake nuppu Spämm ekraani vasakus servas olev ikoon.
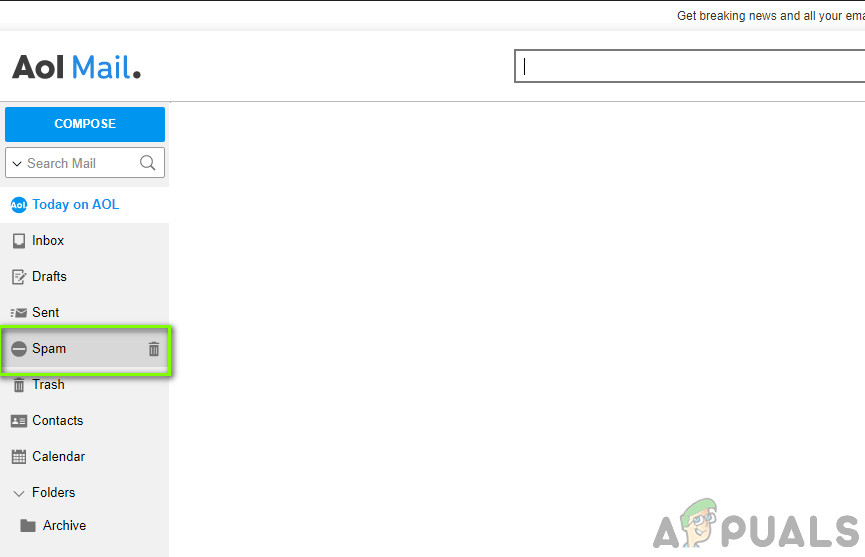
Rämpsposti kausta kontrollimine
- Kontrollige, kas siin on teie oodatud e-kiri.
Lahendus 3. Deaktiveeritud konto kontrollimine
Nagu ka teistel e-posti hostidel, on AOL-il deaktiveeritud kontode poliitika. Kui teie konto vastab mõnele järgmistest tingimustest, seatakse see deaktiveerimise järjekorda, mis põhjustab selle mõne aja pärast kustutamise:
- Taotlesite konto kustutamist / desaktiveerimist
- Olete rikkunud AOL-i teenusetingimusi
- Te pole viimase 12 kuu jooksul kontole sisse loginud
Kui täidate mõnda neist kriteeriumidest, peaksite AOL-i toe abil kontrollima, kas teie konto pole desaktiveerimise järjekorras. Kui teie e-posti konto on deaktiveerimise järjekorras, ei pruugi te e-kirju saada ja konto läheb seisma.
4. lahendus: seisaku kontrollimine
Enne kui hakkame muud AOL-i tehnilisi seadeid kohandama, peaksite veenduma, et teenus pole katki. Isegi sellised hiiglased nagu Microsoft või Google kannatavad aeg-ajalt seisakute tõttu hoolduse või uute funktsioonide lisamise tõttu.

Serveri seisakuid kontrollides
Saate vaadata selliseid veebisaite nagu Down Detector või muudes foorumites nagu Reddit ja uurige, kas teistel inimestel on sama probleem. Kui need on, on see teie vihje, et probleem on tõepoolest tõeline ja te ei saa midagi muud teha, kui probleemi ootamist oodata.
Märge: AOL on ka ametlikult dokumenteerinud, et kasutajad võivad aeg-ajalt e-kirju saates või vastu võtta seisakuid. Nende sõnul on see küsimus ainult ajutine ja lahendatakse tavaliselt mõne minuti jooksul.
5. lahendus: AOL Basic Maili kasutamine
AOL on välja andnud ka kliendi, mis on brauseris kerge ja ei kuluta palju ressursse. See on kasulik, kui teil on aeglane protsessor või Interneti-ühendus on väga aeglane. Põhiversioon eemaldab kõik lisafunktsioonid ja on vähem graafikaintensiivne.
Peaksite sisse logima AOL-i põhiline postitus ja seejärel kontrollige oma postkasti. Kui veebisait laadib täielikult, jätab see meile järelduse, et kas teie Interneti-ühendus on aeglane või protsessor pole piisavalt tugev, et AOL-i tavalist veebisaiti hallata.
Lahendus 6. Kolmandate osapoolte e-posti kliente ei kasutata
E-posti kliendid, näiteks Outlook, pakuvad teenuseid, kus saate rakendusega linkida ainult Outlooki domeeni asemel teisi e-posti aadresse. See on väga kasulik ettevõtetele, kus saate ühe rakenduse abil käsitleda kõiki erinevaid domeenide erinevaid e-posti aadresse.

Rakenduste nagu Outlook keelamine
Kuigi sellised rakendused on tarbija jaoks väärtuslikud, tekitavad need teadaolevalt probleeme, eriti kui midagi värskendatakse teie e-posti aadressiga ja muudatus ei kajastu rakenduses. Veelgi hullem on see, et kui Outlook ei suuda kirju tuua, võib juhtuda, et teid ei teavitata sellest üldse. Seega soovitame, kui kasutate selliseid rakendusi nagu Outlook, eemaldage oma AOL-i e-kirjad neist ja lisage need uuesti (võite AOL-i avada ka brauseris topeltkontrollimiseks).
7. lahendus: tulemüüri keelamine
Enne muude mehhanismide keelamist proovime kõigepealt keelata teie tulemüüri ja vaadata, kas see teeb mingit trikki. Teie arvuti tulemüürid on loodud igasuguse soovimatu Interneti-liikluse blokeerimiseks. Siiski on palju juhtumeid, kus valepositiivne tulemus põhjustab tulemüüri kontrollitud liikluse blokeerimise.

Windowsi tulemüüri keelamine
Meie artiklist saate vaadata Kuidas tulemüüri keelata ja keelake see ajutiselt. Kui kasutate kolmanda osapoole tulemüüri, keelake ka see. Pärast keelamist taaskäivitage arvuti ja kontrollige, kas probleem on lõplikult lahendatud.
8. lahendus: reklaamiblokeerijate keelamine
Reklaamiblokeerijad parandavad kasutaja sirvimiskogemust, blokeerides kõik külastatava veebisaidi reklaamid. Nende mehhanism hõlmab kogu sissetuleva liikluse pealtkuulamist ja osa liikluse piiramist, mis on seotud ainult reklaamidega. Need laiendused võivad olla elupäästjaks inimestele, kes on nördinud, kuid reklaamid, kuid osutuvad mõnel juhul tülikaks. Selles lahenduses keelame Chrome'is reklaamiblokeerijad ja vaatame, kas see probleemi lahendab.

Adblockerite keelamine
Chrome'i brauserilaiendite kontrollimiseks tippige ' kroom: // laiendused ”Ja vajutage sisestusklahvi. Reklaamiblokeerija laienduse saate keelata, tühjendades märkeruudu lubama ”Valik. See keelab laiendusel automaatselt teie kasutajaliideses muudatuste tegemise. Taaskäivitage brauser ja kontrollige, kas otsingumehhanism töötab korralikult.
Märge : Proovige iga laiendus keelata. See võib aidata tõrkeotsingul, kui probleemi põhjustab mõni konkreetne rakendus.
Lahendus 9. Kaitstud režiimi keelamine
Kaitstud režiim on Internet Exploreri funktsioon, mis blokeerib mõne veebisaidi päringu teie arvuti kaitsmiseks automaatselt. See režiim võib olla hea, kui leidub mõni kolmanda osapoole pahatahtlik veebisait, kuid mõnikord blokeerib see mehhanism ka kehtivad veebisaidid. Sama lugu on AOL-iga; nägime, et kaitstud režiimi keelamine blokeeris AOL-i ja selle funktsioonid automaatselt ning kasutajad said kõigele ideaalselt juurde pääseda.
- Vajutage Windows + R , tüüp 'Inetcpl.cpl' ja vajutage sisestusklahvi. Navigeerige vahekaardile Turvalisus .
- Nüüd liikuma liugurit alla, nii et turvalisuse tase väheneb ja tühjendage võimalus Luba kaitstud režiim (nõuab Internet Exploreri taaskäivitamist) .
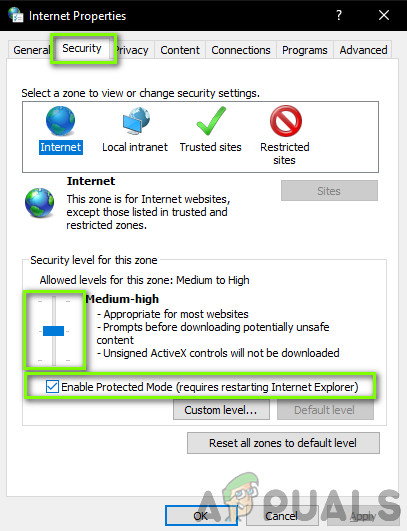
Kaitstud režiimi keelamine
- Vajutage Rakenda praeguste muudatuste salvestamiseks ja väljumiseks. Nüüd taaskäivitage Internet Explorer ja proovige uuesti AOL-i juurde pääseda. Kontrollige, kas probleem on lahendatud.
Märge: Kõik teie praegused aknad suletakse, kui uurija taaskäivitatakse, seega veenduge, et kõik muudatused oleksid salvestatud.
10. lahendus: vahemälu tühjendamine brauseris
Kuna meie viimane viimane samm enne Chrome'i täielikku uuesti installimist on brauseri vahemälu tühjendamine. Igal brauseril on vahemälu, kuhu salvestatakse ajutine teave, mida veebisait või brauser ise nõuab.
Kui teie brauseri vahemälu on rikutud või kogub halba teavet, võib AOL olla laglik, aeglane või ei pruugi teie brauseris üldse avaneda. Selles lahenduses navigeerime Chrome'i täpsematele seadetele ja selge vahemälu. Pärast brauseri taaskäivitamist näeme, kas see probleemi lahendab.
Märge: Allpool on toodud toimingud tühjendage kogu vahemälu .
- Avage oma Chrome'i brauser ja tippige chrome: // seaded ”Ja vajutage sisestusklahvi. See viib brauseri seaded avatuks.
- Nüüd kerige lehe allossa ja valige Täpsemad valikud .

Täpsemad valikud - Chrome
- Kui menüü Täpsem on laienenud, saate jaotisest „ Privaatsus ja turvalisus ', kliki ' Kustuta sirvimise andmed ”.

Sirvimisandmete kustutamine - Chrome
- Ilmub veel üks menüü, mis kinnitab üksused, mida soovite koos kuupäevaga kustutada. Valige Kogu aeg ”, Kontrollige kõiki valikuid ja klõpsake nuppu Kustuta sirvimise andmed ”.

Kõigi sirvimisandmete eemaldamine
- Pärast küpsiste kustutamist ja sirvimisandmeid taaskäivitage arvuti täielikult . Proovige nüüd Reddit avada ja vaadake, kas viga ikka püsib.
11. lahendus: Chrome'i uuesti installimine
Kui ükski ülaltoodud meetoditest ei toimi, proovime Chrome'i täielikult uuesti installida. See protsess eemaldab teie arvutist kõik olemasolevad installifailid ja kui installime uue koopia pärast Internetist allalaadimist, installitakse värsked failid uuesti. Veenduge, et teil oleks oma Google'i mandaat, kuna peate oma konto sünkroonimisel uuesti sisse logima.
- Vajutage Windows + R, tippige appwiz. cpl ”Ja vajutage sisestusklahvi.
- Otsige Google Chrome'i läbi kõigi rakenduste, paremklõpsake seda ja valige „ Desinstalli ”.
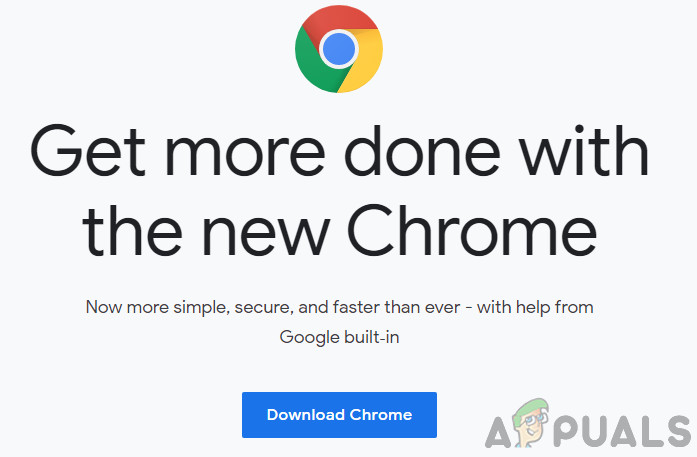
Chrome'i uuesti installimine
- Nüüd navigeerige saidile Chrome'i ametlik allalaadimissait ja laadige alla uusim saadavalolev versioon. Käivitage käivitatav fail ja installige see uuesti.