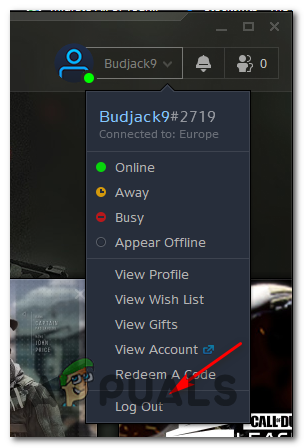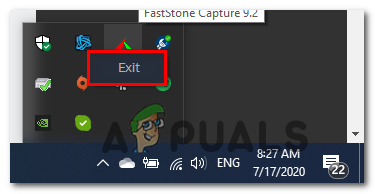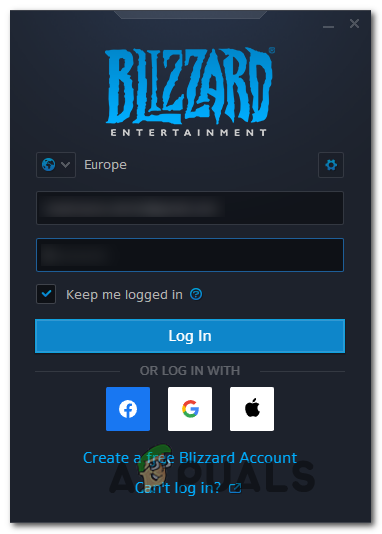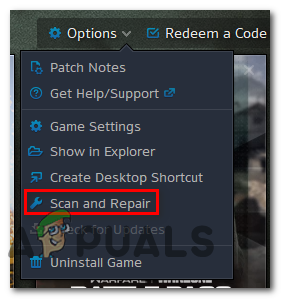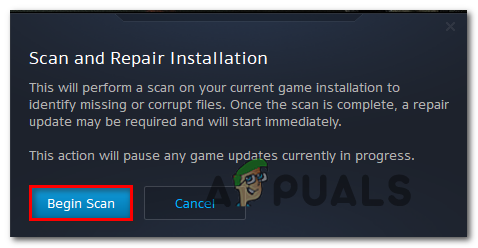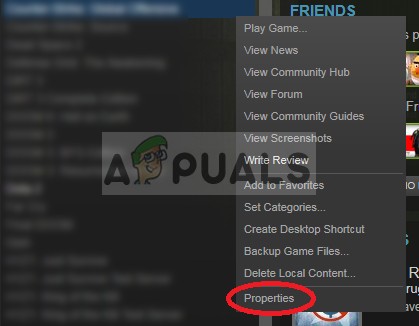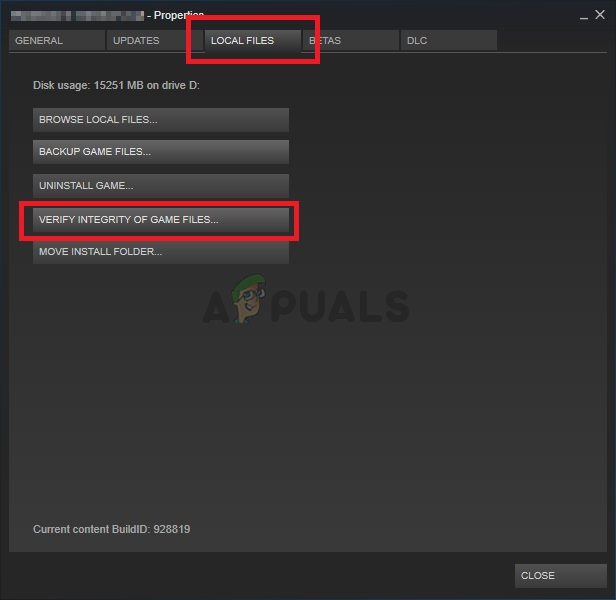Veakood ’ Chard ‘Ilmub tavaliselt siis, kui Destiny 2 mängijad üritavad mängu käivitada või kui nad on avalikku üritust mängides põhimenüüsse laaditud. Tundub, et see probleem on arvutisse eksklusiivne ja kõige sagedamini teatatakse sellest pärast konkreetse Windowsi värskenduse installimist.

Chardi veakood Destiny'is
Nagu selgub, on mitu erinevat põhjust, mis võivad lõpuks põhjustada just selle veakoodi. Siin on potentsiaalsete süüdlaste nimekiri:
Selle konkreetse probleemi tõrkeotsinguks peate kõigepealt kontrollima, kas mäng ei puutu praegu kokku serveriprobleemidega, mis võivad tekitada ebastabiilsuse probleeme. Selleks kontrollige Destiny'i ja Twitteri olekulehte, kui on teadaandeid Destiny 2-ga seotud katkestuste või hooldusseansside kohta.
Kui olete kinnitanud, et tegelikult ei tegele serveriprobleemiga, proovige, kas probleemi põhjustas tegelikult sisselogimisprobleem. Mitmed mõjutatud kasutajad on kinnitanud, et veakood lahendati pärast nende sisselogimist Battle.net konto ja logisite pärast kliendi taaskäivitamist uuesti sisse.
Kuid Chardi veakoodi võib hõlbustada ka mingisugune süsteemifailide rikkumine, mis lõpuks mõjutab mängu stabiilsust. Kui see stsenaarium on kohaldatav, peaksite saama probleemi lahendada, käivitades Battle.Neti remondifunktsiooni või käivitades Steam'is terviklikkuse kontrolli.
Teatud Interneti-teenuse pakkujate puhul võib seda probleemi aidata ka võrgu ebajärjekindlus. Selle lahendamiseks võite võrgu taaskäivitada, et kustutada kõik praegu salvestatud tempandmed. Kui see ei toimi, peaks viimane samm olema ruuteri lähtestamine.
Serveriprobleemide kontrollimine
Enne probleemi kohalikku lahendamist peaksite alustama selle tõrkeotsingu juhendit, tagades, et probleem pole teie kontrolli all. Pidage meeles, et kuigi see veakood (chard) osutab paikselt kohalikule probleemile, on ka võimalik, et laialt levinud serveriprobleem põhjustab tegelikult probleemi ja takistab teil Destiny'is teatud tegevusi tegema.
Selle teooria kinnitamiseks kontrollige kõigepealt, kas teistel teie piirkonnas praegu mängivatel kasutajatel on sama probleem. Selleks saate kasutada DownDetector või Katkestus. Teata kas probleem on laialt levinud.

Serveri oleku kontrollimine Destiny 2-s
Kui leiate tõendeid selle kohta, et teistel sarnases olukorras olevatel kasutajatel on sama probleem, kontrollige saatuse olekuleht ja Bungie's ametlik Twitteri tugikonto serveriga seotud probleemide kohta.
Kui need äsja sooritatud uurimised ei ole Destiny 2-ga seotud serveriprobleeme avastanud, liikuge kohaliku probleemi tõrkeotsingu alustamiseks järgmisele meetodile.
Battle.Neti taaskäivitamine ja uuesti sisselogimine (vajaduse korral)
Kui teil on Destiny 2 arvutil mängides regulaarselt katkestusi, on tõenäoline, et tegelete tegelikult a volikirja küsimus tundub, et see mõjutab paljusid mängijaid. Enamik mõjutatud kasutajaid, kes suutsid selle probleemi lahendada, on kinnitanud, et probleem lahenes pärast meie Battle.Neti välja logimist, taaskäivitades rakenduse ja seejärel uuesti sisse logides.
Mõned kasutajad, kes selle paranduse juurutasid, on öelnud, et see parandus pole püsiv - Chard ‘Veakood võib mõne aja pärast naasta, sel juhul peate uuesti parandustoimingud sooritama.
Siin on kiire juhend Battle.Neti taaskäivitamise kohta. Logige oma kontolt välja ja logige uuesti sisse, et vältida Chard Viga Destiny 2-s:
- Blizzardi lahingu.Net rakenduses klõpsake oma kontol (ekraani paremas ülanurgas) ja seejärel klõpsake Logi välja alates äsja ilmunud Kontekstimenüü.
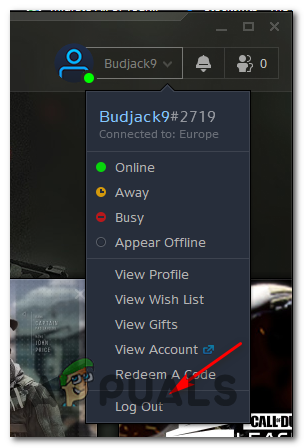
Lahingust Battle.Net välja logimine
- Kinnitage toiming ja oodake, kuni teie konto on Battle.Netist välja logitud.
- Järgmisena avage salve-ribade menüü, paremklõpsake Battle.Net-iga seotud ikoonil ja valige Lõpeta kontekstimenüüst. See tagab, et Battle.Net on täielikult suletud.
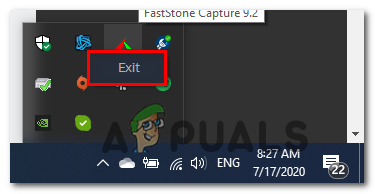
Lahing.Net lõpetamine
- Mõne sekundi pärast saate Battle.Net'i rakenduse uuesti käivitada ja oma kontoga sisse logida.
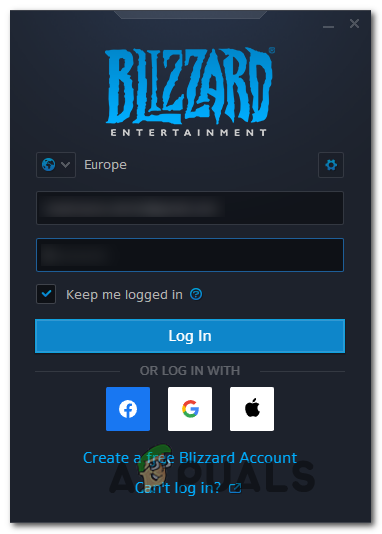
Veel kord oma kontoga allkirjastamine
- Käivitage veel kord Destiny 2 ja vaadake, kas te ikka satute samaga kokku Chard veakood.
Kui sama probleem esineb ikka veel, liikuge allpool järgmise võimaliku lahenduse juurde.
Mängu skannimine ja parandamine
Nagu selgub, võib veakood Chard ilmneda ka teatud tüüpi mängufailide vastuolude või korruptsiooni tõttu, mis lõpuks mõjutavad Destiny 2 stabiilsust. Kui see stsenaarium on rakendatav, peaksite selle probleemi skannimisega suutma lahendada & remondi protseduur, kasutades rakendust Battle.net või Steami terviklikkuse kontrolli.
Selle toiminguga kontrollitakse lõpuks iga Destiny 2 mängufaili terviklikkust ja asendatakse rikutud ekvivalendid tervete koopiatega, mis on alla laaditud otse Battle.net serveritest või Steami serveritest.
Kui kahtlustate, et selle veakoodi ilmumise peamine põhjus võib olla korruptsioon, peate Battle.Netis tegema terviklikkuse kontrolli (Steamis) või skannimise ja parandamise protseduuri.
Juhul kui kasutate Battle.net-i, järgige alamjuhendit A. Steami jaoks järgige alamjuhendit B.
A. Mängu parandamine Battle.Neti abil
Järgige allolevaid juhiseid Skannimine ja parandamine mäng Destiny 2 otse Battle.net rakendus :
- Veenduge, et peamine Destiny 2 rakendus on suletud, seejärel avage rakendus Battle.Net ja klõpsake nuppu Mängud ekraani ülaosast.
- Järgmisena valige ekraani vasakpoolses jaotises olevate mängude loendist Destiny 2.
- Kui olete seda teinud, minge parempoolsesse menüüsse ja klõpsake nuppu Valikud ja klõpsake nuppu Skannimine ja parandamine .
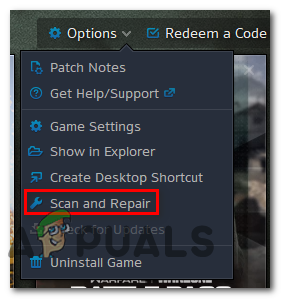
Skannimise ja parandamise käivitamine teenuses Destiny 2
- Viimase kinnitusviiba klõpsake nuppu Alustage skannimist ja oodake, kuni operatsioon lõpeb.
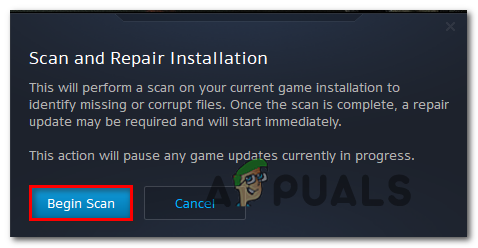
Skannimise ja parandamise protseduuri alustamine rakenduse Battle.Net abil
- Kui toiming on lõpetatud, taaskäivitage arvuti ja käivitage mäng, kui järgmine käivitus on lõpule jõudnud, et näha, kas probleem on nüüd lahendatud.
B. Steamil mängu parandamine
Järgige mängude Destiny 2 terviklikkuse skannimiseks allolevaid juhiseid ja vaadake, kas probleem laheneb ise:
- Veenduge, et Destiny 2 on suletud, seejärel avage Steam ja avage Raamatukogu vahekaardil ülaosas olevast menüüst.
- Järgmisena valige oma kogu mängude loendist Destiny 2, seejärel paremklõpsake sellel ja valige Atribuudid kontekstimenüüst.
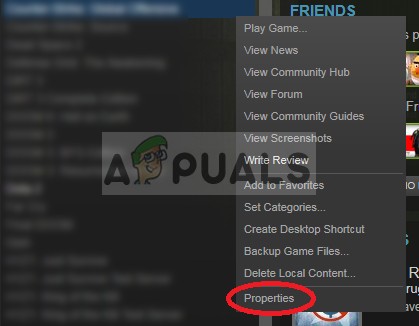
Mänguomaduste avamine aurus
- Toas Atribuudid ekraan Saatus 2 , klõpsake nuppu Kohalikud failid klõpsake vahekaarti Kontrollige mängufailide terviklikkust saadaolevate valikute loendist.
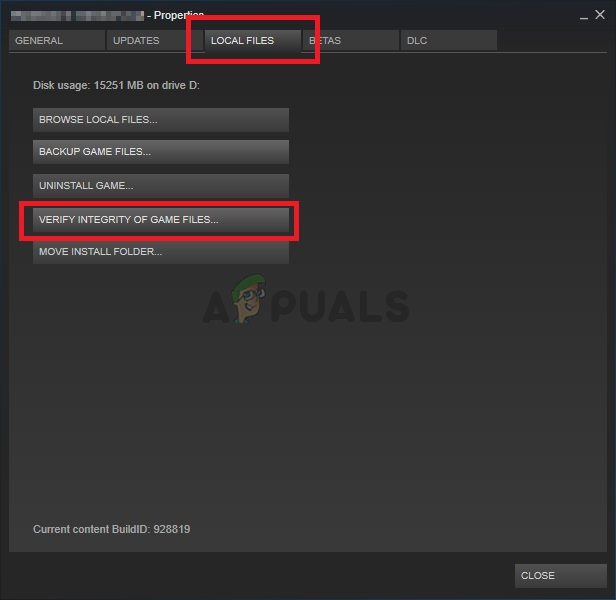
Mängufailide terviklikkuse kontrollimine
- Kui kontrollimine on alanud, oodake kannatlikult, kuni toiming on lõpule jõudnud, seejärel taaskäivitage arvuti.
- Kui järgmine käivitus on lõppenud, käivitage veel kord Destiny 2 ja vaadake, kas probleem on nüüd lahendatud.
Kui sama probleem esineb ikka veel, liikuge allpool järgmise võimaliku lahenduse juurde.
Ruuteri taaskäivitamine või taaskäivitamine
Kui ükski ülaltoodud võimalikest parandustest pole teie jaoks töötanud ja olete varem kinnitanud, et te ei tegele tegelikult serveriprobleemiga, siis on tõenäoline, et tegelete võrgu ebajärjekindlusega.
Piiratud ribalaiusega töötavad marsruuterid võivad selle vea käivitada tõenäoliselt pärast seda, kui nad on üle ujutatud andmetega, mida nad ei suuda käsitseda. Enamasti juhtub see pärast seda, kui liiga palju seadmeid on ühendatud samasse võrku ja samal ajal vahetatakse palju andmeid.
Sellisel juhul peaksite suutma tõrke ‘Chard’ lahendada kas ruuteri taaskäivitamise või selle lähtestamise abil.
Alustage esimesest alamjuhendist (A) ja taaskäivitage lihtsalt. Kui see ei aita, liikuge ruuteri taaskäivitamise juurde.
A. Ruuteri taaskäivitamine
See on ideaalne protseduur alustamiseks juhul, kui teil on probleeme teiste mängudega (välja arvatud Destiny 2) ühenduvusega. See toiming kustutab TCP / IP temperatuuri andmed andmekao põhjustamata.
Mõned kasutajad kohtuvad Chard Destiny 2 veakood (juhuslike ajavahemike järel) on kinnitanud, et probleem on pärast ruuteri taaskäivitamist lõplikult lahendatud.
Ruuteri taaskäivitamiseks vajutage toite väljalülitamiseks lihtsalt üks kord ruuteri tagaküljel olevat sisse / välja nuppu. Kui teie ruuteril pole Sisse välja nupp, ühendage toitejuhe füüsiliselt lahti, et sundida käsitsi taaskäivitama.

Taaskäivitage ruuter
Kui olete ruuteri välja lülitanud, ühendage toitekaabel lahti ja oodake terve minut, et veenduda toitekondensaatorite tühjendamises.
Kui olete ruuteri edukalt taaskäivitanud, taaskäivitage arvuti ja vaadake, kas probleem on lahendatud, käivitades veel kord Destiny 2 ja vaadake, kas Chardi veakood naaseb.
Kui veakood tuleb tagasi, jätkake ruuteri lähtestamisega.
B. Ruuteri lähtestamine
Kui lihtne taaskäivitamine ei õnnestunud, peaksite oma ruuteri lähtestamisega edasi liikuma. Kuid enne selle tegemist pidage meeles, et see toiming lõpeb tõenäoliselt kõigi eelnevalt seadistatud isikupärastatud sätetega - see hõlmab kohandatud sisselogimismandaate, lubatud loendisse kantud porte ja lubatud IP-vahemikke, kuid blokeeris ka üksusi ja käsitsi edastatud pordid .
Kui saate aru tagajärgedest ja soovite toimingu tähistada tärniga, otsige ruuteri tagaküljelt lähtestusnuppu. Kui olete seda näinud, vajate selle saavutamiseks tõenäoliselt hambaorki või sarnast teravat eset - enamik tootjaid ehitab selle juhusliku vajutamise vältimiseks.
Pidage meeles, et mõned ruuterimudelid unustavad pärast lähtestamist praegu salvestatud ISP mandaadid. Seetõttu on oluline, et enne selle protseduuri alustamist oleksid Interneti-teenuse pakkuja mandaadid teie käsutuses.
Kui olete alustamiseks valmis, hoidke nuppu Lähtesta 10 sekundit all või hoidke all, kuni näete, et ruuteri a esiosa LED-id hakkavad kõik korraga vilkuma. Kui protseduur on lõpule jõudnud, vabastage lähtestamisnupp ja oodake Interneti-ühenduse taastamist.

Ruuteri lähtestamise nupp
Märge: Sõltuvalt teie ruuteri mudelist peate võib-olla uuesti sisestama Interneti-teenuse pakkuja antud mandaadid.
Kui Interneti-ühendus on taastatud, käivitage veel kord Destiny 2 ja vaadake, kas probleem on nüüd lahendatud.
Sildid Saatus 2 7 minutit loetud