Mõned Xbox One kasutajad on pärast meie veebisaidi nägemist küsimustega ühendust võtnud 0x87dd0004 Veakood pärast iga konsooli taaskäivitamist pärast sisselogimisprotseduuri nurjumist. See ei oleks eriline probleem, kui probleem piirduks tüütu veakoodiga, kuid enamus mõjutatud kasutajaid teatavad, et nad ei saa tegelikult mängida ühtegi mängu, mis nõuab Xbox Live'iga aktiivset sisselogimist.

Xboxi Oneri viga 0x87dd0004
Mis põhjustab Xbox One 0x87dd0004 tõrke?
Uurisime seda konkreetset probleemi, vaadates erinevaid kasutajaaruandeid ja proovides erinevaid võimalikke parandusi, mille sarnases olukorras olevad kasutajad edukalt juurutasid. Nagu selgub, on mitu erinevat olukorda, mis võivad viia 0x87dd0004 ilmumiseni. Siin on nimekiri potentsiaalsetest süüdlastest, kes võivad selle konkreetse probleemi käivitada:
- Xboxi serveri probleem - Nagu selgub, põhjustab selle konkreetse käitumise sageli serveriprobleem, mis ei kuulu lõppkasutaja kontrolli alla. Võimalik, et selle konkreetse veakoodi ilmumise eest vastutab plaaniline hooldus või laiaulatuslik DDoS-i rünnak. Kui see stsenaarium on rakendatav, on ainus toimiv lahendus lülitada konsool võrguühenduseta režiimi ja vaadata, kas käivitamisviga lakkab esinemast. kui see ei aita, peate ootama, kuni Microsofti insenerid lahendavad serveriprobleemi.
- Püsivara probleem - Mitmete mõjutatud kasutajate sõnul võib see probleem ilmneda ka mõne püsivara-alase tõrke tõttu, mis takistab teie konsooli ja Xboxi serverite vahelist ühendust. Sellisel juhul on ainus toimiv lahendus energiatootmisprotseduuri läbiviimine, mis lõpeb võimsuskondensaatorite tühjendamise ja probleemi lahendamise.
- Võrgu probleem - Mõnel juhul võib see probleem ilmneda mingisuguse võrguvea tõttu, mis saadab Xboxi serveritele vastuolusignaale, mistõttu teie konto kinnitamist ei saa pikendada. Kui see stsenaarium on kohaldatav, peaksite saama probleemi lahendada kas tühjendades teise MAC-aadressi või värskendades / lähtestades ruuterit või modemi.
1. meetod: Xbox Live Servicesi oleku kontrollimine
Nagu selgub, põhjustab mõnel juhul selle konkreetse probleemi tegelikult serveripoolne probleem, mis on teie kontrolli alt väljas. Kui see stsenaarium on kohaldatav, näete tõenäoliselt seda 0x87dd0004 viga ühe või mitme Xbox Live'i põhiteenuse ajutise probleemi tõttu.
Võimalik, et ühte või mitut Xbox Live'i teenust hooldatakse või see on DDoS-i rünnaku sihtmärk. Allpool on seda juhtunud paar korda ja alati, kui see juhtub, ilmneb probleem, kuna Microsofti serverid ei saa teie kontot kontrollida.
Kui arvate, et see stsenaarium on rakendatav, peaksite kõigepealt uurima Xbox Live'i serverite olekut, avades selle lingi ( siin ), et kontrollida, kas mõni põhiteenus ei tööta praegu.

Xboxi live-teenuste oleku kontrollimine
Kui teie uurimisel ei ilmnenud mingeid serveriprobleeme, mis võiksid kaasa aidata 0x87dd0004 viga ja kõigil Xboxiga seotud teenustel on roheline märk, võite jätkata otse 3. meetod järgima muid parandusstrateegiaid, mis võivad võimaldada teil tõrketeadest mööda hiilida.
Juhul kui olete avastanud, et Xboxi teenustega on probleeme, järgige järgmist 2. meetod allpool leiate juhised konsooli kasutamiseks võrguühenduseta režiimis.
2. meetod: laulate oma kontoga võrguühenduseta režiimis
Kuna mitmed erinevad mõjutatud kasutajad on teatanud, võite probleemi lahendada, muutes võrguseaded režiimiks Võrguühenduseta ja proovides uuesti sisselogimisprotseduuri. Mitu mõjutatud kasutajat, kes on selle probleemiga kokku puutunud, on teatanud, et nad suutsid sellest 0x87dd0004 väljastage täielikult, minnes võrguühenduseta ja korrates sisselogimisprotseduuri.
Siin on kiire juhend Xbox One konsooli võrguühenduseta režiimile lülitamise ja sisselogimisprotseduuri kordamise kohta.
- Juhendi menüü avamiseks vajutage oma kontrolleri nuppu Xbox. Seejärel kasutage navigeerimiseks äsja ilmunud menüüd Seaded> Süsteem> Seaded> Võrk .
- Kui teil õnnestub menüüs Võrk siseneda, navigeerige saidile Võrgusätted , seejärel avage Minge võrguühenduseta valik.

Xbox One'is võrguühenduseta kasutamine
- Kui olete nii kaugele jõudnud, peaks teie konsool töötama juba võrguühenduseta režiimis. Nüüd peate vaid naasma esialgsele sisselogimisekraanile ja oma Xboxi kontoga käsitsi sisse logima.
- Nüüd, kui olete uuesti sisse logitud, taaskäivitage arvuti uuesti ja vaadake, kas 0x87dd0004 viga peatub järgmisel konsooli käivitamisel.
- Kontrollige Microsofti serveri käivitamise lehte ( siin ) regulaarselt, et näha, kas serveriprobleemid on lahendatud.
Kui sama probleem esineb endiselt ka võrguühenduseta režiimis, liikuge järgmisele alltoodud meetodile.
3. meetod: toitetsükli sooritamine
Kui teie varem läbiviidud uurimised on võimaldanud teil kinnitada, et te ei tegele laialt levinud probleemiga, on kõige tõhusam protseduur, mis võimaldab teil probleemi lahendada, toite tsükkel.
Mitmed mõjutatud kasutajad on teatanud, et nad suutsid probleemi lahendada energiatsükli abil - protseduuriga, mis tühjendab tõhusalt Xboxi konsooli toitekondensaatorid, mis kõrvaldab suurema osa püsivara probleemidest, mis võivad selle konkreetse käitumise põhjustada .
Siin on kiire juhend Xboxi konsooli toitetsükli sooritamiseks:
- Veenduge, et teie konsool on täielikult sisse lülitatud.
- Vajutage ja hoidke all Xboxi nuppu (asub konsooli esiküljel). Hoidke seda nuppu umbes 10 sekundit allavajutatuna või kuni näete, et eesmine LED ei vilgu. Kui näete seda käitumist, võite nupust lahti lasta.
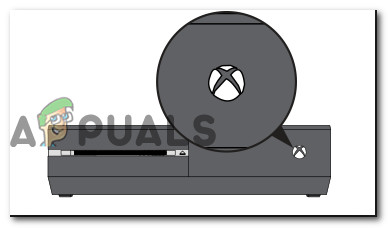
Tehke Xbox One'il kõvasti lähtestamine
- Pärast väljalülitusprotseduuri edukalt lõpuleviimist oodake terve minut enne konsooli uuesti sisselülitamist. Kui soovite veenduda, et protsess on edukas, saate toitekaabli vooluvõrgust lahti ühendada.
- Nüüd lülitage konsool uuesti sisse. Selleks vajutage veel kord toitenuppu, kuid vajutage seekord ainult lühidalt. Kui käivitusjärjestus algab, pöörake tähelepanu sellele, kas märkate Xboxi käivitamise animatsiooni. Kui näete seda, võtke seda kui kinnitust selle kohta, et jõuülekande protseduur õnnestus.

Xbox One'i käivitav animatsioon
- Kui alglaadimisjärjestus on lõpule jõudnud, vaadake, kas teil on ikka veel 0x87dd0004 viga.
Kui sama probleem esineb endiselt, liikuge järgmisele alltoodud meetodile.
4. meetod: alternatiivse MAC-aadressi kustutamine
Nagu selgub, võib see probleem ilmneda ka teatud tüüpi võrguprobleemide tõttu, mis takistab teie konsoolil Xbox One serveritega korralikult suhelda. Üks levinumaid süüdlasi, kes selle probleemi eest vastutada võivad, on alternatiivne MAC-aadress.
Mitu Xbox One'i kasutajat, kes on sattunud sarnasesse olukorda, on kinnitanud, et suutsid probleemi lahendada menüüs Võrk ja avasid teise MAC-aadressi.
Siin on kiire juhend, kuidas seda teha:
- Kui konsool on täielikult sisse lülitatud, vajutage juhendmenüü avamiseks üks kord Xbox One nuppu. Seejärel kasutage menüüsse navigeerimiseks äsja avatud menüüd Seaded ikooni ja pääsete juurde Kõik seaded menüü.

Xbox One'is pääsete menüüsse Seaded
- Kui olete jõudnud teele Seaded ekraanil minge Seaded ja valige Võrgusätted järgmisest menüüst.
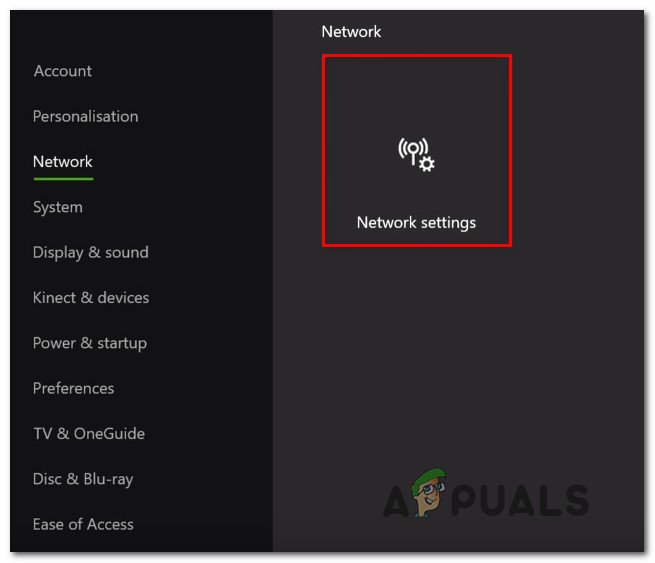
Juurdepääs vahekaardile Võrguseaded
- Kui olete Võrk menüüs liikuge Täpsemad seaded menüü.
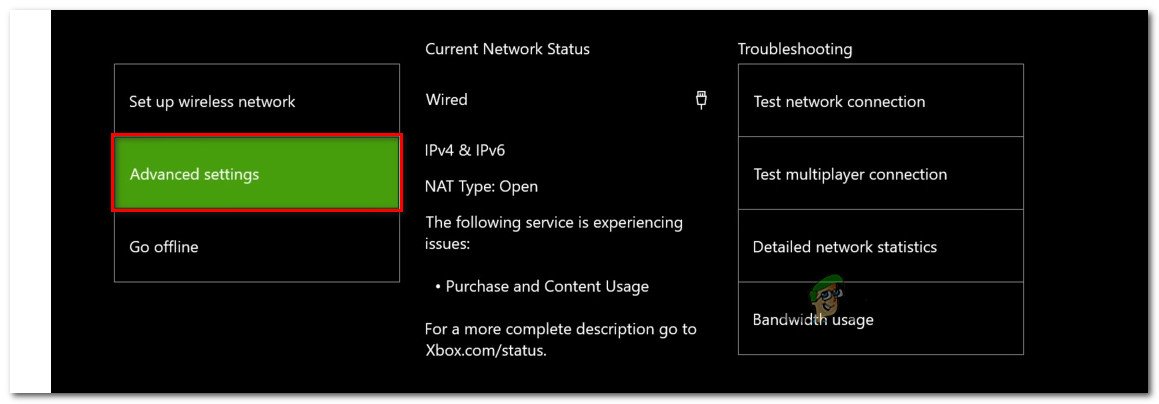
Juurdepääs vahekaardi Võrk menüüsse Täpsemad sätted
- Kui olete jõudnud menüüsse Täpsemad sätted, valige suvand Alternatiivne MAC-aadress.

Menüü Alternate MAC aadress avamine
- Järgmine, kui näete Alternatiivne juhtmega / traadita MAC-aadress menüüs valige Selge ja seejärel valige Taaskäivita nupp muudatuste rakendamiseks.

Alternatiivse juhtmega MAC-aadressi kustutamine
- Taaskäivitage konsool ja vaadake, kas probleem on järgmise süsteemi käivitamisel lahendatud.
Kui teil on endiselt sama 0x87dd0004 vea korral liikuge allpool oleva viimase meetodi juurde.
5. meetod: ruuteri / modemi lähtestamine
Kui ükski allolevatest meetoditest pole lubanud teil seda lahendada 0x87e107e4 viga, on suur tõenäosus, et ilmnenud probleemi põhjustab ruuteri / modemi probleem. Mitu mõjutatud kasutajat, kes samuti vaeva nägid selle probleemi lahendamisega, on suutnud taastada oma konsooli normaalse funktsionaalsuse, sundides võrku värskendama.
Ideaalne viis selle protseduuri alustamiseks on lihtsa võrgu taaskäivitamine - see on vähem pealetükkiv ja see ei avalda teie võrgu mandaadile muud mõju. Selleks piisab, kui vajutada üks kord sisse / välja nuppu, oodata 20 sekundit või kauem ja seejärel uuesti käivitamiseks uuesti nuppu vajutada.
Märge: Võrgu värskendamiseks võite toitejuhtme lihtsalt füüsiliselt lahti ühendada.
Kui tegite seda juba ja see ei lahendanud teie probleemi, oleks järgmine loogiline samm ruuteri / modemi lähtestamine. Kuid enne selle protseduuri alustamist pidage meeles, et see tähendab, et lähtestate ka varem sisselogimiseks määratud kohandatud mandaadid - on suur tõenäosus, et need taastatakse vaikeväärtustele.
Enamiku ruuterite tootjate puhul taastatakse sisselogimine tagasi administraatoriks (nii kasutajanime kui ka parooli jaoks).
Kui soovite ruuteri / modemi lähtestada, vajutage lihtsalt nuppu Lähtesta üks kord ja hoidke seda all rohkem kui 10 sekundit. Enamiku tootjate puhul märkate, et kõik LED-id vilguvad üks kord, et lähtestamisprotseduur oleks lõpule viidud.

Ruuteri lähtestamine
Märge: Pidage meeles, et enamiku ruuteri / modemi tootjate jaoks vajate väikese lähtestamisnupuni jõudmiseks nõela või hambaorki.
6 minutit loetud
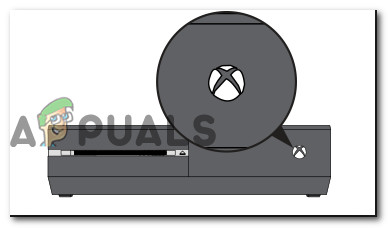


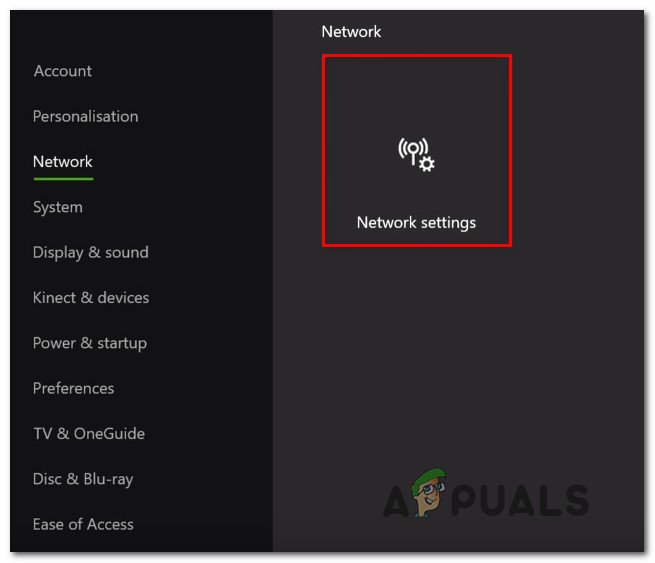
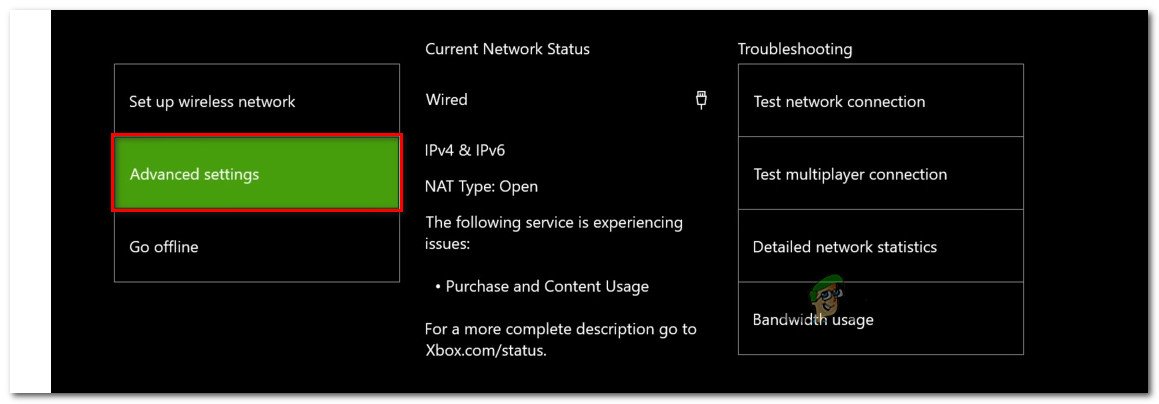



![[FIX] Sling TV ei tööta](https://jf-balio.pt/img/how-tos/30/sling-tv-not-working.png)




















