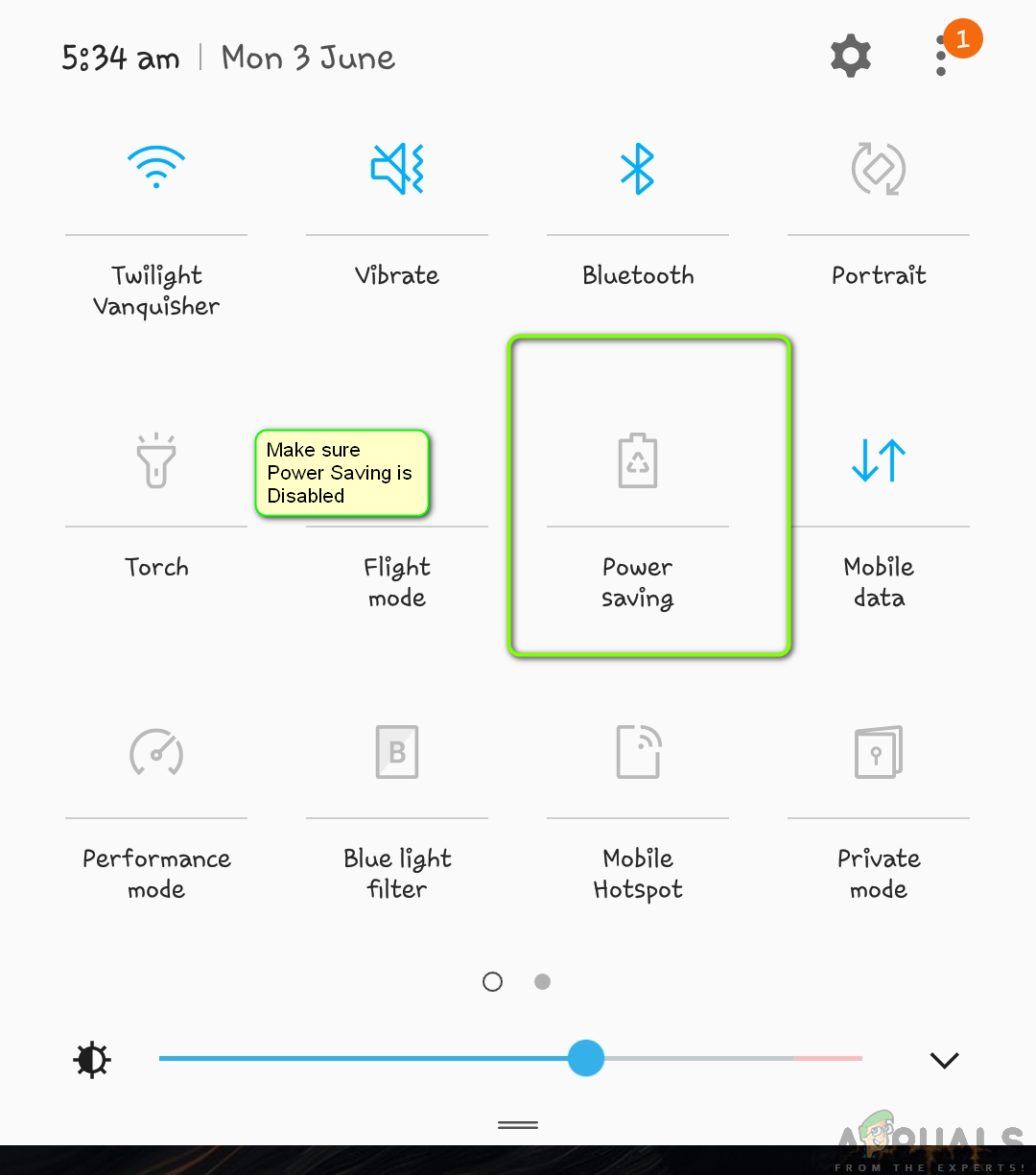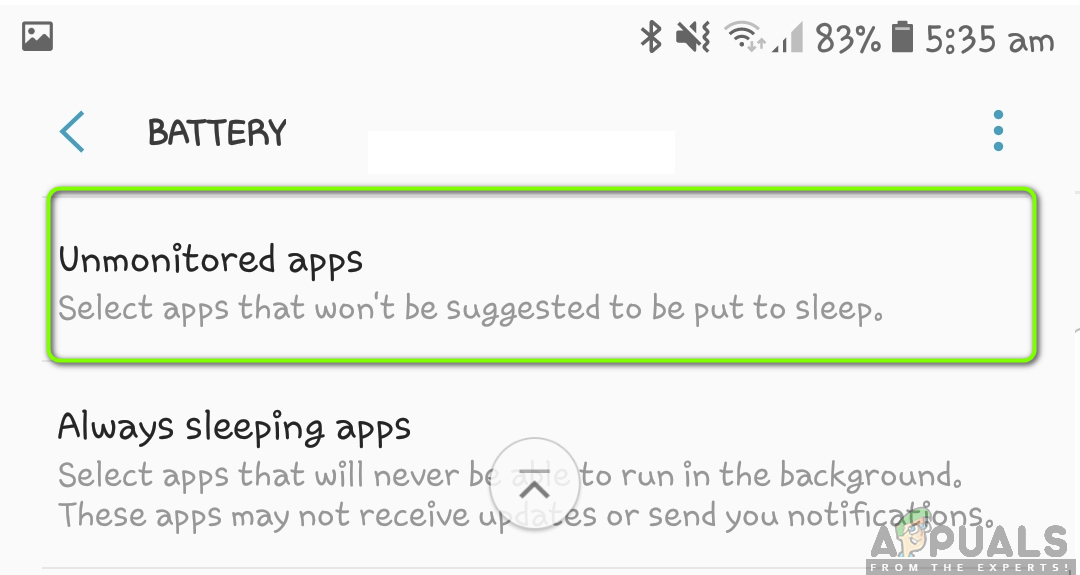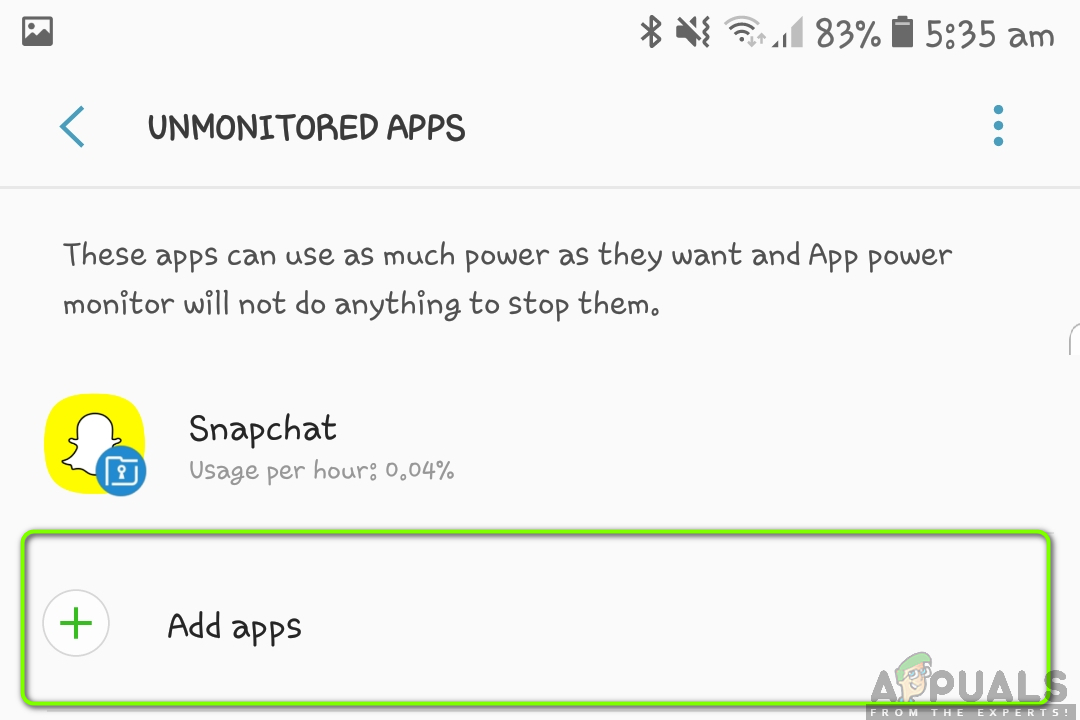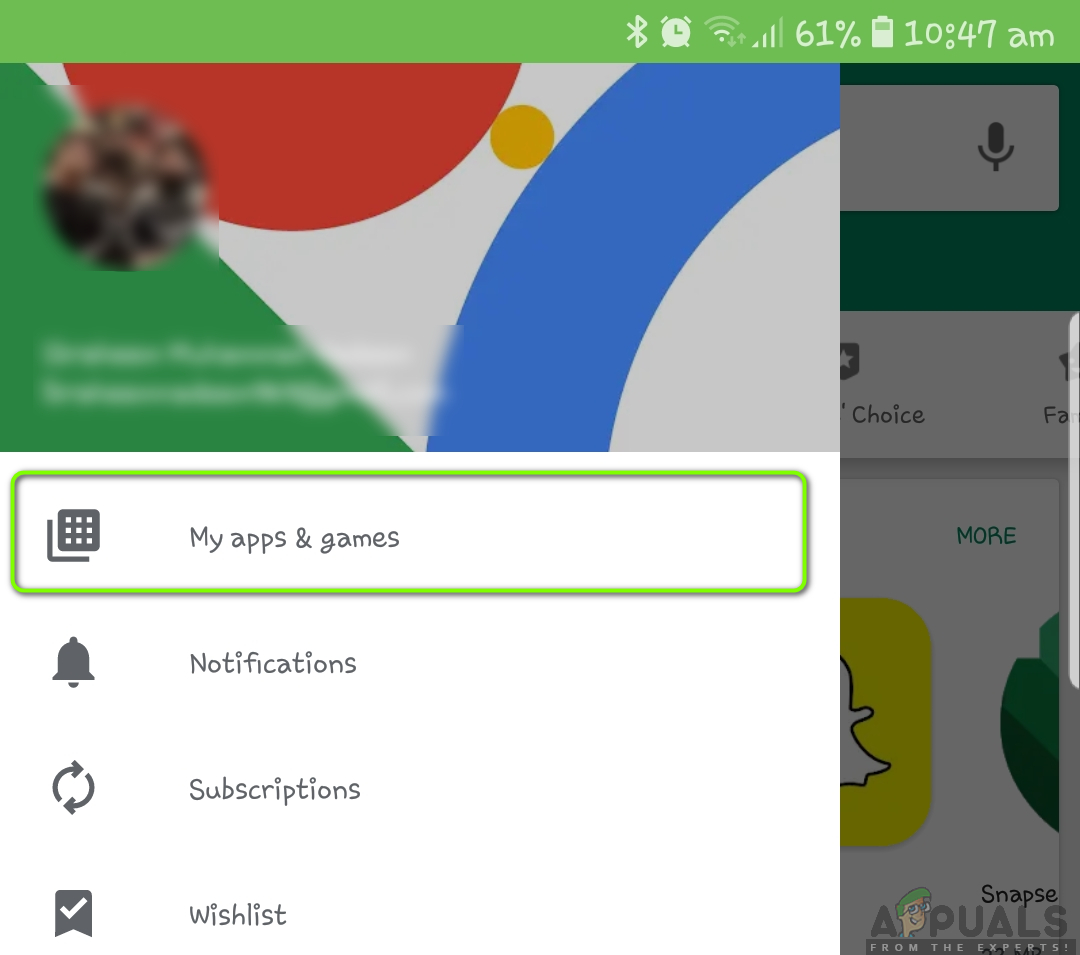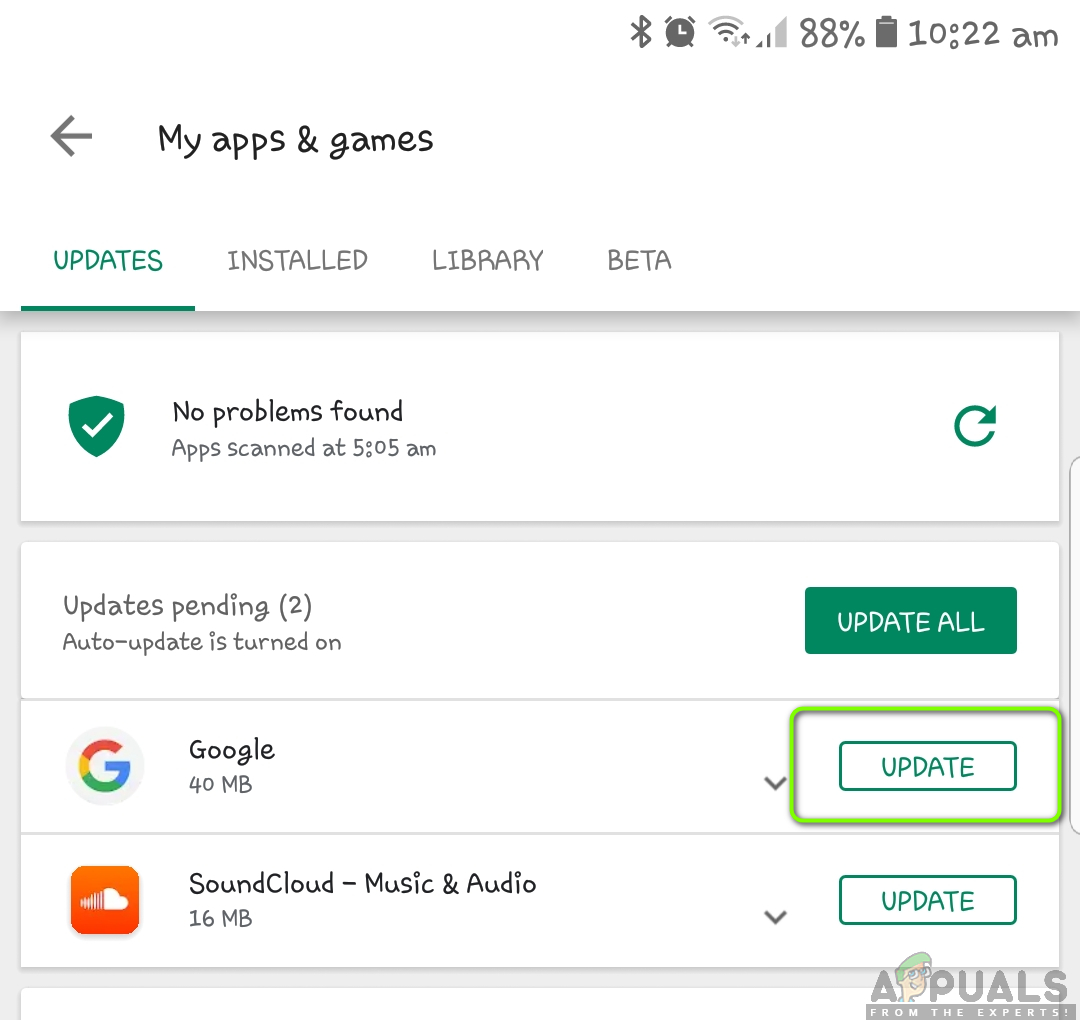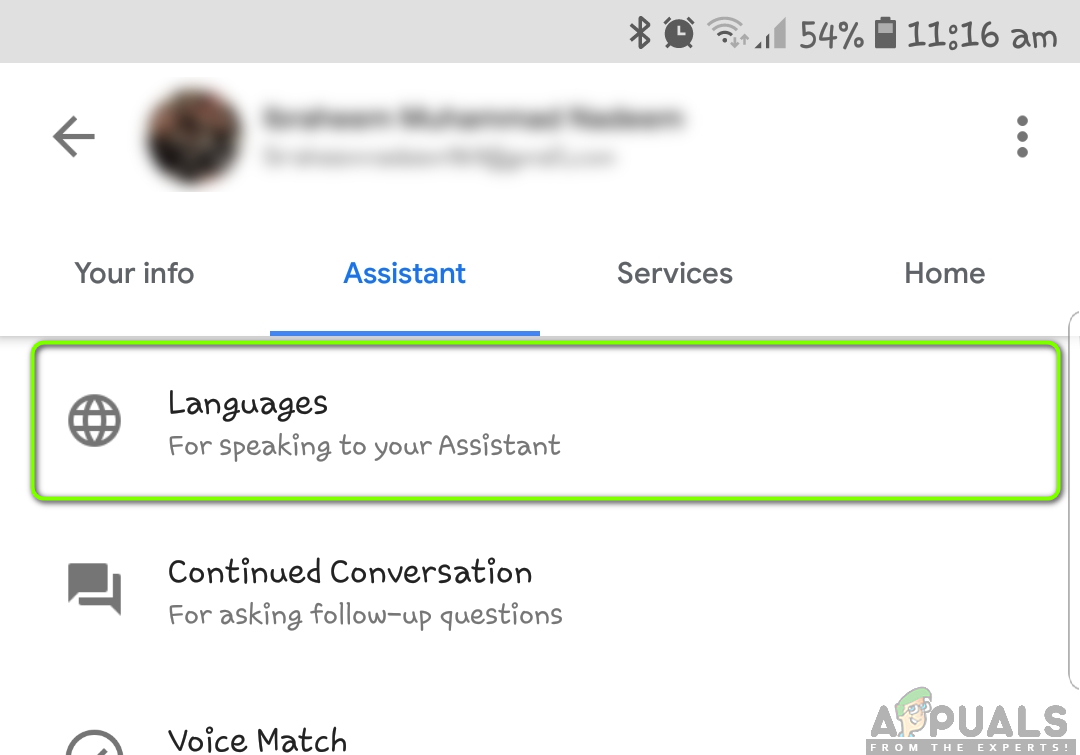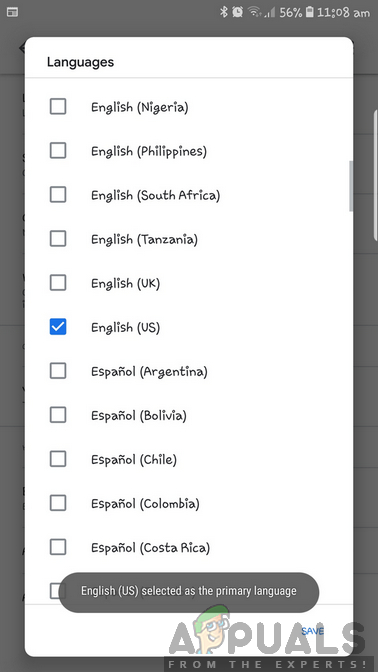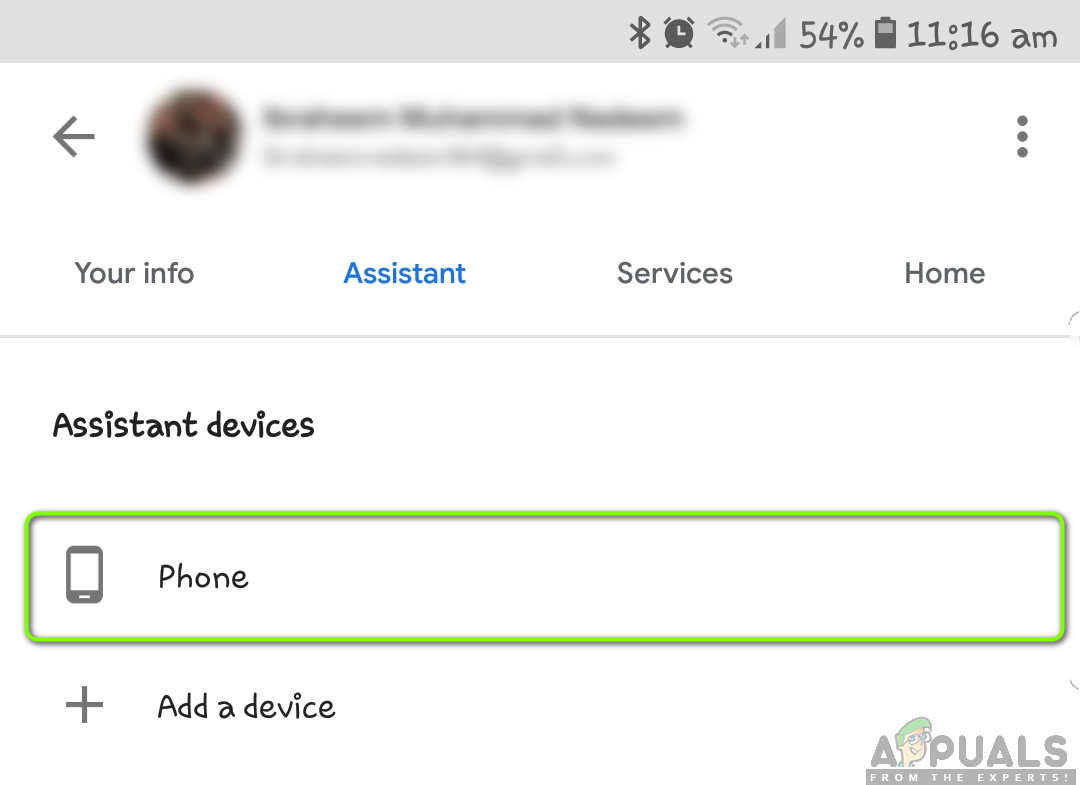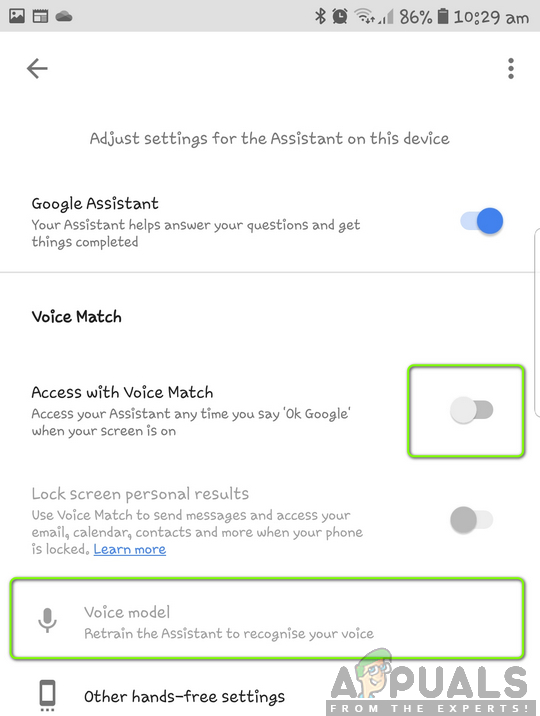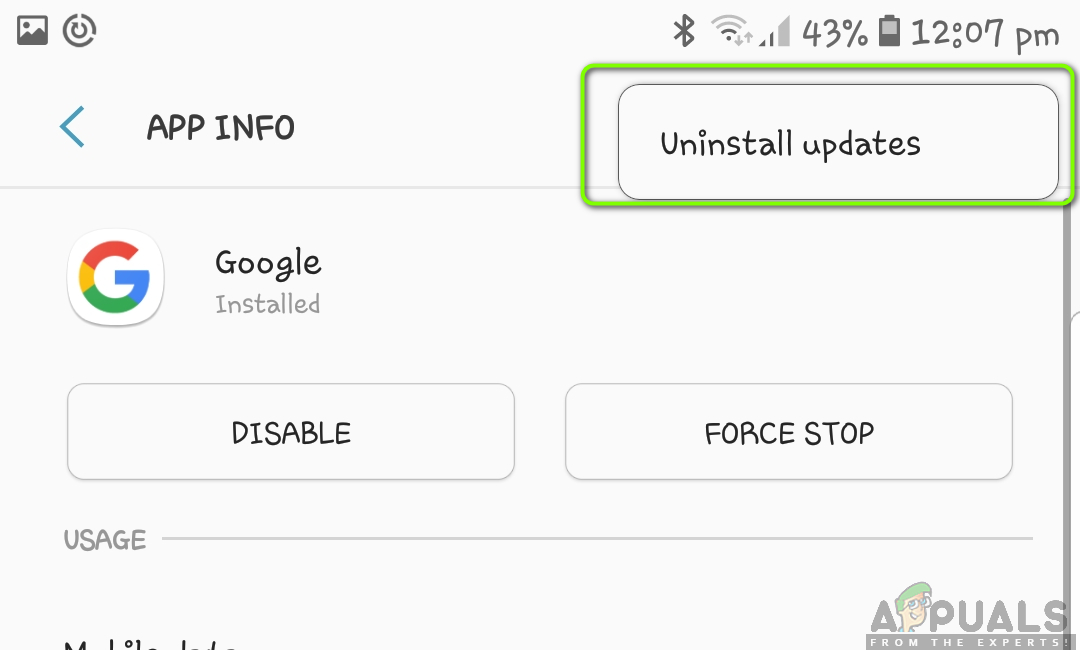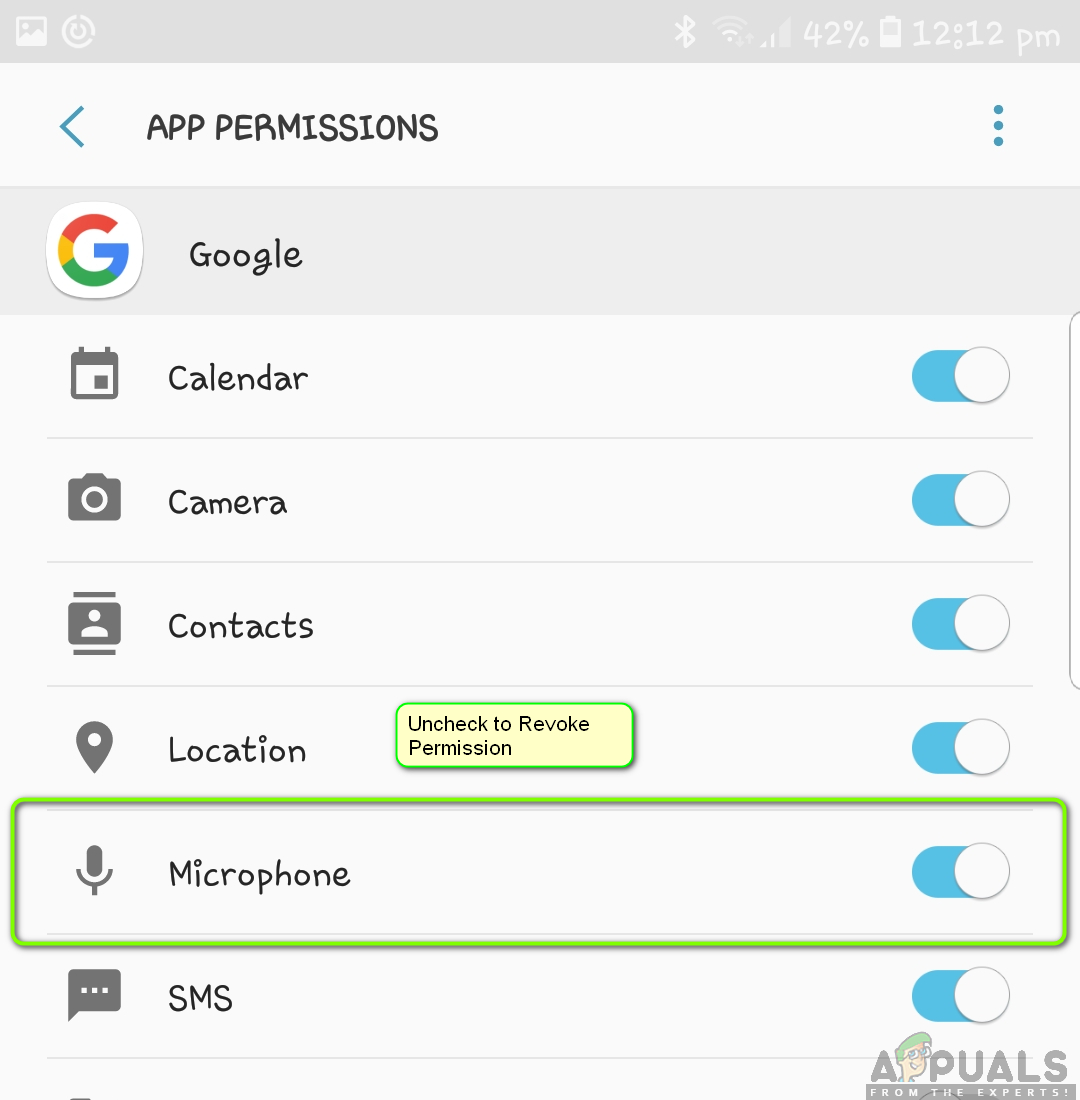Nagu te kõik teate, on Google välja andnud häälotsingu mehhanismi, kus Google reageerib sõnadele „Hey Google”, „Hello Google” jms ja viib sisse otsinguakna. Pärast otsinguakna avanemist kuulab see uuesti teie häält, kui soovite otsida. Seda funktsiooni rakendatakse nii arvutites, mobiiltelefonides, nutitelerites, konsoolides kui ka nutika kodu moodulites ning see pakub kasutajale palju funktsioone. 
Vaatamata sellele, et see funktsioon on üks kõige populaarsemaid funktsioone, mille Google kunagi välja on andnud, seisab see siiski silmitsi raskustega, kui see ei tööta korralikult või tekitab veidraid probleeme, näiteks Google tunneb teie häält ära, kuid ei registreeri otsingut hiljem või keeldub teie teie nõusolekust hääl üldse.
Selles artiklis käsitleme kõiki põhjuseid, miks see probleem ilmneb, ja milliseid abinõusid saate selle olukorra parandamiseks kasutada. Alustage kindlasti esimese lahendusega ja liikuge alla, kuna need on nummerdatud vastavalt keerukusele ja kasulikkusele.
Mis põhjustab Google Voice Searchi või „Hey Google” mittetöötamise?
Pärast mitme kasutaja juhtumi uurimist, omaette uurimist ja seadmete olukorra kordamist jõudsime järeldusele, et see probleem ilmneb mitmel põhjusel. Mõnda neist mainitakse allpool:
- Taustaprogrammi serverid pole allpool: On mitmeid juhtumeid, kus Google'i teenus oli taustaprogrammi enda kasutuses. Kui teenus on maas, ei saa te midagi teha, kui oodata, kuni see uuesti üles saab.
- Vale keeleseaded: Samuti on võimalus, et teie räägitav keel ei ühti Google'i sisestatud keelega. Vaikimisi on seatud inglise keel (USA), kuid alati tasub seda kontrollida.
- Mikrofoniga seotud probleemid: Kui teie mikrofon ei tööta, ei saa Google teie häält automaatselt registreerida ja poleks nagu midagi juhtunud. Siin saate oma mikrofoni tõrkeotsingul kontrollida ja kontrollida, kas see on tõepoolest vea põhjus.
- Bixby häired: Bixby on personaalne assistent, mida haldab Samsung ja mis on vaikimisi saadaval kõigis uutes Samsungi seadmetes. Kuna Google'i võib lugeda ka isiklikuks assistendiks, on tõenäoline, et Bixby sekkub Google'i ja ei lase tal töötada. Selle keelamine võib probleemi diagnoosida.
- Interneti-probleemid: Alati, kui otsite 'Okay Google' kaudu, kasutab see tulemuste saamiseks alati Interneti-ühendust. Kui Interneti-ühendus on halb või piiratud, ei tööta otsing üldse ja see ei reageeri enam teile.
- Koolitusega seotud probleemid: Google treenib ennast teie häälega, et saaks teid iga kord korralikult ära tunda. Häältuvastus on probleem ja nõuab palju tehisintellekti, nii et Google koolitab teie mudelit ikka ja jälle. Hääletuvastuse mooduli sünkroonimine on tavaline probleem ja selle uuesti koolitamine lahendab tavaliselt probleemi.
- Erinevad inimesed: Google on seadistatud reageerima inimeste Ok Ok Google'i konkreetsele häälele. Kui keegi teine üritab häälotsingut teha, ei reageeri moodul ja jääb jõude.
- Vigased rakenduse andmed: Google'i häälotsing on osa teie nutitelefoni installitud peamisest rakendusest. Kui see rakendus rikutakse või sellel on andmeid puudu, ei tööta häälefunktsioonid. Tavaliselt lahendab probleemi rakenduse lähtestamine ja seejärel kogu uuesti initsialiseerimine.
- Aegunud Google'i rakendus: Google väljastab rakendusele mitu värskendust, et parandada mitmesuguseid vigu või pakkuda täiendavaid funktsioone. Kui te pole Google'i rakendust värskendanud, on soovitatav seda teha võimalikult kiiresti.
- Mikrofoni lubade probleem: Google kipub mikrofoni kasutamiseks luba küsima, kui seda esimest korda käivitate. Kuid me nägime mitmeid juhtumeid, kus juba antud lubade tõttu läks rakendus veaolekusse ja tühistas õigused, nii et see palus probleemi uuesti lahendada.
- Aku säästmise režiim: Mitmel nutitelefonil on akusäästja funktsioon. See režiim vähendab automaatselt ressursside tarbimist, sulgedes erinevad rakendused, sealhulgas Google. Kui soovite, et Google reageeriks teie häälele, peate akusäästja keelama.
- Ekraani kontekstiprobleem: Tundub, et on viga, kus Google'i ekraanikontekst häirib häälotsingut. Spetsiifiliste toimingute seeria sooritamine lahendab probleemi.
- Nutitelefoni olek viga: Nutitelefonid kalduvad ka veaolekutesse, kus nad ei reageeri paljudele käskudele korralikult või isegi peatavad mõne töö. Telefon töötab toitesõidul.
- Konfliktsed rakendused: Kuigi Google oli Apple'i Siri järel häälabifunktsiooni välja pakkumisel teine, on PlayStore'is praegu palju rakendusi, mis pakuvad sarnaseid funktsioone. Võib olla mõni vastuoluline rakendus, mis on teie telefoni häälaktiveerimise funktsiooni üle võtnud.
- USB-dongli probleem (MI TV): Samuti kohtasime ühte konkreetset viga, kus Google Voice Search ei töötanud MI telerites, kuna sellesse oli ühendatud USB. See on kindlasti viga ja saate selle koheseks parandamiseks järgida allpool toodud lahendusi.
- Keskkonnamuutujad (Chrome): Kui proovite oma brauseris kasutada Google'i häälotsingu funktsionaalsust, on tõenäoline, et Google'i keskkonnamuutujad on teie arvutis rikutud. Nende värskendamine lahendab probleemi.
Veenduge, et olete kõik oma andmed varundanud ja teil on juurdepääs oma mandaatidele, kuna teil palutakse uuesti sisse logida.
Lahendus 1. Nutitelefoni / seadme toiteallikas
Enne kui hakkame muid tehnilisi parandusi ja lahendusi rakendama, tasub nutitelefoni / seadet täielikult jalgrattaga juhtida. On palju juhtumeid, kus nutitelefon satub tõrkeolekusse või sellel on rikutud ajutised konfiguratsioonid, mis on vastuolus teiste rakenduste või funktsioonidega, sealhulgas Google'i otsinguga.
Siin lülitame teie telefoni või mis tahes muu seadme, milles teil on tõrketeade, toite tsükkel. See kustutab kõik ajutised konfiguratsioonid ja lähtestab need uuesti.
Nutitelefonidele
- Lülita välja oma nutitelefoni täielikult, vajutades ja hoides toitenuppe ning valides Lülita välja .
- Oodake paar minutit, enne kui selle uuesti sisse lülitate.
- Kui nutitelefon on korralikult sisse lülitatud, proovige kasutada Google'i otsingut ja vaadake, kas see töötab ootuspäraselt.
Ühendatud seadmete jaoks
Kui teil on probleem, et Google ei tunne teie häält ära või hääleotsing ei tööta üheski ühendatud seadmes (sh telerites, arvutites jne), toimige järgmiselt.
- Lülita välja oma seadet korralikult.
- Võta välja seadme toitekaabel pistikupesast. Nüüd vajutage ja hoidke toitenuppu umbes 3-5 sekundit.
- Nüüd, oota 2-3 minutit, enne kui ühendate kõik uuesti vooluvõrku ja lülitate seadme sisse. Kontrollige, kas probleem on lahendatud.
Lahendus 2. Energiasäästurežiimi keelamine
Peaaegu igal seal oleval nutitelefonil on energiasäästurežiim, mis võimaldab kasutajatel minimeerida ressursside kasutamist ja maksimeerida nutitelefonide tööaega. Energiasäästurežiimis lülitatakse välja kõik lisaressursid ja taustal töötavad protsessid. See hõlmab ka Google'i häälotsingu moodulit, mis töötab vaikselt taustal. Kui protsess ise suletakse, kuidas see reageerib teie häälkäsklustele?
Energiasäästurežiimi keelamise meetod on telefoniti erinev. Siia oleme lisanud kaks meetodit; üks, kus globaalne energiasäästurežiim on keelatud, ja teine, kus Google kontrollitakse, et veenduda, et toite optimeerimine pole sisse lülitatud.
- Libistage alla avalehel ekraani ülaosas.
- Otsing Selle eest Energiasääst (enamasti kujutatud aku ikooniga).
- Veenduge, et see nii on puudega . Kui see pole nii, siis keelake see ja proovige siis otsingufunktsiooni kasutada. Kontrollige, kas probleem on lahendatud.
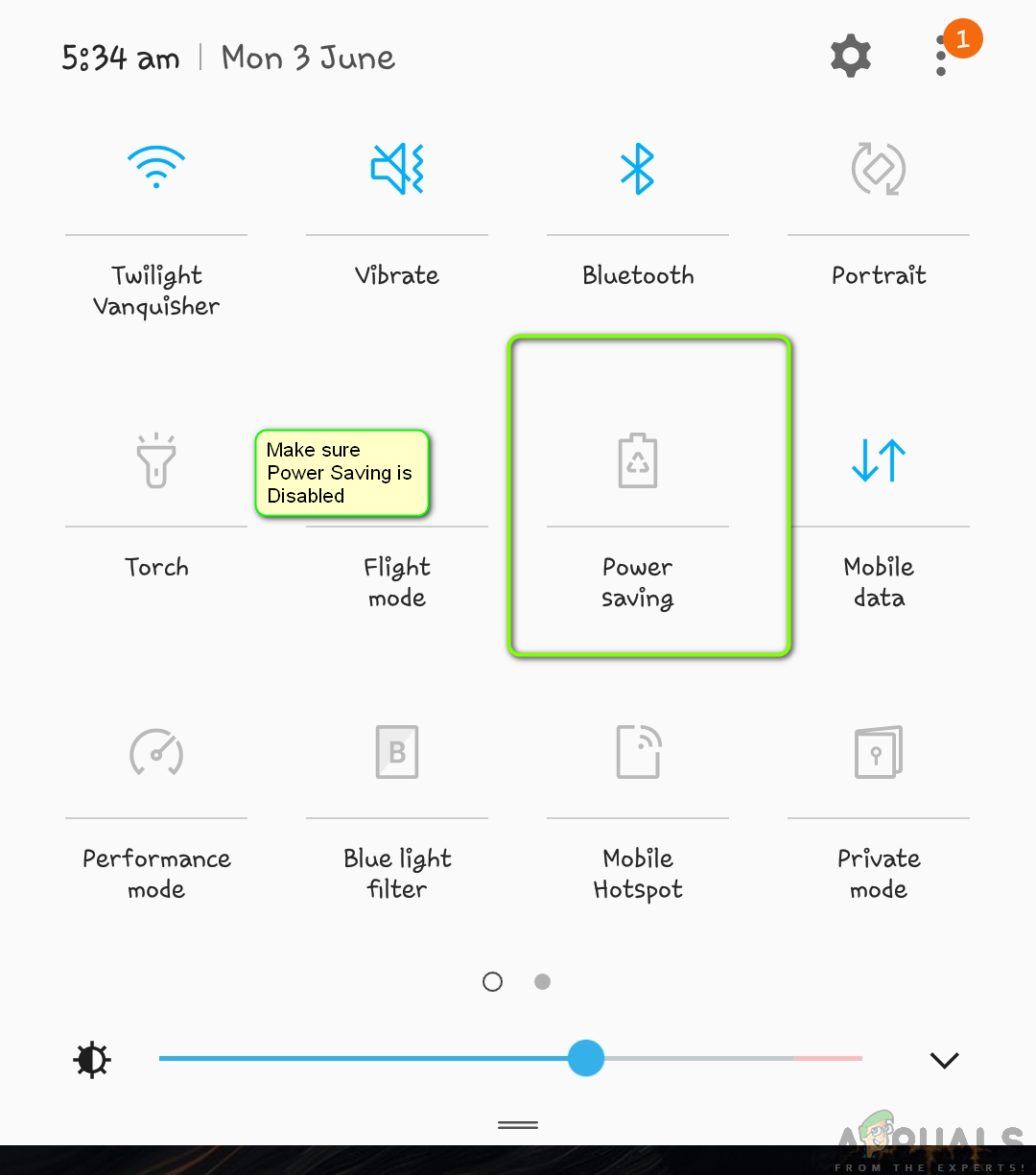
Veenduge, et energiasääst on keelatud
Allpool on toodud meetod, kuidas konkreetsete rakenduste jaoks aku optimeerimise funktsioon keelata. Lisame Google'i lubatud loendisse.
- Avatud Seaded nutitelefonis ja navigeerige Seadme hooldus (või mõni muu võimalus, mis viib teie konkreetse nutitelefoni akuvalikuteni).
- Nüüd klõpsake nuppu Aku . Siin on tavaliselt loetelu rakendustest, mida saate energia säästmiseks piirata. Kerige allapoole, kuni leiate asukoha Jälgimata rakendused .
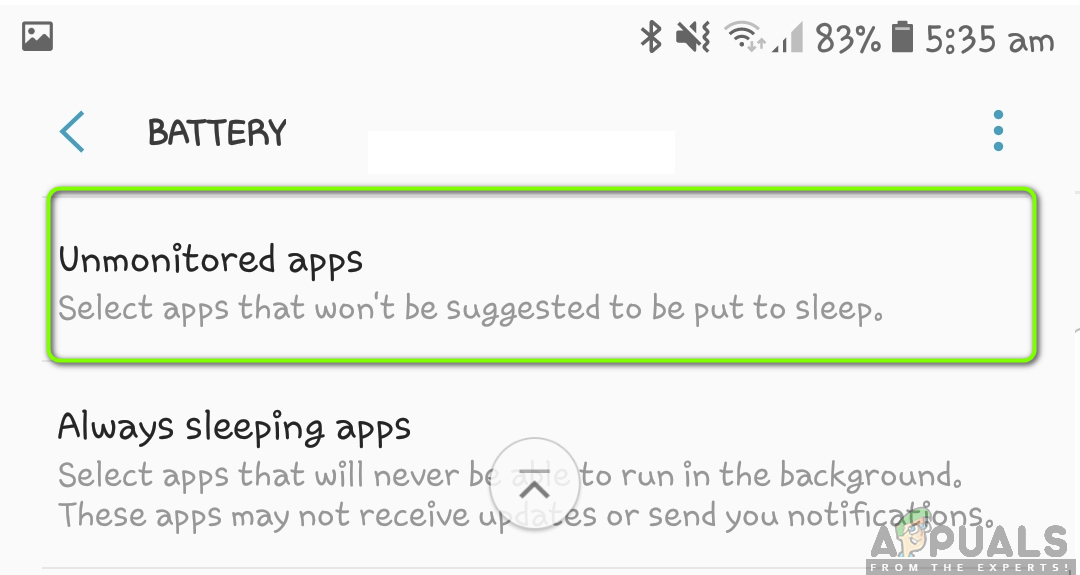
Jälgimata rakendused - aku seaded
- Kui olete järelevalveta rakendustes, klõpsake nuppu Lisage rakendused ja nüüd lisage Google'i rakendus ja salvestage muudatused.
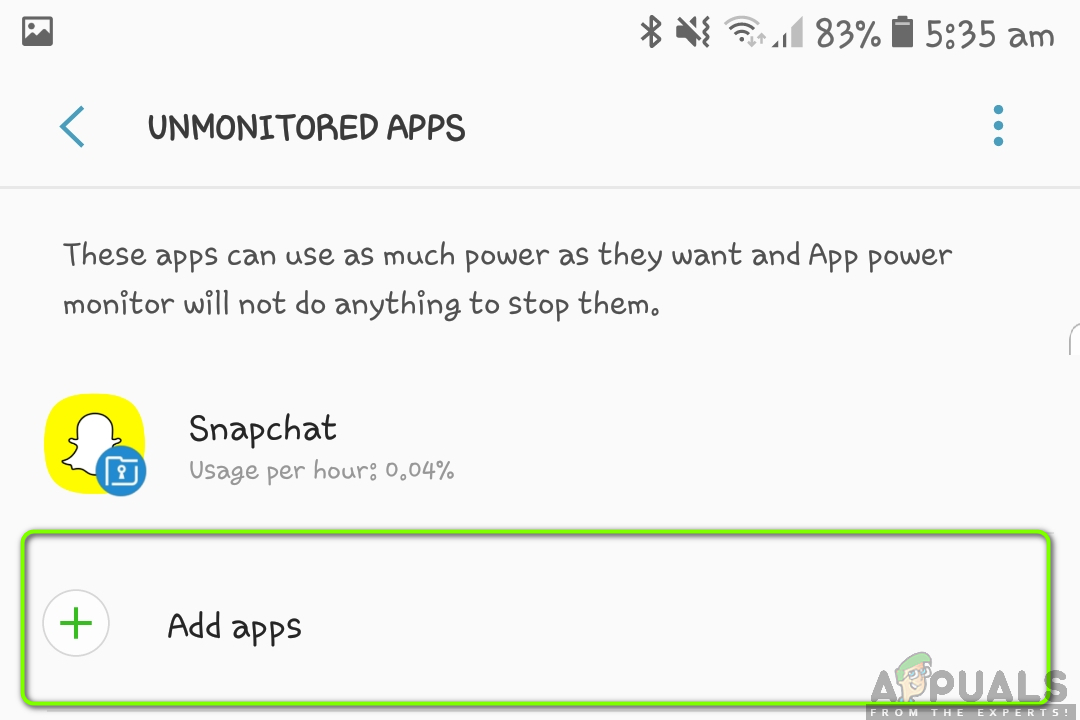
Uute rakenduste lisamine - järelevalveta rakendused
- Nüüd kontrollige, kas häälefunktsioon töötab ootuspäraselt.
Märge: Saate kontrollida meie aku säästmise juhend suutma energiakulu õigesti kokku hoida, ilma funktsioone kaotamata.
3. lahendus: taustserveri oleku kontrollimine
Google'il on seisakuid, kus kasutajad ei saa oma teenuseid kasutada. Need episoodid tekivad peamiselt kas serverite hoolduse tõttu või seetõttu, et servereid täiendatakse uute funktsioonidega.

Taustaprogrammi serveri oleku kontrollimine
Võimalik, et te ei saa kasutada Google'i häälotsingut, kuna taustaprogrammi serverid pole praegu saadaval. Sa peaksid kontrollima Twitter, Reddit, ja Google'i foorumid kinnituse saamiseks, kas probleem on teie lõpus või taustaprogrammis. Kui näete kasutajate sarnaseid aruandeid, ei saa te midagi muud teha kui pahameelt oodata.
4. lahendus: Interneti-ühenduse kontrollimine
Okay Google'i kuulamise moodul ei pruugi vajada Internetti, kuid kindlasti on vaja seda, mis tuleb pärast. Google nõuab teie otsingupäringu töötlemiseks aktiivset ja avatud Interneti-ühendust ning kuvab pärast serveritest tulemuste saamist neid ekraanil (kas nutitelefonis või arvutis).
Kui kasutate avalikku Internetti selliste organisatsioonide poolt nagu teie kontor, haiglad, kohvikud jne, peaksite lülituma oma mobiilandmetele ja proovima seejärel Google'i otsingule juurde pääseda. Alles siis, kui olete täiesti kindel, et probleem Interneti ees ei juhtu, peaksite jätkama teiste allpool loetletud lahendustega.
Märge: Võite ühendada teise sama võrgu seadme võrgu tõrkeotsinguks ja vaadata, kas päringu „Okay Google” töövoog on korralikult lõpule jõudnud.
Lahendus 5. Veenduge, et õige inimene töötab
Google'il on võimalus tuvastada ja vastata ainult neile, kelle hääle ta on oma andmebaasi salvestanud. Näiteks kui mul on nutitelefon ja ma olen selleks oma hääle treeninud, vastab see ainult minu käsule.
Kui keegi teine proovib Google'i otsingumehhanismi kasutada, ei reageeri see lihtsalt sellepärast, et see ei tunnista seda selle omaniku hääl . Kui soovite oma hääle Google'i lisada, peaksite paluma teisel inimesel teie eest seade avada. Siit saate navigeerida Google'i seaded ja lisage uus inimene ning koolitage Google'it ka tema häält tuvastama. Kui olete täiesti kindel, et häälotsingule pääseb juurde õige inimene, liiguvad teiste lahendustega edasi ainult nemad.
6. lahendus: Google'i rakenduse värskendamine
Paljudel juhtudel tunnistas Google, et häälotsingu mooduliga on probleem / viga, ja andis probleemi lahendamiseks välja värskenduse. Lisaks sellele võidakse värskenduse kaudu tutvustada ja juurutada ka uusi funktsioone. Tavaliselt värskendatakse teie nutitelefoni rakendusi aja jooksul automaatselt, kuid neid ei tehta, kui need pole WiFi-ga ühendatud. Kui need on ühendatud teie mobiilse internetiga, lükkab nutitelefon värskendamise edasi. Allpool on toodud meetod Google'i rakenduse käsitsi värskendamiseks.
- Leidke Play pood rakenduste loendist ja käivitage see. Nüüd libistage ekraani vasakus servas olevat liugurit parempoolse poole ja klõpsake nuppu Minu rakendused ja mängud .
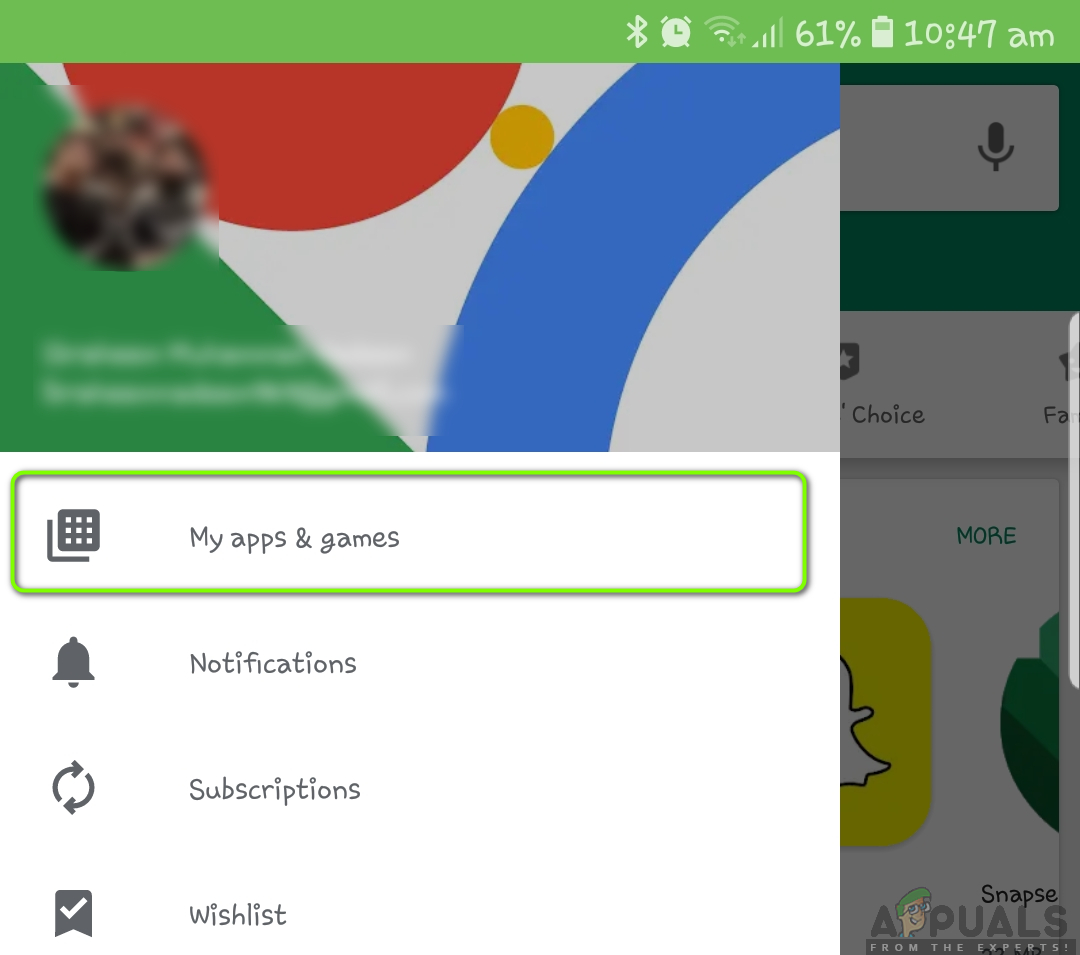
Minu rakendused ja mängud - PlayStore
- Nüüd saate kas otsida Google'i rakendust ja seda värskendada või klõpsates värskendada Uuenda kõik.
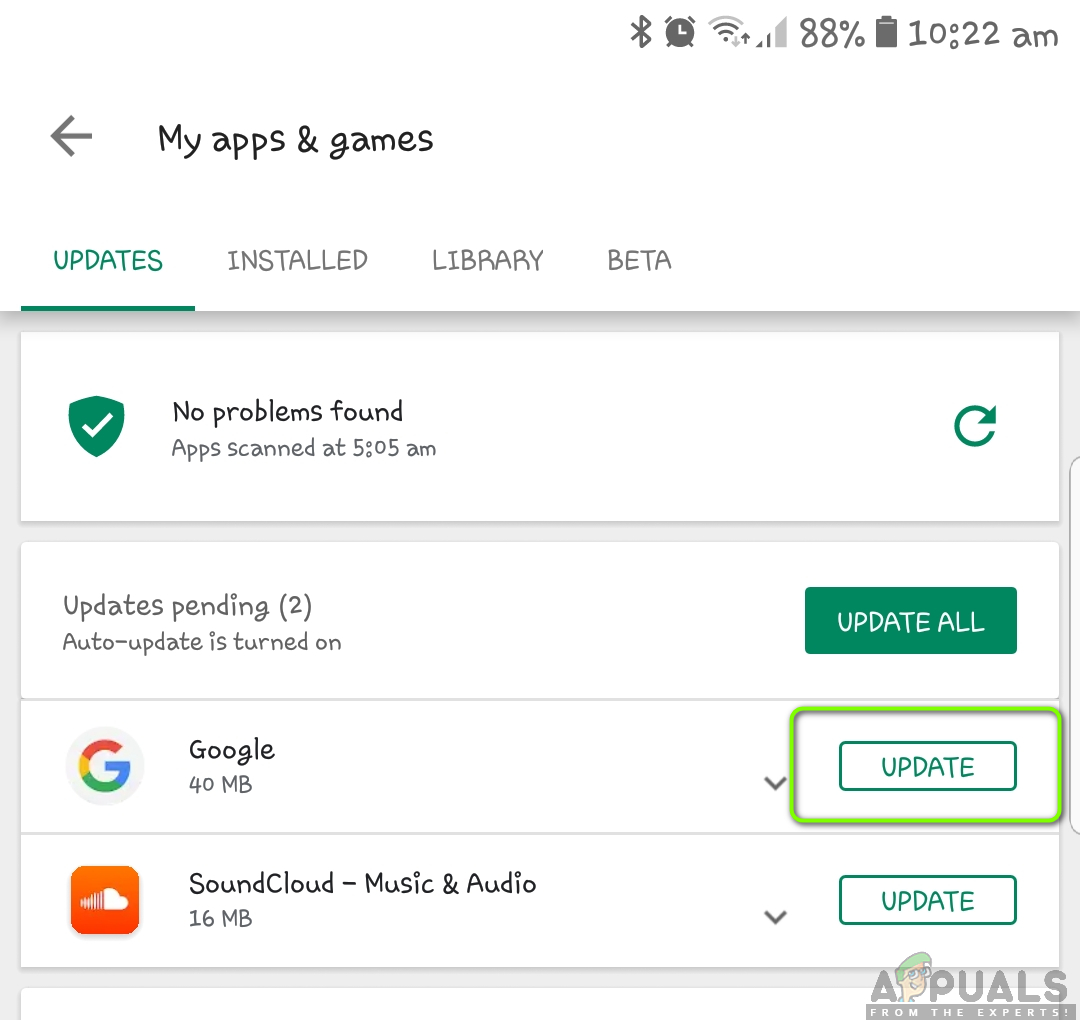
Google'i rakenduse värskendamine - PlayStore
- Kui värskendusprotsess on lõppenud, taaskäivitage nutitelefon ja proovige uuesti häälotsingule juurde pääseda.
7. lahendus: õige keele valimine
Google'il on võimalus oma häälotsingu moodulis kasutada mitut erinevat keelt ja aktsenti. Tavaliselt on vaikekeeleks seatud inglise keel (USA) ja Google peaks vaikimisi vastama sõnale „Okay Google”. Kui aga proovite häälotsingule juurde pääseda teise keele kaudu ja kõnekeel ei vasta määratud keelele, siis otsing ei toimi. Selles lahenduses navigeerime Google'i seadetesse ja veendume kindlasti muuta meie keelevalikut õigele.
- Ava Google'i rakendus nutitelefonis. Nüüd klõpsake nuppu Veel ekraani paremas alanurgas.
- Nüüd klõpsake nuppu Seaded ja seejärel valige Hääl .
- Valige siin Keeled ja tühistage vale keel (kui see on olemas) ja valige õige keel. Kui teil on valitud rohkem kui kaks keelt, saate seda teha vajutage ja hoidke keel, mis muudab selle primaarseks.
- Vajutage Salvesta muudatuste salvestamiseks. Nüüd navigeerige Google'i abimees> Keeled .
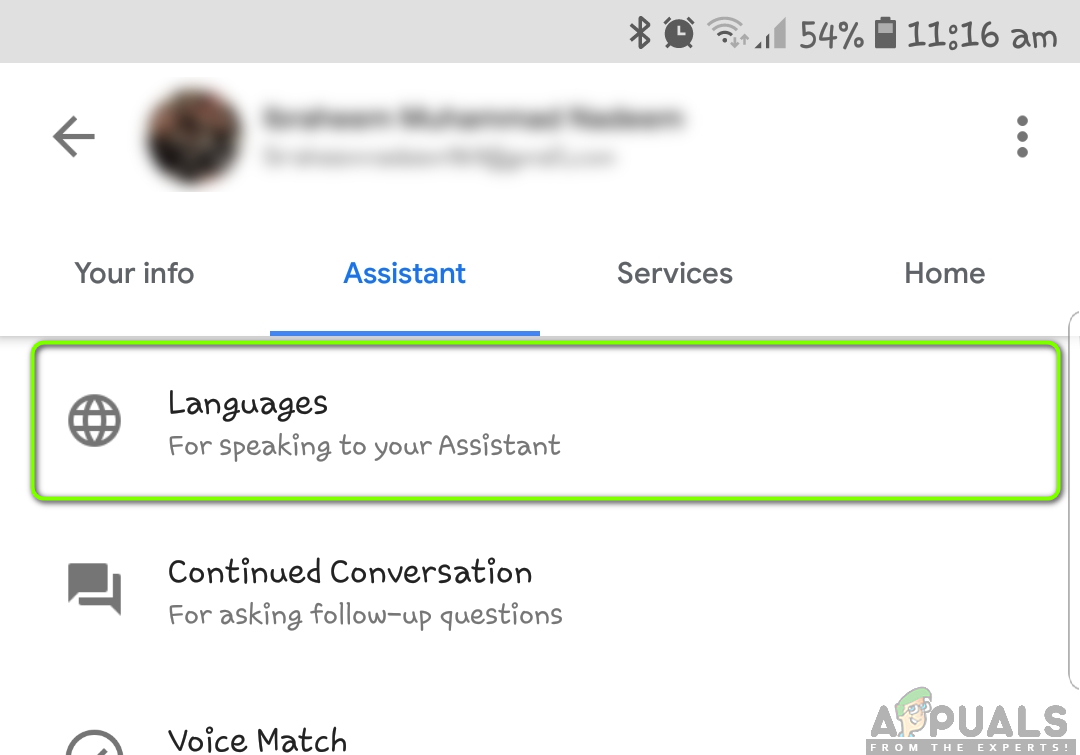
Keeled - Google'i rakendus
- Valige sealt ka õige keel. Nüüd taaskäivitage telefon ja proovige juurdepääsu häälotsingule. Vaadake, kas probleem on lahendatud.
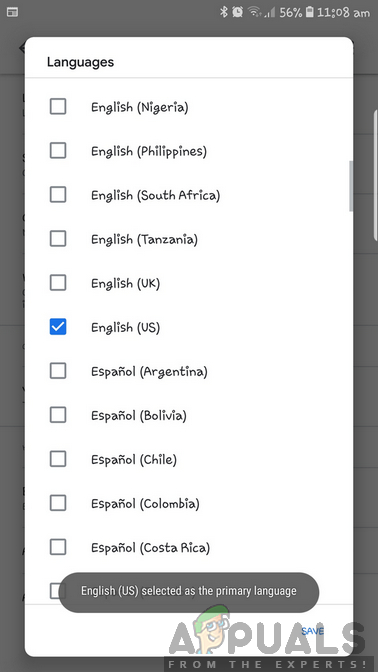
Õige keele valimine - Google'i assistent
8. lahendus: koolitage oma häälemudel ümber
Google loob tavaliselt häälmudeli alati, kui lubate Google'i assistendi mis tahes seadmes. See häälemudel on koolitatud teie hääle konkreetselt ära tundma ja vastama teie „Hey Google” taotlustele. Siiski on mitu juhtumit, kus Google peab teie Voice'i mudeli abil uuesti treenima ja see lõpetab teie häälkäsklustele reageerimise. Siin saame käsitsi navigeerida Google'i seadetesse ja seejärel häälmudelit käsitsi värskendada. See võtab tavaliselt paar sekundit, nii et pole vaja muretseda.
- Ava Google'i rakendus nutitelefonis. Nüüd klõpsake nuppu Veel ekraani paremas alanurgas.
- Nüüd klõpsake nuppu Seaded ja seejärel valige Google'i abimees .
- Liikuge vahekaardile Assistent ja kerige alla oma Abiseadmed . Siin kuvatakse teie seade (näiteks telefon). Klõpsake seda.
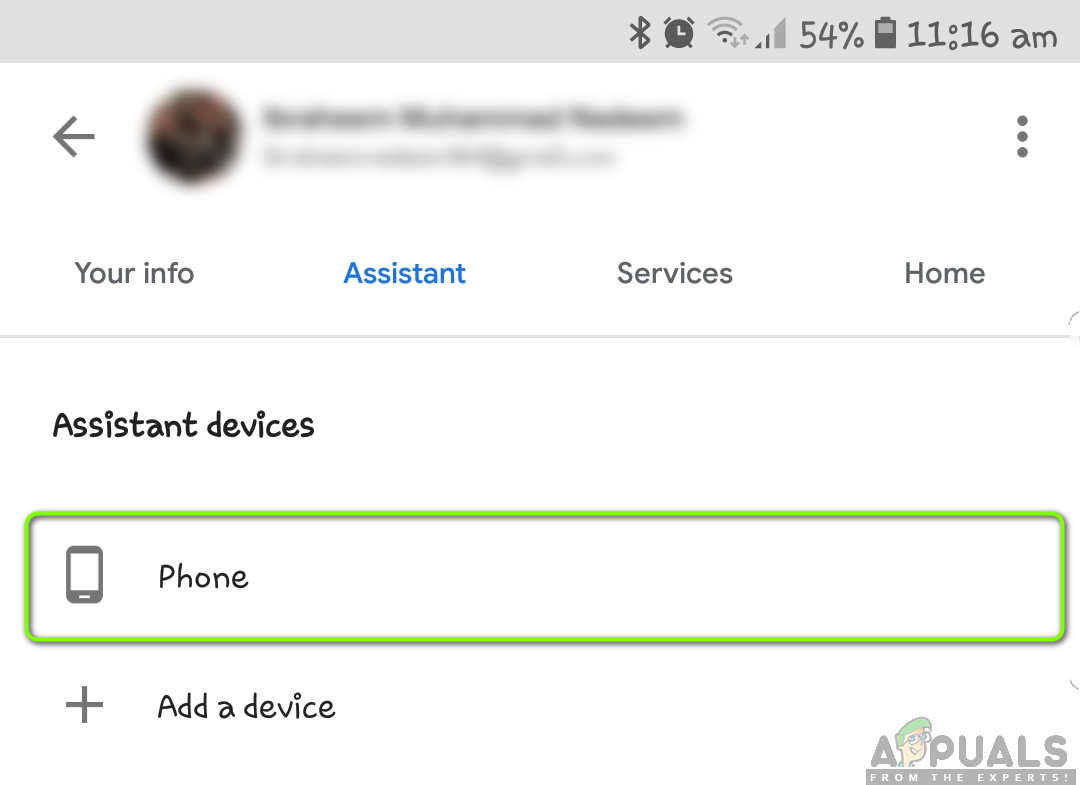
Abiseadme valimine
- Veenduge, et Juurdepääs Voice Matchi abil on lubatud. Seal on võimalus Häälemudel (koolitage assistent teie häält ära tundma) . Klõpsake seda üks kord.
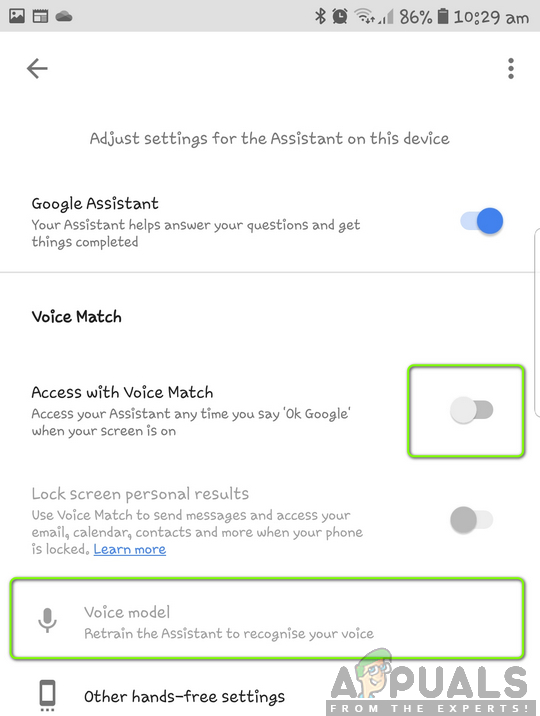
Häälmudeli ümberõpe - Google'i abimees
- Nüüd palub Google teil öelda mitu konkreetset sõna mitu korda ning see analüüsib ja salvestab teie häälmärkmeid, mis muudavad teid ainulaadseks.
- Pärast ümberõpet taaskäivitage arvuti ja proovige seejärel häälotsingule juurde pääseda. Kontrollige, kas probleem on lahendatud.
Lahendus 9. Mikrofoni kontrollimine
Kui teie mikrofon ei tööta, ei saa te oma seadmes häälotsingu mehhanismi kasutada. Google'i rakendus jälgib teie mikrofoni kaudu pidevalt sõnu „Hey Google” või „Ok Google”. Kui mikrofon on katki või ei tööta ootuspäraselt, ei saa ta neid sõnu korralikult kuulata.

Seadme mikrofoni kontrollimine
Siin peaksite avama helisalvestusrakenduse (igas nutitelefonis on tavaliselt vaikerakendus) ja proovige selle sisse salvestada. Kui kuulete oma salvestust tagasi, tähendab see, et mikrofon töötab ootuspäraselt. Kui kuulete moonutatud heli või ei kuule üldse, tähendab see, et teie mikrofon vajab kontrollimist.
Märge: Me kohtasime mitmeid juhtumeid, kus mikrofonide ees oli tolmu ja jääke. Puhastage kindlasti ka need.
Lahendus 10. Keelake Bixby (Samsung S8 edasi) või sarnased rakendused
Bixby on isiklik assistent, mida pakutakse Samsungi nutitelefonide uuemates versioonides. Sellel on peaaegu sama funktsioon kui Google'i abimehel, kuid väidetavalt on see Samsungi nutitelefonides parem riist-tarkvara integreerimine. Kasutajate mõningase tagasiside kohaselt saime teada, et Bixby oli Google'i häälotsinguga vastuolus. See on tõenäoliselt tingitud asjaolust, et mõlemad moodulid kasutavad hääleosa. Seetõttu on tungivalt soovitatav, et te keelake Bixby ja kontrollige, kas see probleemi lahendab.

Bixby keelamine
Kui teil on mõni muu nutitelefon kui Samsung ja kasutate sarnast tarkvara, on soovitatav ka see keelata. Nutitelefonis saate hõlpsalt navigeerida rakenduste loendisse ( Seaded> Rakendused ) ja seejärel kontrollige, kas on olemas vastuolulisi rakendusi.
11. lahendus: Google'i rakenduse andmete lähtestamine
Kui kõik ülaltoodud meetodid ei tööta ja te ei saa ikkagi oma arvutis häälotsingu moodulit kasutada, võite proovida lähtestada nutitelefonis Google'i rakenduse andmed. Kõik Androidi suuremad rakendused (sh Google) on eelinstallitud operatsioonisüsteemi. Seejärel, kui värskendused välja töötatakse, installitakse need vastavalt. Kui rakendus on tõrke olekus, võib probleemi lahendada värskenduste desinstallimine. Allpool on meetod, kuidas seda teha:
- Ava oma Seaded ja navigeerige lehele Rakendused .
- Siin loetletakse kõik rakendused. Otsige neid läbi, kuni leiate aadressi Google .
- Nüüd klõpsake nuppu kolm täppi ekraani paremas ülanurgas ja valige Desinstallige värskendused .
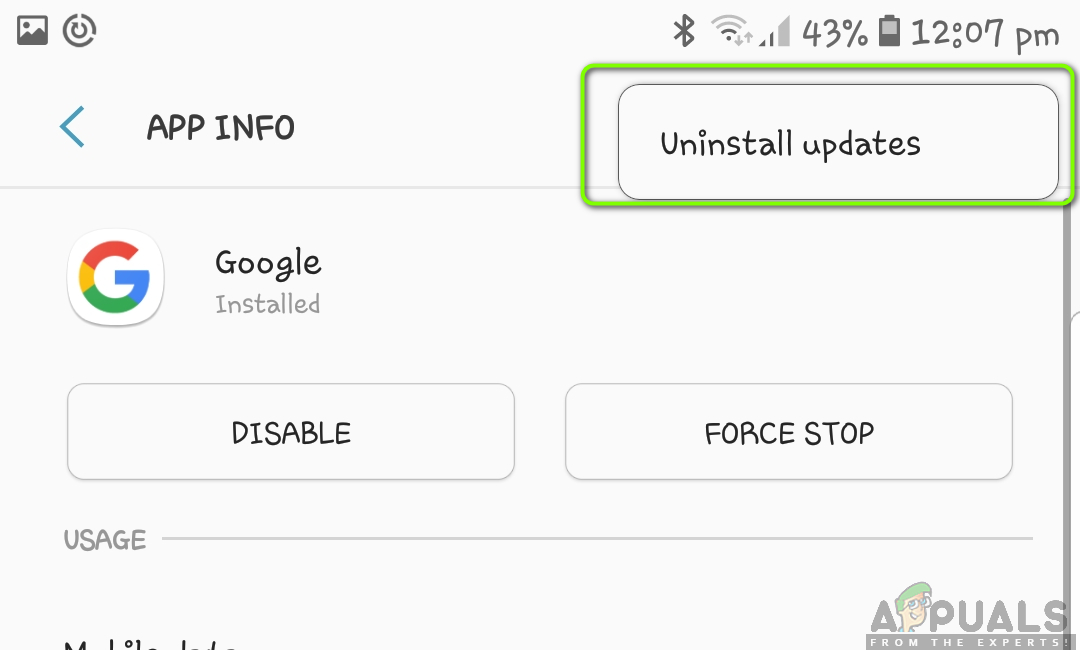
Desinstalli värskendused - Google'i rakendus
- Kui teil palutakse uuesti kinnitada, jätkake toiminguga. Pärast protsessi lõppu taaskäivitage nutitelefon ja proovige kasutada häälotsingut. Kontrollige, kas probleem on lahendatud.
Märge: Pärast värskenduste desinstallimist keelata ja siis lubama rakendus. Pärast telefoni lubamist ja taaskäivitamist installitakse mõned värskendused. Ole kannatlik ja lase neil enne jätkamist lõpetada.
Lahendus 12. Mikrofoni lubade tühistamine
Google'il on tavaliselt teie nutitelefonis kõik õigused, kuna andsite neile kas rakenduse esmakordsel kasutamisel või olid need vaikimisi lubatud. Me kohtasime mitmeid juhtumeid, kus Google'i load olid omavahel vastuolus. Häälotsingu toimimiseks on vaja Mikrofon on vajalik kõigi põhilubade (nt Internet jne) kõrval. Tavaliselt annate selle loa käsitsi, kui kasutate häälotsingu funktsiooni esmakordselt, kuid kui see on konfliktis, võime proovida luba uuesti vormistada ja vaadata, kas see töötab.
- Ava oma Seaded ja navigeerige lehele Rakendused .
- Siin loetletakse kõik rakendused. Otsige neid läbi, kuni leiate aadressi Google .
- Google'i kirje sees otsige Load . Toas näete peaaegu kõiki antud õigusi. Tühista (Tühjendage märge) mikrofoni luba.
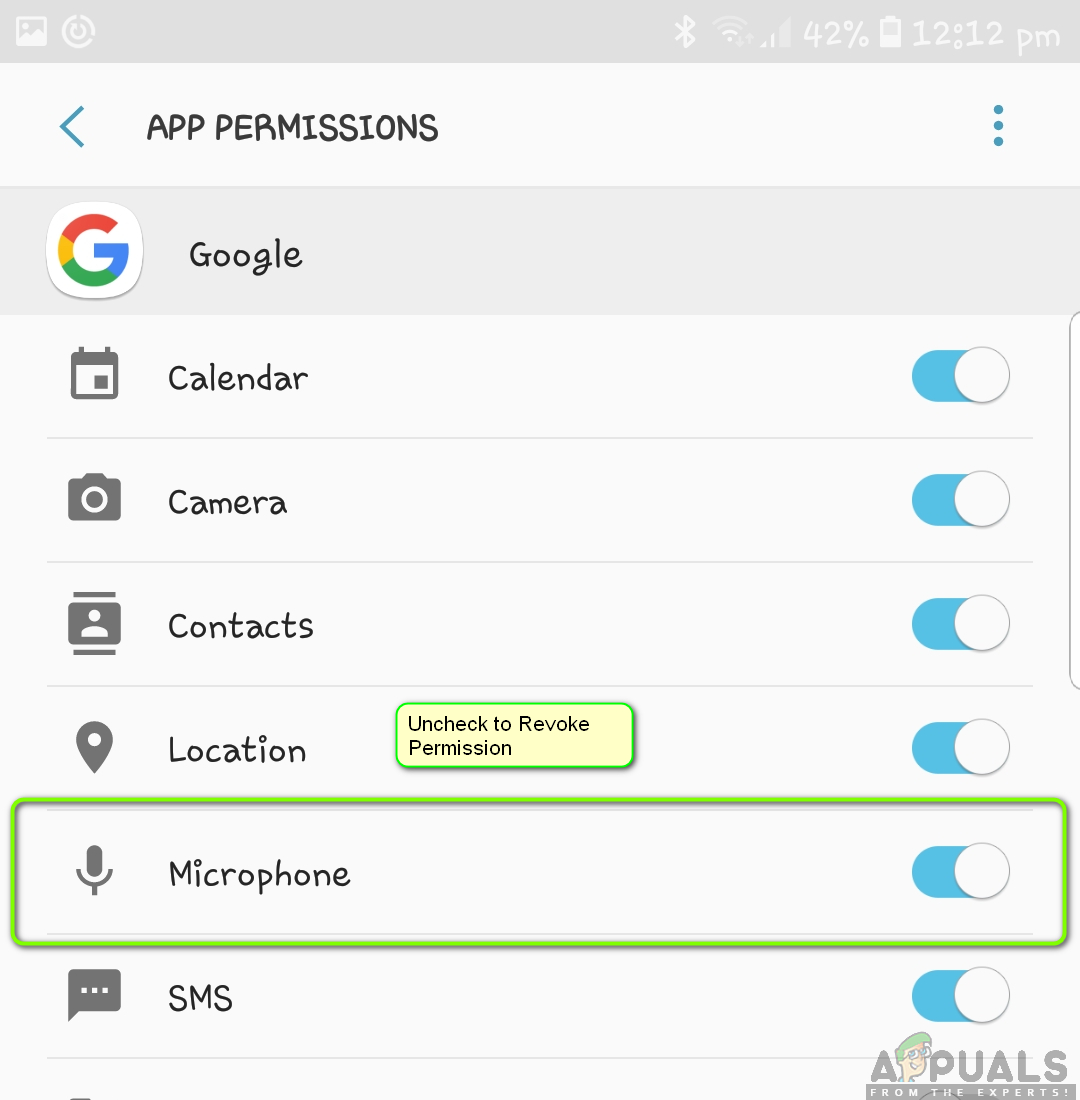
Mikrofoni lubade tühistamine
- Nüüd saate navigeerida oma Google'i assistendi seadetesse ja proovida häälotsingut lubada. Rakendus küsib luba automaatselt anda. Kui seda ei juhtu, saate uuesti käsitsi loa anda ja kontrollida, kas see probleemi lahendab.
13. lahendus: USB eemaldamine MI telerist
Kui te ei saa MI TV abil Google'i häälotsingut kasutada, leidsime huvitava tõdemuse, et seni, kuni MI teleri külge on kinnitatud USB-dongel, on probleem häälmooduliga. Seda proovisid ja katsetasid erinevad kasutajad, kes kinnitasid, et see oli tõepoolest viga. Allpool on meetod probleemi lahendamiseks.
- Tühistamine MI kaugjuhtimispult oma seadetest ja siduge see pärast uuesti.
- Nüüd, eemaldage kõik USB-donglid mis on kinnitatud teleri külge (näiteks Bluetoothi hiir / klaviatuur).
- Taaskäivitage teler ja kui olete veendunud, et see on Internetiga ühendatud, proovige juurdepääsu häälotsingule ja vaadake, kas see töötab.
Märge: Kui see meetod ei toimi, võite proovida teleri tehases lähtestada.
Lisaks ülaltoodud meetoditele võite proovida ka järgmist:
- Tehase lähtestamine kui kõik meetodid ebaõnnestuvad.
- Teie vahetamine internetiühendus häälotsingut proovides.
- Oma saamine mikrofon komponent kontrollitud.
- Kasutades a käed-vabad ja probleemi diagnoosimiseks selle mikrofoni kasutamine.