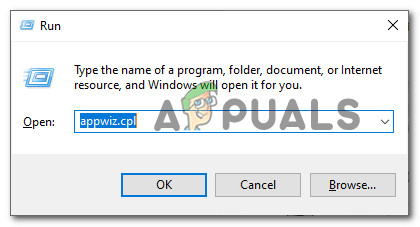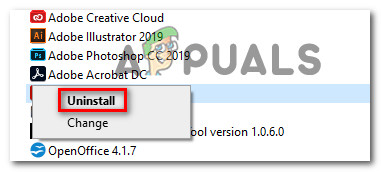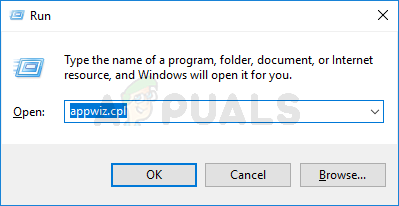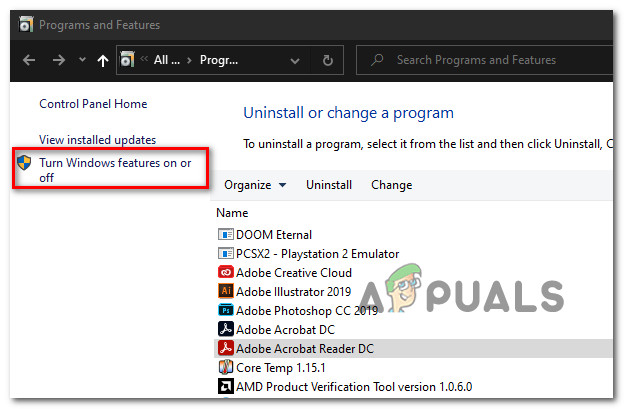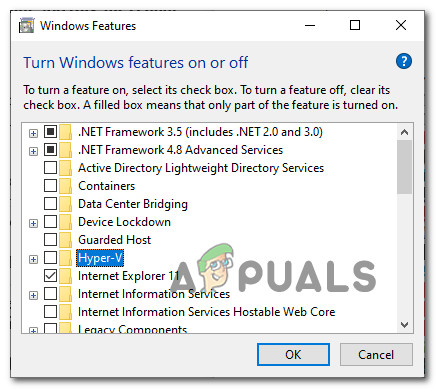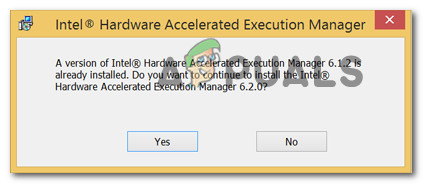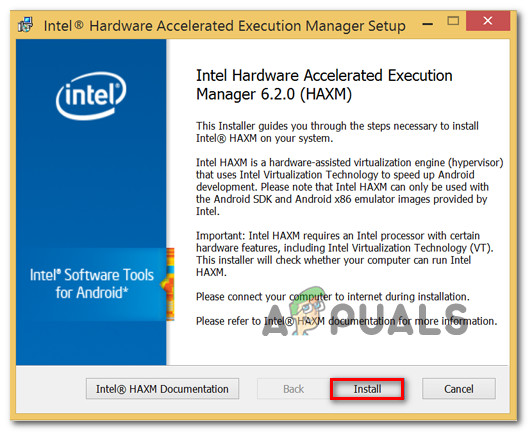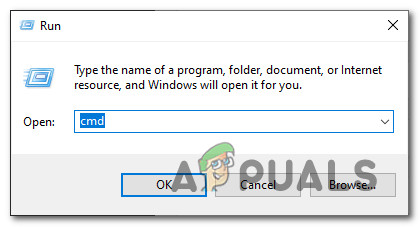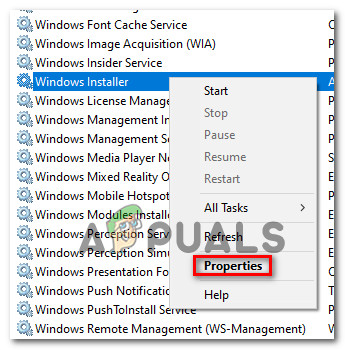Mitmed Windowsi kasutajad puutuvad kokku 0x00000667 (kehtetu käsurea argument) peatage veakood konkreetse rakenduse käivitamisel või arvuti unerežiimi või talveunerežiimi seadmisel. On tõestatud, et see probleem juhtub operatsioonisüsteemides Windows 7, Windows 8.1 ja Windows 10.

Peatage veakood 0x00000667
Nagu selgub, võib selle veakoodi ilmnemisele kaasa aidata mitu erinevat põhjust. Siin on nimekiri stsenaariumidest, mis teadaolevalt selle konkreetse vea põhjustavad:
- AVG põhjustatud konflikt - Üks levinumaid juhtumeid, mis võivad selle probleemi põhjustada, on AVG Antivirus'i hõlbustatud tuumakonflikt. Kui see konflikt kehtib teie praeguse olukorra kohta, on ainus viis selle parandamiseks (kui turvapaketi värskendamine ei toimi) desinstallida AVG-pakett arvutist.
- Erinevat tüüpi konfliktid - Kui te ei kasuta AVG viirusetõrjet aktiivselt, on võimalik, et teil on ka teistsugust kolmanda osapoole konflikti. Kui teil pole võimalikke süüdlasi, on parim asi, mida saate teha, kasutades vanemat süsteemitaaste hetktõmmist, et taastada arvuti tervislik seisund, kus seda konflikti ei juhtunud.
- Virtualisatsioonikonflikt - Kui kasutate Android-põhist emulaatorit või virtuaalse masina tööriistakomplekti, näiteks VMWare või VirtualBox, on võimalik, et teie keskseadme vaikimisi virtualiseerimise tehnoloogia on vastuolus Hyper-V-ga (Windowsi komponent). Selle vastuolu kõrvaldamiseks peaksite Hyper-V nende Windowsi funktsioonide menüüst keelama.
- BIOS / UEFI-s on virtualiseerimine keelatud - Kui näete selle kriitilise peatusveaga, kui proovite kasutada virtualiseerimistehnoloogiat vajavat rakendust (NOX, VMWare, Virtualbox jne), näete tõenäoliselt seda viga, kuna SVM või VT-X on teie BIOS-ist keelatud või UEFI menüüd. Kui see stsenaarium on rakendatav, peaksite saama probleemi lahendada, lubades selle tehnoloogia oma BIOS-i või UEFI sätetest.
- Inteli HAXM-i install puudub või on vananenud - Kui teil tekib selle probleemiga Androidi emulaatorit nagu BlueStacks või Nox koos Inteli protsessoriga, võite selle veakoodi parandada oma praeguse installimise või värskendamisega HAXM (riistvara kiirendatud täitmise haldur) versioon.
- Windowsi installer on osaliselt registreerimata - Kui näete seda viga ainult programmi installimisel, tegelete tõenäoliselt Windows Installeri osaliselt registreerimata versiooniga. Sellisel juhul peaksite saama probleemi lahendada, kasutades Windows Installeri komponendi uuesti registreerimiseks kõrgendatud CMD-viipa.
- Windows Installer on keelatud - Kui teil on Windows Installeri kasutamise ajal selle veaga seotud BSOD, on võimalik, et näete ka seda viga, kuna teenus on keelatud. Sellisel juhul saate probleemi lahendada, sundides teenust alustama teenuste ekraanilt.
Nüüd, kui tunnete kõiki võimalikke süüdlasi, on siin nimekiri meetoditest, mille teised kasutajad on kinnitanud, et on 0x00000667 peatage veakood:
1. meetod: AVG desinstallimine (vajaduse korral)
Nagu selgub, on üks levinumaid stsenaariume, mis võivad selle peatusvea koodi põhjustada, AVG viirusetõrje hõlbustatud tarkvarakonflikt. Seda kinnitavad kümned kasutajad, kes on edukalt hakkama saanud 0x00000667 peatage pärast AVG desinstallimist menüüst Programmid ja funktsioonid.
Märge: Reaalajas kaitse keelamisest ei piisa, kuna samad turvaeeskirjad jäävad kindlalt paika. Alustuseks peaksite veenduma, et kasutate AVG uusimat versiooni.
Mõjutatud kasutajate sõnul võib see konflikt ilmneda nii Windows 7 kui ka Windows 10. Kui see stsenaarium on rakendatav ja kasutate praegu oma operatsioonisüsteemi peamise turbepaketina AVG AV-d, järgige selle desinstallimiseks (ja lülitamiseks) allolevaid juhiseid üle Windows Defenderile), et BSOD-krahhid peatuksid:
- Vajutage Windowsi klahv + R avada a Jookse Dialoogikast. Järgmiseks tippige „Appwiz.cpl” tekstivälja ja vajutage Sisenema avada Programmid ja funktsioonid ekraan.
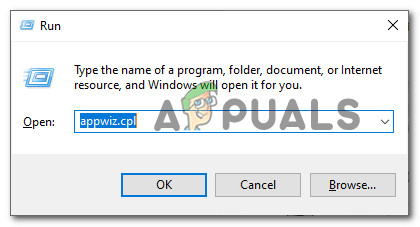
Programmide ja funktsioonide ekraani avamine
- Toas Programmid ja funktsioonid kerige installitud toodete loendis allapoole ja leidke Avast. Kui näete seda, paremklõpsake sellel ja valige Desinstalli kontekstimenüüst.
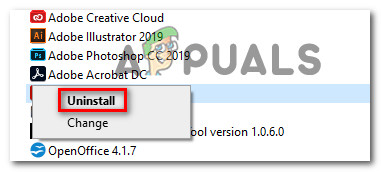
Desinstallige Avast
- Desinstallimisekraanil järgige desinstallimisprotsessi lõpuleviimiseks ekraanil kuvatavaid juhiseid, seejärel taaskäivitage arvuti ja vaadake, kas 0x00000667 peatusviga peatub. Märge : Kui teie arvuti on varundatud, käivitub Windows Defender automaatselt, nii et ärge muretsege süsteemi võimalike turvaohtude eest kaitsmata jätmise pärast.
Kui see meetod ei olnud rakendatav või kui sama viga ilmub endiselt ka pärast AVG desinstallimist, liikuge allpool järgmise meetodi juurde.
2. meetod: süsteemitaaste kasutamine
Kui hakkasite seda probleemi nägema alles hiljuti, on tõenäoline, et hiljutine tarkvaramuudatus põhjustab selle tõrke koodi. Kui teil pole kahtlusaluseid, on teie parim valik probleemi lahendamiseks ilma puhta installita teha süsteemitaaste utiliidi kasutamine.
Märge: Süüdlane taga 0x00000667 veakood võib ilmneda mitmel põhjusel, sealhulgas halb Windowsi värskendus, draiveriga robottide installimine, kaks vastuolulist kolmanda osapoole rakendust jne.
Süsteemitaaste utiliidi abil saate varem loodud hetktõmmise abil taastada oma arvuti eelmises olekus ajal, mil seda peatumisvea koodi enam ei esine. Kuid pidage meeles, et see muudab ka kõik installitud rakendused, installitud Windows Update'i, draiveri ja tühistab isegi kõik teie loodud sätted.
Kui soovite seda meetodit proovida, on siin mõned samm-sammult juhised parima süsteemitaaste hetktõmmise leidmiseks ja kasutamiseks fikseerida 0x00000667 viga.
Märge: Kui teil on aega seda põhjalikult teha, peaksite ka seda tegema eemaldage kõik kolmanda osapoole AV desinstallimisel jäänud failid .
Juhul kui proovisite süsteemitaaste juba tulutult kasutada või ei õnnestunud leida selle vea ilmnemiseks loodud elujõulist taastepilti, liikuge allpool järgmise võimaliku paranduse juurde.
3. meetod: Hyper-V keelamine (kui see on asjakohane)
Kui kasutate Nox-mängijat või mõnda muud Android-põhist emulaatorit, on väga võimalik, et see on vastuolus Hyper-V teenusega, mis on teie Windowsi arvutis vaikimisi lubatud. Sellisel juhul peaksite suutma ära hoida 0x00000667 viga uuesti ilmumisel, avades Windowsi funktsioonid menüü ja keelatakse Hyper-V teenus enne taaskäivitamise alustamist.
Uuendus: Teatatakse, et seda tüüpi konflikte esineb ka virtuaalse masina tarkvara nagu Virtualbox ja VMWare vahel.
Paljud mõjutatud kasutajad kinnitasid selle meetodi toimimist ja eriti tõhus on see Windows 10-s.
Kui leiate sama stsenaariumi, järgige keelamiseks allolevaid juhiseid Hüper-V Windowsi funktsioonide menüüst:
- Vajutage Windowsi klahv + R avada a Jookse Dialoogikast. Järgmiseks tippige „Appwiz.cpl” ja vajutage Sisenema avada Programmid ja funktsioonid menüü.
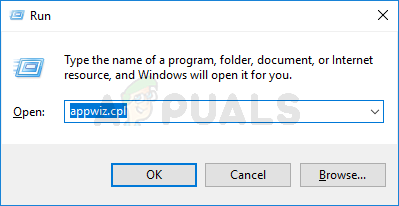
Tippige installitud programmide lehe avamiseks tippige appwiz.cpl ja vajutage sisestusklahvi
- Kui olete Programmid ja funktsioonid menüüs klõpsake klõpsamiseks vasakul asuvat menüüd Windowsi funktsioonide sisse- või väljalülitamine. Kui teil palutakse Kasutajakonto kontroll klõpsake nuppu Jah administraatorile juurdepääsu andmiseks.
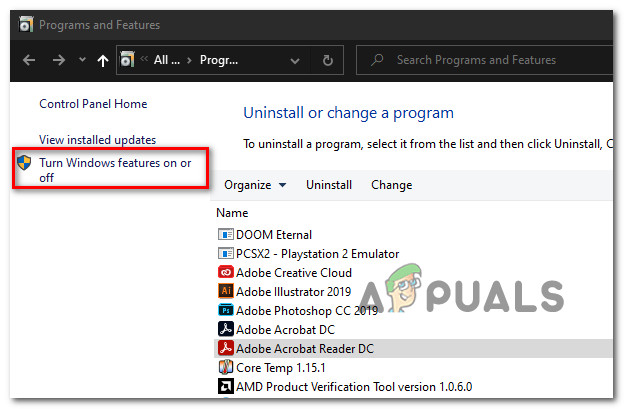
Juurdepääs Windowsi funktsioonide ekraanile
- Toas Windowsi funktsioonid kerige Windowsi funktsioonide loendis alla ja tühjendage Hyper-V-ga seotud ruut. Järgmiseks klõpsake nuppu Okei muudatuste salvestamiseks.
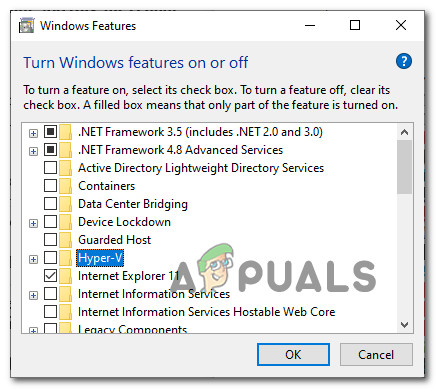
Hyper-V keelamine
- Taaskäivitage arvuti ja vaadake, kas probleem on lahendatud, kui järgmine käivitamine on lõpule jõudnud.
Kui teil on endiselt sama 0x00000667 viga, isegi kui olete just Hyper-V funktsioonid keelanud, liikuge järgmisele alltoodud meetodile.
4. meetod: virtualiseerimise lubamine BIOS-ist või UEFI-st
Kui teil tekib selle probleemiga mingit tüüpi virtualiseerimistehnoloogiat kasutav rakendus (Android Studio, Nox, VMWare, VirtualBox jne), on võimalik 0x00000667 veakood, sest SVM (turvaline virtuaalne masin) või Inteli samaväärne ( Inteli VT-X / Inteli virtualiseerimine ) on teie BIOS-i või UEFI seadetes keelatud.
Kui see stsenaarium on rakendatav, peaksite saama probleemi lahendada, pöördudes oma BIOS-i või UEFI sätete juurde ja lubades virtualiseerimise tehnoloogia - see võimaldab sellel tehnoloogial tuginevatel rakendustel normaalselt töötada ilma sama probleemiga kokku puutumata 0x00000667 veakood.
Pidage meeles, et SVM-i või VT-X-i lubamine on emaplaadi tootjast erinev protseduur. Kuid täpsed toimingud, mida peate tegema, on sarnased igas BIOS-i või UEFI-versioonis:
Alustamiseks vajutage nuppu Seadistamine võtme kohe pärast arvuti käivitamist.

Seadistamiseks sisenemiseks vajutage [klahvi]
Märge: Kui häälestusklahvi ei kuvata seadistusekraanil, otsige veebist konkreetset võtit, mis võimaldab teil pääseda juurde BIOS-i või UEFI-menüüsse.Kui olete emaplaadi BIOS- või UEFI-seadetes sees, otsige võimalust SVM-režiim või Inter Virtualiseerimine (olenevalt teie protsessori tootjast) ja lubage see enne muudatuste salvestamist.

SVM-i režiimi lubamine BIOS-i seadetes
Märge: Tavaliselt leiate selle valiku Täpsem / Ekspert vahekaart all CPU seadistamine / virtualiseerimine .
Kui virtualiseerimise tehnoloogia on lubatud, salvestage muudatused enne arvuti taaskäivitamist ja selle tavapärase käivitamise lubamist. Pärast arvuti taaskäivitamist korrake toimingut, mis varem põhjustas 0x00000667 viga.
Kui probleem pole ikka veel lahendatud, liikuge allpool järgmise võimaliku lahenduse juurde.
5. meetod: Inteli Haxmi installimine (vajaduse korral)
Kui teil on arendusrežiimis olevate rakenduste testimisel Android-emulaatori (nt BlueStacks või Nox) kasutamisel selle peatumisvea kood, võite probleemi lahendada Intel Xaxmi installimisega (rakendub ainult siis, kui teie arvuti kasutab Inteli virtualiseerimist tehnoloogia - Intel VT).
Sellisel juhul peaksite saama probleemi lahendada, laadides alla ja installides uusima ametliku Intel Haxmi otse või kasutades SDK haldurit.
Kui see stsenaarium on rakendatav, järgige selle parandamiseks allolevaid juhiseid 0x00000667 tõrge installides iseseisva Inteli HAXM-i Windowsi. Tehke järgmist.
- Laadige alla Intel HAXM-i installipakett saidilt ametlik allalaadimisleht . Lisaks saate uusima järgu alla laadida otse SDK halduri kaudu.
- Kui allalaadimine on lõppenud, käivitage administraatoriõigustega installer ja klõpsake nuppu Jah kui seda palub Kasutajakonto kontroll viip.
Märge: Kui teil on juba olemasolev Intel HAXM-i versioon, näete teavitusdialoogi, kus peate klõpsama Jah.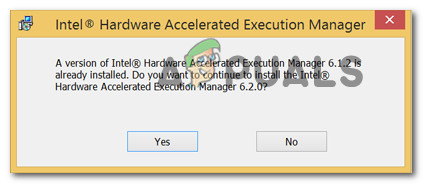
Inteli HAXM-i installimine
- Järgige installimise lõpuleviimiseks ekraanil kuvatavaid juhiseid, seejärel taaskäivitage arvuti selle protseduuri lõpus.
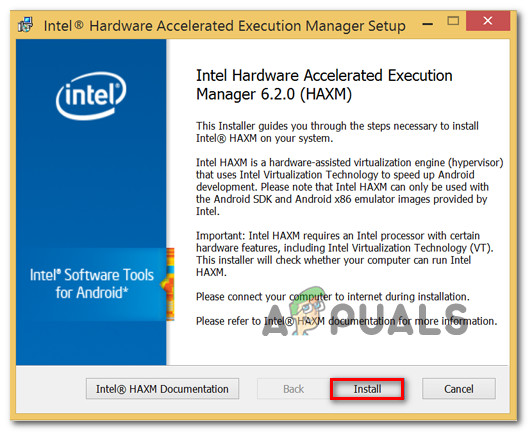
Inteli HAXM Manageri installimise lõpuleviimine
- Kui järgmine käivitus on lõpule jõudnud, korrake toimingut, mis varem tõrke põhjustas, ja vaadake, kas probleem on nüüd lahendatud.
Juhul, kui sama probleem esineb endiselt, liikuge allpool järgmise võimaliku lahenduse juurde.
6. meetod: Windows Installeri uuesti registreerimine
Kui puutute kokku 0x00000667 tõrge koos sõnumiga „Vale käsurea argument”, kui proovite installida uut programmi Windows Installeri abil või kui kasutate komponendi Windows Installeri SDK-d, võite probleemi lahendada, tühistades ajutiselt Windows Installeri komponendi registreerimise kõrgendatud CMD-st enne selle uuesti registreerimist.
Mitmed mõjutatud kasutajad, kes on sattunud sarnase stsenaariumi alla, on kinnitanud, et allpool toodud protseduur on lõpuks probleemi lahendada lubanud. Tehke järgmist.
- Vajutage Windowsi klahv + R avada a Jookse Dialoogikast. Järgmiseks tippige 'Cmd' tekstivälja ja vajutage Ctrl + Tõst + Enter avada kõrgendatud Käsurida .
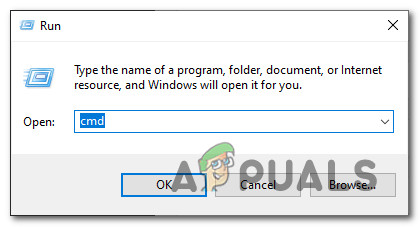
Kõrgendatud käsuviiba avamine
- Tippige kõrgendatud käsuviiba sisse järgmine käsk ja vajutage Sisenema ajutiselt registreerimise tühistamiseks Windows Installer :
msiexec / tühista
- Kui käsk on edukalt töödeldud ja saate eduteate, sisestage järgmine käsk ja vajutage Sisenema Windows Installeri uuesti registreerimiseks:
msiexec / regserver
- Kui teine käsk on edukalt töödeldud, taaskäivitage arvuti uuesti ja korrake toimingut, mis varem tõrke põhjustas.
Juhul sama 0x00000667 viga jätkub, liikuge allpool järgmise võimaliku paranduse juurde.
7. meetod: teenuse Windows Installer lubamine
Kui ükski ülaltoodud meetoditest pole teie puhul töötanud ja teil tekib Windowsi installeri käsitsemisel midagi sellist tüüpi tõrkeid, peaksite ka võtma aega, et tagada Windowsi installeri põhiteenuse katkematu töö.
Mitmed mõjutatud kasutajad, kes varem tegelesid samaga 0x00000667 viga on kinnitanud, et neil õnnestus probleem lahendada, avades teenuseekraani ja märkides, et Windows Installeri teenus on keelatud. Neil õnnestus see parandada, sundides teenuseid käivitama enne vea põhjustanud toimingu kordamist.
Kui see stsenaarium sobib teie stsenaariumi jaoks, järgige allolevaid juhiseid, et Windows Installeri teenus uuesti konfigureerida valvekorraks, kui see on vajalik:
- Vajutage Windowsi klahv + R avada a Jookse Dialoogikast. Järgmisena tippige ‘ teenused.msc Tekstikasti sees ja vajutage Sisenema avada Teenused ekraan.

Teenuste kuva avamine
- Toas Teenused sirvige teenuste loendit allapoole ja leidke see Windows Installer. Kui olete seda lõpuks näinud, paremklõpsake sellel ja valige Atribuudid kontekstimenüüst.
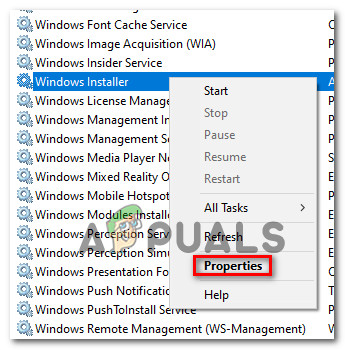
Windowsi installeri atribuutide ekraan
- Toas Atribuudid ekraan Windows Installer, juurdepääs üldine vahekaardil ülaosas olevast menüüst, seejärel klõpsake nuppu Alusta sundida teenust alustama ja enne akna sulgemist ootama, kuni see algab.

Windows Installeri käivitamine
- Korrake toimingut, mis varem selle põhjustas 0x00000667 viga ja vaadake, kas probleem on nüüd lahendatud.