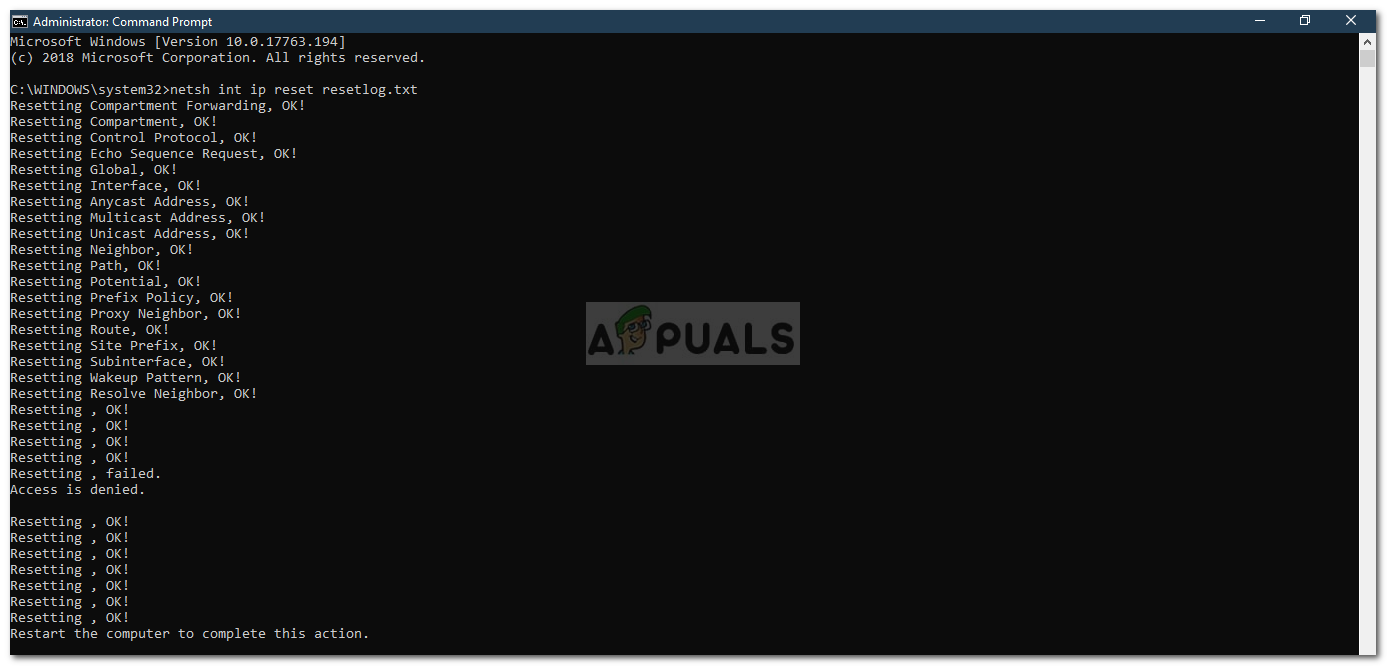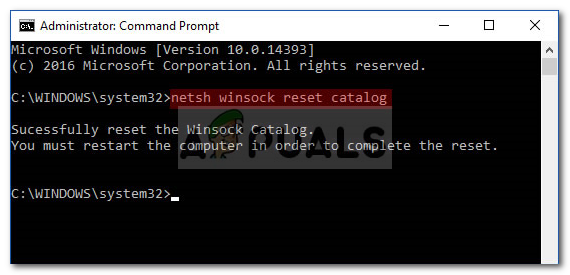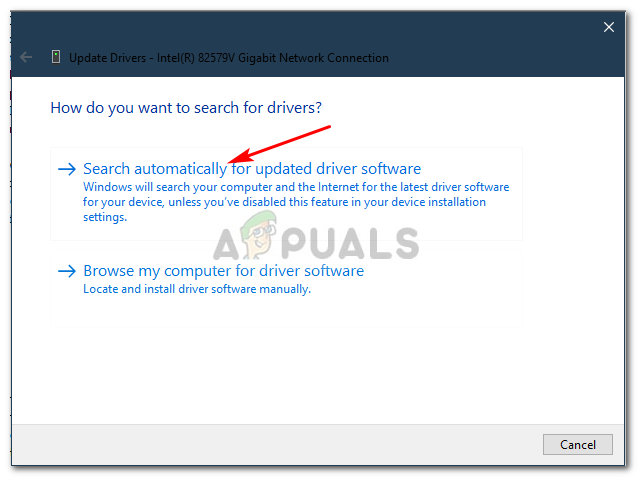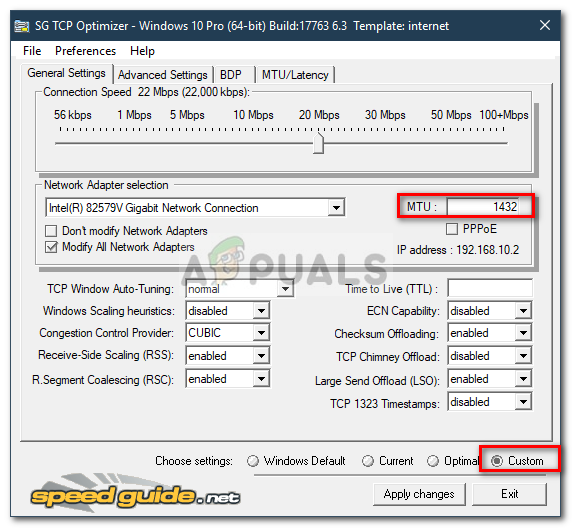Mõnikord, kui proovite veebisaitidele juurdepääsemiseks kasutada oma brauserit, ei reageeri veebilehed isegi siis, kui teie süsteem on Interneti-ühendusega ühendatud. See juhtub sageli siis, kui kasutajad täiendavad versiooni Windows 10 või see võib ilmneda mõnest ilmsest põhjusest, mida allpool mainitakse. See võib olla tõesti pettumust valmistav ja segadust tekitav, kuna teie masinal on Interneti-ühendus, kuid siiski ei õnnestu veebisaitidele jõuda.
Sellest probleemist teatati enamasti Windows 10-s, kuid on teatatud, et mõnel kasutajal tekkis see juba Windows 7 jms ajal. Probleem ei ole suur ja takistusest saab hõlpsasti üle saada, rakendades mõnda lihtsat lahendust, mis on mainitud selles artiklis.
Mis põhjustab veebilehtedele vastamata jätmise Windows 10-s?
Noh, see võib olla tingitud paljudest teguritest ja sellest, mida oleme päästnud, ilmneb see tavaliselt järgmiselt:
- Kolmanda osapoole tarkvara . Mõnel juhul võib probleemi põhjustada teie arvutisse installitud kolmanda osapoole tarkvara, mis häirib teie võrgusätteid.
- Aegunud võrgudraiverid . Kui teie võrgudraiverid on vananenud ja te pole oma võrguadapteri uusimaid draivereid installinud, võib see probleemi põhjustada.
- Vale MTU . Mõnikord võib uus Windows 10 installimine määrata vale MTU, mille tõttu probleem on põhjustatud.
Probleemi lahendamiseks võite kasutada järgmisi lahendusi.
Lahendus 1. Käivitage võrgu tõrkeotsing
Alustuseks peaksite enne midagi muud tegema Windowsi Interneti-ühenduse tõrkeotsingut. Tõrkeotsing võib potentsiaalselt tuvastada draiveriga seotud või mõne muu probleemi põhjustava probleemi ja selle parandada. Seetõttu väärib võrgu tõrkeotsingu käivitamine võtet. Nii toimige järgmiselt.
- Avatud Seaded vajutades Winkey + I .
- Minema Värskendamine ja turvalisus .
- Lülitu Veaotsing vasakul küljel.
- Valige ‘ Interneti-ühendused Ja klõpsake nuppu Käivitage tõrkeotsing '.

Windowsi võrgu tõrkeotsing
Lahendus 2. TCP / IP lähtestamine
Edastusjuhtimise protokoll, tuntud ka kui TCP, vastutab ühenduse loomise eest kahe masina, st teie arvuti ja serveri vahel. Mõnikord võib probleem olla tingitud TCP / IP seadete rikkest, mille puhul peate selle lähtestama. Kuidas seda teha:
- Vajutage Windowsi klahv + X ja valige Käsuviip (administraator) loendist, et avada kõrgendatud käsuviip.
- Sisestage järgmine käsk:
netsh int ip lähtestamine resetlog.txt
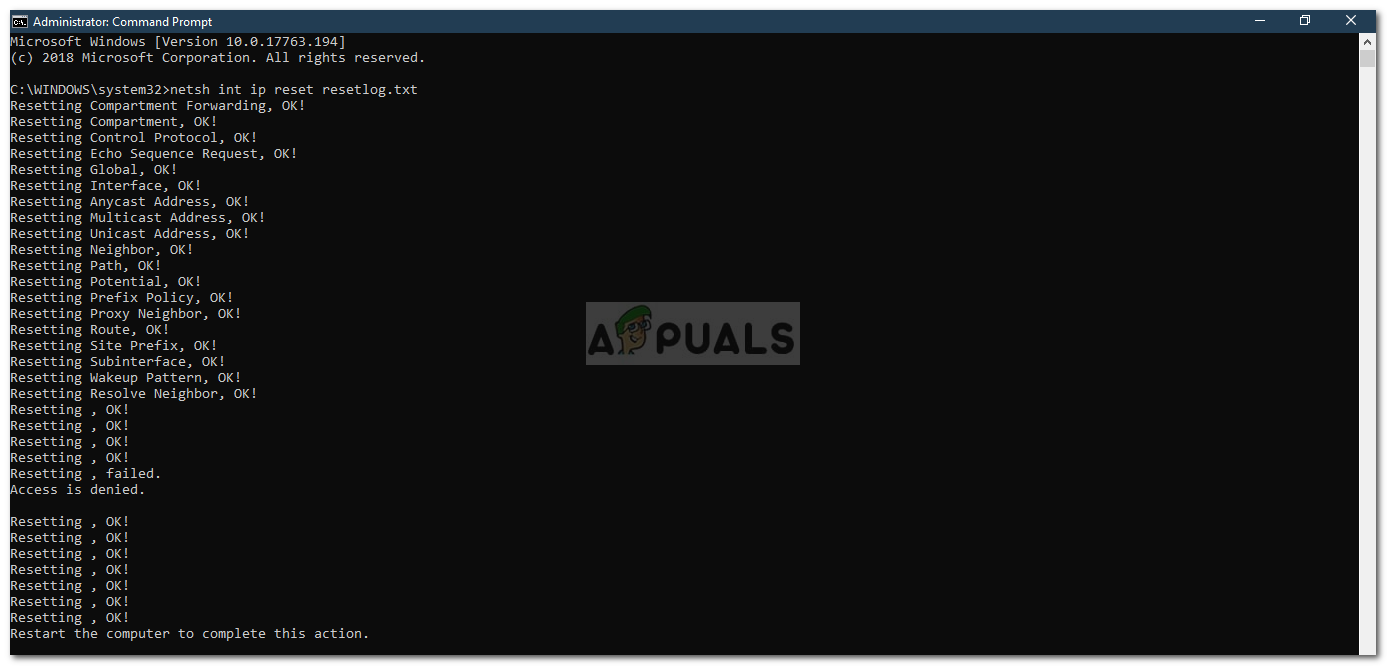
TCP / IP lähtestamine
- Pärast ülaltoodud käsu käivitamist sisestage järgmised käsud:
netsh winsocki lähtestamise kataloog
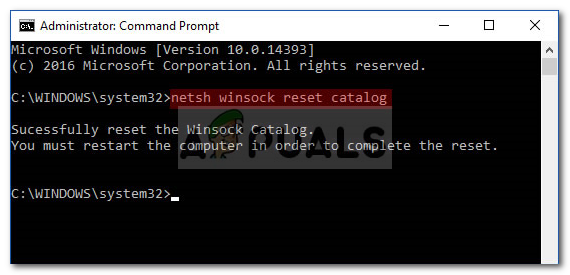
Winsocki lähtestamine
netsh int ip reset reset.log tabas
- Taaskäivitage süsteem ja proovige juurdepääsu veebisaidile.
3. lahendus: värskendage oma võrgudraivereid
Teine võimalus probleemi lahendamiseks oleks võrgudraiverite värskendamine. Kui teie võrgudraiverid on aegunud, võib see põhjustada probleemi, mille puhul peate selle värskendama uusimale versioonile. Nii toimige järgmiselt.
- Minge menüüsse Start, tippige Seadmehaldus ja avage see.
- Laiendage Võrguadapterid nimekiri.
- Paremklõpsake oma võrguadapteri draiveril ja valige Draiveri värskendamine '.
- Klõpsake nuppu Uuendatud draiveritarkvara otsimine automaatselt '.
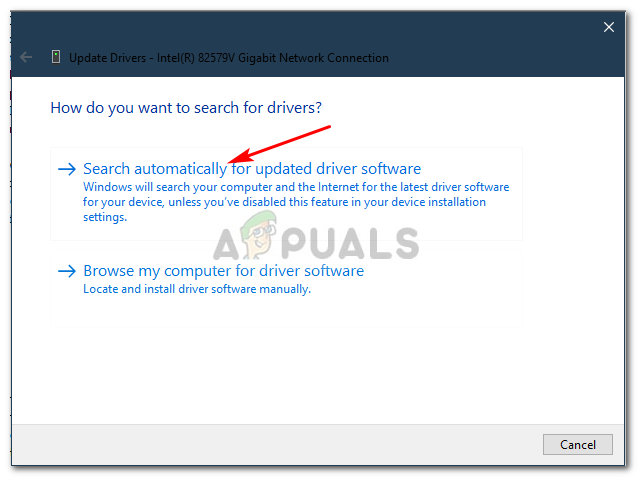
Võrgudraiveri värskendamine
- Oodake, kuni see lõpeb.
- Taaskäivitage arvuti ja proovige veebileht laadida.
Lahendus 4. Desinstallige kolmanda osapoole tarkvara
Mõned kasutajad on teatanud, et nende probleem ilmnes nende süsteemi installitud kolmanda osapoole tarkvara tõttu. Tundub, et tarkvara desinstallimine on probleemi lahendanud, seetõttu desinstallige kindlasti mõni muu osapoole tarkvara, näiteks viirusetõrje jne. Kui olete tarkvara desinstallinud, taaskäivitage süsteem ja kontrollige, kas see on teie probleemi lahendanud.
Kui olete oma süsteemi installitud rakenduste desinstallimisega segaduses, on meil teie jaoks alternatiivne lahendus. Võite proovida a Turvaline alglaadimine ja proovige seejärel veebilehele juurde pääseda. Turvaline alglaadimine laadib teie süsteemi kõige piiratud failide või draiverite abil.
Saate teada, kuidas turvalist alglaadimist teha siin .
5. lahendus: MTU muutmine
On olnud teateid, mille kohaselt probleem tekkis vale MTU väärtuse tõttu, mille on seadistanud Windows 10. Maksimaalne edastusüksus ehk MTU on suurim pakettide arv, mida on lubatud edastada. Mõnikord määrab Windows 10 MTU väärtuseks 1500, mis võib probleemi põhjustada ja tuleb muuta väärtuseks 1432. Selle muutmiseks toimige järgmiselt.
- Kõigepealt laadige alla TCP optimeerija tööriist alates siin .
- Kui tööriist on alla laaditud, paremklõpsake sellel ja valige ‘ Käivita administraatorina '.
- Valige allservas Kohandatud ' ees ' Valige seaded '.
- Seejärel muutke MTU väärtuseks 1432 .
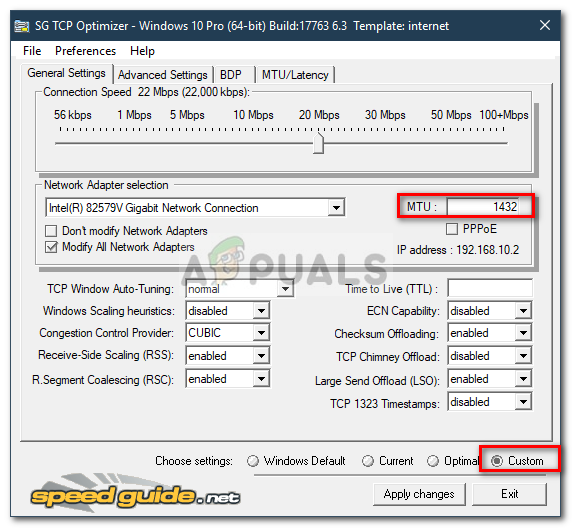
MTU väärtuse muutmine TCP optimeerijas
- Tabas ‘ Rakenda muudatused '.
- Taaskäivitage süsteem ja probleem peaks olema lahendatud.