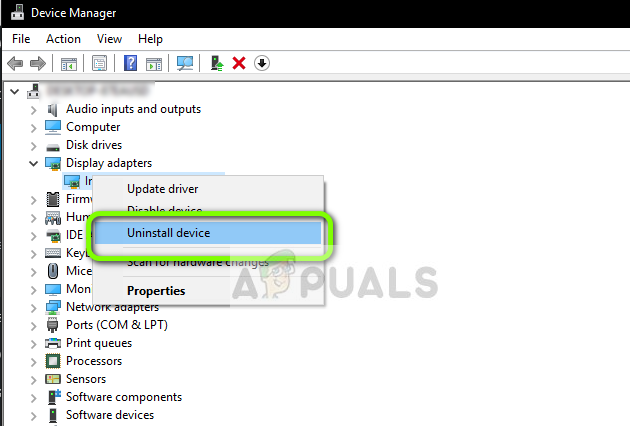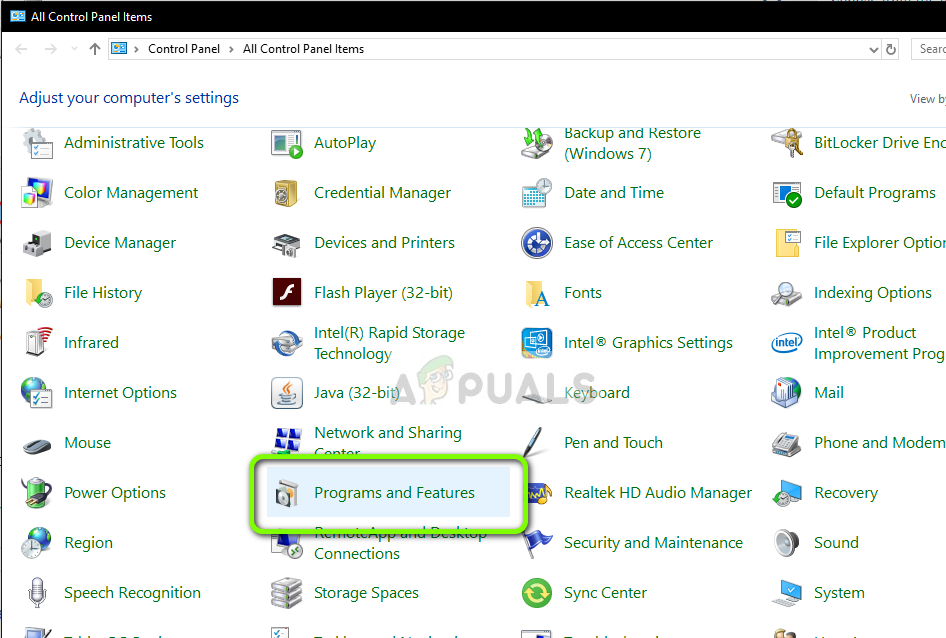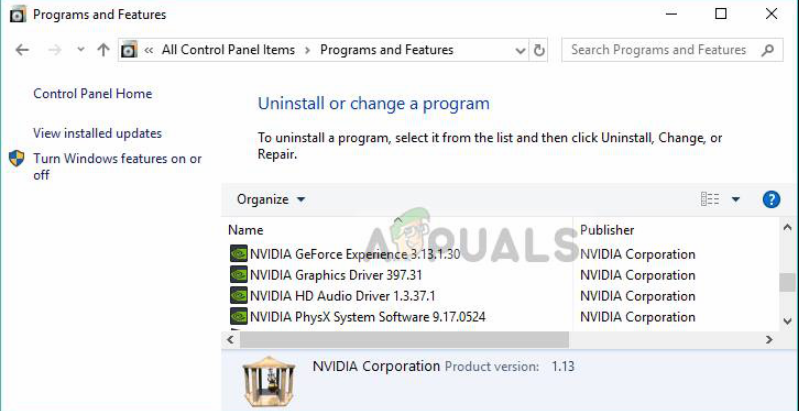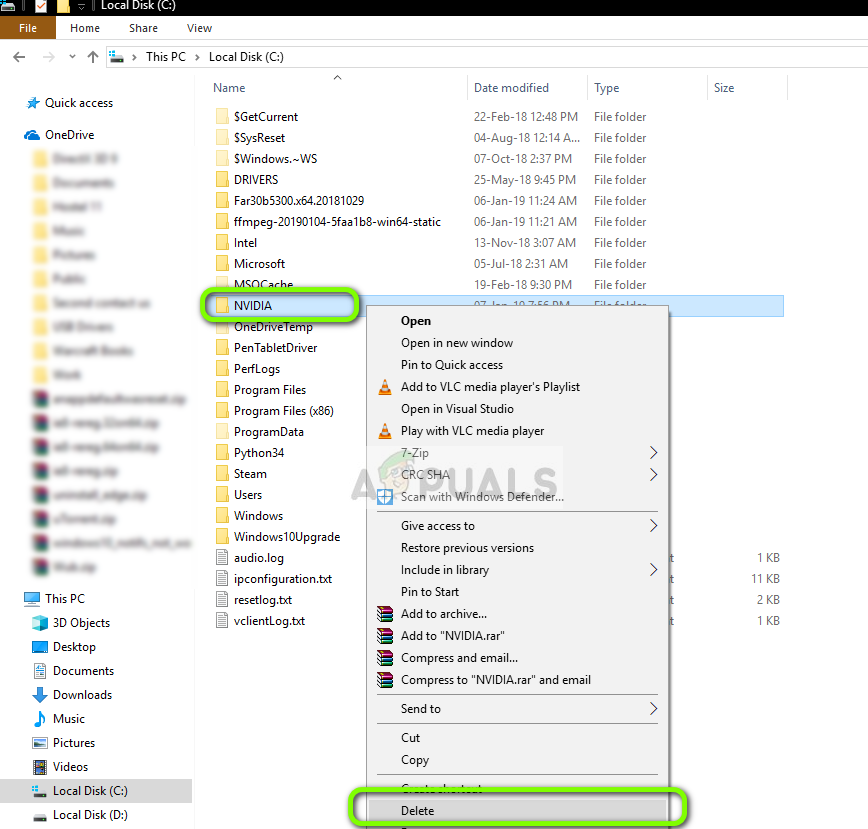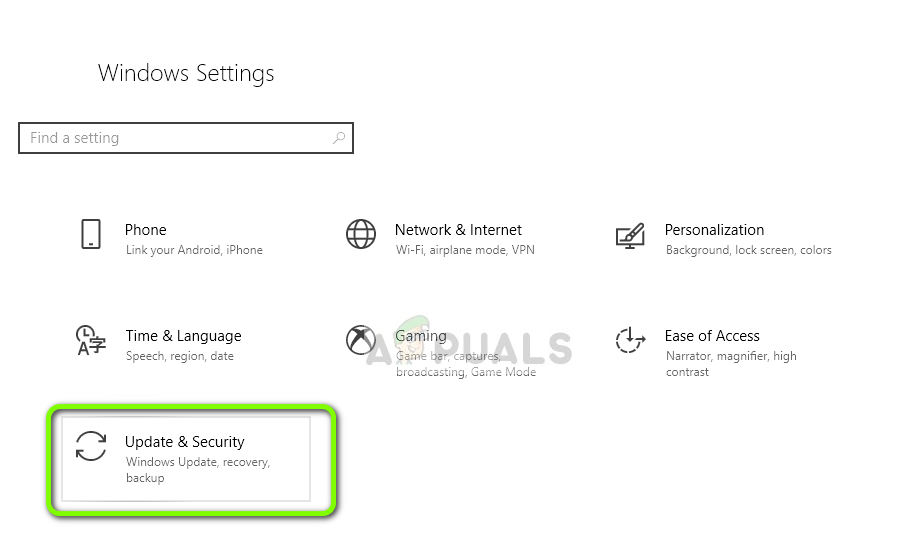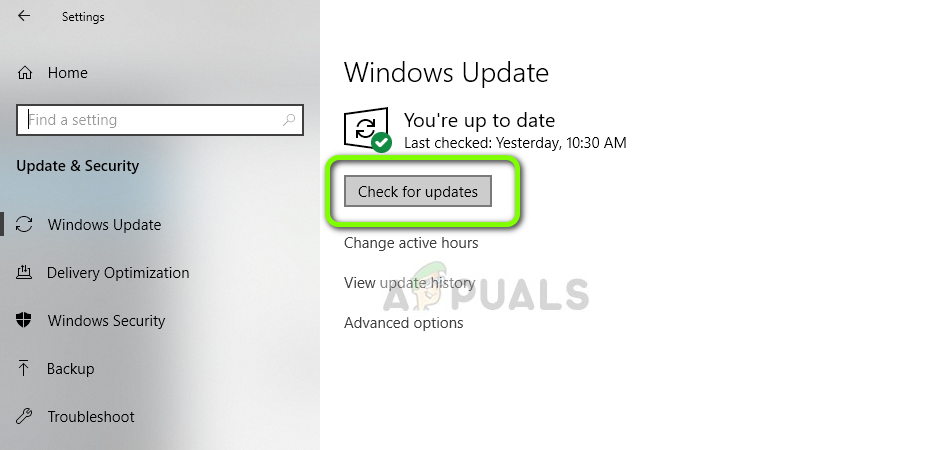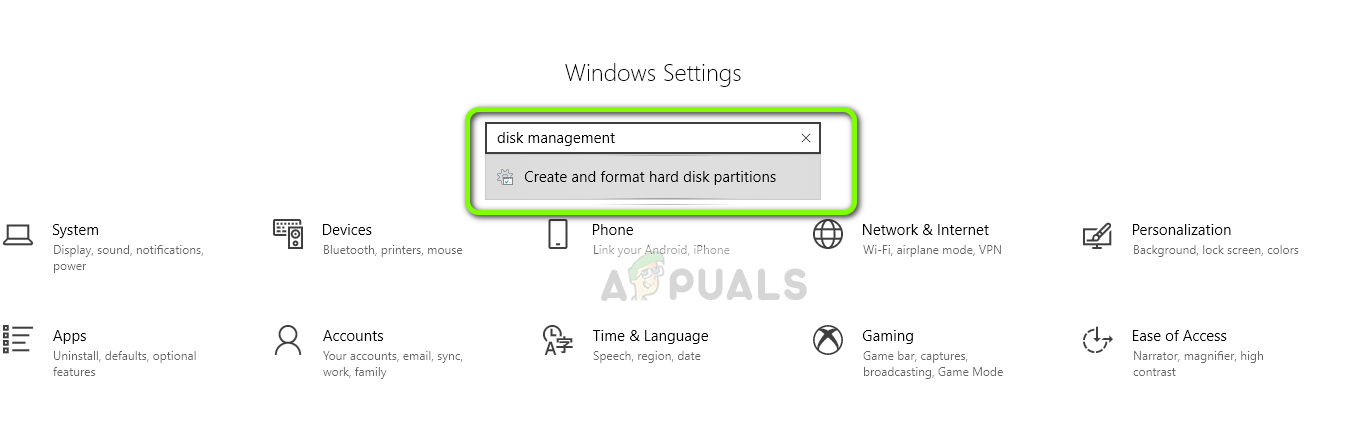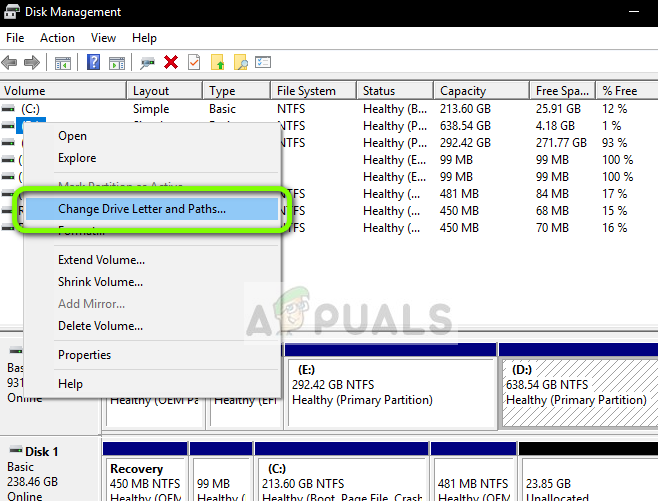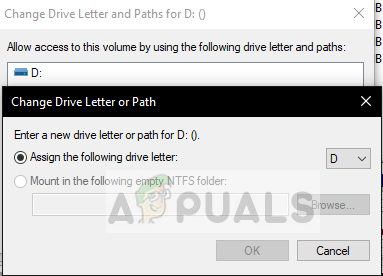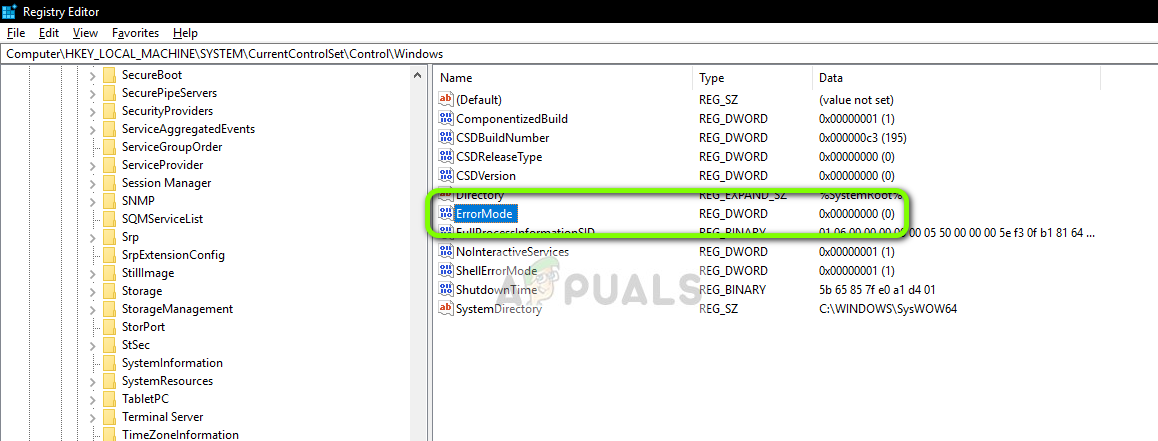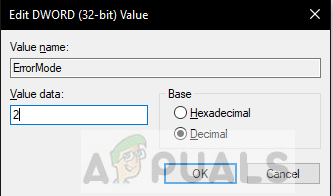See konkreetne veateade „Draivis pole ketast. Sisestage ketas draivi D ” ilmub kasutajatele, kellel on praegu Nvidia GeForce Experience'i vana või rikutud versioon. Viga on üsna tüütu, kuna see ilmub Windowsi käivitamisel ja mängude ajal . Selle vea arvutis ilmnemisel võib olla palju põhjuseid. Alati, kui oma arvutit käivitate, ootab teid järgmine tõrketeade:

Nvidia veebiabiline kettadeta tõrketeate hoiatus
Selle tõrke põhjustas NVIDIA web helper.exe üldine viga, mis küsib seda tõrketeadet. Selle probleemi lahendamiseks on lugematu arv meetodeid ja siin on loetelu kontrollitud meetoditest, mis aitasid sadu teisi kasutajaid nagu sina!
Mis põhjustab Nvidia veebiabi abil „Draivis pole ketast”?
Nvidia veebiabiline on rakendus, mis salvestab põhimõtteliselt kõik Nvidia toodete vahemälureklaamid. Nvidia graafikadraiver põhjustab selle tõrke, kuna nad ei saa ketast kasutada. Nii et Nvidia veebiabiline küsib seda veateadet. See probleem võib teie arvutit kahjustada ja Nvidia graafikakaardi jõudluse aeglaseks muuta. Siin on lühike loetelu levinumatest põhjustest.
- Võib olla valed väärtused sisse Nvidia veebiabiline Windowsi register alamkaustad
- Võimalik, et olete installinud Aegunud versioon Nivida GeForce'i kogemustest
- Teie arvuti seisab silmitsi halva või rikutud juht probleem
- Ühel teie kettal on draivide nimede mittevastavus , Eriti 'D' draiv
Lahendus 1. Graafikadraiveri käsitsi uuesti installimine
Rikutud või talitlushäiretega draiverite tõttu peate need uuesti installima. Kui teie Nvidia graafika draiver on ketta puhastamise või viirusetõrjetarkvara tõttu manipuleeritud, siis võite seda proovida. Kasutajad, kes sageli puhastavad oma arvutit karantiinifailidest ja rämpskaustast, peaksid seda kontrollima!
- Vajutage Windows + R, tippige devmgmt.msc ”Ja vajutage sisestusklahvi.
- Paremklõpsake ikooni NVIDIA graafilised draiverid ja klõpsake nuppu „Desinstallimine”
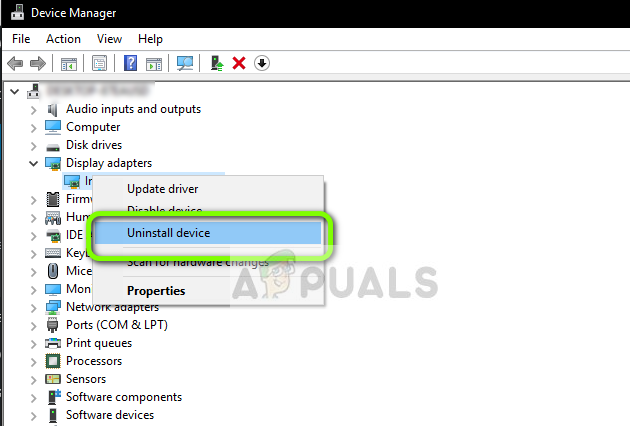
NVIDIA draiverite desinstallimine
- Nüüd vajutage Windows + R siis kirjuta 'kontroll' ettenähtud ruumis ja vajutage sisestusklahvi. Valige nüüd Programmid ja funktsioonid ”.
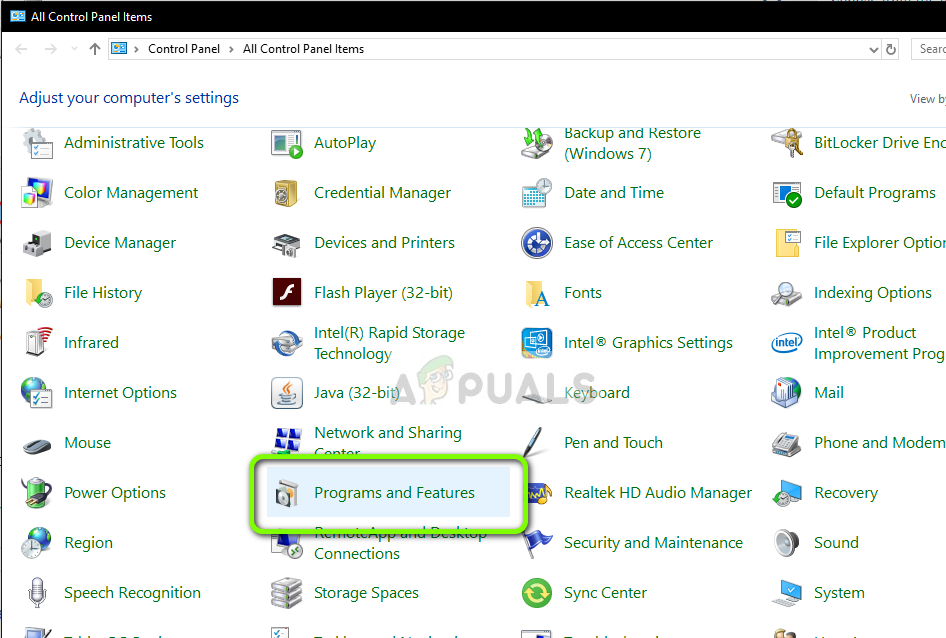
Topeltklõpsake valikul Programmid ja funktsioonid
- Desinstallige kõik programmid mis tunduvad olevat seotud NVIDIA . Paremklõpsake Nvidia programmidel ja valige desinstallimine. Järgige programmi desinstallimiseks ekraanil kuvatavaid juhiseid.
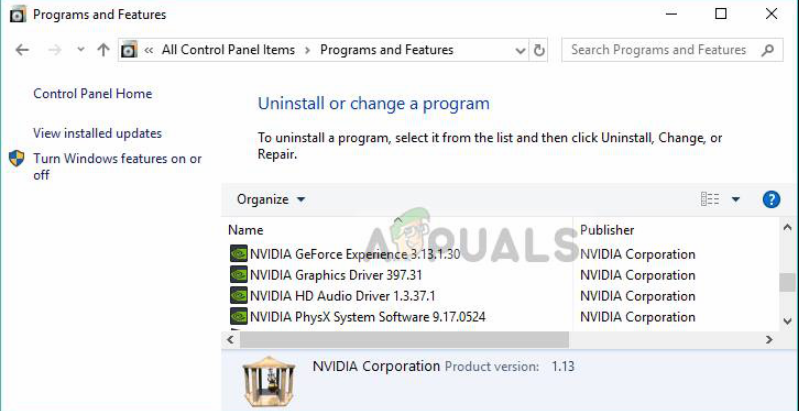
Desinstallige kõik Nvidiaga seotud programmid
- Nüüd mine Minu arvuti> LocalDisk C> Nvidia kausta ja kustutage see. taaskäivitage arvuti.
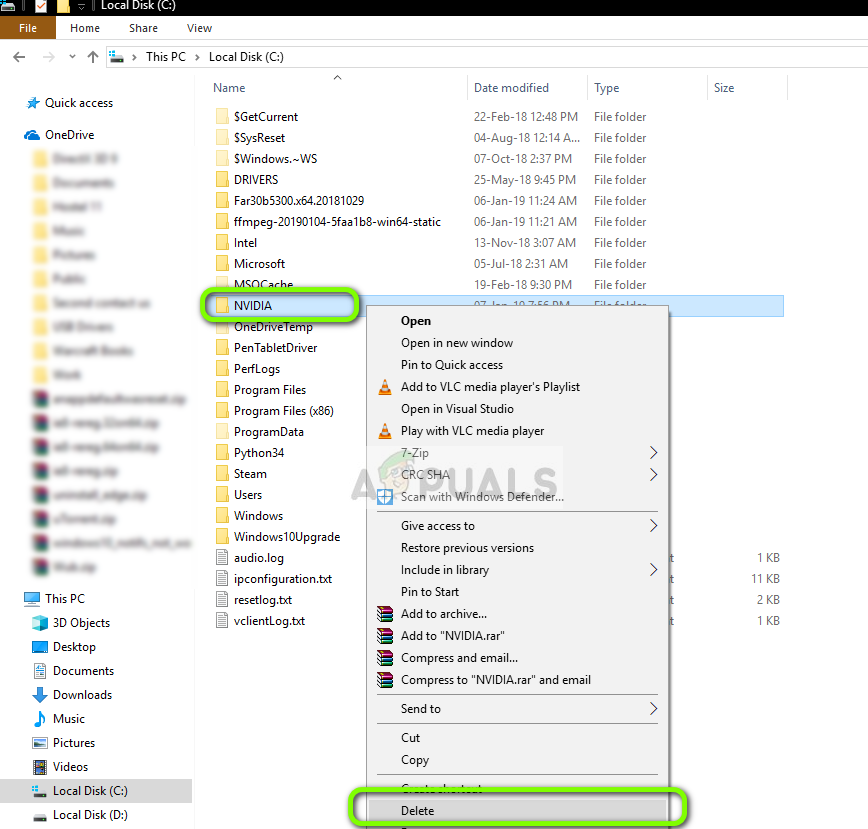
NVIDIA andmete kustutamine
- Minge NVIDIA ametlikule veebisaidile ja draiverite allalaadimine graafikakaardi jaoks.
- Installige draiverid kasutades ekraanil kuvatavaid juhiseid ja seejärel taaskäivitage arvuti
Lahendus 2. Uuendage Nvidia graafikakaardi draiver
Nvidia ajakohastab aeg-ajalt oma seadme draivereid. Kui kasutate draiveri vananenud versiooni, võib see olla selle tõrke põhjus. Draiveri värskendamine on aidanud palju kasutajaid ja selle eeliseks on asjaolu, et see on lihtne kui mängu mängimine.
- Vajutage Windows + I ja valige Värskendamine ja turvalisus menüüst.
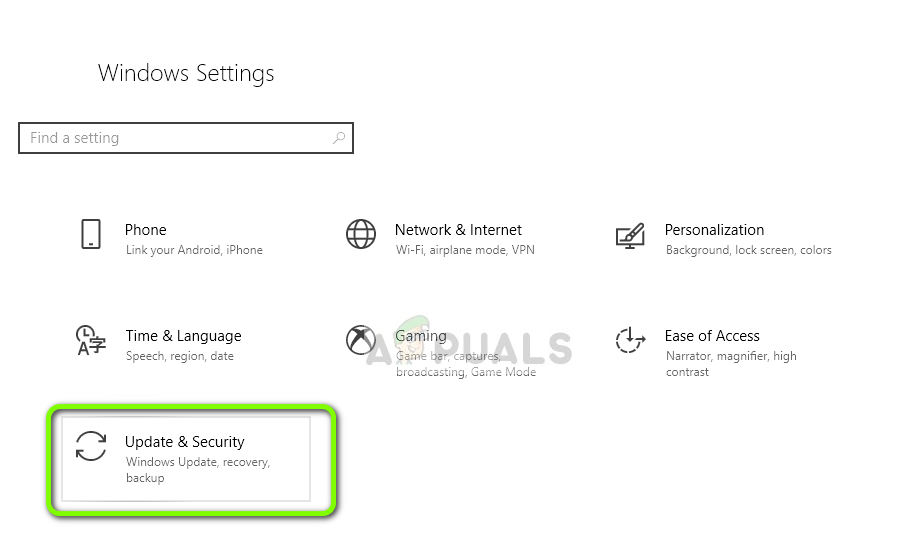
Värskendamine ja turvalisus - Windowsi seaded
- Kliki C pagan värskendusi ja otsige mis tahes Nvidia draiveri värskendust. Kui on värskendusi, siis puudutage nuppu Rakenda.
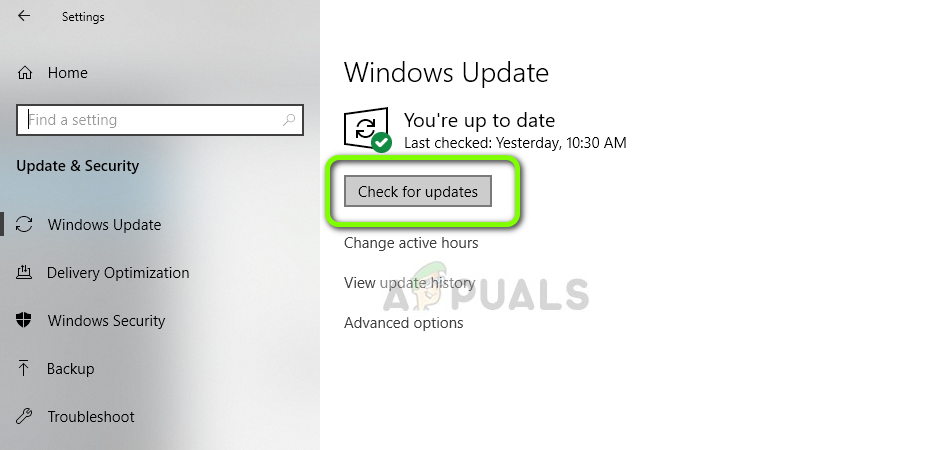
Värskenduste otsimine
- Pärast kõigi värskenduste rakendamist taaskäivitage arvuti
- Vajutage Windows + I ja valige Värskendamine ja turvalisus menüüst.
3. lahendus: määrake DVD-draivi täht uuesti
Teine selle probleemi võimalik põhjus on draivide nimede mittevastavus. Paljud kasutajad hoiavad mitu mälupulka ja muid mälukaarte. Mõnikord on nendel salvestuskaartidel draiveri täht “D”, mis on vastuolus Nvidia veebiabiga. Selle vea jaoks on lihtne lahendus. Kasutajad, kellel on mitu välist ketast ja mälupulka, peaksid seda proovima!
- Avatud Windowsi seaded ja otsige kettahaldus. Seejärel klõpsake nuppu 'Kõvaketta sektsioonide loomine ja vormindamine'
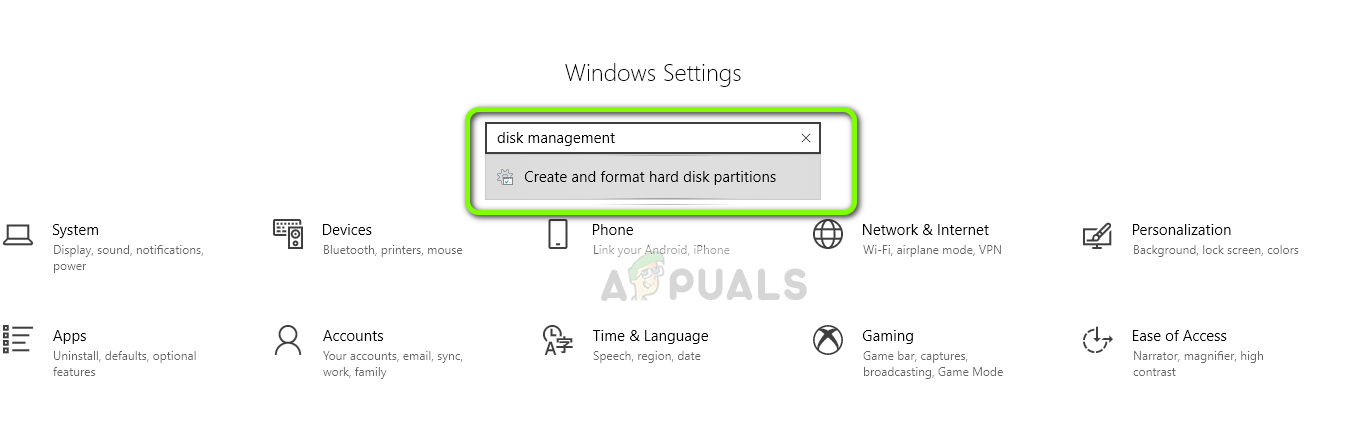
Avage kettahaldus, klõpsates valikul „Kõvaketta sektsioonide loomine ja vormindamine”
- Leia oma DVD-draiv (tavaliselt DVD-ikooniga). Paremklõpsake ja valige „ muutke draivitähti ja -teid ”
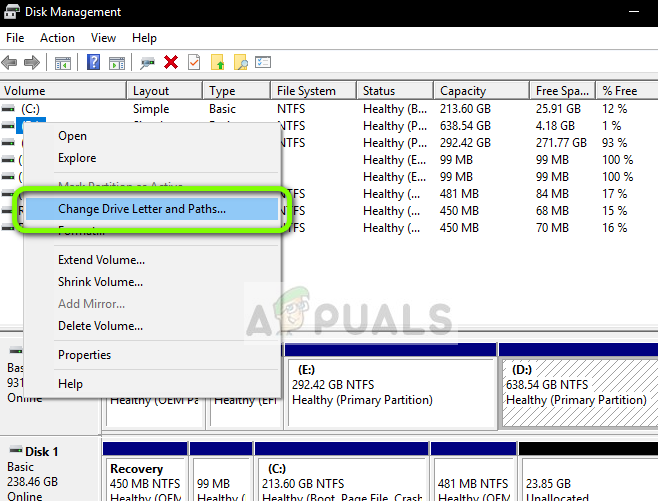
Sõidukirjade muutmine
- Avaneb hüpikaken, eemaldage lihtsalt olemasolev draivitäht ja lisage uus. Juhitähte saate vahetada ka otse.
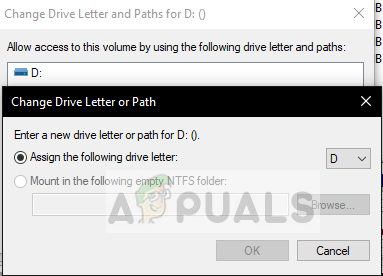
Sõidukirjade muutmine
- Kui kõik on tehtud, taaskäivitage arvuti. Selle protseduuri tagajärjed peaksid teie probleemi lahendama.
- Avatud Windowsi seaded ja otsige kettahaldus. Seejärel klõpsake nuppu 'Kõvaketta sektsioonide loomine ja vormindamine'
4. lahendus: Windowsi registri redigeerimine
Mõnikord võivad registris olevad halvad väärtused rikkuda töötava programmi või teenuse. Nii on see paljude kasutajate puhul ja see lahendus on nende jaoks töötanud. Kasutajad, kes on proovinud kõiki ülaltoodud lahendusi, kuid on probleemiga silmitsi, saavad seda proovida.
Märge: See protseduur hõlmab manipuleerimist registrifailidega. Kuigi allpool toodud sammude õigesti järgimine ei kujuta endast mingit riski, võib iga viga põhjustada ootamatuid süsteemiprobleeme. Enne jätkamist on väga soovitatav teha oma arvutist täielik varukoopia.- Dialoogiboksi Käivita avamiseks vajutage aknaklahve ja R koos. Tüüp regedit.exe ja vajuta Enter.
- Liikuge järgmise klahvi juurde:
HKEY_LOCAL_MACHINE> SÜSTEEM> Praegune juhtimiskomplekt> Juhtimine> Windows.
- Topeltklõpsake Fail „ErrorMode” ja sisesta '2' väärtusandmetes, kustutades „0”
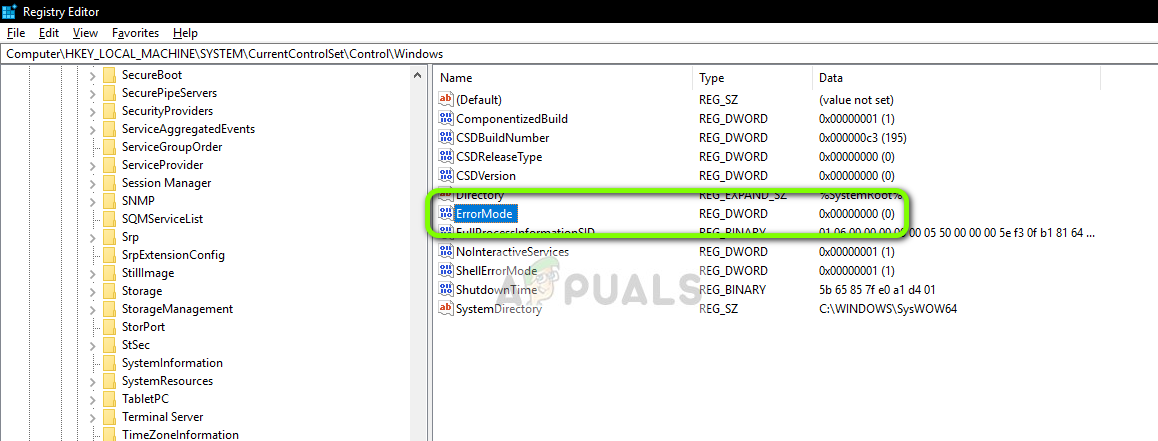
Topeltklõpsake valikul „ErrorMode” - Windowsi register
- Muutke baas kümnendarvuks kuueteistkümnendkohast ja klõpsake nuppu OK. Pärast seda taaskäivitage arvuti
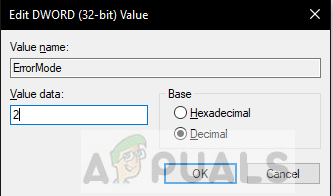
Muutke kuueteistkümnendkoht kümnendarvuks