Veakood -7 ja veakood -130 ilmuvad alati, kui Steami klient üritab teie eest veebileht laadida, kuid mis tahes põhjusel ei suuda seda Steami serveritest hankida. Nende veakoodide täieliku tõrketeate juurde kuulub järgmine:
Veakood: -7 või Veakood: -130
Veebilehe laadimine nurjus (tundmatu viga)

Veebilehe laadimine nurjus (tundmatu viga)
Veakoodid -7 ja -130 võivad oma koledad pead Steami kliendi mis tahes lehtedel täiesti ebaolulisest üles tõsta Uuenda uudiseid leht ülitähtsale Inventuur leht ja kõik vahepealne. See on siis, kui see väljaanne jõuab olulisematele Steami lehtedele Pood , kus see lõpuks takistab inimestel osta mänge, et sellest saab tõepoolest probleem, millega tuleb tegeleda. Selle vea kõige levinum süüdlane on Interneti-ühenduse puudumine, kuid kui teil on toimiv Interneti-ühendus, võivad sellel olla muud põhjused.
Mis põhjustab Steami kliendis tõrkekoodi -7 ja tõrkekoodi -130?
- Mingi ajutine probleem teie Steami kliendiga takistab tal ühenduse loomist Steami serveritega.
- Kolmas osapool tarkvara nagu viirusetõrjeprogrammid , või tulemüürid (aktsia või muu) blokeerides teie Steami kliendi ühenduse Steami serveritega ja takistades tal nendelt veebilehtede hankimist.
- Rikutud või muul viisil rikutud failid mida Steami klient vajab Steami serveritega tõhusaks suhtlemiseks.
- Teie arvuti seob kuidagi vale IP-aadressi oma DNS-i vahemälus oleva Steami veebilehe URL-iga, mille tulemuseks on see, et Steami klient ei suuda seda URL-i lahendada ja URL-is olevat veebilehte kätte saada.
- Ajutine probleem, mis tõenäoliselt esineb teie Interneti-ühenduses ja mille tõttu Steami klient ei saa mõne või kõigi Steami serveritega suhelda ja veebilehtedelt alla laadida.
1. Taaskäivitage Steami klient
Kui Steami kliendiga on mingisugune probleem, mille tõttu programm ei saa ajutiselt ühendust Steami serveritega luua ega teatud URL-idelt veebisaite tuua, võib Steami kliendi taaskäivitamine aidata seda lahendada. Steami kliendi taaskäivitamiseks peate:
- Rakenduse paremas ülanurgas Aur klõpsake nuppu Aur .
- Tulemuseks kontekstimenüü, kliki Välju .
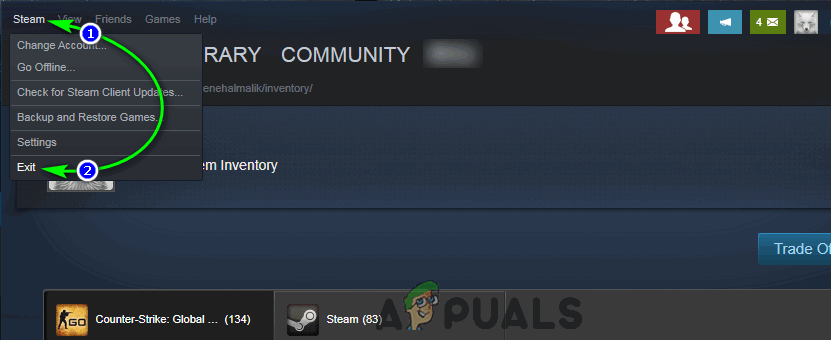
Klõpsake valikutel Steam> Exit
- Oodake Aur kliendil täita oma sulgemisrituaalid ja ennast sulgeda.
- Millal Aur on suletud, vajutage Ctrl + Shift + Esc avamiseks Task Manager , navigeerige lehele Protsessid ja kontrollige, kas neid pole Aur töötavad protsessid. Kui on isegi üks Aur protsess töötab, Aur on endiselt sulgemise protsessis. Kui neid pole Aur töötavate protsesside korral võite jätkata.
- Käivitage Steam ja kontrollige, kas probleem on lahendatud.
2. Keelake kõik viirusetõrjetarkvarad
Kolmandate osapoolte tarkvara, eriti viirusetõrjeprogrammid, võivad sageli Steami kliendi ja selle võimega tõhusalt suhelda Steami serveritega segamini ajada. Kui teie arvutisse on installitud ja lubatud mõni viirusetõrjeprogramm, peaksite need keelama, et näha, kas nende tõttu näete Steami kliendis veakoode -7 ja -130. Või veel parem, kui saaksite täielikult desinstallige viirusetõrjeprogrammid teil on praegu arvutis ja vaadake, kas see aitab seda probleemi leevendada.
3. Installige Steam uuesti
Steami kliendi uuesti installimine muudab selle nii, et Steam algab teie arvutis uuesti ja kõik kahjustatud või rikutud failid asendatakse uute, täielikult funktsionaalsete failidega.
- Rakenduse paremas ülanurgas Aur klõpsake nuppu Aur .
- Saadud kontekstimenüüs klõpsake nuppu Välju .
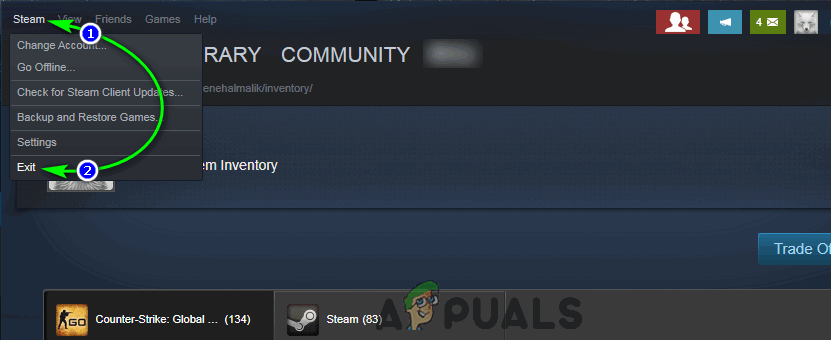
Klõpsake valikutel Steam> Exit
- Oodake Aur kliendil täita oma sulgemisrituaalid ja ennast sulgeda.
- Vajutage Windowsi logo klahv + R a avamiseks Jookse dialoogiboks.
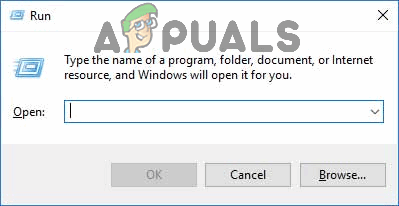
Vajutage Windowsi logo klahvi + R
- Tippige järgmine Jookse dialoog, asendades X: kataloogi täieliku teega Aur kaust asub teie arvutis:
X: Steam uninstall.exe - Vajutage Sisenema käivitada desinstalliprogramm Selle eest Aur klient.
- Järgige ekraanil kuvatavaid viipasid ja juhiseid desinstallima Aur arvutist.
- Kui Aur klient on edukalt olnud desinstallitud arvutist, laadige alla Steami kliendi installer .
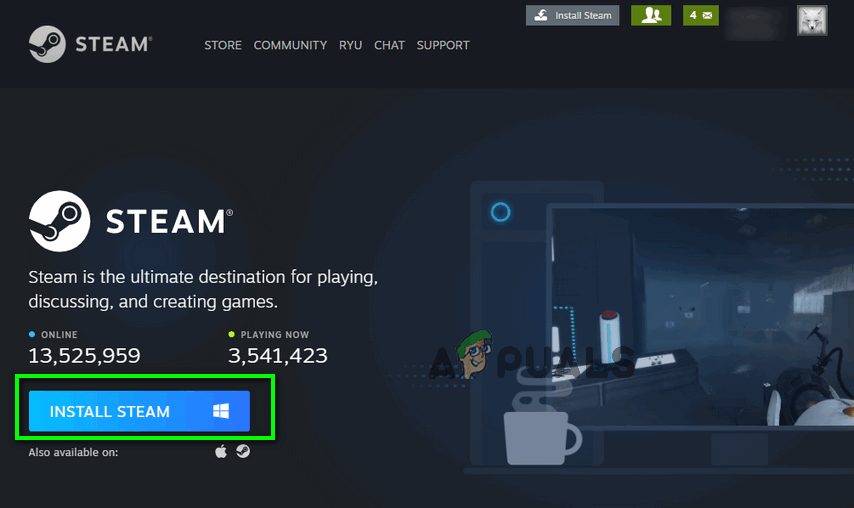
Laadige Steami kliendi jaoks alla installiprogramm
- Kui installer on alla laaditud, navigeerige kataloogi, kuhu see salvestati, käivitamine ja järgige selle installimiseks ekraanil kuvatavaid juhiseid Aur klient.
- Niipea kui Aur on uuesti installitud, käivitamine seda ja kontrollige, kas veakoodid -7 ja -130 püsivad endiselt.
4. Loputage arvuti kohalik DNS-vahemälu
Kui loputate arvuti kohaliku DNS-i vahemälu, sunnite seda taotlema IP-aadressi iga URL-i jaoks, millega ta proovib ühendust luua, selle asemel, et tugineda oma URL-ide ja seotud IP-aadresside teegile. Nii et isegi kui teie arvutis olid mõne või kõigi Steami URL-idega seotud valed IP-aadressid, siis kui proovite neid külastada pärast DNS-vahemälu loputamist, on teie arvuti sunnitud taotlema ja seejärel õiged IP-aadressid salvestama. See lahendus on eriti efektiivne juhtudel, kui mõjutatud kasutaja näeb ainult Steam-kliendi teatud lehtedel veakoode -7 ja -130. Arvuti kohaliku DNS-vahemälu tühjendamiseks peate:
- Vajutage Windowsi logo klahv + R a avamiseks Jookse dialoogiboks.
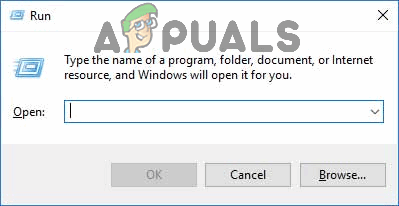
Vajutage Windowsi logo klahvi + R
- Tüüp cmd sisse Jookse ja vajutage Sisenema kuni käivitamine uus näide Käsurida .
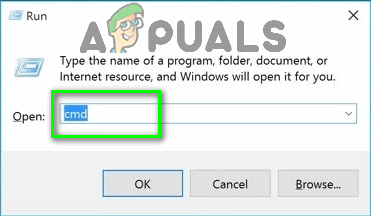
Tippige dialoogi Käivita „cmd”
- Tippige järgmine Käsurida ja vajutage Sisenema :
ipconfig / flushdns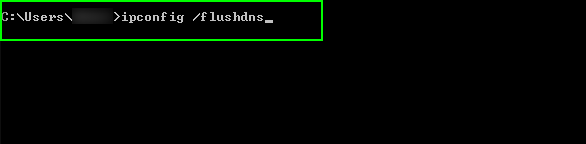
Tippige käsureale „ipconfig / flushdns”
- Oodake käsu täielikku täitmist.
- Käivitage Aur klient ja kontrollige, kas probleem on lahendatud.
5. Oota tormi (või võta ühendust Interneti-teenuse pakkujaga!)
Kui kõik muu ebaõnnestub, on hea võimalus, et teie Interneti-ühenduses on lihtsalt midagi valesti, mis takistab Steami kliendil ühendust võtmast ja Steami serveritest veebilehtede hankimist. Kui see tõepoolest nii on, ei pruugi teil olla muud võimalust kui oodata selle tormi möödumist ja Interneti-teenuse pakkuja lahendada põhiprobleem. Võite ja peaksite vahepeal pöörduma oma Interneti-teenuse pakkuja poole ja registreerima kaebuse teie ees oleva probleemi kohta, et veenduda, et nad on sellest vähemalt teadlikud ja üritavad seda aktiivselt lahendada. Teavitage Interneti-teenuse pakkujat kindlasti selle probleemi eripäradest, et aidata neil selle põhjust paremini diagnoosida ja lahendada.
4 minutit loetud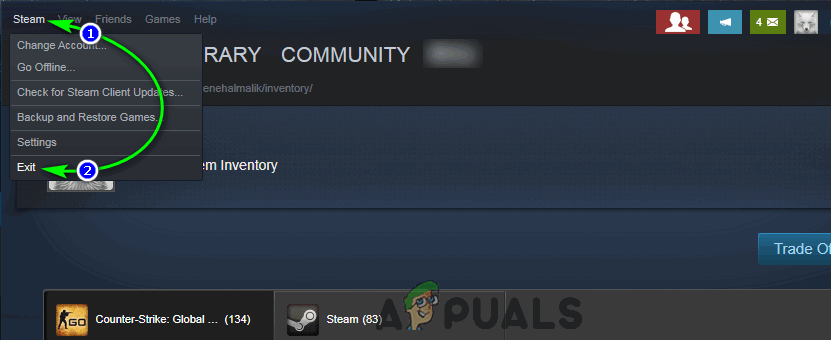
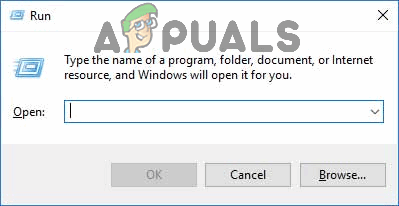
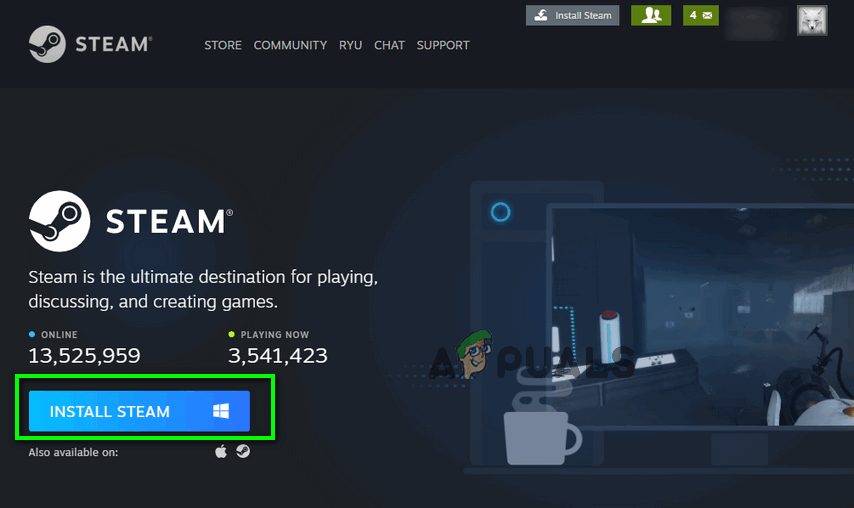
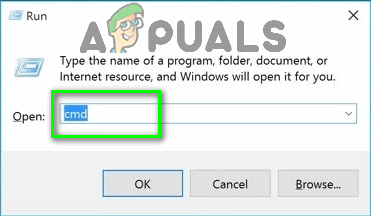
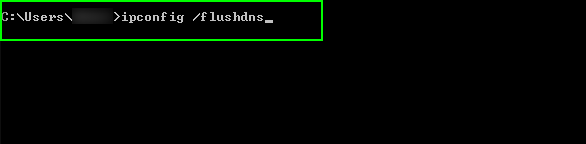




















![uTorrent on eakaaslastega ühenduse loomisel kinni jäänud [parandatud]](https://jf-balio.pt/img/how-tos/19/utorrent-stuck-connecting-peers.jpg)


