Mõned kasutajad on teatanud, et nad ei saa teenust keelata wisptis.exe protsess püsivalt. WISPTIS on pliiatsi sisestusseadme tööriist, mis tähistab Windowsi tinditeenuste platvormi tahvelarvutite sisendi alamsüsteem.
Kasutajad kurdavad seda isegi siis, kui protsess lõpetatakse Task Manager , protsess avaneb uuesti mitme minuti pärast. Kui fail kustutatakse, taastatakse käivitatav fail järgmisel käivitamisel automaatselt.

Mis on wisptis.exe?
The wisptis.exe fail on Microsofti kontori käekirjafunktsiooni käivitatav fail. Protsess on a Microsofti pliiatsi ja puute sisend komponent ja jääb teadaolevalt aktiivseks ka siis, kui teie arvuti ei kasuta puuteekraani ega pliiatsit. Kustutamine või ümbernimetamine wisptis.exe ei kohaldata alates Windowsi failikaitse ajastab selle kohe uuesti installima järgmisel korral, kui teie süsteem käivitatakse või kui avate Microsoft Office või Adobe Acrobat .
The wisptis.exe installiti teie süsteemi tõenäoliselt Microsoft Office 2003 (või uuema) installimisel, Ajakirjavaataja või mis tahes Adobe toode.
Isegi kui Wisptise käivitatava faili kustutamine on ajutine, ei mõjuta see teie Windowsi stabiilsust tegelikult. Ainsad mõjutatud rakendused on need, mis seda protsessi vajavad: Snippimise tööriist lakkab töötamast kuni järgmise käivitamiseni (kui käivitatav fail taaskäivitatakse) ja mis tahes muu rakendusega, millel on käekirja- või puutetundliku ekraaniga funktsioon ja mis ei kasuta spetsiaalset draiverit.
Õigustatud komponent või julgeolekuoht?
Enne protsesside wisptis.exe eemaldamiseks vajalike toimingute tegemist on oluline veenduda, et te ei tegele pahavara nakkusega. Osa pahavara suudab varjata täiustatud lubadega protsessina ja wisptis.exe on omamoodi ideaalne sihtmärk.
Protsessi asukohatee abil saate kiiresti kontrollida, kas teil on viirusnakkus. Selleks avage Tegumihaldur (Ctrl + Tõst + Esc) ja leidke wisptis.exe aastal Protsessid vaheleht. Seejärel paremklõpsake nuppu wisptis.exe ja vali Avage asukohatee .
Kui avalikustatud asukoht on kusagil mujal kui C: Windows System32 kausta, võite eeldada, et teil on tegemist viirusnakkusega. Sellisel juhul soovitame oma süsteemi skannida võimsa pahavara eemaldamisega, näiteks Malwarebytes. Kui soovite juhiseid, järgige meie põhjalikke juhiseid Malwarebytesiga pahavara eemaldamine .
Kuidas veenduda, et wisptis.exe jääb keelatuks
Kui teid häirib praegu pidev välimus wisptis.exe , võivad allpool olevad parandused probleemi lahendada. Allpool on kogum meetodeid, mis on aidanud sarnases olukorras olevaid kasutajaid probleemi lahendada. Järgige iga parandust järjekorras, kuni leiate meetodi, mis teie olukorra lahendab.
1. meetod: wisptis.exe keelamine saidilt gpedit.msc
Üks parimatest viisidest veenduda, et WISPTIS käivitataval failil on keelatud teie süsteemiressursse kasutada, on selle keelamine Kohalik rühmapoliitika redaktor. Siin on kiire juhend Kohalik rühmapoliitika redaktor ennetama wisptis.ex e uuesti avanemisest:
- Vajutage Windowsi klahv + R avada a Jookse aken. Tüüp “ gpedit.msc ”Ja tabas Sisenema avamiseks Kohalik rühmapoliitika redaktor .
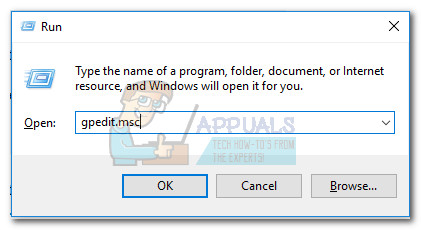
- Aastal Kohalik rühmapoliitika redaktor , navigeerige läbi Arvuti konfigureerimine> Windowsi seaded> Turvasätted> Tarkvarapiirangute eeskirjad> Lisareeglid .
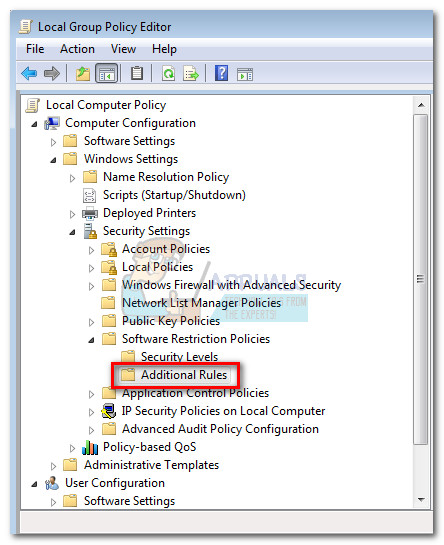
- Paremklõpsake nuppu Lisareeglid ja vali Uue raja reegel .
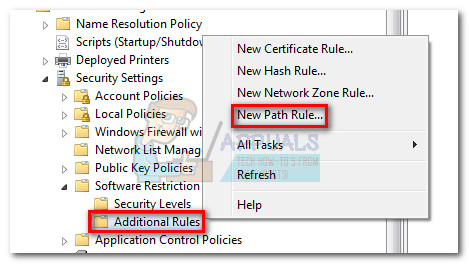
- Aastal Uue raja reegel aken, vajuta Sirvige nuppu ja navigeerige asukohta wisptis.exe ( C: Windows System32 wisptis.exe ). Kui tee on määratud, avage all olev rippmenüü Turvatase ja määrake see Keelatud . Lõpuks lööge Rakenda muudatuste salvestamiseks.
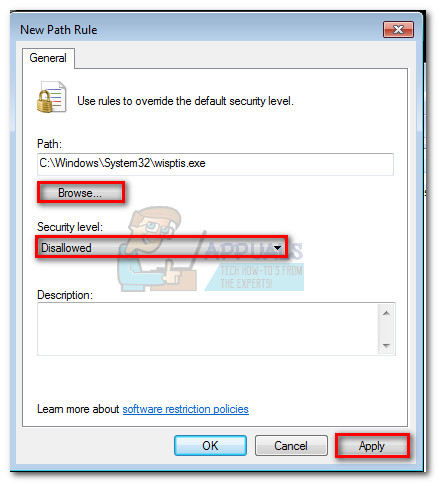
Kui see meetod ei olnud tõhus või ei olnud teie olukorra jaoks sobiv, liikuge alla 2. meetod.
2. meetod: wisptis.exe eemaldamine käsuviiba kaudu
Kui esimene meetod on olnud ebaõnnestunud või segas see muid komponente, võite ka seda kasutada Käsurida ennetama wisptis.exe teie süsteemi ressursside kasutamisest. Siin on kiire kasutusjuhend Käsurida wisptis.exe eemaldamiseks:
- Vajutage Windowsi klahv + R Run akna avamiseks. Seejärel tippige cmd ”Ja tabas Sisenema avama Käsurida .
- Kleepige järgmised käsud järjekorda ja vajutage Sisenema igaühe järel:
% systemdrive%
cd% windir% system32
takeown / f wisptis.exe
icacls wisptis.exe / eita 'NT AUTHORITY SYSTEM' :( RX)
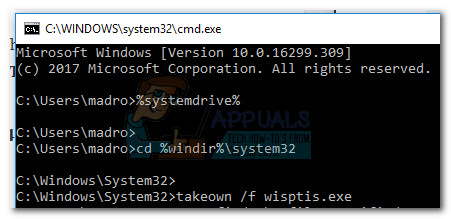
- Taaskäivitage seade ja oodake, kuni süsteem varundatakse. Peaksite märkama, et wisptis.exe protsessi enam ei kuvata Task Manager .
Kui need toimingud pole keelanud wisptis.exe jäädavalt liikuge lõpliku meetodi juurde.
3. meetod: keelake Microsoft App-V klient
Kui soovite vältida wisptis.exe protsessi uuesti alustamise, peate selle keelama AppVClient (Microsofti App-V klienditeenus) . See on komponent, mis haldab App-V kasutajaid ja virtuaalseid rakendusi.
Pidage meeles, et võite seda teenust kasutada. Sel juhul pole selle meetodi järgimine soovitatav. Kuid saate testida ja vaadata, kas segate mõnda rakendust, keelates selle AppVClient . Siin on kiire juhend selle teenuse automaatse käivitamise peatamiseks:
- Vajutage Windowsi klahv + R avada a Jookse käsk. Tüüp “ teenused.msc ”Ja tabas Sisenema avamiseks Teenused ekraan.
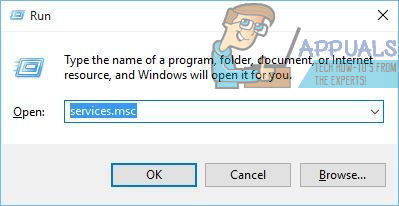
- Kerige allapoole Teenused (kohalikud) nimekiri ja leidke asukoht Microsofti App-V klient . Seejärel paremklõpsake seda ja valige Atribuudid.
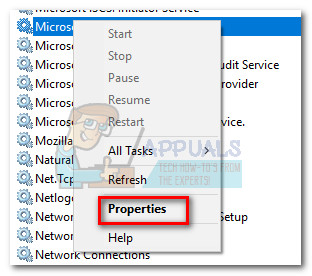
- Seejärel minge üldine vahekaarti ja muutke käivitamise tüüp kuni Käsiraamat ja tabas Rakenda muudatuste salvestamiseks. Võite tabada ka Lõpeta nupp teenuse kohe sulgemiseks.
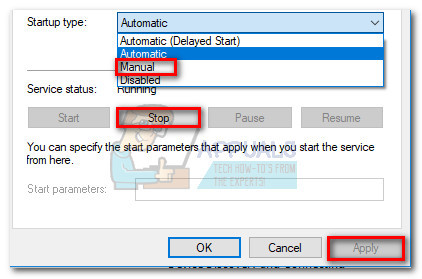 Märge: Pole vahet, kas sa lööd Lõpeta või mitte sellest ajast peale wisptis.exe välditakse, alustades järgmisest käivitamisest.
Märge: Pole vahet, kas sa lööd Lõpeta või mitte sellest ajast peale wisptis.exe välditakse, alustades järgmisest käivitamisest.
Kui leidsite, et see meetod on seganud muid rakendusi, muutke ülaltoodud juhiseid ja määrake käivitamise tüüp kohta AppVClient tagasi Automaatne.
4 minutit loetud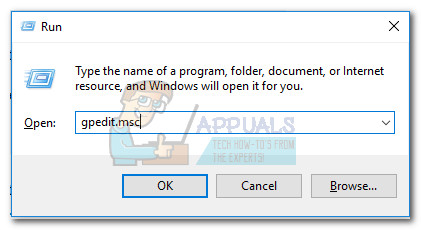
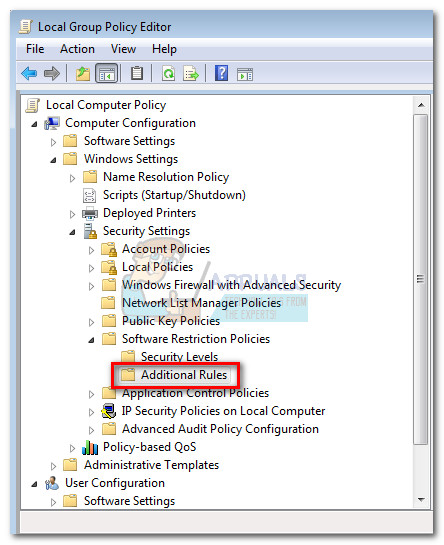
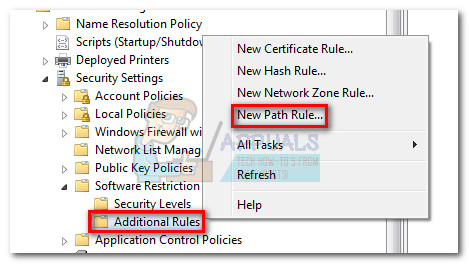
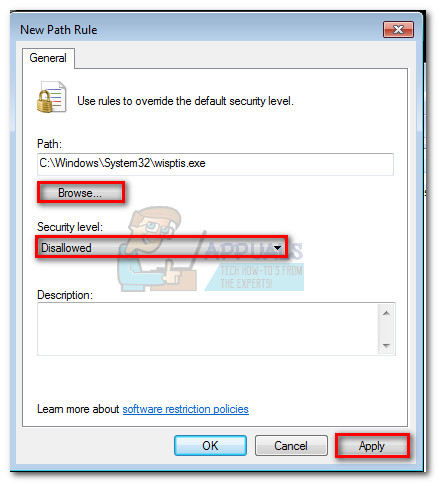
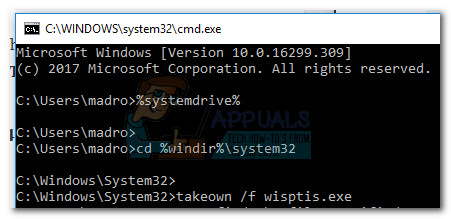
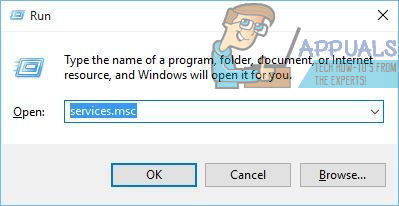
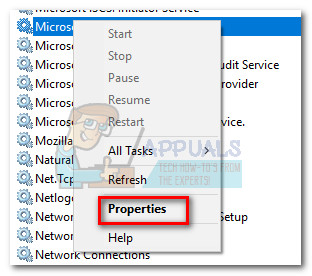
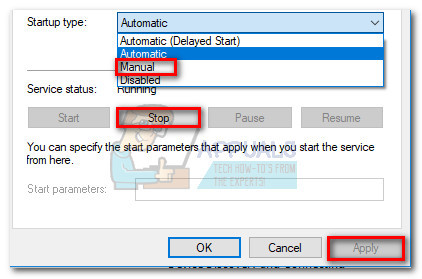 Märge: Pole vahet, kas sa lööd Lõpeta või mitte sellest ajast peale wisptis.exe välditakse, alustades järgmisest käivitamisest.
Märge: Pole vahet, kas sa lööd Lõpeta või mitte sellest ajast peale wisptis.exe välditakse, alustades järgmisest käivitamisest.






















