Explorer.exe jookseb tavaliselt kokku, kui üks või mitu Windowsi teenust taaskäivitamisel selle protsessi häirivad. Mõnel juhul võib probleemi põhjustada ka probleem süsteemi toitevalikutega.

Explorer.exe jookseb Windowsis kokku
Allpool vaatame probleemi lahendamiseks tõrkeotsingu meetodeid. Selles artiklis oleme arutanud mõlema levinud veaga seotud probleemi lahendusi; segavad Windowsi teenused ja probleemsed toitesuvandid. Jätkake meetodiga, mis teie olukorrale kõige paremini sobib.
1. Taaskäivitage Intel HD graafika juhtpaneeli teenus
Mitmed kasutajad leidsid, et teenus nimega Intel HD graphics Control Panel Service segab arvuti taaskäivitamisel või unerežiimist äratamisel Exploreri protsesse, mille tulemuseks on käesolev probleem.
Lihtsaim viis selle probleemi lahendamiseks on teenuse taaskäivitamine. See eemaldab teenustes esinevad tõrked, mis võivad probleemi põhjustada.
Intel HD graafika juhtpaneeli teenuse taaskäivitamiseks Windowsis tehke järgmist.
- Vajutage nuppu Võida + R klahvid kokku, et avada Run.
- Tippige väljasse Käivita services.msc ja klõpsake Sisenema .
- Otsige teenuste aknast üles Intel HD graafika juhtpaneeli teenus ja paremklõpsake seda.
- Vali Omadused kontekstimenüüst.
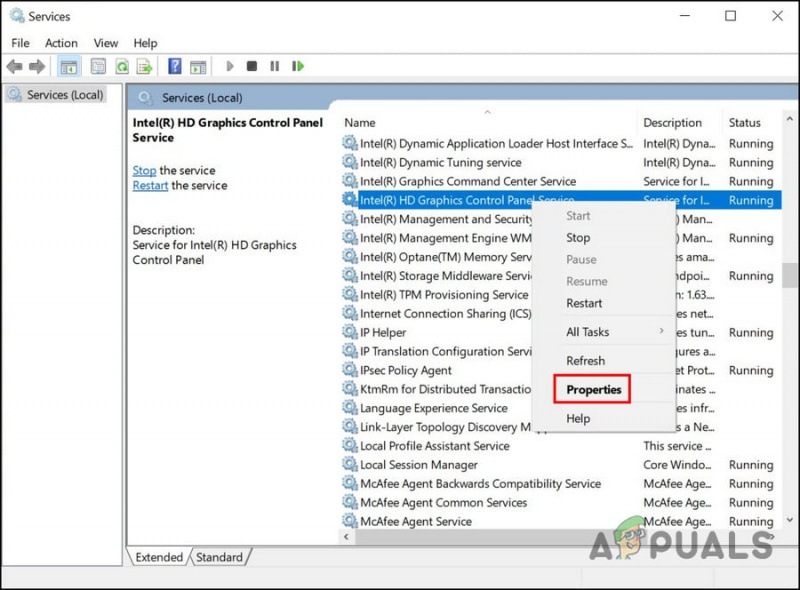
Juurdepääs teenuse omadustele
- Klõpsake dialoogiaknas Atribuudid nuppu Peatus nuppu.
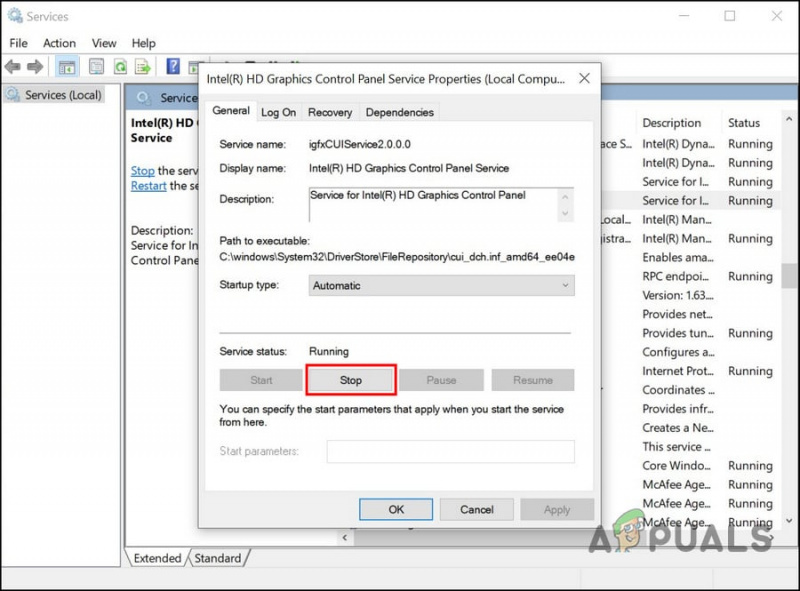
Peatage teenus
- Oodake mõni sekund ja seejärel klõpsake nuppu Alusta uuesti.
- Klõpsake Rakenda > Okei muudatuste salvestamiseks.
Nüüd saate sulgeda teenuste akna ja kontrollida, kas probleem on lahendatud.
Kui see teenus pole teie puhul süüdlane, saate ka kontrollida, kas mõni muu teenus on problemaatiline. Selleks peate käivitama oleku Clean Boot. See olek käivitab süsteemi ainult põhiliste draiverite ja teenustega. Kui olete puhaskäivitusolekus, saate teenused ükshaaval lubada ja seejärel kohe pärast lubamist kontrollida, mis probleemi põhjustab.
Saate jätkata järgmiselt.
- Vajutage nuppu Võida + R klahvid kokku, et avada Run.
- Tippige väljale Run käsk msconfig ja klõpsake sisestusklahvi.
- Minge aknas Süsteemi konfiguratsioon valikule Teenused sakk.
- Vali Peida kõik Microsofti teenused ja valige Keela kõik .
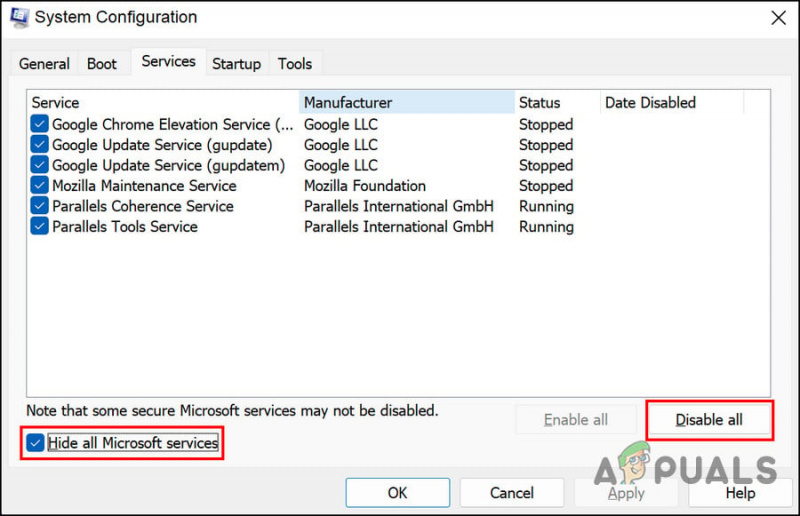
Keela teenused
- Nüüd pöörduge poole Käivitamise vahekaart Süsteemi konfiguratsioonist ja valige Avage tegumihaldur .
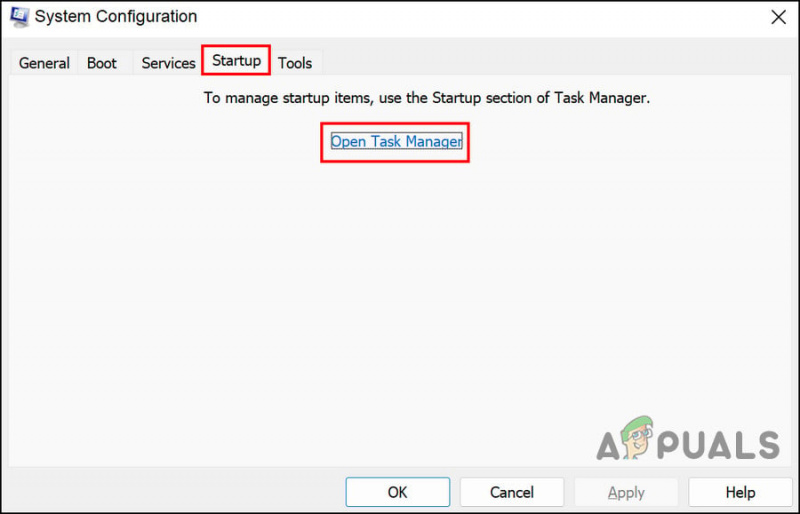
Käivitage Task Manager vahekaardi Startup abil
- Valige tegumihalduri vahekaardil Startup ükshaaval kõik üksused ja valige Keela .
- Sulgege tegumihaldur ja valige süsteemi konfiguratsiooni vahekaardil Startup Okei .
- Nüüd taaskäivitage arvuti ja taaskäivitamisel käivitab arvuti Clean Boot oleku.
- Kui olete Clean Boot olekus, käivitage uuesti süsteemi konfiguratsiooni aken.
- Suunduge poole Teenuste vahekaart ja seejärel valige Peida kõik Microsofti teenused .
- Märkige iga märkeruut teenuse loendi ülaosas.
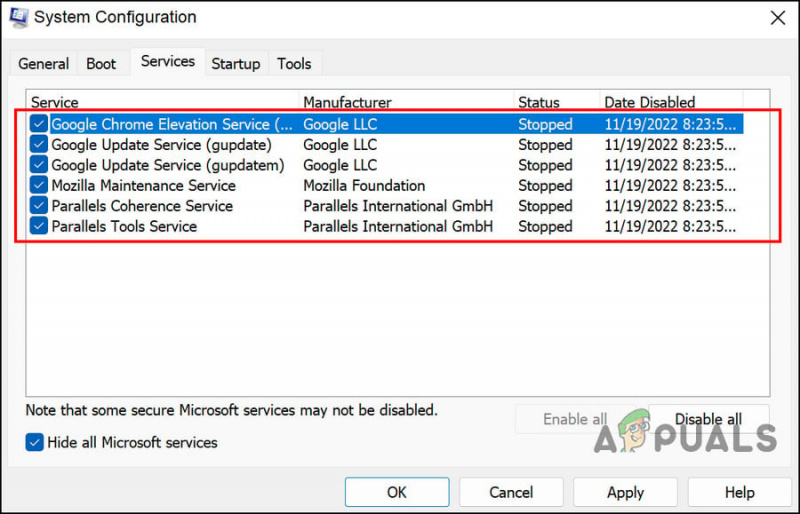
Jagage teenused kaheks osaks
- Klõpsake Okei ja seejärel klõpsake Taaskäivita .
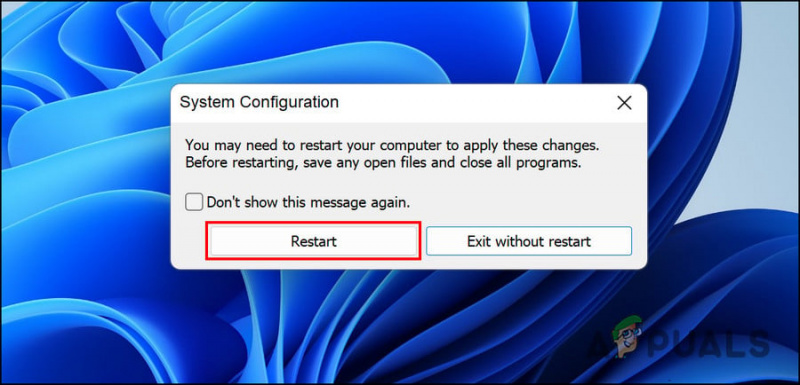
Taaskäivitage arvuti
- Kui Exploreri probleem ilmneb pärast arvuti taaskäivitamist, tähendab see, et probleem on ühes märgitud üksusest. Kitsendage loendit, kuni leiate süüdlase.
- Samamoodi, kui probleem ei ilmu taaskäivitamisel, tähendab see, et probleemi ei põhjusta teie valitud teenused. Süüdlase tuvastamiseks tehke järelejäänud teenuste puhul samu toiminguid.
- Kui süüdlane on tuvastatud, taaskäivitage teenus või keelake see ja kontrollige, kas see lahendab probleemi.
2. Taastage toite vaikesuvandid
Kui põhiprobleem ei ole teenustega seotud, on tõenäoline, et probleemi põhjuseks on probleem toitevalikutega.
Kui see stsenaarium on rakendatav, saate esimese asjana taastada vaikesuvandid. Jätkamiseks järgige alltoodud samme.
- Vajutage nuppu Võida + R klahvid kokku, et avada Run.
- Tippige väljale Käivita powercfg -restoredefaultschemes ja klõpsake Sisenema .
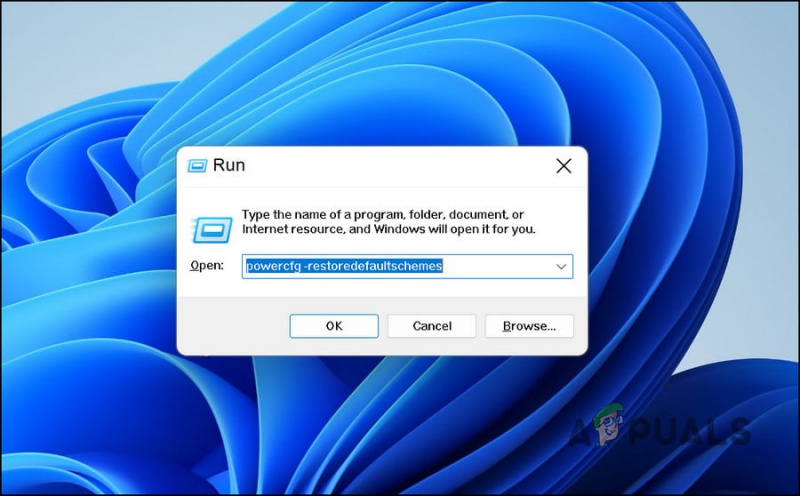
Täitke sisestatud käsk
- Seejärel taaskäivitage arvuti ja kontrollige, kas probleem on lahendatud.
3. Käivitage toite tõrkeotsing
Teine võimalus toitevalikutega seotud probleemide lahendamiseks on käivitada toite tõrkeotsing. See utiliit skannib süsteemi võimalike vigade suhtes ja seejärel lahendab tuvastatud probleemid.
Toite tõrkeotsingu käivitamiseks kasutame dialoogi Käivita.
Siin on kõik, mida peate tegema.
- Avage Käivita, vajutades nuppu Võida + R võtmed koos.
- Tippige väljale Run käsk msdt.exe /id PowerDiagnostic ja klõpsake nuppu Sisenema . Tõrkeotsing alustab nüüd süsteemi vigade otsimist.
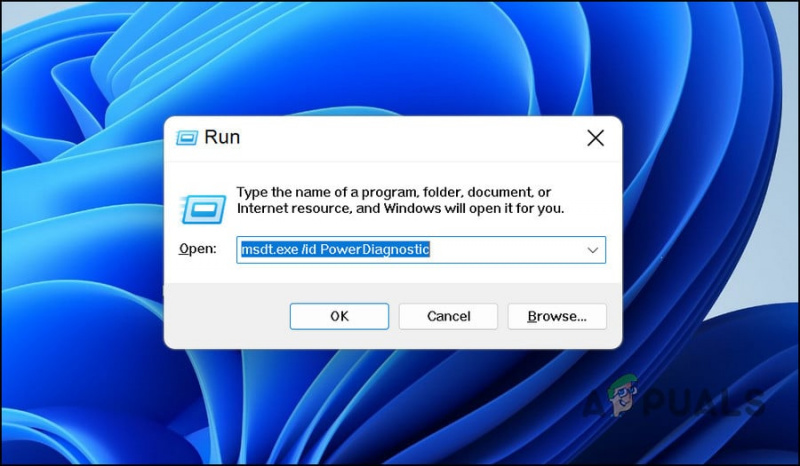
Täitke sisestatud käsk
- Kui tuvastatakse mõni probleem, teavitab ta teid sellest. Soovitatud paranduse saate rakendada tõrkeotsingus, klõpsates Rakendage see parandus nuppu.
4. Käivitage DISM ja SFC skannimine
Korruptsioonivead ja vead süsteemis võivad takistada ka Exploreri käivitamist ja kasutamist Windowsis.
Parim viis selliste korruptsioonivigade tuvastamiseks ja seejärel nende lahendamiseks on DISM-i ja SFC-utiliidide käivitamine. Mõlemad tööriistad on Windowsi operatsioonisüsteemis tasuta saadaval.
DIM tähistab juurutuspildi teenindamist ja haldamist, mis on käsurea tööriist, mida administraatorid kasutavad rikutud süsteemipiltide parandamiseks. See juurutab algse Interneti-pildi ilma Windows 10 uuesti installimata. Kasutajad saavad seda kasutada vigade parandamiseks, mida nad tavapäraselt parandada ei saa.
Süsteemifailide kontrollija (SFC) kontrollib faili terviklikkust ja taastab teie arvuti tervise DISM-i kujutise põhjal. Põhimõtteliselt töötavad mõlemad tööriistad paralleelselt Windowsi arvutiprobleemide lahendamiseks.
Mõlemat utiliiti saate käivitada järgmiselt.
- Vajutage nuppu Võida + R klahve kokku, et avada dialoogiboks Käivita.
- Tippige dialoogiboksi tekstiväljale cmd ja vajutage Ctrl + Shift + Sisenema administraatoriõigustega käsuviiba käivitamiseks.
- Sisestage käsuviiba aknasse järgmine käsk ja käivitage see.
DISM.exe /Online /Cleanup-image /Restorehealth
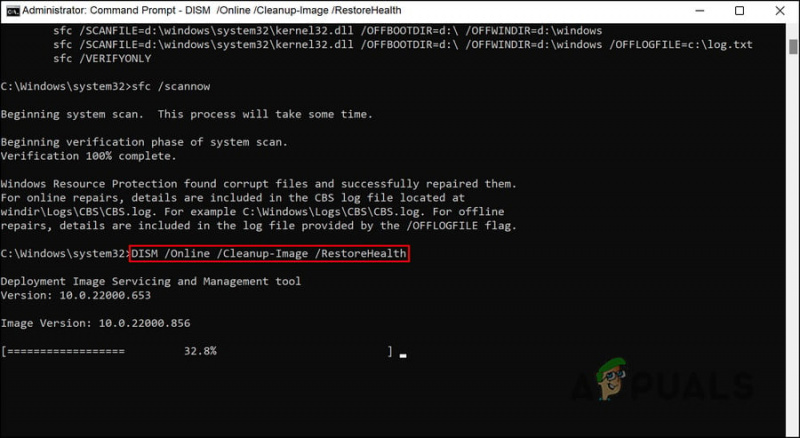
Käivitage käsk DISM restorehealth
- Käsureal kulub käsu edukaks täitmiseks mõni hetk. Pärast seda käivitage samas aknas järgmine käsk.
sfc /scannow
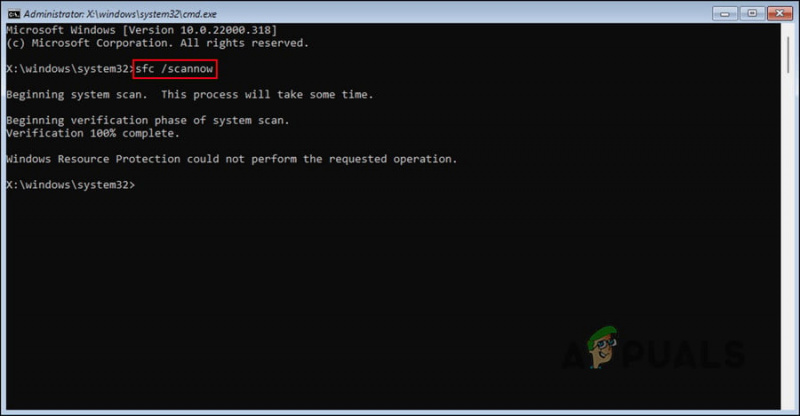
Käivitage SFC käsk
Kui käsuviip on käsu täitnud, taaskäivitage arvuti ja kontrollige, kas tõrge ilmub uuesti.





















![Frosty Mod Manager ei käivita tavaliselt mänge [Parandused]](https://jf-balio.pt/img/how-tos/90/frosty-mod-manager-wont-launch-games.jpg)

