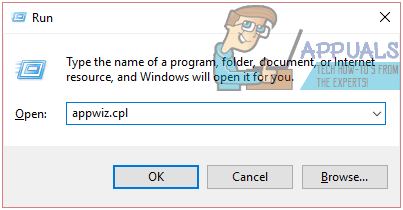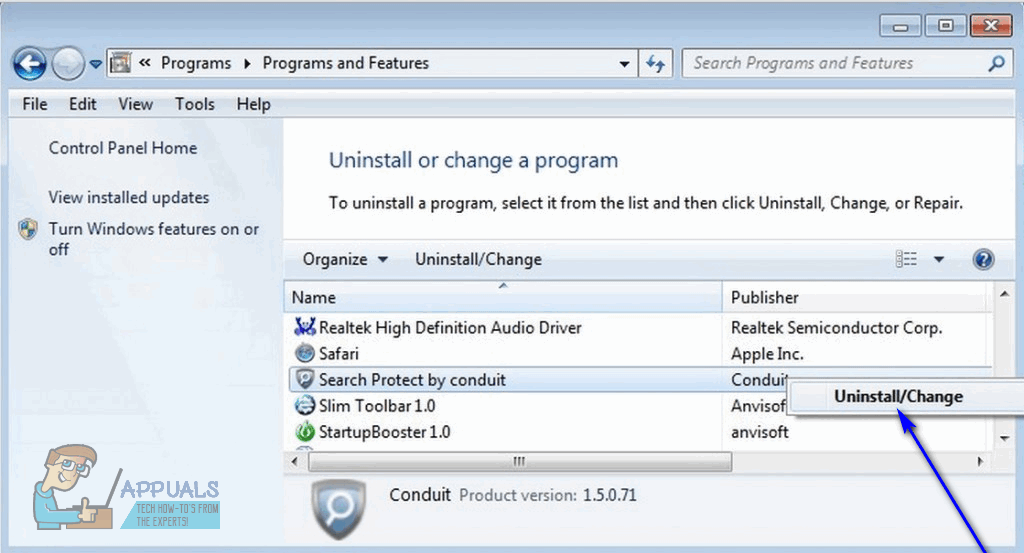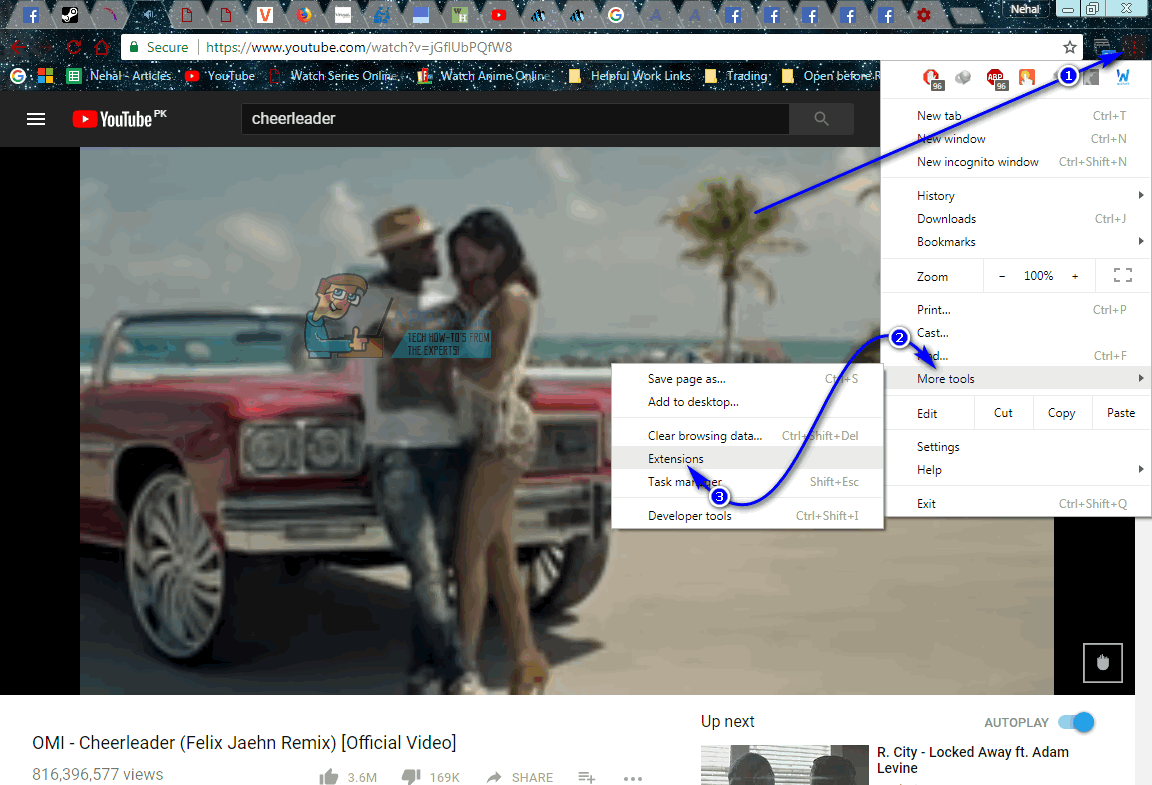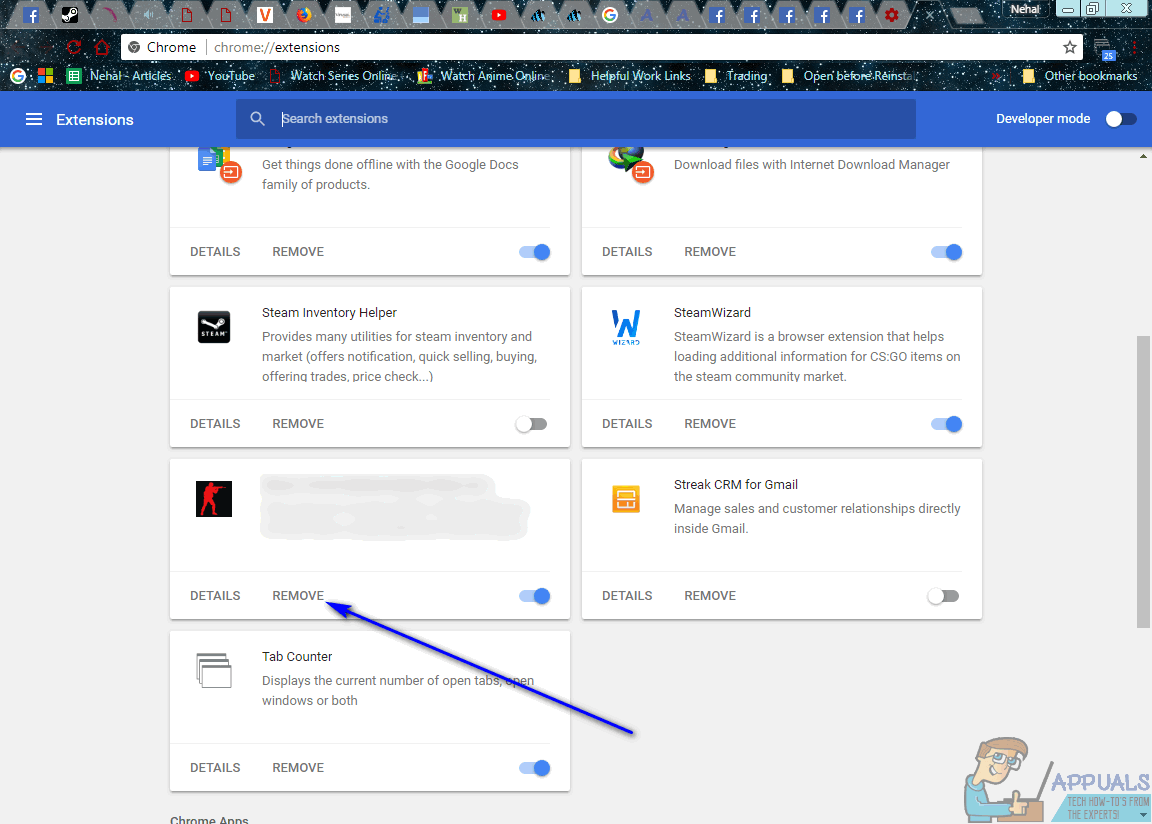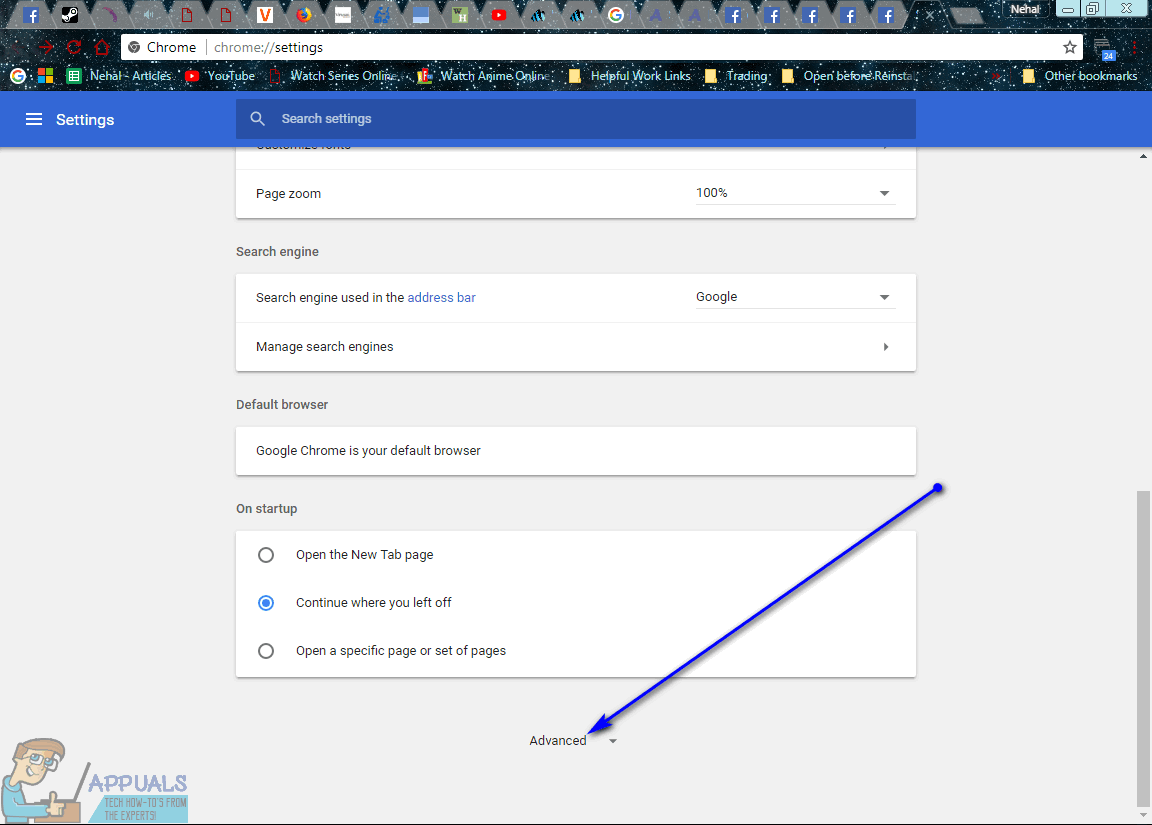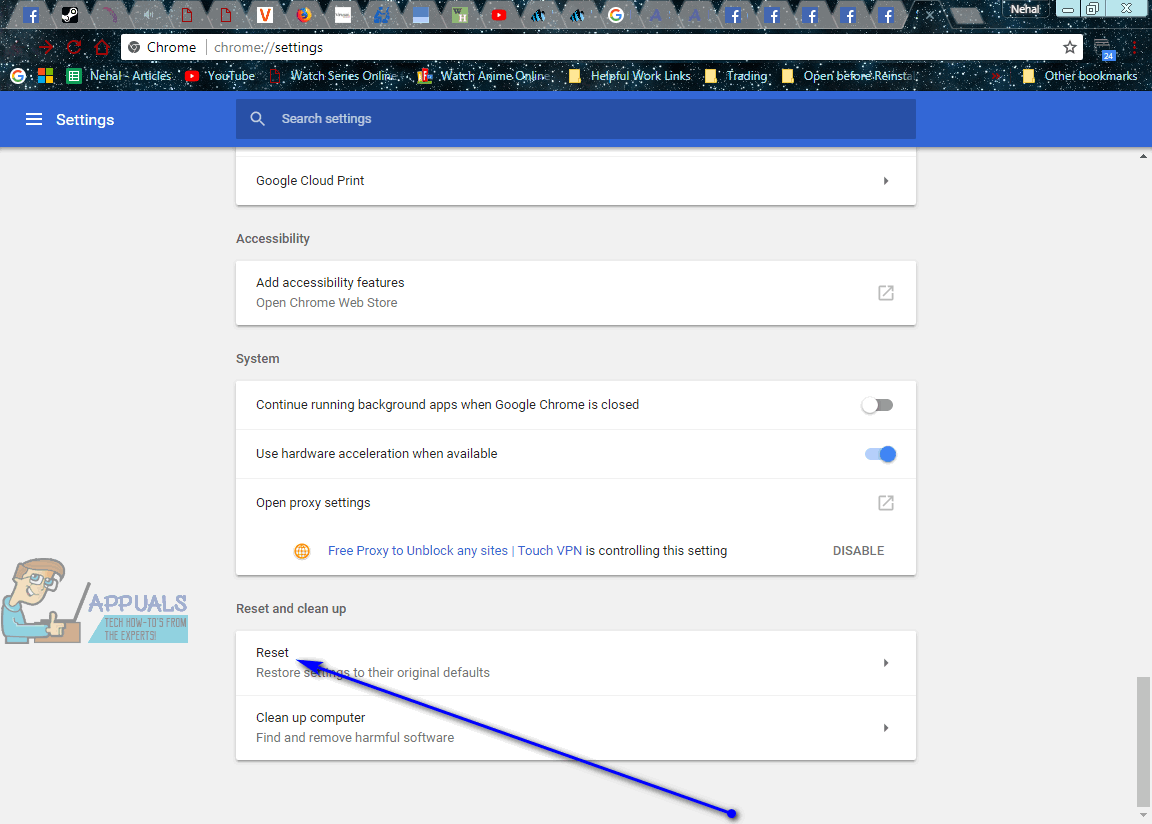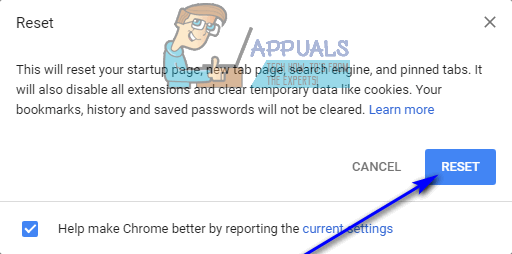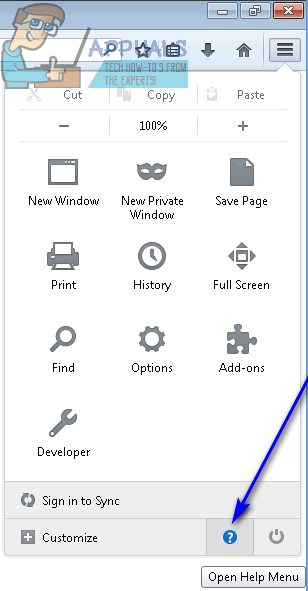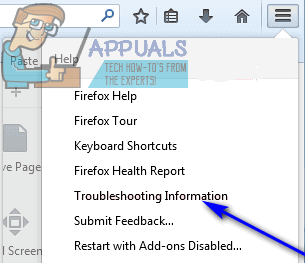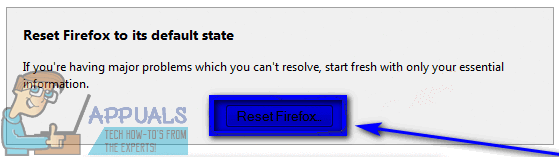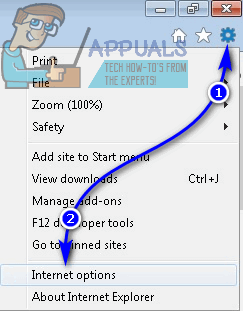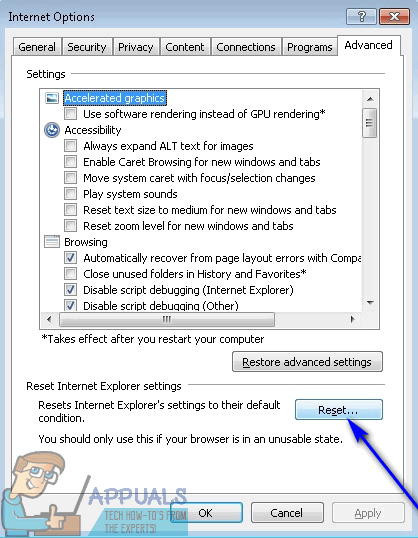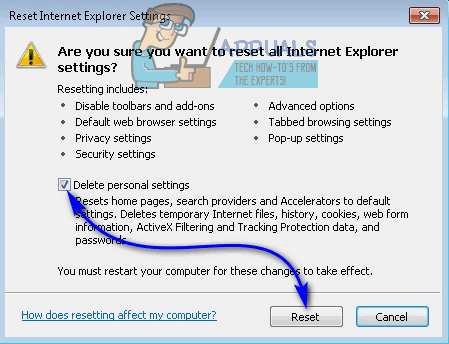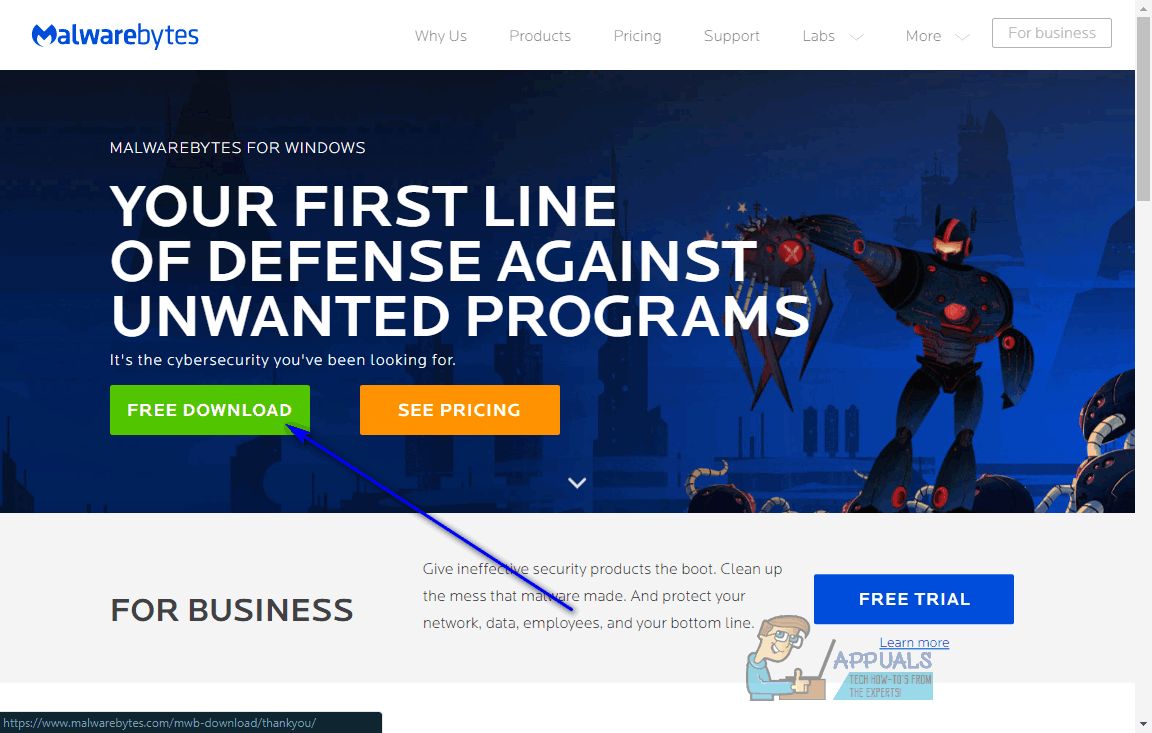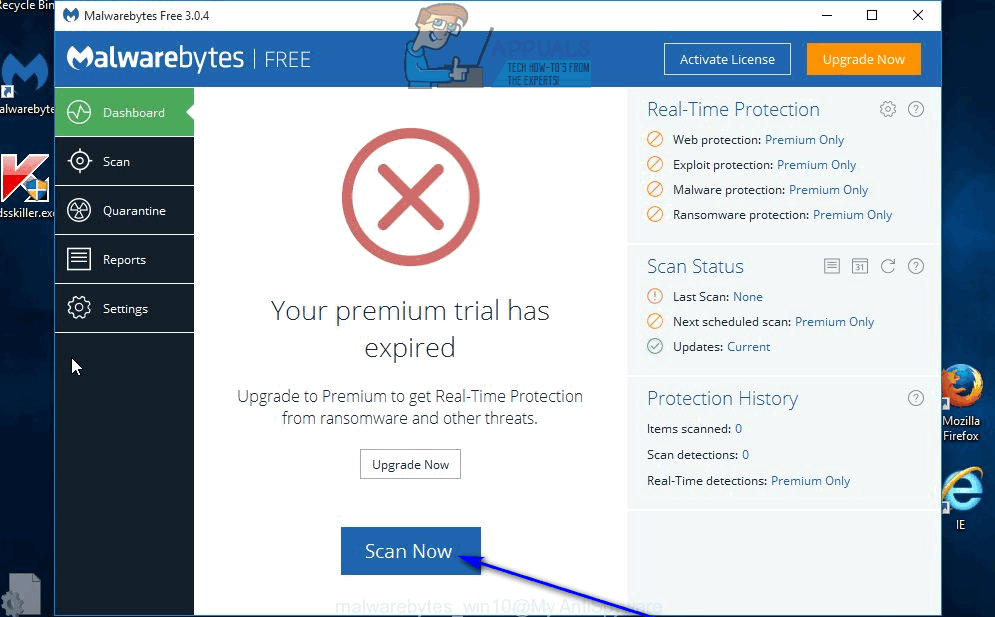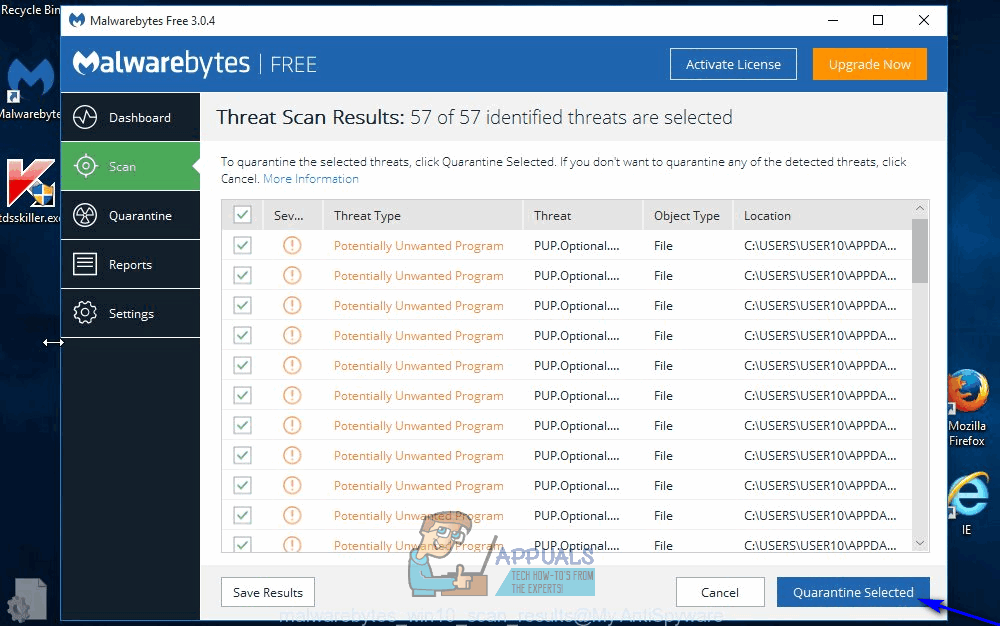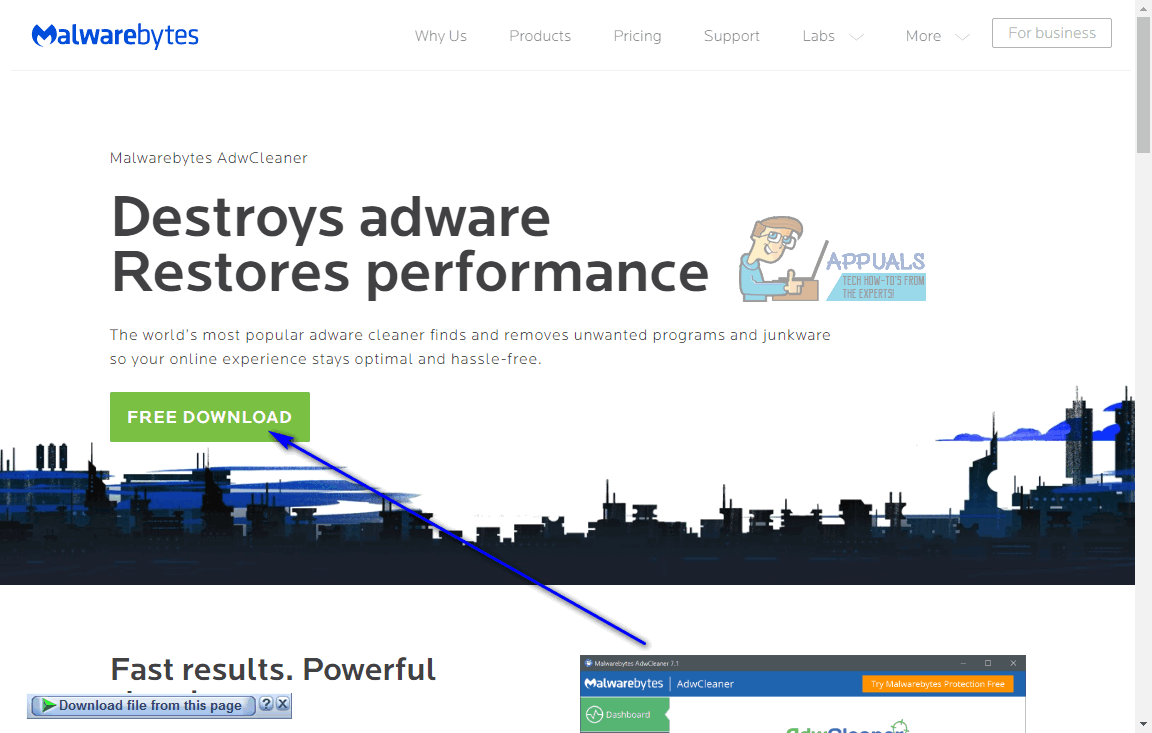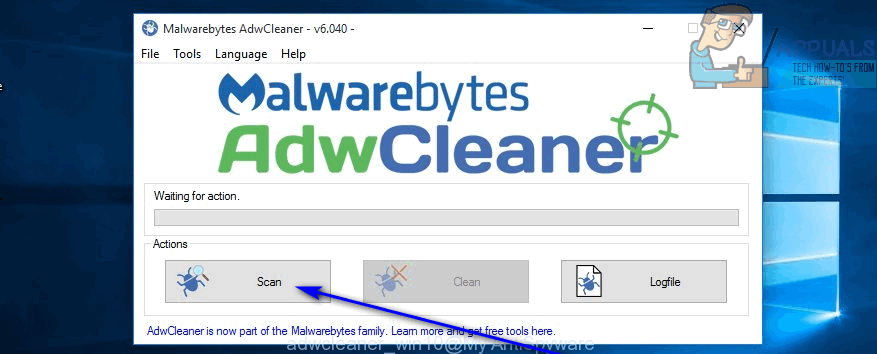Reklaamvara on üks maksustavaid ja lakkamatuid välismaa sissetungijaid, mis arvutimaailmas eksisteerib. Reklaame peetakse laialdaselt kõige häirivamateks elementideks veebis, mistõttu on reklaamiblokeerijad suurendanud Interneti-brauserite jaoks kõige sagedamini kasutatavate lisandmoodulite ja laienduste loendit. Kui see on arvuti nakatanud, põhjustab reklaamvara kasutaja mitmetes erinevates olukordades hulgaliselt reklaame. Olemas on tüütult lai reklaamvara spekter ja üks levinumaid reklaamvara on juhtumeid, mis kannavad nime AdChoices.
AdChoices on programm, mis tavaliselt muu seaduspärase tarkvara installimisel varjatakse arvutite teadmatusest. AdChoices levitatakse seda installivate inimeste teadmata ja mõnikord isegi rakenduse arendajate teadmata, et reklaamvara on koos installitud. Lisaks varjab AdChoices end mõnevõrra kasuliku rakendusena, mille tulemuseks on isegi veidi skeptilised ohvrid, kes lubavad reklaamvara installida. Kui AdChoices on arvutisse installitud, kuvab see kasutajale mitte ainult reklaame, vaid installib ka Interneti-brauseritele ja muudele pahatahtlikele programmidele pealetükkivad kolmandate osapoolte tööriistaribad, mis täiendavad ohvrireklaami tõttu ohvri poolt nähtavate reklaamide hulka.
Interneti-brauseri kasutamise ajal saate sageli vabaneda reklaamivalikutest, mida AdChoices'i tõttu näete, installides ja lubades reklaamide blokeerimiseks mõeldud konkreetse Interneti-brauseri jaoks laienduse või lisandmooduli (näiteks AdBlock või Adblock Plus , näiteks). Kuid see meetod lõpeb sageli kas ainult kõigi reklaamide osas, millega AdChoices pommitab ohvreid või ei tööta reklaamvara jaoks loodud ja kasutatavate vastumeetmete tõttu.
Õnneks pole teil siiski vaja tuumaenergiaga tegeleda ja võtta mingeid drastilisi meetmeid, näiteks Windowsi oma arvutisse nullist uuesti installida. Nagu kõigi teiste pahatahtlike sissetungijate puhul, saab ka AdChoices lahti - peate lihtsalt natuke pingutama. Kui teil on olnud piisavalt kahju, et olete AdChoices'ist nakatunud, saate kurikuulsast reklaamvarast lahti saada järgmiselt.
1. etapp: AdChoicesi desinstallimine juhtpaneelilt
Kõigepealt peate oma arvuti vabastama kogu kaosest, mis talle on põhjustatud - sellele installitud AdChoicesi programm. Nii raskendav kui AdChoices võib olla, töötab selle desinstallimine põhimõtteliselt samamoodi nagu mõne muu rakenduse või programmi desinstallimine Windowsi arvutis. AdChoicesi arvutist desinstallimiseks peate:
- Vajutage Windowsi logo klahv + R a avamiseks Jookse dialoogiboks.

- Tüüp appwiz.cpl sisse Jookse ja vajutage Sisenema Windowsi käivitamiseks ” Lisage või eemaldage programme utiliit.
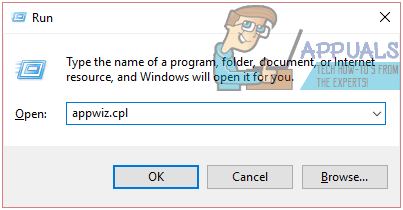
- Oodake, kuni Windows täidab teie arvutisse installitud rakenduste ja programmide loendi.
- Otsige läbi arvutisse installitud rakenduste ja programmide loend Reklaamivalikud , paremklõpsake seda ja klõpsake nuppu Desinstalli . Pahatahtliku rakenduse arvutist desinstallimiseks vaadake ekraanil kuvatavaid juhiseid ja viipasid desinstallimisviisardis.
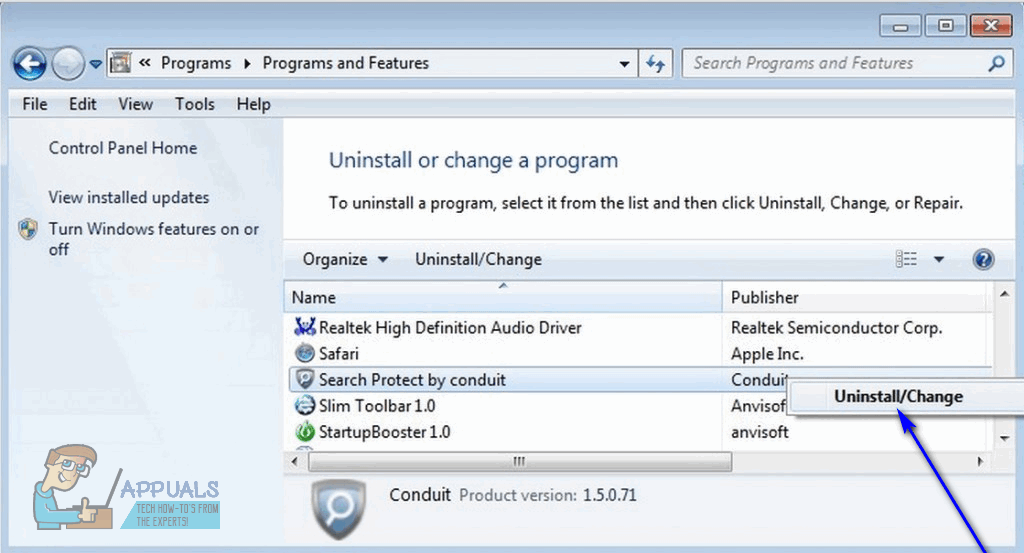
Märge: Kui nimekirja pole Reklaamivalikud eksisteerib rakenduste ja programmide loendis, varjab reklaamvara end kindlasti teise rakendusena. Kui see nii on, siis lihtsalt desinstallima kõik loendis olevad rakendused, mida te ei tunne või mida te ei kasuta. Sõbra ja vaenlase eristamise hõlbustamiseks võite rakenduste loendi sortida Installitud sisse ja otsige tundmatud või kahtlased programmid, mis on installitud samal ajal või umbes samal ajal, kui hakkasite nägema reklaamvara nakkuse sümptomeid.
2. etapp: kõigi AdChoicesiga seotud tööriistaribade desinstallimine
AdChoices ei piirdu ainult eraldiseisva rakendusega - kui arvuti on nakatunud, installib see hulga kanaleid, millest peamine on pahatahtlikud tööriistaribad, mis on seotud reklaamvaraga iga üksiku ohvri kasutatava Interneti-brauseri jaoks. Kui olete rakenduse AdChoices desinstallinud, peate need tööriistaribad desinstallima, et veenduda, et kõik reklaamvara kasutatavad võimalused on lammutatud. Kõigi AdChoicesiga seotud tööriistaribade desinstallimiseks peate tegema järgmist.
Google Chrome'is:
- Klõpsake nuppu Valikud nupp (tähistatud kolme vertikaalse punktiga akna paremas ülanurgas).
- Hõljutage kursorit Rohkem tööriistu tulemuseks olevas kontekstimenüüs.
- Kliki Laiendused .
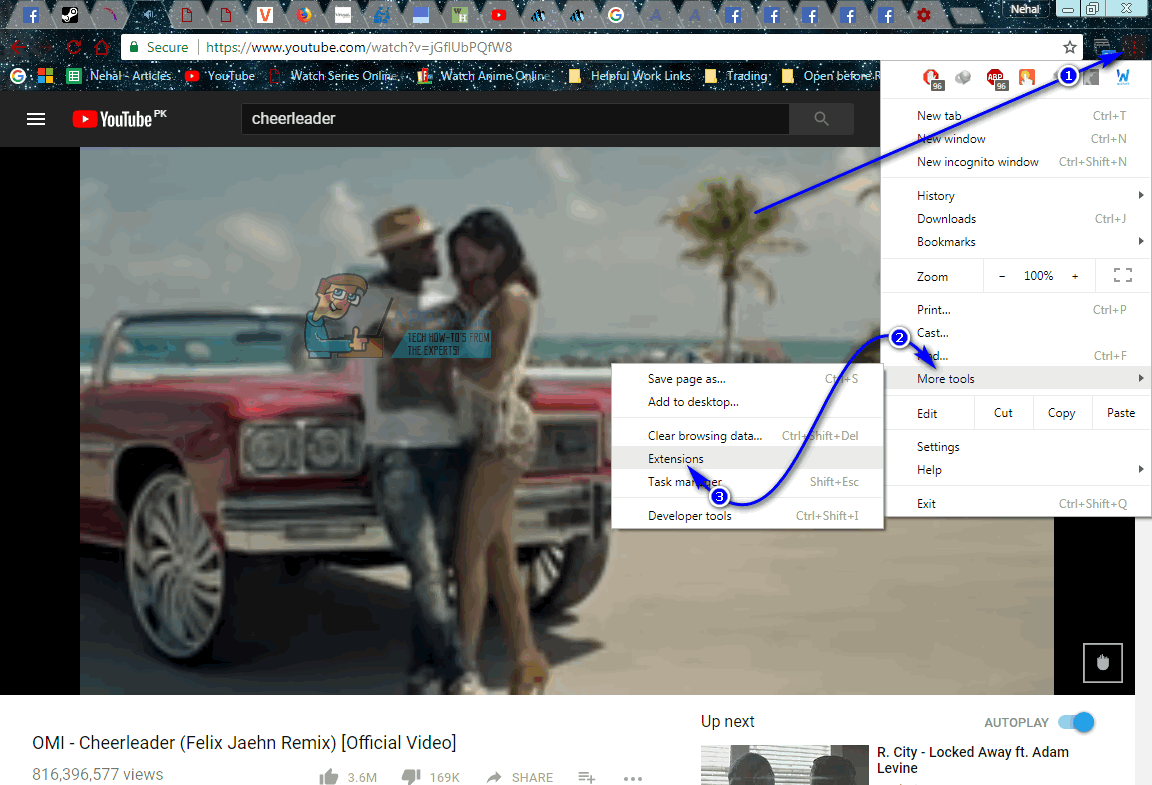
- Leidke AdChoicesiga seotud laiendus (kindel kinnitus on see, et see on laiendus, mida te ei tunne, ja laiend, mis tundub kohatu), klõpsake Eemalda ja klõpsake nuppu Eemalda saadud dialoogis toimingu kinnitamiseks. Kui on veel mõnda aktiivset laiendust, mida te ei tunne või mida teil mingil juhul kasutada on, eemalda neid ka Google Chrome'ist.
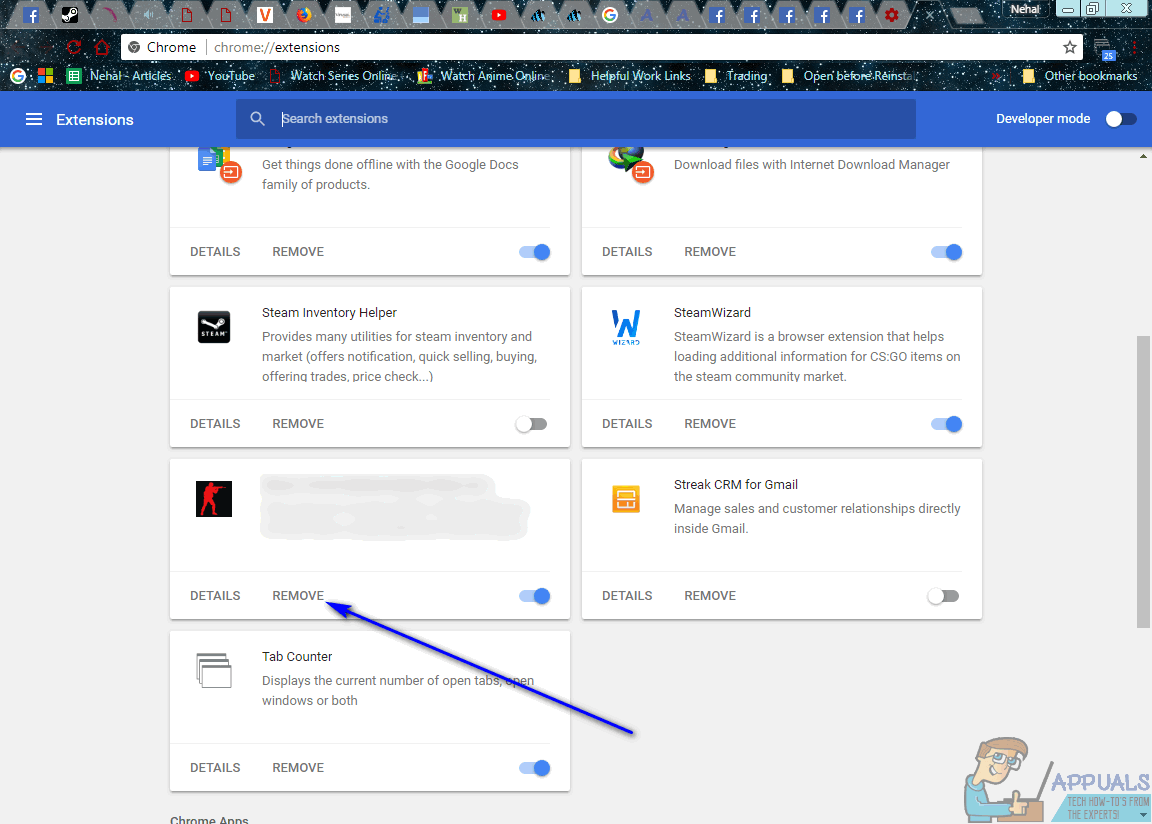
- Klõpsake nuppu Valikud veel kord.
- Kliki Seaded tulemuseks olevas kontekstimenüüs.

- Kerige alla ja klõpsake nuppu Täpsem .
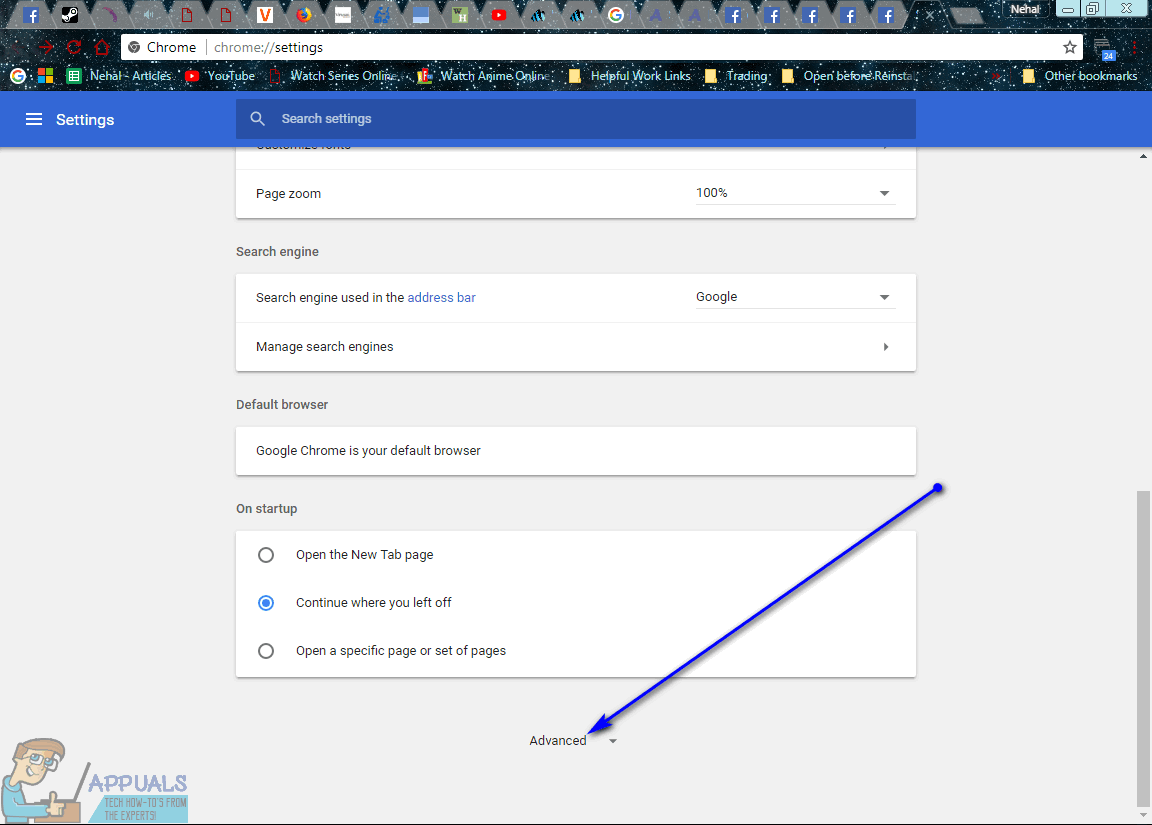
- Kerige alla Lähtestage ja puhastage jaotises.
- Kliki Lähtesta .
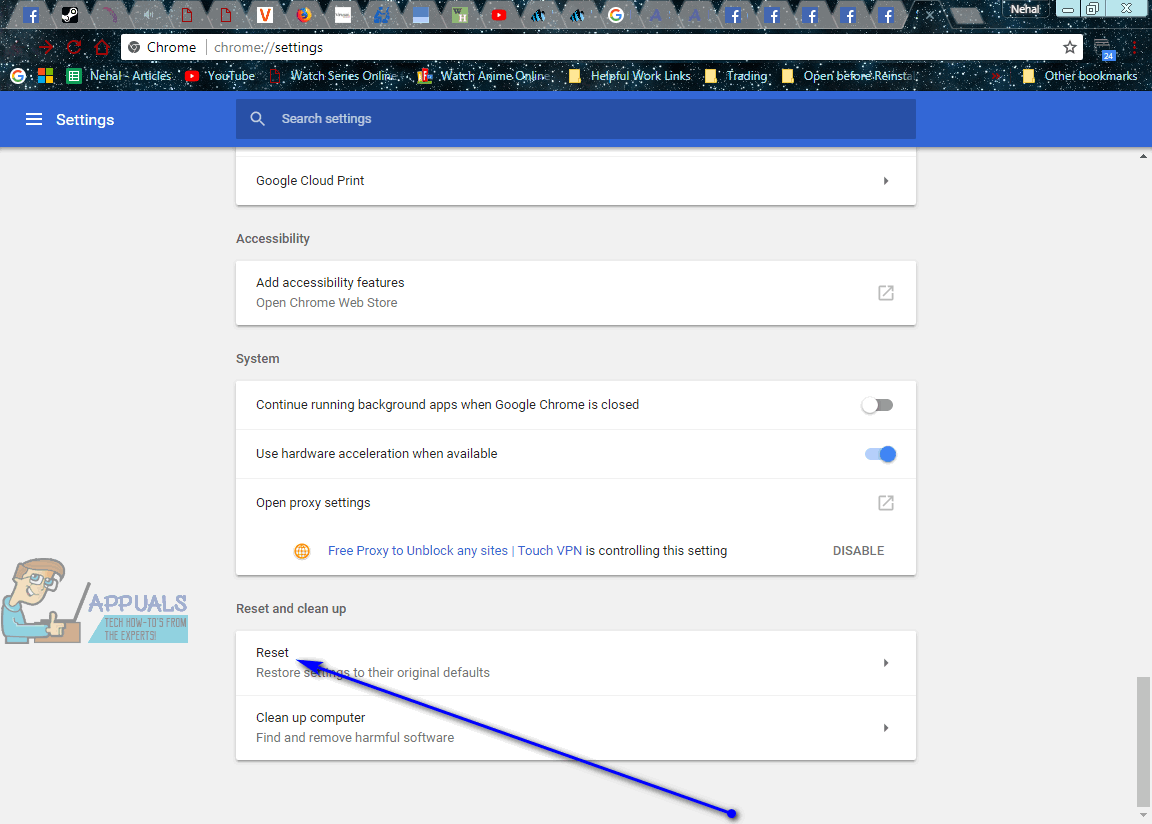
- Kliki Lähtesta saadud hüpikaknas toimingu kinnitamiseks ja teie Google Chrome'i tahvli puhtaks pühkimiseks.
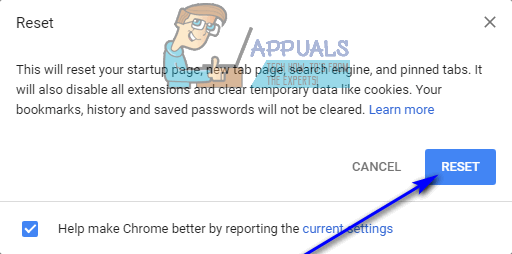
Mozilla Firefoxis:
- Vajutage Ctrl + Shift + TO .
- Kliki Pistikprogrammid vasakul paanil.
- Konfigureerige vähemolulised ja tunnustamata pistikprogrammid saidile Ära kunagi aktiveeri .
- Kliki Laiendused vasakul paanil.
- Keela või eelistatavalt eemalda , kui võimalik, kõik soovimatud või tundmatud laiendused, mis teie Mozilla Firefoxi eksemplaril on.
- Klõpsake nuppu Valikud nupp (tähistatud kolme vertikaalselt virnastatud joonega akna paremas ülanurgas).
- Klõpsake nuppu Avage menüü Abi nupp (tähistatud küsimärgiikooniga).
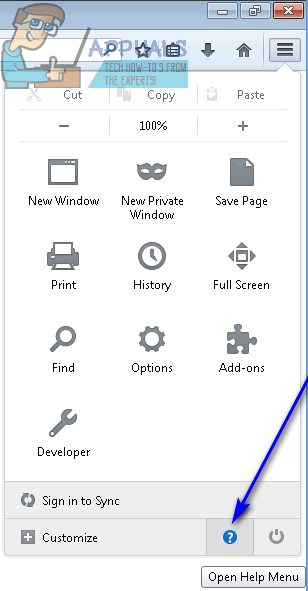
- Kliki Teave tõrkeotsingu kohta .
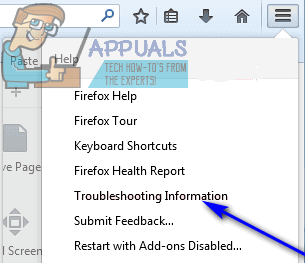
- Kliki Lähtesta Firefox ... .
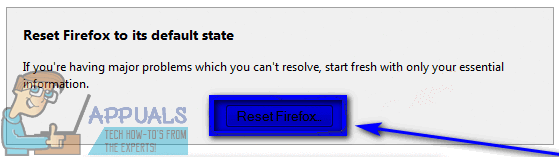
- Kliki Lähtestage Firefox saadud dialoogis toimingu kinnitamiseks.
Internet Exploreris:
- Klõpsake nuppu Käik ikooni akna paremas ülanurgas.
- Kliki Interneti-võimalused .
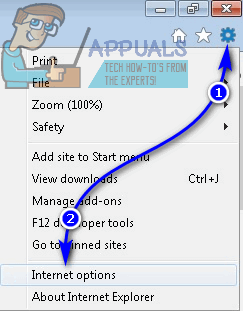
- Navigeerige lehele Täpsem vaheleht.
- Vastavalt Lähtestage Internet Exploreri seaded jaotises klõpsake nuppu Lähtesta ... .
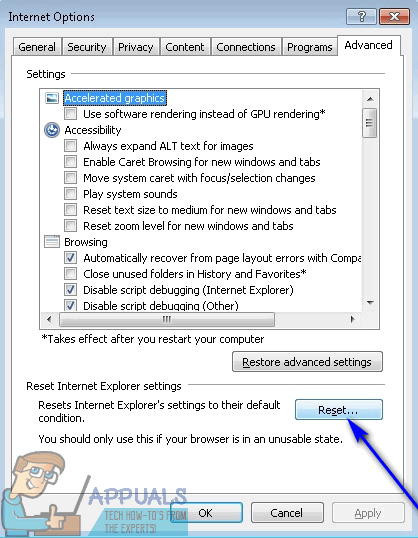
- Luba Kustutage isiklikud seaded ja klõpsake nuppu Lähtesta taastada Internet Exploreri täielikult tehaseseaded.
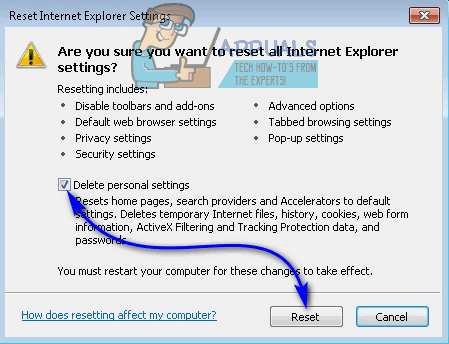
3. etapp: reklaamvara, pahavara või muude ohtude otsimine
Kui olete nii AdChoices'i peamise rakenduse kui ka kõik selle lisajõed arvutist eemaldanud, jääb üle vaid veenduda, et midagi ei jääks maha ja et kogu reklaamvara sissetung oleks puhutud. Võite veenduda, et vabanesite AdChoicesist ja kogu sellega kaasnenud kaosest, kasutades kolmandate osapoolte arvutiturvalisuse rakendusi. Mida peate tegema, on:
- Mine siin ja klõpsake nuppu Tasuta allalaadimine jaoks installiprogrammi allalaadimiseks Malwarebytes - vaieldamatult praegu turul olev Windowsi operatsioonisüsteemi esmaesitlus viirusetõrjeprogramm.
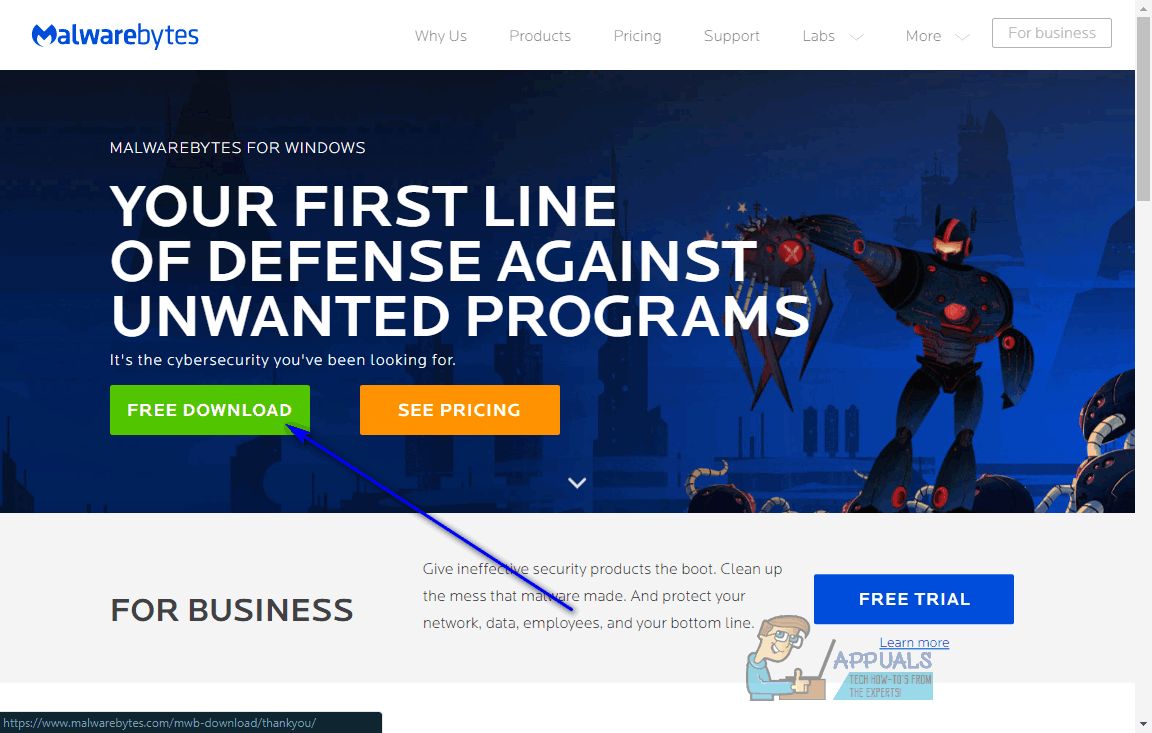
- Navigeerige kohta, kuhu installeri salvestasite, leidke see ja topeltklõpsake selle käivitamiseks.
- Installiprogrammi läbimiseks järgige ekraanil kuvatavaid juhiseid ja viipasid ning Malwarebytes installitakse lõpuks arvutisse edukalt.
- Sulgege kõik teie arvutis praegu töötavad programmid ja käivitage seejärel Malwarebytes .
- Kliki Skannida nüüd .
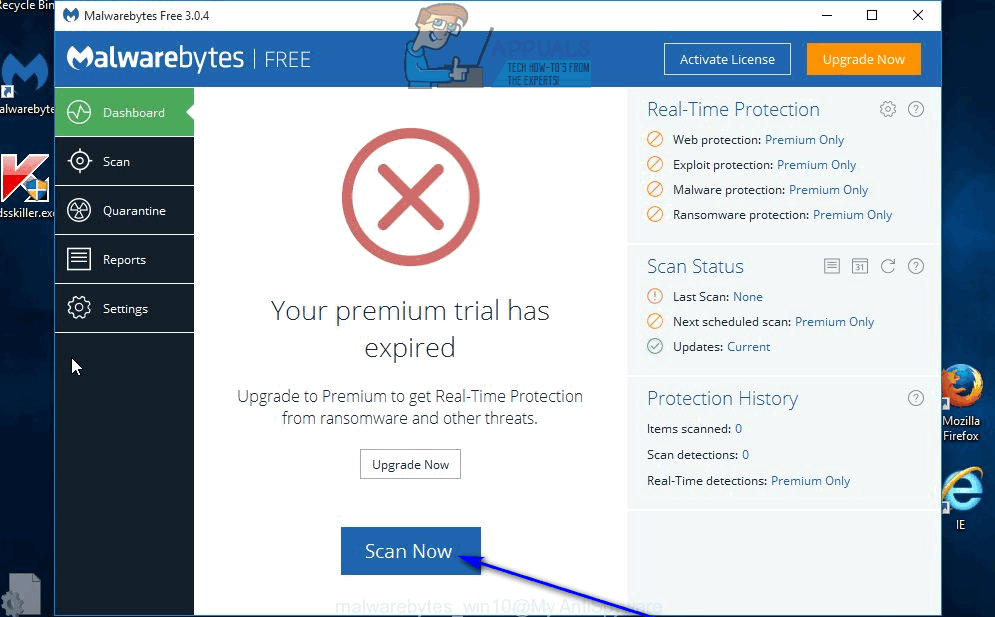
- Ootama Malwarebytes skannida arvutist soovimatut tarkvara või sissetungijaid, kaasa arvatud reklaamvara.
- Kui skannimise tulemused on teie ees, veenduge, et kõik leitud ohud oleks valitud ja klõpsake siis nuppu Karantiin on valitud .
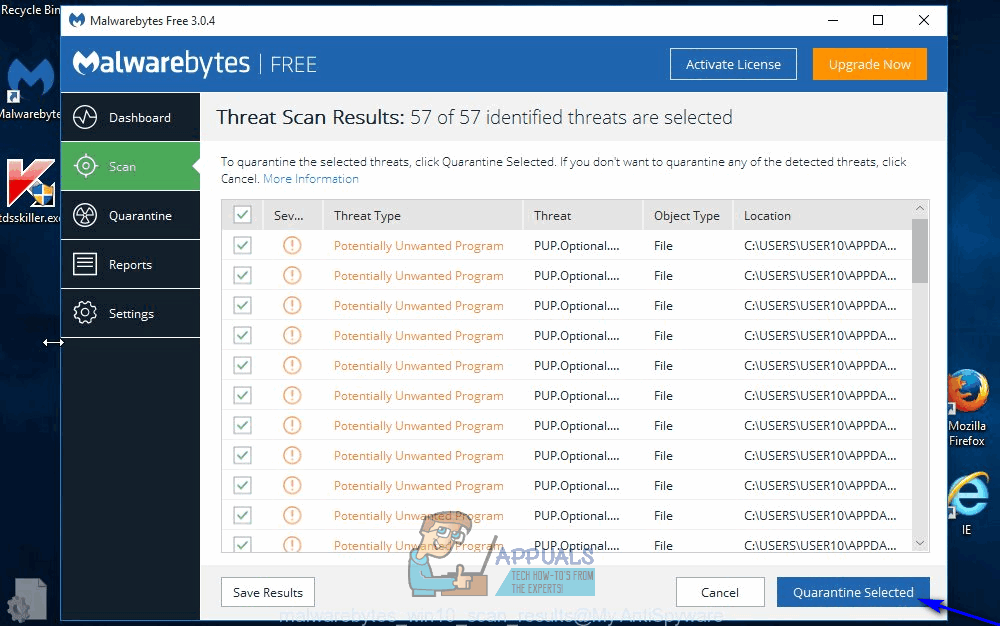
- Rakendus desinfitseerib teie arvuti kõigist tuvastatud sissetungijatest. Kui see on tehtud, siis kindlasti Taaskäivita sinu arvuti.
- Mine siin ja klõpsake nuppu Tasuta allalaadimine rakenduse kaasaskantava versiooni allalaadimiseks AdwCleaner - spetsiaalselt reklaamvara kontrollimiseks ja sellega tegelemiseks loodud arvutiturvaprogramm.
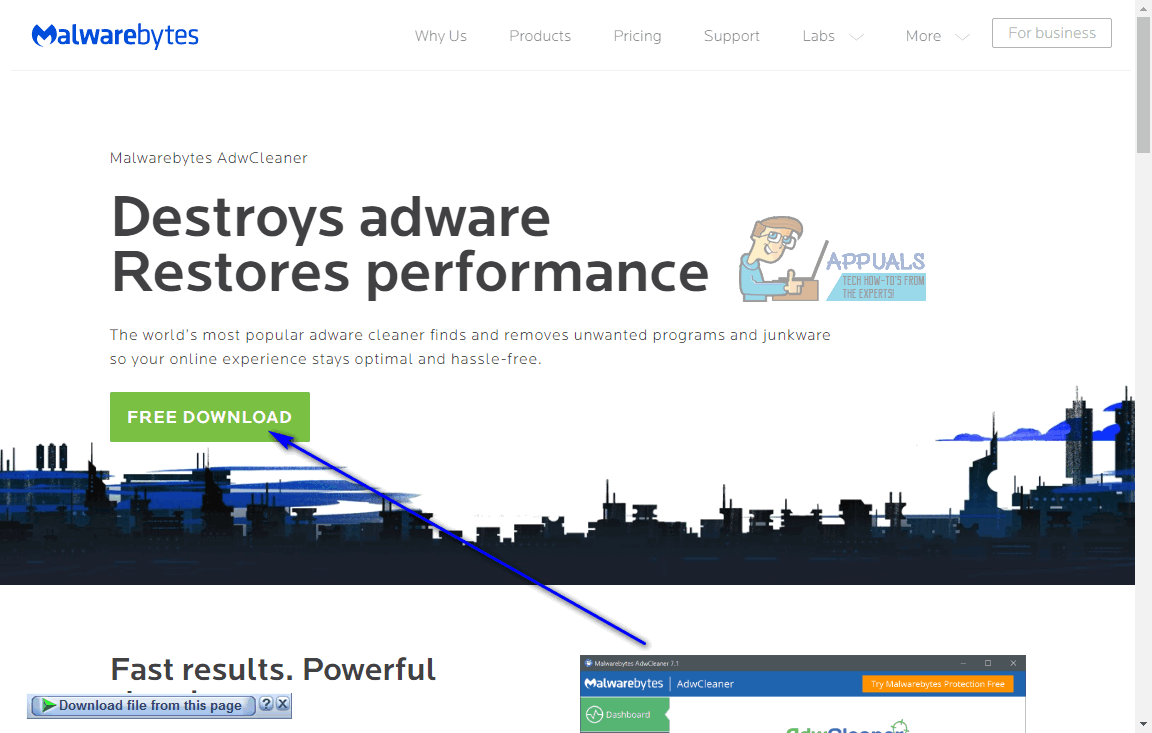
- Navigeerige kohta, kuhu alla laadisite faili, salvestage see üles ja topeltklõpsake selle käivitamiseks. Kui teete seda, AdwCleaner käivitub - installimist pole vaja, kuna teie allalaaditud fail oli rakenduse kaasaskantav versioon.
- Kliki Skannimine .
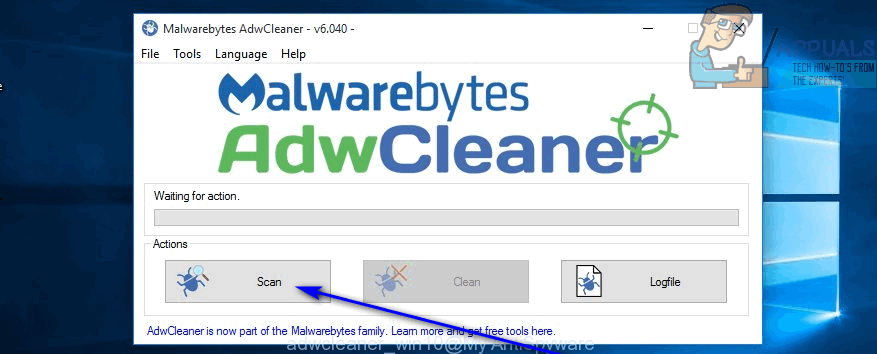
- Oodake, kuni rakendus teie arvutit skannib.
- Kui saate skannimise tulemused, veenduge, et kõik pahatahtlikud üksused on märgistanud AdwCleaner on valitud ja seejärel klõpsake nuppu Puhas .
- Saadud dialoogis klõpsake nuppu Okei tegevuse kinnitamiseks.