Adobe CEF Helper on taustaprotsess komponentide renderdamiseks Adobe Creative cloud abil. Adobe CEF Helper võib aga kulutada palju protsessori- või mäluressursse puuduvate Adobe loominguliste pilvekomponentide failide, kolmanda osapoole tarkvara häirete ja muu tõttu. Kuigi see ei pruugi pärineda Adobe loomingulisest pilvest, võivad selle probleemi põhjustada mitmed muud asjad.

Kuidas parandada Adobe CEF Helperi suurt mälu- või protsessorikasutust?
Isegi kui Adobe'i loominguline pilv taustal ei tööta, võib probleem siiski käivituda, kuna Adobe CEF-i abimees võib komponentide värskendamiseks jõudeolekus töötada.
Enne lahenduse leidmist soovitame uurida põhjuseid, mõned põhjused on loetletud allpool.
- Rikutud süsteemifailid - Selle probleemini võivad viia rikutud süsteemifailid, kuna see probleem ei pruugi pärineda konkreetselt Adobe Creative Cloudist. Süsteemifailide parandamine võib aidata.
- Adobe Creative Cloud võib olla kahjustatud – On tõenäoline, et teie Adobe Creative Cloud on katki või kahjustatud, kuna mõned kasutajad on väitnud, et katkine Creative Cloud põhjustab selle probleemi. Selle vältimiseks parandage Creative Cloud või installige see uuesti.
- Viirusetõrje häired - Adobe CEF Helperist tingitud suur mälukasutus võib tuleneda ka kolmanda osapoole viirusetõrjetarkvara tarbetutest häiretest. Selle probleemi lahendamiseks võite proovida viirusetõrjeprogrammi keelata.
1. Parandage Adobe Creative Cloud
Probleem ilmneb kõige tõenäolisemalt siis, kui Adobe Creative Cloudi failid on katki või kahjustatud kolmanda osapoole programmide poolt. Seetõttu proovige Adobe Creative Cloudi parandada, järgides allolevaid juhiseid selle probleemi lahendamiseks.
- Laadige alla Creative Cloud Uninstaller lingilt vastavalt Windowsi versioonile
- Paremklõpsake allalaaditud ZIP-kausta ja klõpsake nuppu Väljavõte kausta „Creative_Cluoud_Uninstallerwin”
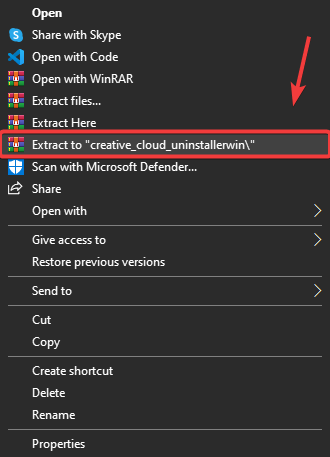
Creative Cloud Uninstalleri ekstraktimine
- Navigeerige lehele LAHTI lahti kausta ja käivitage Creative Cloud Uninstaller
- Ilmub lühike Windows; klõpsa Remont
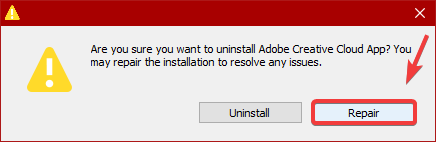
Adobe Creative Cloudi parandamine
- Kui olete lõpetanud, kontrollige, kas Adobe CEF Helper kasutab endiselt palju mälu.
2. Lõpetage ülesanne PowerShellist
Võimalik, et te ei saa seda probleemi lahendada lihtsalt Adobe CEF Helperi lõpuleviimisega, kuna see protsess käivitub automaatselt isegi siis, kui lõpetate toimingu. Kui olete aga Adobe loomingulise pilve parandanud, saate toimingu lõpetada Powershelli kaudu. Järgige juhiseid.
- Vajutage nuppu Windowsi võti ja tüüp PowerShell'
- Paremklõpsake PowerShelli ja klõpsake nuppu Käivita administraatorina
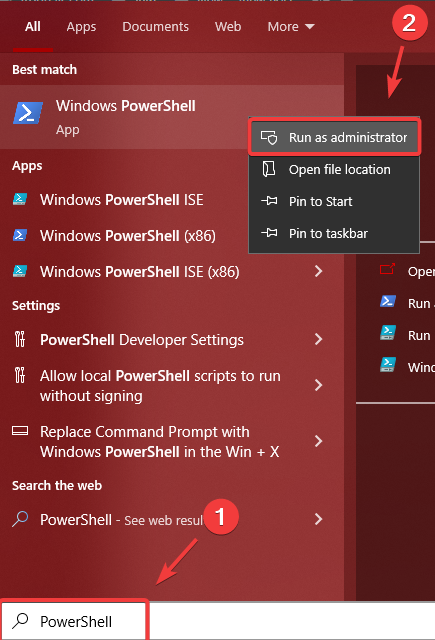
Windows PowerShelli avamine
- Nüüd kopeerige järgmine käsurida ja kleepige see faili PowerShell terminal
taskkill /t /f /im "Creative Cloud Helper.exe"
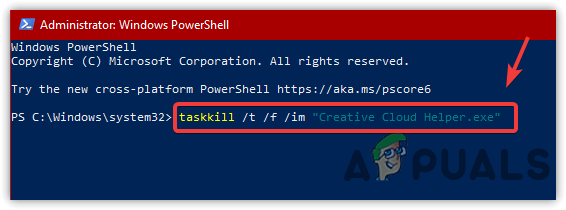
Lõpetage Creative Cloud Helper ülesannete täitmine
- Pärast seda ei kasuta Adobe CEF Helper teie protsessorit ega mälukasutust.
3. Keelake sisselogimisel Creative Cloudi käivitamine
Kui probleem pole lahenenud, võite tühjendada suvandi Launch Creative Cloud At Login, mis takistab Creative Cloudi käivitamisel avanemist. Kuid see ei keela Creative Cloudi nõutavaid protsesse. Mõjutatud kasutajate hinnangul on Creative Cloudi keelamine sisselogimisel nende probleemi lahendanud. Seetõttu järgige selleks samme:
- Klõpsake nuppu Seaded ülevalt paremalt
- Minema Eelistus ja klõpsake nuppu Kindral
- Tühjendage linnuke Käivitage Creative Cloud sisselogimisel
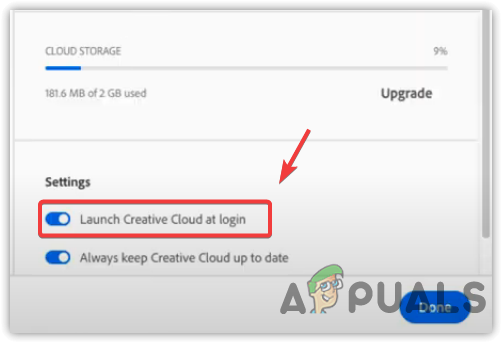
Creative Cloudi käivitamise keelamine käivitamisel
- Taaskäivitage arvuti, et kontrollida, kas probleem püsib.
Samuti saate takistada Adobe CEF Helperi käivitamist, kui keelate käivitamisel Adobe Creative Cloudi protsessi. Pärast Creative Cloudi keelamist ei näe te tegumihalduris Adobe CEF Helperit, kui just Creative Cloudi või selle komponente ei käivita. Allpool on juhised Adobe CEF Helperi käivitamise keelamiseks.
- Avatud Tegumihaldur vajutades Ctrl + Shift + esc
- Minema Käivitamine pealtpoolt
- Valige Adobe Creative Cloud ja klõpsake Keela
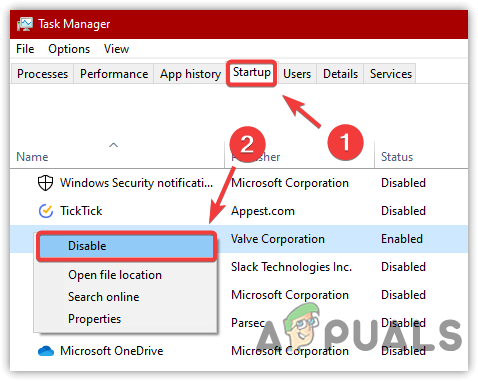
Käivitusrakenduste keelamine
- Nüüd taaskäivitage arvuti, et kontrollida, kas probleem on lahendatud.
4. Tehke puhaskäivitus
Kui ülaltoodud meetod ei aidanud seda probleemi lahendada, proovige keelata kõik mittevajalikud teenused koos kolmanda osapoole rakendustega. puhta alglaadimise sooritamine . Protsess, mida kasutatakse probleemi põhjustavate kolmandate osapoolte rakenduste diagnoosimiseks. Sel juhul ei pea me ühtegi rakendust diagnoosima. Peame aga keelama kõik programmid, mis pole Windowsi käivitamiseks vajalikud, sealhulgas Adobe Creative Cloud ja selle protsessid.
- Puhta alglaadimise tegemiseks vajutage nuppu Võida + R käivitada Käivita programm
- Tippige otsingukasti msconfig kasti ja löö Sisenema
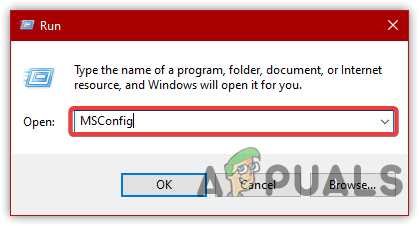
MS Configurationi avamine
- Valige Valikuline käivitamine , siis minge aadressile Teenused
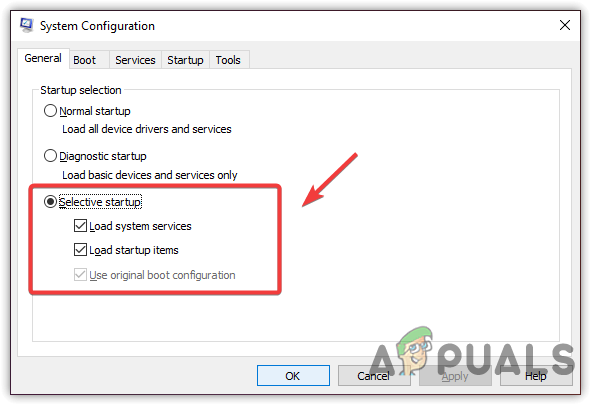
Klõpsake valikul Valikuline käivitamine
- Kontrolli Peida kõik Microsofti teenused ja klõpsake Keela kõik
- Seejärel klõpsake Rakenda ja klõpsake Okei
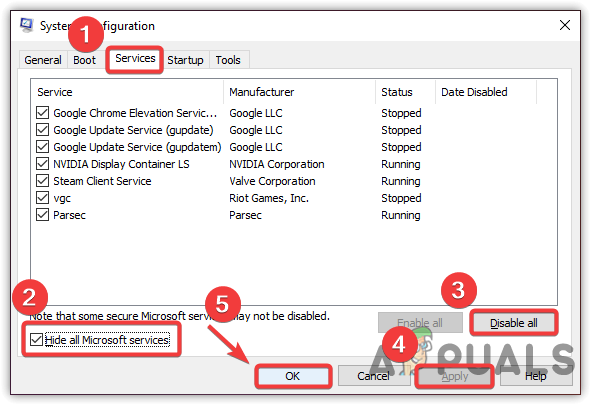
Ebaoluliste rakenduste ja teenuste keelamine
- Taaskäivitage arvuti, et kontrollida, kas probleem on lahendatud.
6. Keelake kolmanda osapoole viirusetõrje
Probleemi võib põhjustada kolmanda osapoole viirusetõrjetarkvara, kuna see võib olla vastuolus Adobe CEF Helperiga, mis võib põhjustada suurt mälu- või protsessorikasutust. Seetõttu proovige kolmanda osapoole viirusetõrje keelamine ajutiselt. Allpool on toodud juhised kolmanda osapoole viirusetõrje keelamiseks.
- Paremklõpsake alumises paremas salves oma viirusetõrjet
- Hõljutage hiirekursorit Avast Shieldsi juhtimine
- Klõpsake Keela 10 minutiks
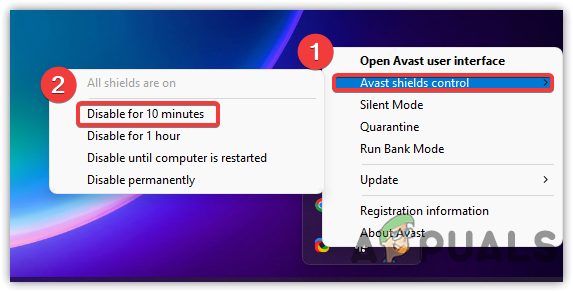
Kolmanda osapoole viirusetõrje väljalülitamine
- Kui see on tehtud, kontrollige, kas probleem on lahendatud.
7. Installige uuesti Adobe Creative Cloud App
Kui kumbki lahendus ei töötanud, on viimane võimalus Adobe Creative Cloudi uuesti installimine, kuna see võib selle probleemi lahendada. Mitme kasutaja sõnul võib aidata Adobe Creative Cloudi uuesti installimine. Järgige Adobe Creative Cloudi uuesti installimiseks juhiseid: Adobe Creative Cloudi desinstallimiseks peate esmalt desinstallima kogu Adobe'i tarkvara. Et seda teha:
- Avage Adobe Creative Cloud ja installige
- Klõpsake rakenduse paremal küljel olevat kolme punkti
- Seejärel klõpsake nuppu Desinstalli , seejärel klõpsake Eemalda
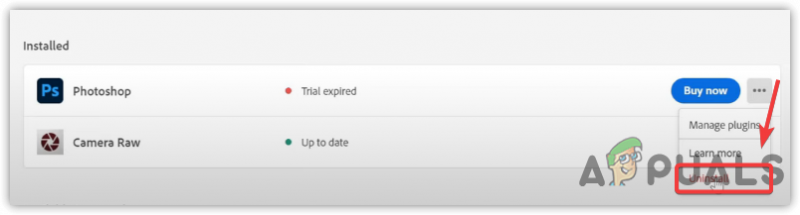
Adobe Photoshopi desinstallimine
- Kui olete valmis, minge aadressile Seaded > Rakendused
- Otsige üles Adobe Creative Cloud, seejärel klõpsake nuppu Desinstalli
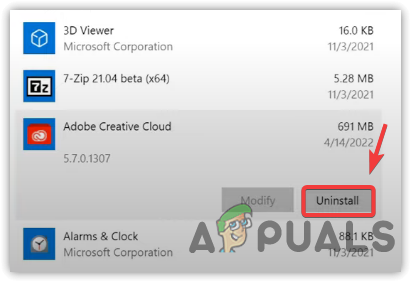
Adobe Creative Cloudi desinstallimine
- Klõpsake uuesti Desinstalli kinnitada
- Kui olete valmis, laadige alla ja installige Adobe Creative Cloud ametlikult veebisaidilt.























