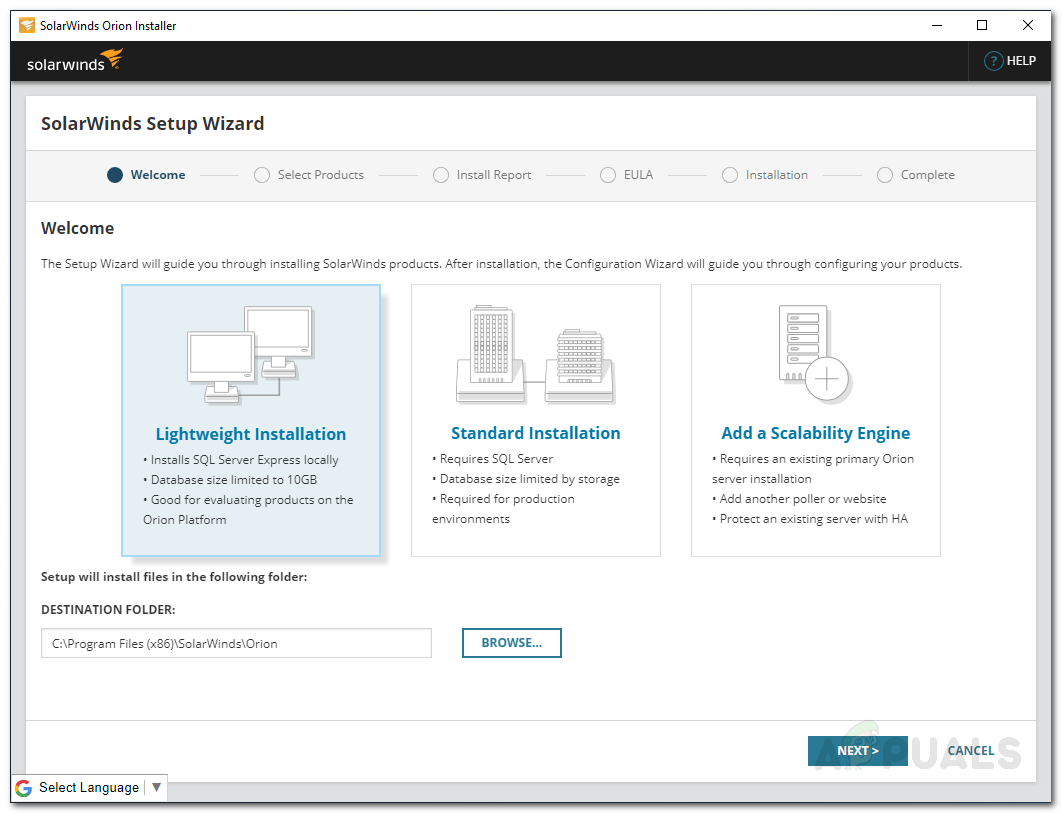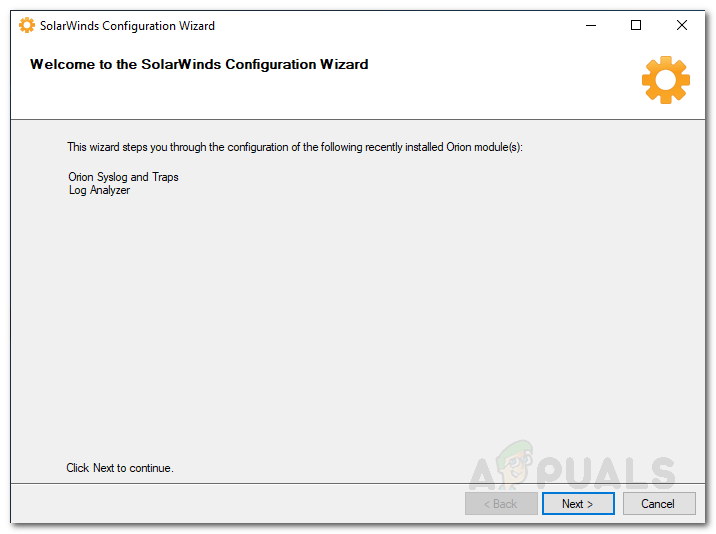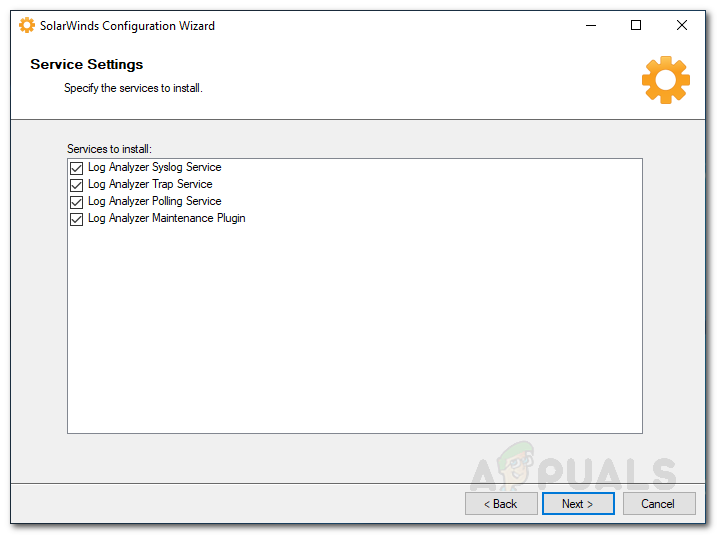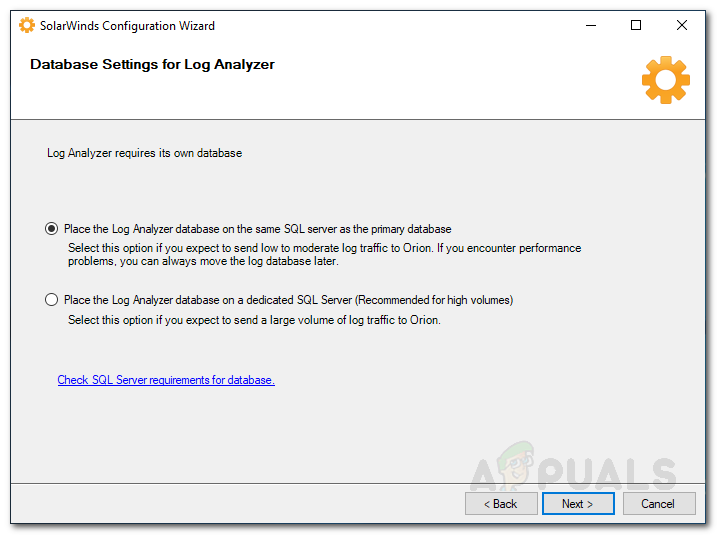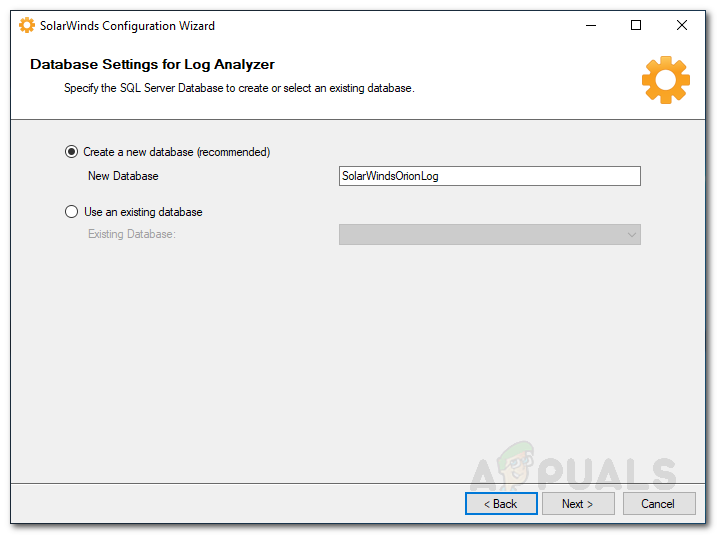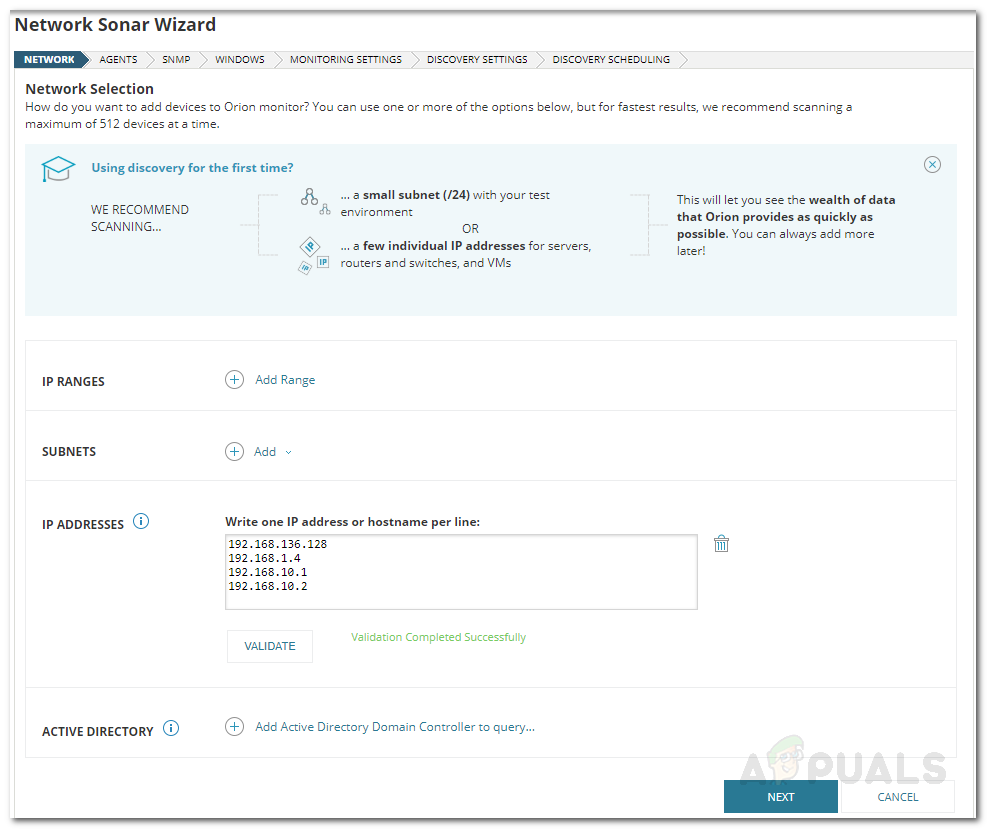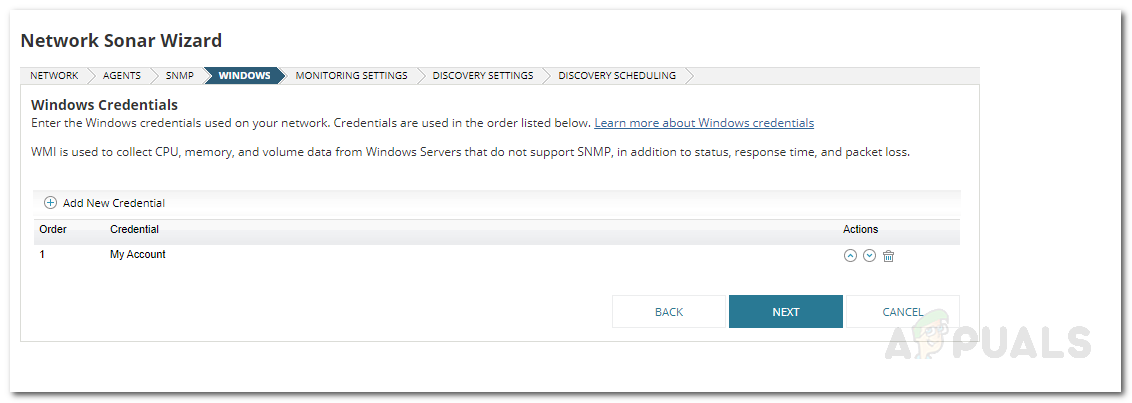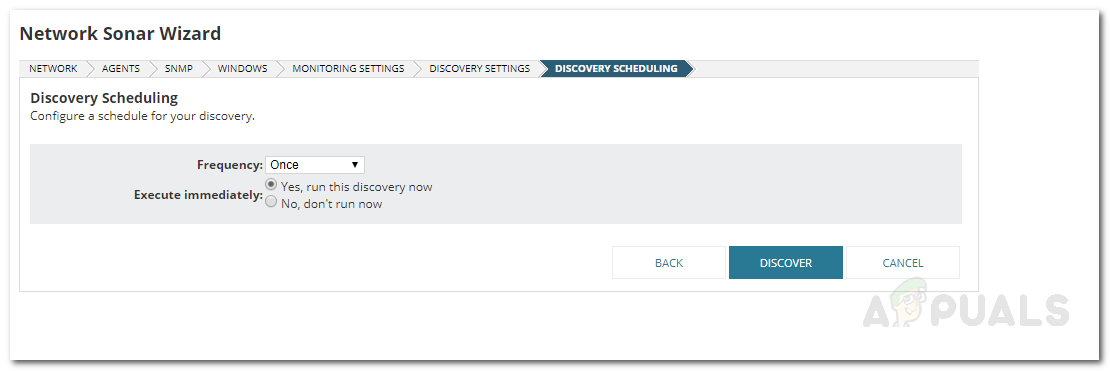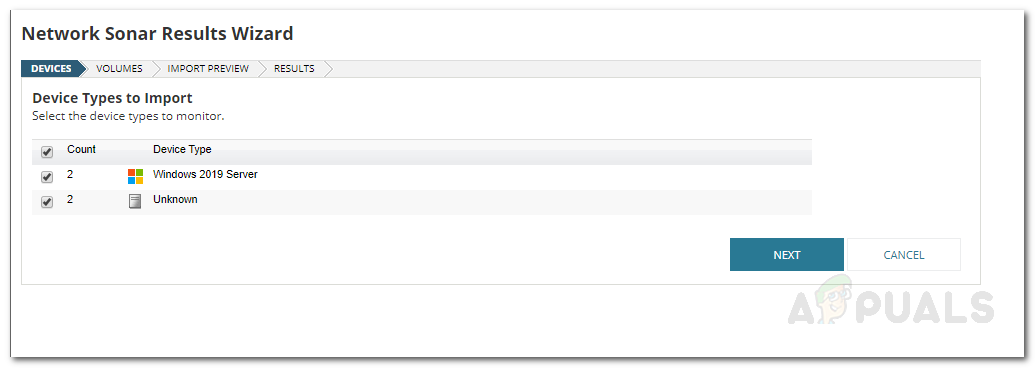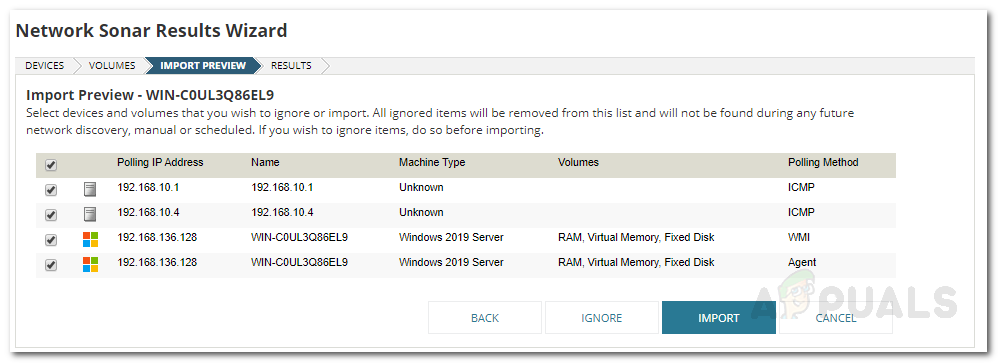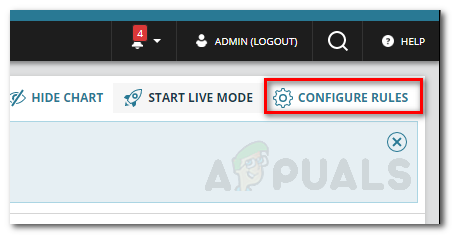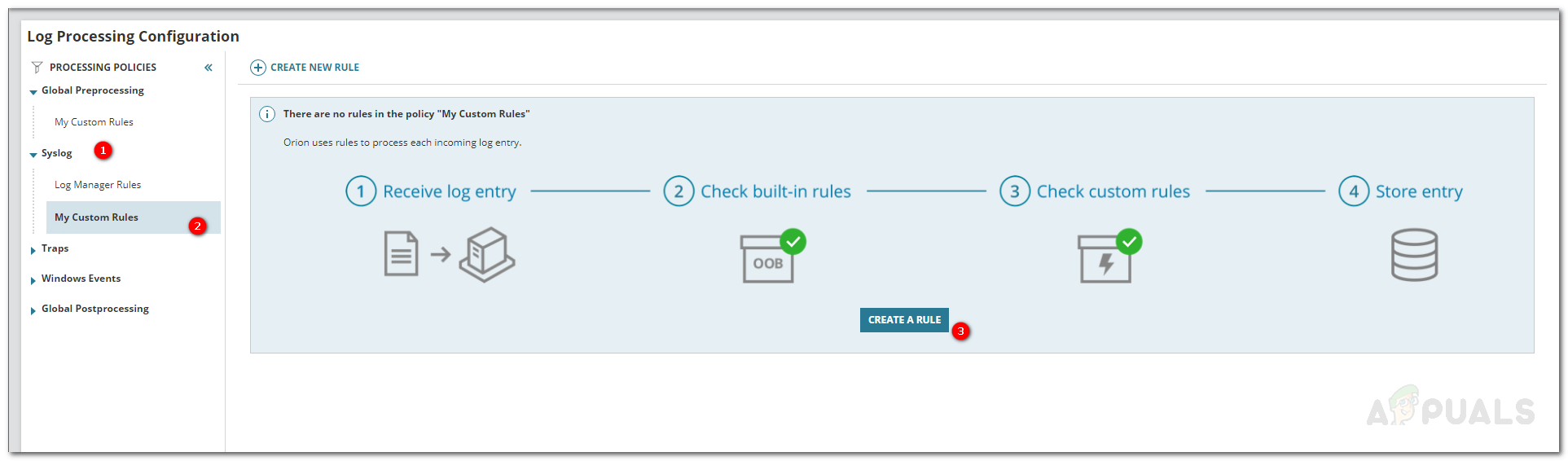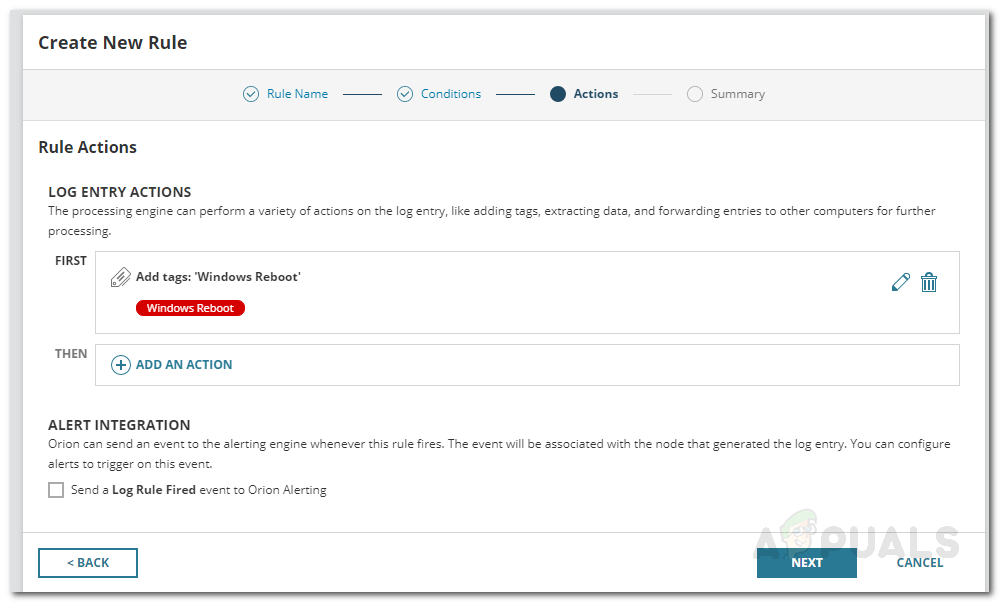Arvutivõrgud on praegu kõikjal ja pole üllatus. Seda oleks võinud üsna lihtsalt ette näha, võttes arvesse võrgu eeliseid. Igal ettevõttel, selles digitaalses maailmas, on arvutivõrk. Neid võrke kasutatakse serverite nõuetekohase toimimise tagamiseks. Arvutivõrgud võivad mõnikord langeda ühel või teisel põhjusel. Iga arvutivõrgu inseneri jaoks on oluline ülesanne välja selgitada probleemi põhjus, et serverid enne tohutut mõju varundada. Seda saab hõlpsasti teha, logides oma arvutivõrgu kogu aeg sisse.

Solarwindsi logianalüsaator
Iga võrgus ühendatud elektrooniline seade genereerib logisid, mis sisaldavad teavet seadmete tegevuse kohta. Need logid on võrguadministraatorite jaoks tohutu tähtsusega. Need logid mängivad olulist rolli erinevate probleemide põhjuste väljaselgitamisel, mis võivad teie võrgu lagundada; mida tuleks muidugi alati vältida. Saate oma võrku juurutada automatiseeritud tööriistu, mis analüüsivad loodud logisid teie eest. Selles artiklis käsitleme Solarwindsi välja töötatud tööriista Log Analyzer. Nii et lähme selle juurde.
Logianalüsaatori installimine
Esimene asi, mida peate enne võrgu logimise alustamist tegema, on installida automatiseeritud tööriist oma süsteemi. Selleks minge selle poole link ja laadige tööriist alla, klõpsates nuppu Laadi alla tasuta prooviversioon, et saaksite tööriista üle vaadata. Esitage nõutav teave ja kui see on tehtud, luuakse teile teie allalaadimislink. Pärast tööriista allalaadimist järgige allolevaid juhiseid.
- Käivitage allalaaditud fail.
- Solarwinds kasutab Orion Installerit, mis on kõigi nende esmaklassiliste toodete komplekt. Oodake, kuni installimisviisard avaneb.
- Kui installiviisard laadib üles, klõpsake nuppu Kerge paigaldus ja klõpsates valige, kuhu soovite tööriista installida Sirvige . Klõpsake nuppu Järgmine .
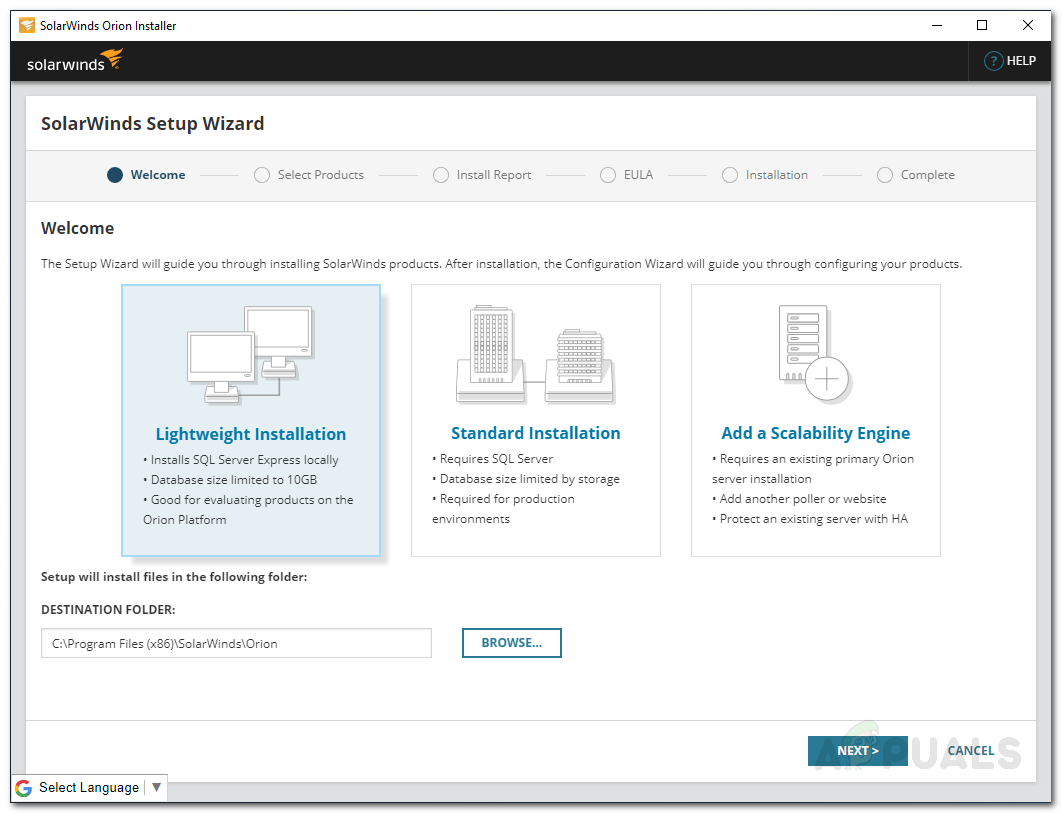
Kerge paigaldus
- Tee kindlaks Logianalüsaator on valitud. Klõpsake nuppu Järgmine .
- Installer käivitab mõned testid, oodake, kuni see lõpeb.
- Nõustuge litsentsitingimustega ja klõpsake siis Järgmine .
- Ootama Logianalüsaator allalaaditav ja installitav.
- Kui installimine on lõppenud, kuvatakse konfigureerimisviisard avaneb automaatselt. Klõpsake nuppu Järgmine .
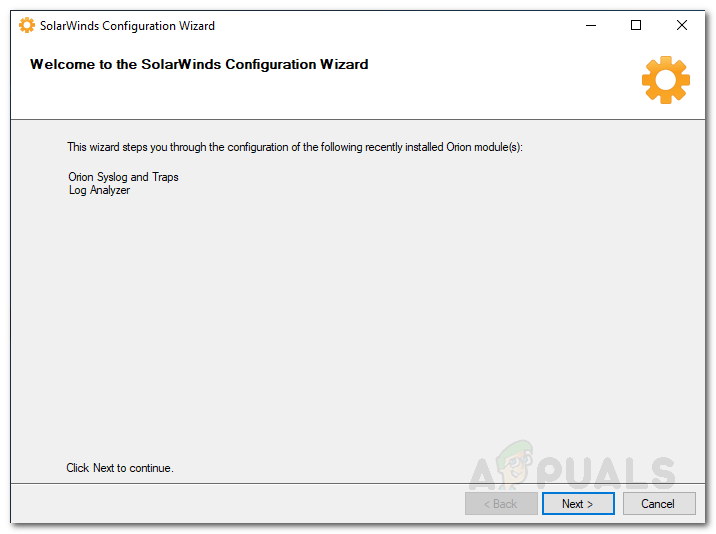
Konfigureerimisviisard
- On Teenuse seaded lehel klõpsake lihtsalt nuppu Järgmine .
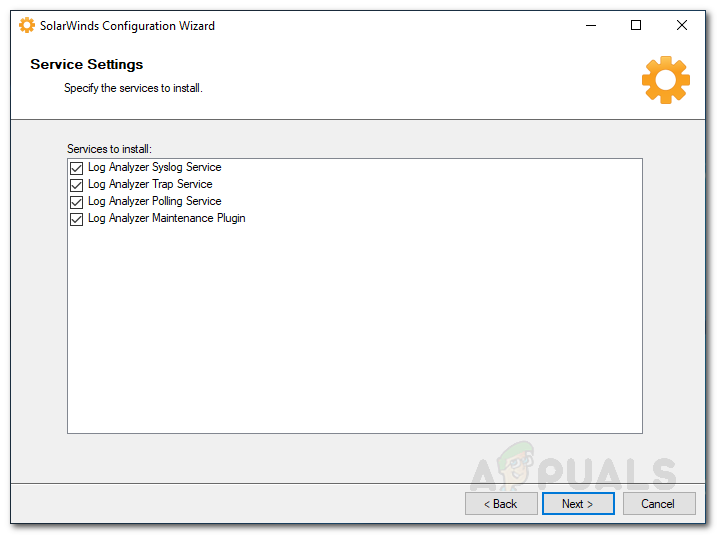
Teenuste paigaldamine
- Nüüd, Andmebaasi seaded lehel valige üks kahest võimalusest. Teave iga võimaluse kohta on toodud selle all. Klõpsake nuppu Järgmine .
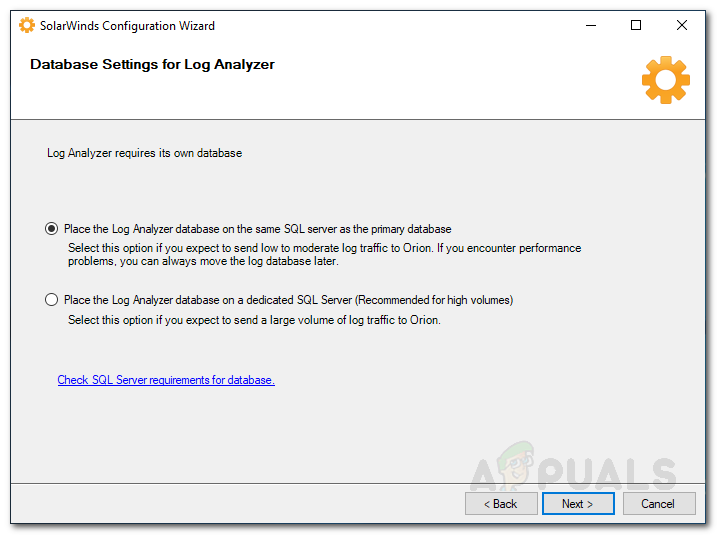
Andmebaasi seaded
- Kui teil on eraldi andmebaas, sisestage SQL Server . Valige üks autoriseerimiseks pakutavatest võimalustest. Klõpsake nuppu Järgmine .
- Kui soovite kasutada olemasolevat andmebaasi, valige Kasutage olemasolevat andmebaasi ”Ja esitage nõutav teave. Muul juhul klõpsake lihtsalt nuppu Järgmine .
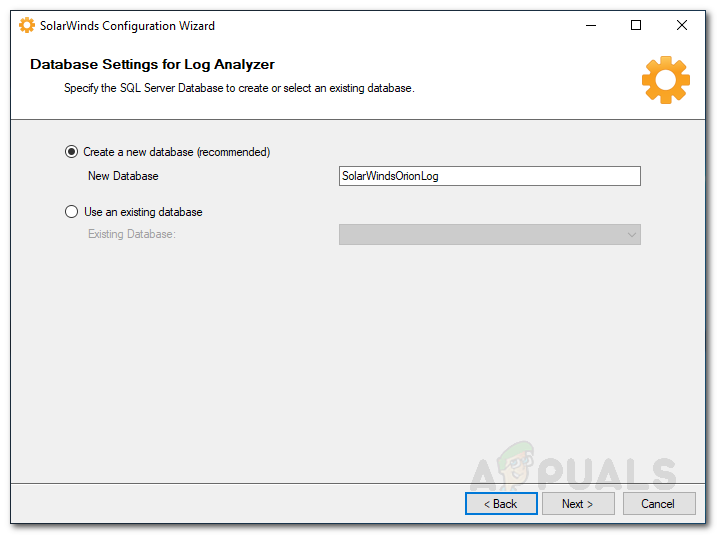
Andmebaasi seaded
- Klõpsake nuppu Järgmine konfigureerimisviisardi käivitamiseks oodake uuesti, kuni see lõpule jõuab.
- Kui logianalüsaatori seadistamisviisard on lõpetatud, klõpsake nuppu Lõpetama .
Võrkude avastamine viisardiga Discovery Wizard
Sellega on logianalüsaatori tööriist teie süsteemile edukalt installitud ja konfigureeritud. Nüüd on aeg oma võrgud avastamisviisardi abil avastada. Kuidas seda teha:
- Kui klõpsate Lõpetama , avatakse Orioni veebikonsool veebibrauseris. Sisestage administraatori konto ja sisselogimise parool.
- Pärast seda minge Seaded> Võrguotsing .
- Kliki Lisage uus avastus .
- Need on neli võimalust, kuidas oma võrku avastada. Võite anda a IP-aadresside vahemik , pakkuma alamvõrgud , sisestage isik IP-aadressid või kasutage Active Directory kontroller . Kasutage ühte ja klõpsake siis Järgmine .
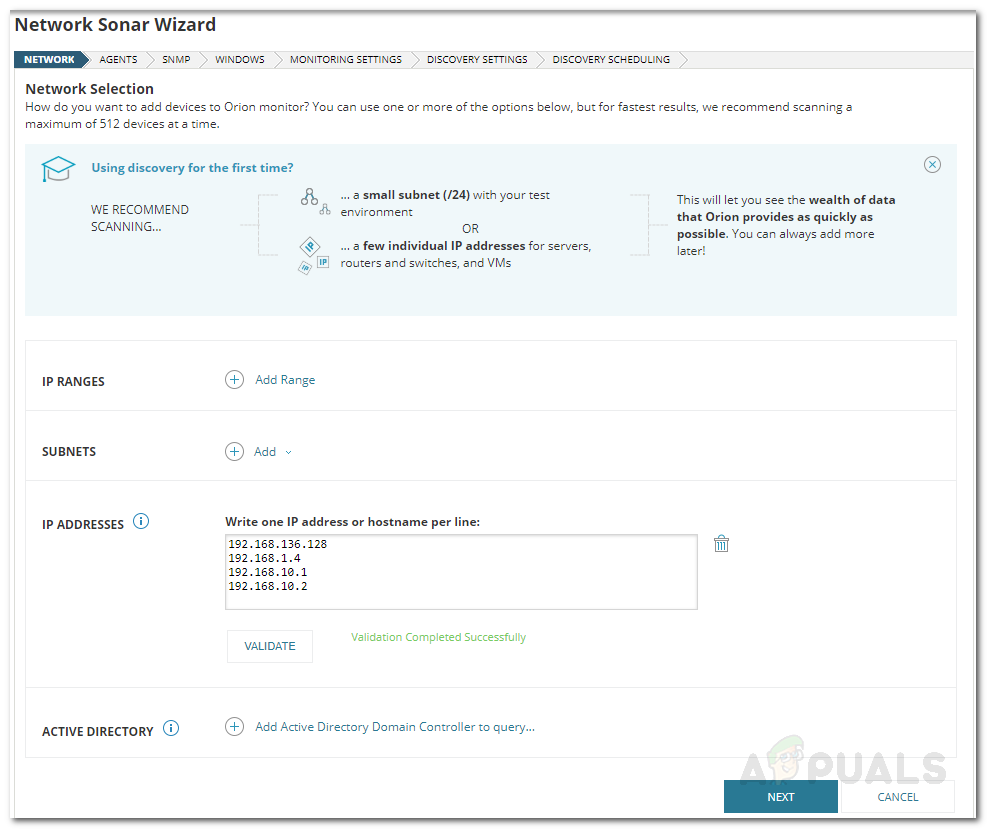
Võrgu avastamine
- On Esindajad lehel märkige Kontrollige agendi küsitletud olemasolevaid sõlme sõlmede muudatuste ja värskenduste osas Ja seejärel klõpsake Järgmine .
- Kui te ei kasuta SNMPv3 kogukonna stringid, siis klõpsake lihtsalt Järgmine . Kui olete, klõpsake nuppu Lisage uus mandaat ja esitage teave.
- Kui kasutate Windowsi serverid , esitage volikirjad Windows lehele klõpsates Lisage uus mandaat . Klõpsake nuppu Järgmine .
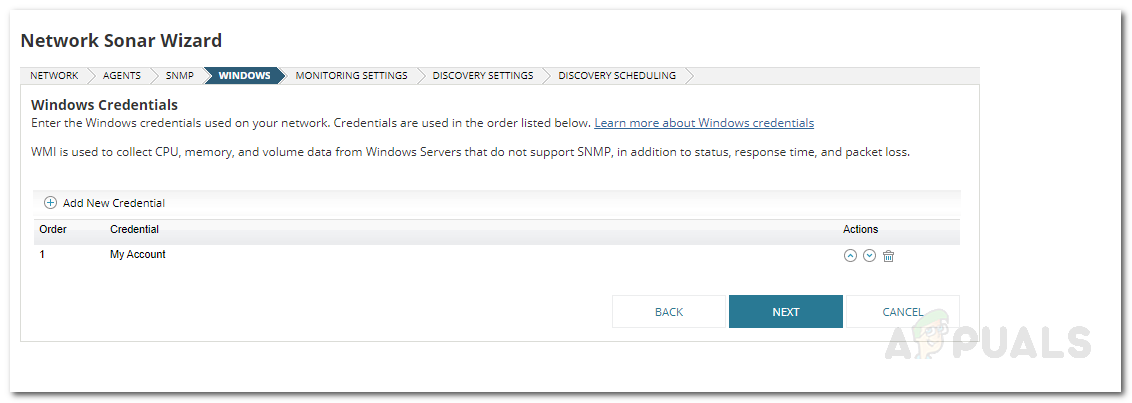
Windowsi mandaatide lisamine
- On Järelevalve Seaded leht, kasutage WMI nagu valimismeetod selle asemel SNMP kui avastate Windowsi seadmeid. Jäta Seadistage seire käsitsi pärast seadmete avastamist ’Valik ja klõpsake nuppu Järgmine .
- Lahku Avastus Seaded nende vaikeväärtustele ja klõpsake lihtsalt nuppu Järgmine .
- Kui soovite võrguavastuse teha üks kord, klõpsake lihtsalt nupul Edasi Avastus Planeerimine lehele. Vastasel juhul saate kohandada vastavalt oma vajadustele.
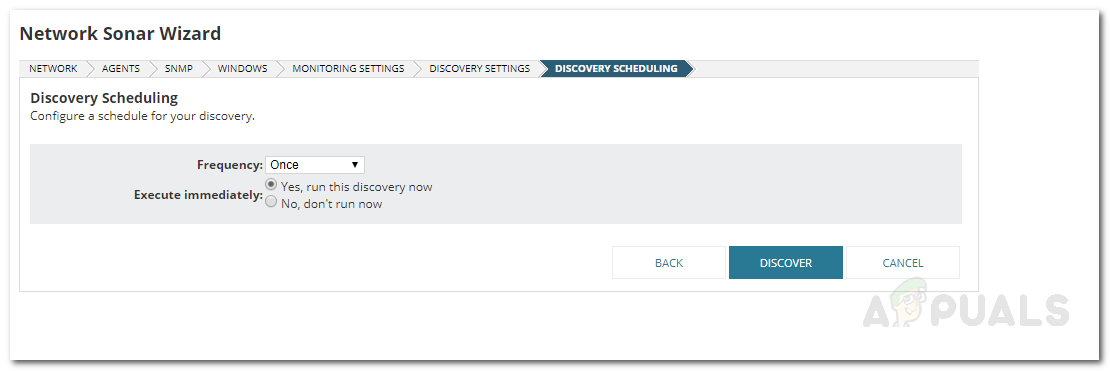
Avastuste ajastamine
- Klõpsake nuppu Avasta .
Avastatud seadmete lisamine LA-sse
Kui viisard on teie võrguseadmete avastamise lõpetanud, on aeg need logianalüsaatorisse lisada ja logimist alustada. Selleks järgige alltoodud juhiseid.
- Valige seadmeid soovite logida ja klõpsake nuppu Järgmine .
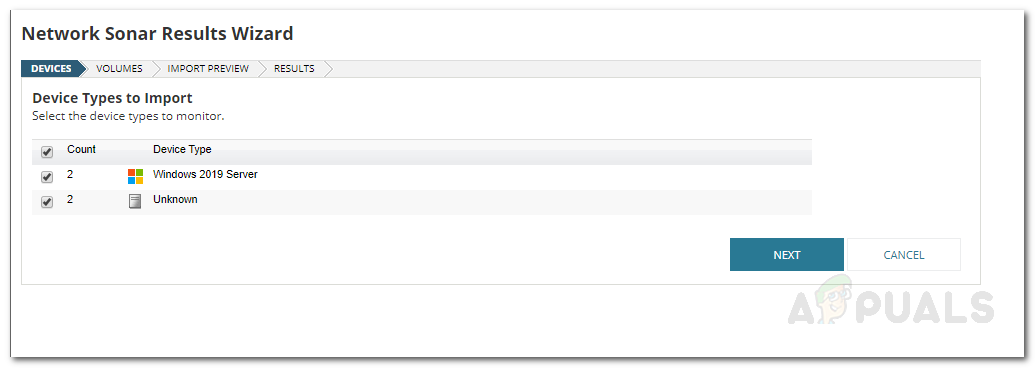
Avastustulemused
- Valige Köide tüübid ja seejärel klõpsake nuppu Järgmine .
- Eelvaade seadmeid seejärel klõpsake nuppu Impordi .
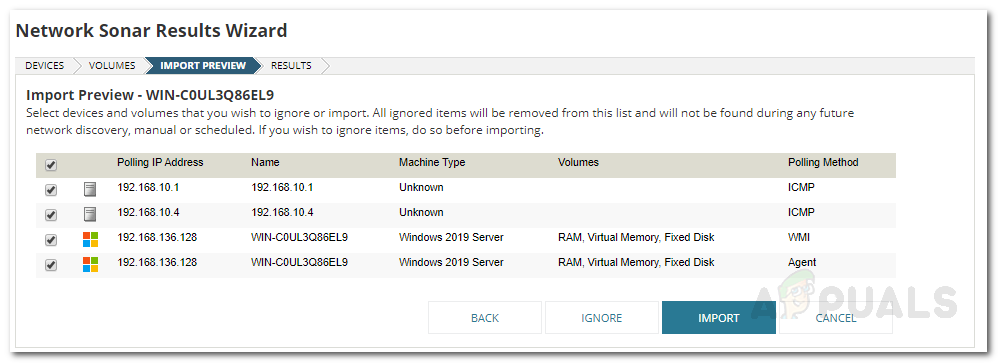
Impordi eelvaade
- Oodake Võrgusolari tulemused Viisard importimise lõpetamiseks ja seejärel klõpsake nuppu Lõpetama .
- Seadmed on edukalt lisatud.
- Kokkuvõtte vaatamiseks minge aadressile Minu juhtpaneel> Logi vaataja .
Logi jälgimise lubamine või keelamine
Solarwindsi logianalüsaatoriga saate lubada või keelata logi jälgimise erinevate sõlmede jaoks. Selleks järgige alltoodud juhiseid.
- Minema Seaded> Halda sõlme .
- Vasakul küljel saate valida, milliseid sõlme kuvada, valides Grupi tüüp. Valige Grupeerimist ei toimu kui soovite, et kõik sõlmed kuvatakse.
- Seejärel valige sõlmed, mille logi jälgimise soovite lubada või keelata, ja klõpsake siis nuppu Redigeeri atribuute .

Sõlmede omaduste muutmine
- Kerige allapoole ja veenduge, et Staatus kasti all Logi ja sündmuste jälgimine on linnuke. Valige Lubatud või Keelatud rippmenüüst ja klõpsake nuppu Esita .

Logi jälgimise lubamine
Reeglite seadistamine
Logianalüsaatoriga on kaasas etteantud reeglite kogum, mis aitab teil olulisi logisid jälgida. Reegleid saate konfigureerida vastavalt oma vajadustele, tehes järgmist.
- Minema Minu juhtpaneel> Logi vaataja .
- Paremal küljel tööriistariba all klõpsake nuppu Reeglite seadistamine .
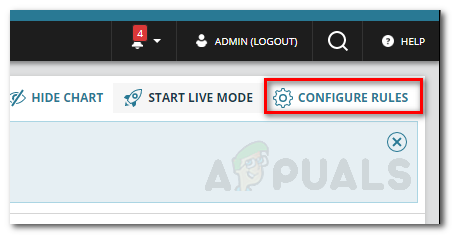
Reeglite seadistamine
- Eelnevalt määratletud reegleid saate konfigureerida, laiendades vasakul servas olevaid kirjeid ja klõpsates nuppu Logihalduri reeglid .
- Konkreetsete reeglite otsimiseks kasutage otsinguriba.
Kohandatud reeglite loomine
Kui soovite logianalüsaatori jaoks luua kohandatud reeglid, saate seda teha üsna lihtsalt. Kuidas seda teha:
- Kui soovite luua reegli Süslog , laiendage kirjet ja klõpsake nuppu Minu kohandatud reeglid . Sama kehtib ka teiste kirjete kohta.
- Seejärel klõpsake nuppu Loo reegel .
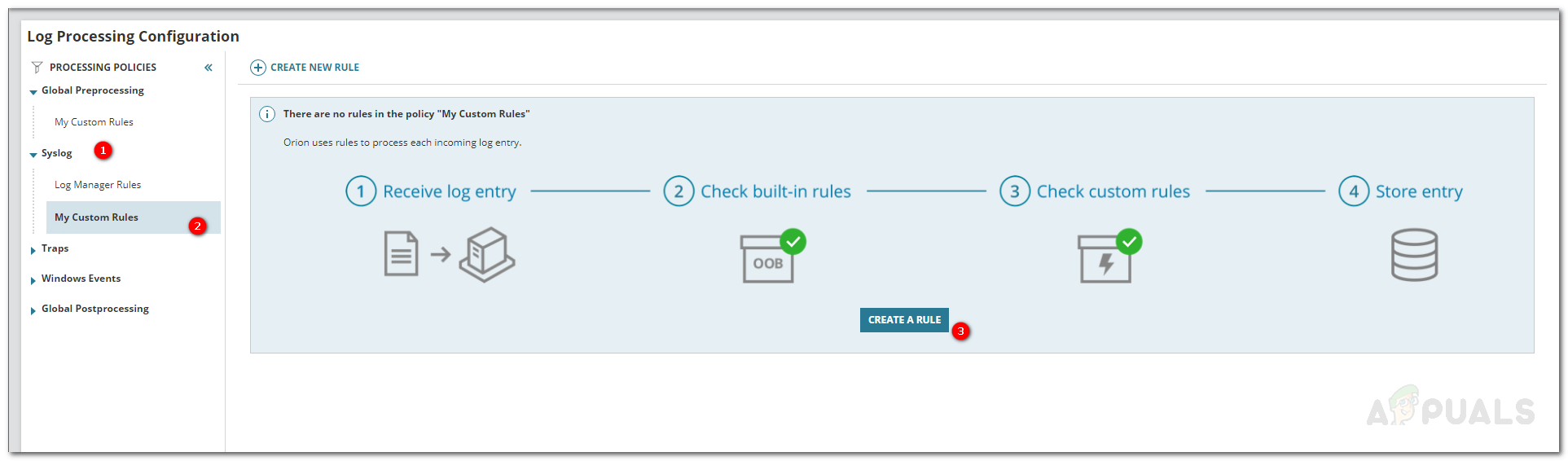
Kohandatud reegli loomine
- Teil palutakse esitada a nimi nime ja kas soovite lubama või keelata seda. Kui olete valmis, klõpsake nuppu Järgmine .
- On Reegli tingimused lehel saate valida, kas rakendate reeglit kõigile või konkreetsele allikale. Sama kehtib ka Logi sissekanded . Klõpsake nuppu Järgmine .
- Nüüd saate lisada Toimingud mis täidetakse reegli tulekul. Toimingu lisamiseks klõpsake nuppu Lisage toiming . Valige toimingu tüüp ja seejärel esitage üksikasjad.
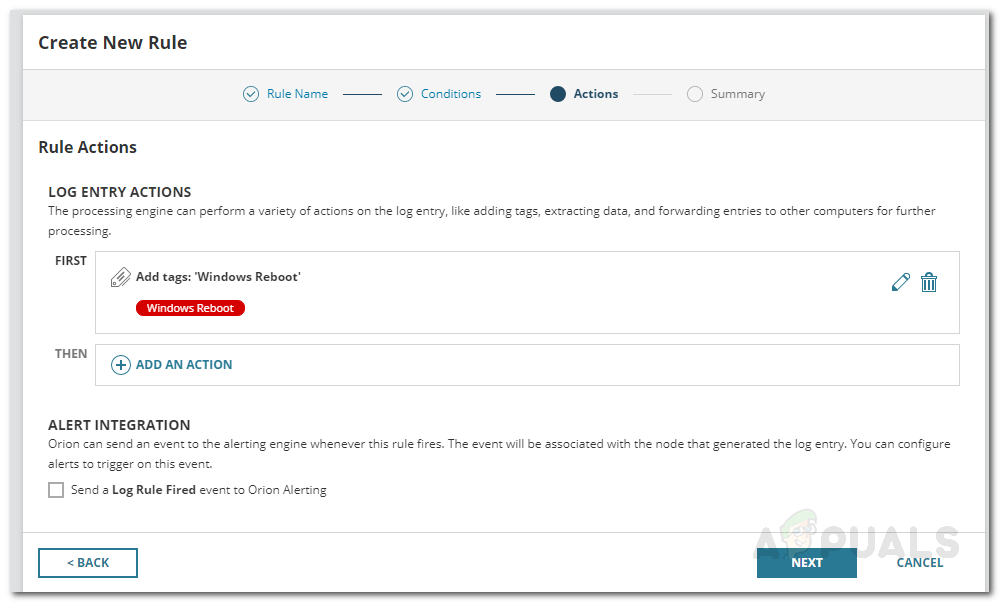
Uue reegli koostamine
- Kui soovite, et reegel käivitatult teid teavitataks, märkige Saada Orion Alertingile logireegli käivitatud sündmus ’Ja seejärel klõpsake nuppu Järgmine .
- Kontrollige reeglit uuesti ja seejärel klõpsake nuppu Salvesta .