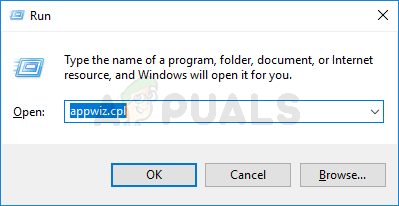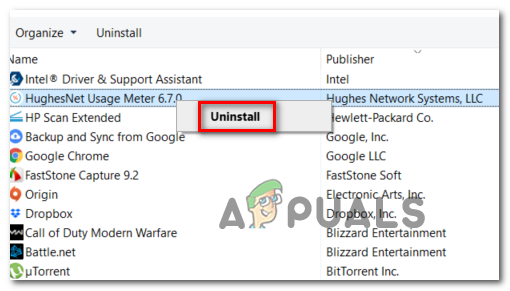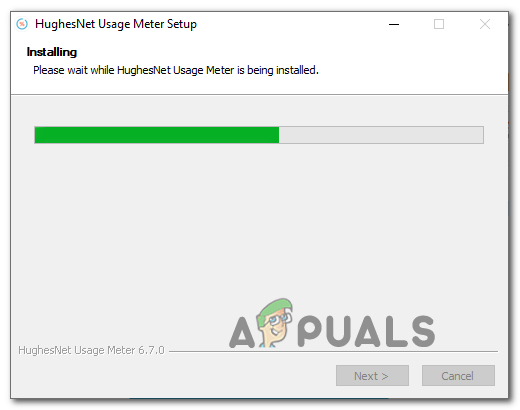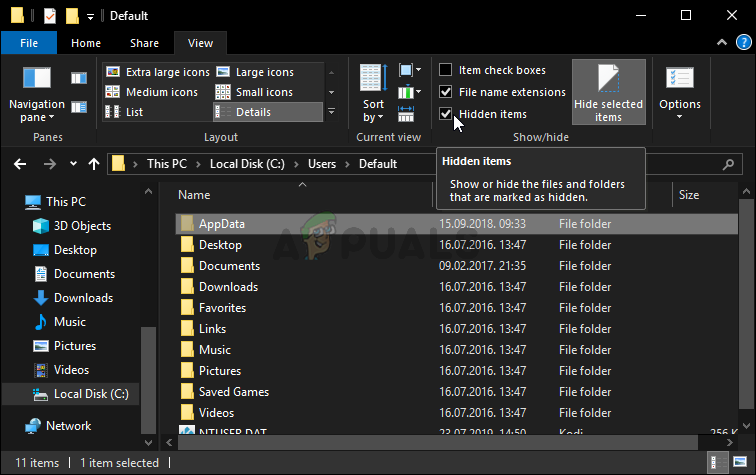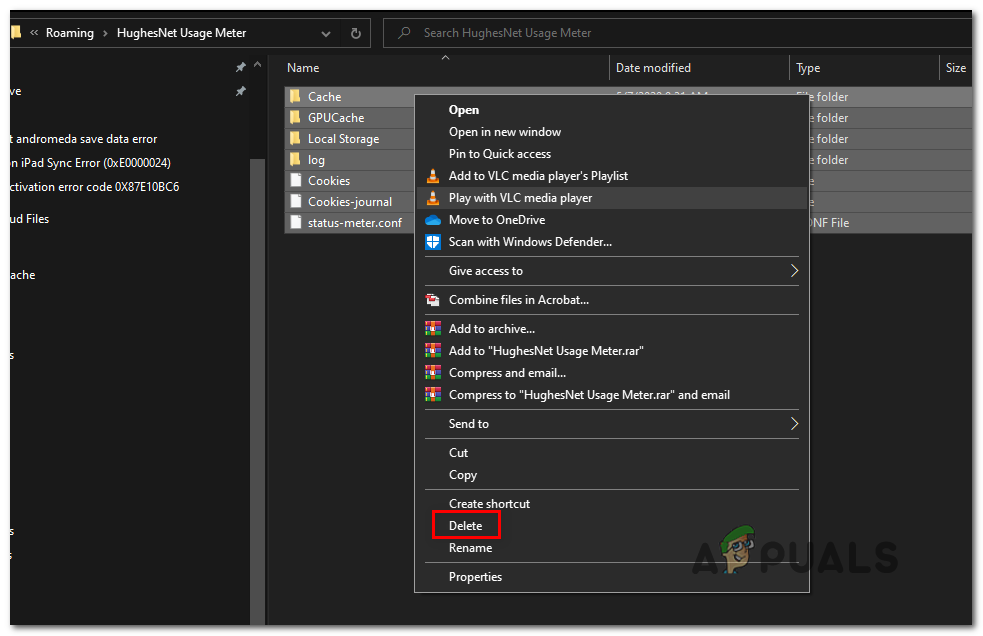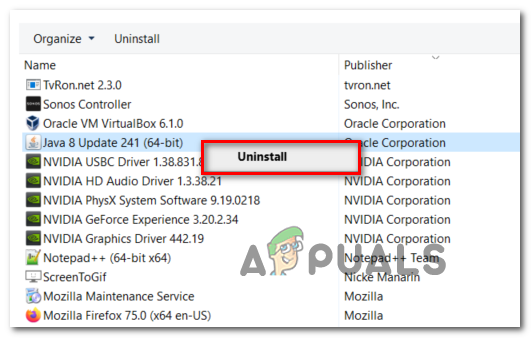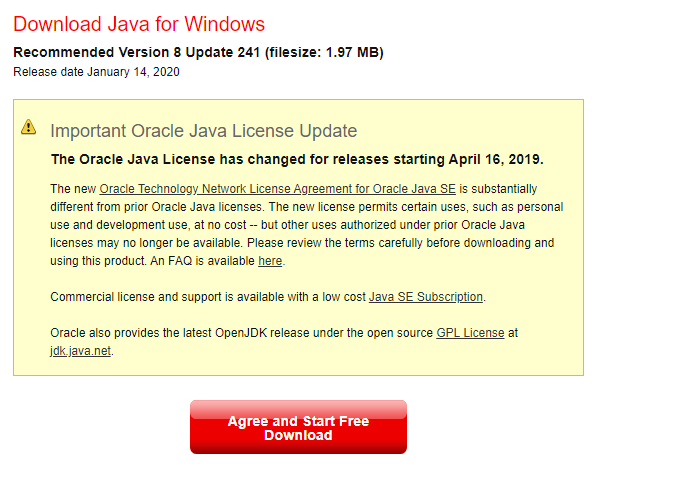Mõned Windowsi kasutajad teatavad, et kuigi nende süsteemidesse on probleemideta installitud rakendus HughesNet Usage Meter, saavad nad selle siiski 'Põhiprotsessis ilmnes JavaScripti tõrge (viga konfiguratsioonifaili edastamisel)' iga kord, kui nad proovivad pääseda olekumõõturile.

HughesNeti kasutusmõõturi JavaScripti viga
Nagu selgub, on mitu erinevat põhjust, mis võivad lõpuks põhjustada Põhiprotsessis ilmnes JavaScripti tõrge (viga konfiguratsioonifaili edastamisel) probleem:
- Rikutud paigaldus - Nagu selgub, võite eeldada, et näete seda probleemi rikutud installi tõttu või pärast seda, kui turbepakett lõpetas mõne rakenduse HughesNet Usage Meter üksuste või sõltuvuste karantiini panemise. Kui see stsenaarium on kohaldatav, peaksite saama probleemi lahendada, desinstallides praeguse rakenduse ja installides seejärel ametliku veebisaidi uusima saadaoleva versiooni.
- Järjepidev AppData - Kui sama probleem püsib ka rakenduse HughesNet Usage Meter uuesti installimise vahel, on väga tõenäoline, et probleemile aitab kaasa ajutiste failide valik, mida salvestatakse AppData kaust . Selles hoolduses saab ajutiste failide kustutamine probleemi lahendada.
- Java-keskkonna uuesti installimine - Nagu mõned mõjutatud kasutajad on kinnitanud, võib seda probleemi hõlbustada ka teie praeguse Java-installi probleem. Kui see stsenaarium on rakendatav, saate probleemi lahendada, installides kogu JDK keskkonna uuesti, tagades, et pole vastuolusid, mis võivad selle probleemi põhjustada.
1. meetod: rakenduse uuesti installimine
Nagu enamik mõjutatud kasutajaid on teatanud, on selle probleemi põhjustanud vastuolu rakenduse kodeerimise viisiga. Sellel pole Java-keskkonnaga midagi pistmist, kuna veateade ilmub halva sisemise faili tõttu, mis kasutab Javascripti.
Õnneks on mõned mõjutatud kasutajad kinnitanud, et nad said probleemi lahendada, installides rakenduse uuesti ja tagades, et nad puhastasid ka installimiste vahel olevad failid.
Kui see stsenaarium on rakendatav, järgige rakenduse uuesti installimiseks alltoodud juhiseid.
- Vajutage Windowsi klahv + R avada a Jookse Dialoogikast. Järgmiseks tippige „Appwiz.cpl” ja vajutage Sisenema avada Programmid ja funktsioonid rakendus. Juhul, kui teil seda palutakse UAC (kasutajakonto kontroll) , klõpsake nuppu Jah administraatorile juurdepääsu andmiseks.
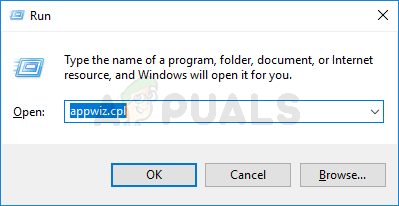
Tippige installitud programmide loendi avamiseks tippige appwiz.cpl ja vajutage sisestusklahvi
- Kui olete programmis Programmid ja funktsioonid sees, kerige installitud rakenduste loendis allapoole ja leidke rakendus HughesNet Usage Meter. Kui olete seda näinud, paremklõpsake sellel ja valige Desinstalli värskelt ilmunud kontekstimenüüst.
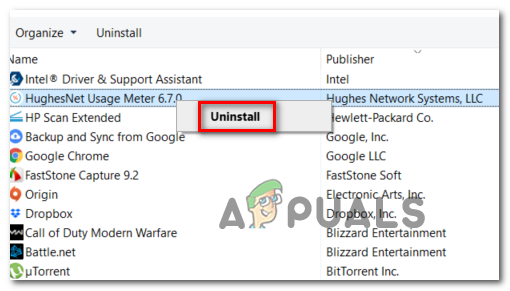
Rakenduse HughesNet Usage Meter desinstallimine
- Desinstallimisekraani sees järgige desinstallimisprotsessi lõpuleviimiseks ekraanil kuvatavaid juhiseid. Kui teil palutakse ajutised andmed eemaldada, veenduge, et nõustute nendega.
- Kui desinstallimisprotseduur on lõpule jõudnud, taaskäivitage arvuti ja oodake järgmise käivitamise lõppu.
- Kui teie arvuti on varundatud, avage see link ( siin ) rakenduse uusima versiooni allalaadimiseks.
- Kui allalaadimine on lõpule jõudnud, topeltklõpsake installijal, klõpsake nuppu Jah juures UAC-viip , siis oodake installimise lõpuleviimist.
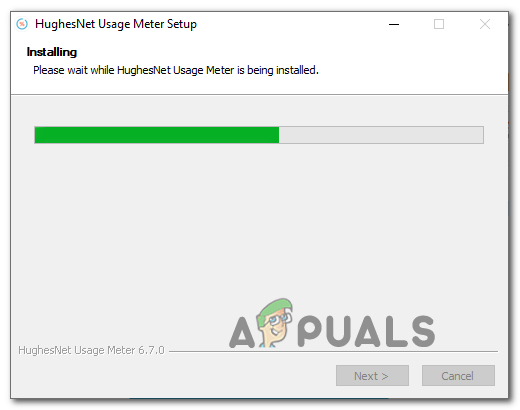
Rakenduse HughesNet Usage Meter installimine
- Niipea kui installimine on lõpule jõudnud, avage rakendus HughesNet Usage Meter ja vaadake, kas teil on ikka sama JavaScripti Viga samal ajal kui proovite oma tegumiriba menüüst peamist liidest tuua.
Juhul, kui tegelete endiselt „Põhiprotsessis ilmnes JavaScripti viga” vea korral liikuge allpool järgmise võimaliku paranduse juurde.
2. meetod: kausta AppData kustutamine
Kui esimene meetod ei töötanud, peaks järgmine samm olema juurdepääs rakenduse Kasutusmõõtur kausta AppData ja selle sisu tühjendamine, et tagada ajutiste failide olemasolu, mis võivad JavaScripti Viga konfiguratsioonifaili edastamisel probleem.
Kaust, mis sisaldab selle rakendusega seotud ajutisi andmeid, on vaikimisi peidetud, seega peate selle kõigepealt nähtavaks tegema. Kuid pärast seda ja faili sisu kustutamist HughesNeti kasutusmõõtur kataloogi, tuleks probleem lahendada.
Järgige alltoodud juhiseid Aplikatsiooni andmed kaust HughesNeti kasutusmõõtur rakendus:
- Veenduge, et HughesNeti olekumõõtja on täielikult suletud (ja ei tööta taustal).
- Avatud Failihaldur ( Minu arvuti vanemates versioonides) ja klõpsake nuppu Vaade vaheleht ülaosas olevalt lindiribalt.
- Kui Vaade seaded on nähtavad, veenduge, et kastiga oleks seotud Peidetud üksused on kontrollitud.
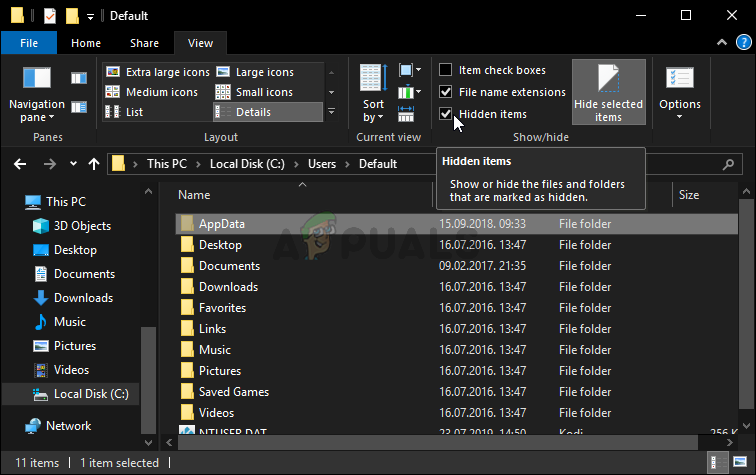
- Nüüd, kui olete selle teinud Peidetud üksused nähtav, navigeerige järgmisse asukohta File Exploreri (Minu arvuti) abil:
C: Kasutajad *sinu kasutajanimi* AppData Roaming
Märge: Pidage seda meeles *sinu kasutajanimi* on lihtsalt kohatäide. Asendage see oma masina nimega.
- Kui olete Rändlus kaust, topeltklõpsake nuppu HughesNeti kasutusmõõtur. Kui olete sees, vajutage Ctrl + A kõige valimiseks klõpsake paremklõps valitud üksusel ja valige Kustuta kontekstimenüüst.
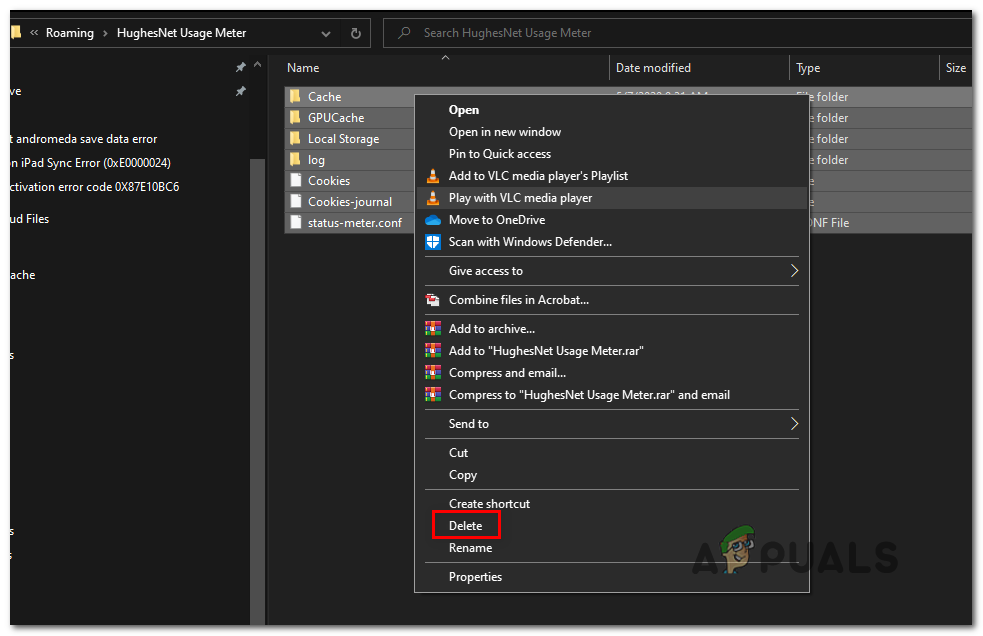
Kausta HughesNet Usage meter kustutamine
- Käivitage HughesNeti kasutusmõõtur ja vaadake, kas probleem on lahendatud.
Juhul, kui sama veateade ikka ilmneb, liikuge allpool järgmise võimaliku paranduse juurde.
3. meetod: Java-keskkonna uuesti installimine
Kui need kaks meetodit teie jaoks ei töötanud, on väga tõenäoline, et probleem, millega te tegelete, on tegelikult juurdunud Java installis, milles HughesNeti kasutusmõõtur programm kasutab. Mõned mõjutatud kasutajad, kes puutuvad kokku samade probleemidega, on kinnitanud, et pärast kogu Java-keskkonna uuesti installimist õnnestus neil probleem lahendada - see viitab sellele, et probleem ilmnes Java installi vastuolu tõttu.
Kui see stsenaarium sobib teie praeguse olukorra jaoks, järgige Java-keskkonna uuesti installimiseks järgmisi juhiseid:
- Vajutage Windowsi klahv + R avada a Jookse Dialoogikast. Järgmiseks tippige „Appwiz.cpl” ja vajutage Sisenema juurdepääsuks Programmid ja funktsioonid menüü.
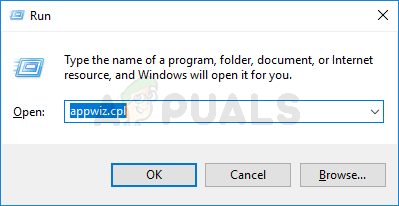
Tippige installitud programmide loendi avamiseks tippige appwiz.cpl ja vajutage sisestusklahvi
- Kui olete Programmid ja funktsioonid menüü, kerige installitud rakenduste loendis allapoole ja leidke oma praegune Java paigaldamine. Kui näete seda, paremklõpsake seda ja seejärel klõpsake nuppu Desinstalli värskelt ilmunud kontekstimenüüst.
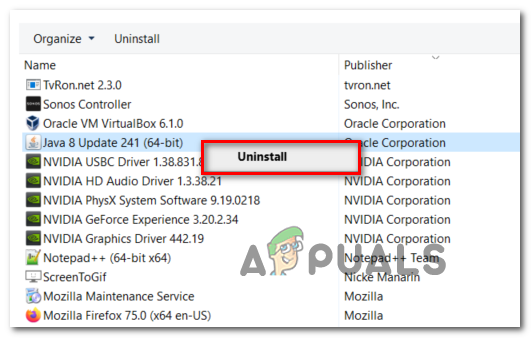
Java-installi desinstallimine
- Desinstallimisekraani sees järgige selle protsessi lõpuleviimiseks ekraanil kuvatavaid juhiseid, seejärel taaskäivitage arvuti ja oodake järgmise käivitamise lõpuleviimist.
- Kui teie arvuti on varundatud, külastage seda linki ( siin ) oma eelistatud brauseris ja klõpsake nuppu Nõustu ja alusta tasuta allalaadimist nuppu.
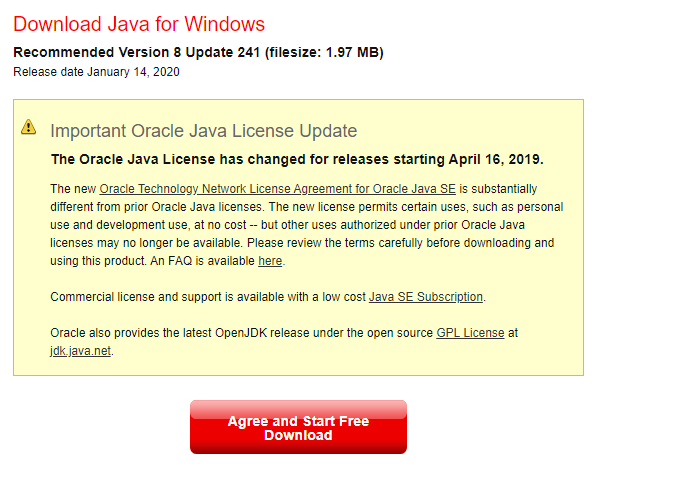
Laadige alla Java uusim versioon
- Kui allalaadimine on lõpule jõudnud, topeltklõpsake JavaSetupi installiprogrammil ja järgige seejärel ekraanil kuvatavaid juhiseid Java .
- Pärast toimingu lõppu taaskäivitage arvuti ja vaadake, kas probleem on järgmise süsteemi käivitamisel lahendatud.