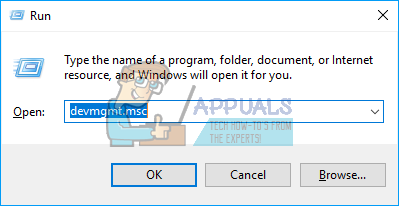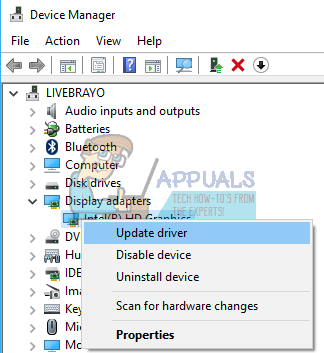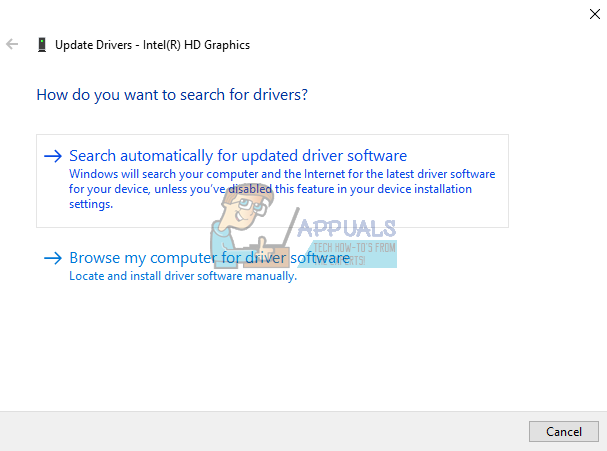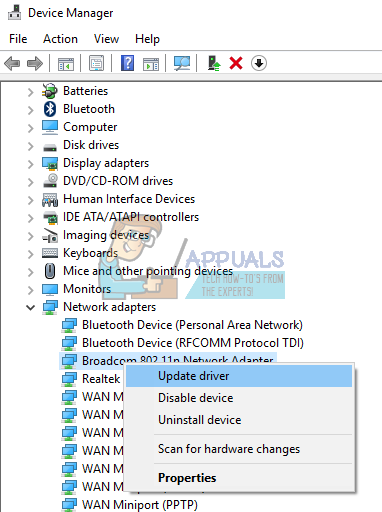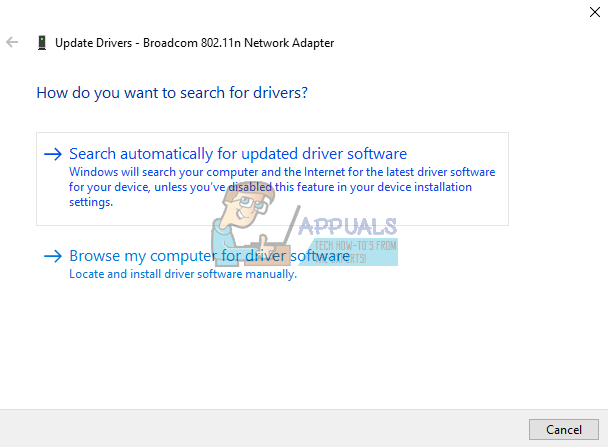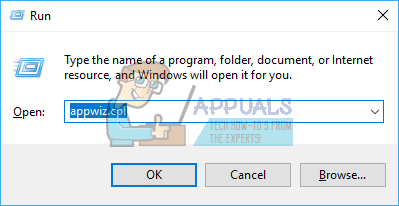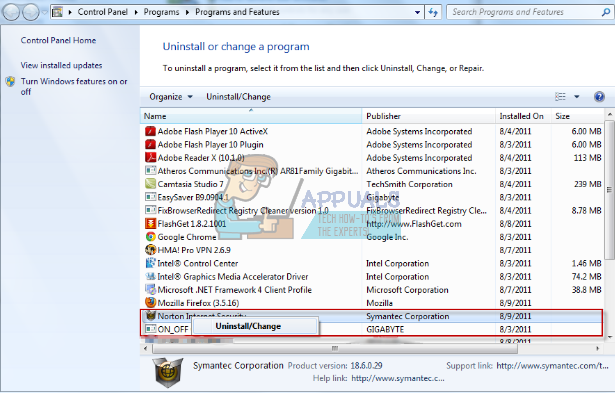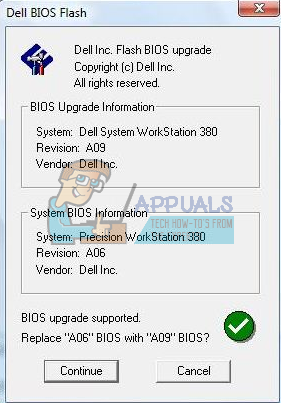PC-mängude sülearvutid ja lauaarvutid on suure jõudluse saavutamiseks kohandatud. See tähendab, et nad saavad hakkama kõigi riistvaraliste nõudmistega ilma peatusteta: muuhulgas palju protsessorit, RAM-i ja jahutust. On ilmne, et jõudlusega seotud ootuste täitmiseks on vaja palju jõudu. Tavaliselt on see nii, et paljud arvutid suudavad survet hallata. Siiski on üks levinud viga, mida mängides kunagi oodata pole; sinine surmaekraani (BSOD) draiver IRQL_NOT_LESS_OR_EQUAL viga.
Viga BSOD DRIVER IRQL NOT LESS OR EQUAL ilmneb äkki ja sunnib sinisel ekraanil mälu tühjendama. Seejärel lülitub arvuti välja või taaskäivitub. Selles artiklis selgitatakse seda BSOD-i viga ja üksikasjalikult, kuidas seda mänguprobleemi lahendada.
Viga DIVER IRQL_NOT_LESS_OR_EQUAL BSOD
Nagu juhtub, on DRIVER IRQL_NOT_LESS_OR_EQUAL viga üsna tavaline, eriti kui on vaja mängida või kui on vaja suurt jõudlust. See peatuskood tähendab tavaliselt, et hiljutine draiver või draiverid on vastuolus kahe või enama riistvaraseadme vahel. See konflikt ilmneb RAM-is ja selle põhjuseks võib olla draiver, kes üritab pääseda juurde / kirjutada ainult lugemiseks mõeldud RAM-i jaotusele või asukohale, mida seadmele ei määratud, või kui mälu jaotust kirjutab mitu aeg. See põhjustab süsteemi paanikat ja kogu mälu tühjendamise, seega BSODi taaskäivitamise arvutis.
Selle vea põhjustavad halvad, aegunud või rikutud draiverid, mis selle konflikti põhjustavad. Mängudes on selle põhjuseks tavaliselt graafikaprotsessori (Graphics Processing Unit) draiverid ja isegi teie hiir, klaviatuur, mängupadi või mõni mängujuht. Mõni tarkvara nt. viirusetõrjed nagu AVG, IObit, Avast, McAfee ja Norton installivad tavaliselt draiverid, et juhtida muuhulgas ka tulemüüri ja veebitegevusi. Need draiverid võivad keelata teise draiveri tegevuse või proovida teiste draiverite sisendeid muuta, seega see tõrge. Kui mängite võrgumängu, võib selle vea põhjuseks olla vigased Etherneti või WLAN-i draiverid. See BSOD-tõrge on levinud ka ülekiirendatud ja ülepinge arvutis. Selleks saab kasutada selliseid programme nagu MSI Afterburner, mis põhjustab ebastabiilset pinget ja RAM-i sagedust. Vea võib põhjustada ka vigane RAM, mis nõuab asendamist.
DRIVER IRQL_NOT_LESS_OR_EQUAL tõrkeotsing
Nüüd, kui teame, mida tähendab draiver IRQL_NOT_LESS_OR_EQUAL, on veaotsing ja vea põhjuste leidmine mitmel viisil.
Esimene meetod on sisseehitatud Windowsi. Võite avada cmd või PowerShelli ja seejärel käivitada verifier.exe / standard / kõik ”Ja taaskäivitage. See sunnib süsteemi kontrollima draivereid, kes teevad kehtetuid kõnesid, näiteks kirjutades draiverile määramata mällu. Kui see juhtub sisselülitatud tõendajaga, põhjustab see vigade kontrolli ja nimetab halva draiveri mälu prügifailis.
Võite installida ja käivitada WhoCrashed from siin . See uurib BSOD-is loodud prügifaile ja proovib nurjunud seadet või draiverit nimetada. Samuti saate krahhi korral käsitsi uurida Windowsi kataloogis automaatselt loodud prügifaile. Minidump-faili saate hankida kaustast C: / Windows / Minidump / *. Dmp ja täieliku mäluprogrammi kaustast C: /Windows/MEMORY.dmp. Ka teie sündmuste logisse tuleks midagi sisse logida, sealhulgas STOP-kood ja parameetrid. Lihtsalt pakkige uusim pakk lahti ja otsige vigu, nagu allpool näidatud.

Draiveri irql IObit on väiksem või võrdne MiniDumpi vea põhjusega
Mälu tõrke testimiseks laadige alla MemTest86 + saidilt siin . Tehke alglaaditav (Runtime Environment - PRE), käivitage DVD / USB ja testige oma mälu. MemTest86 + peab lõplike tulemuste saamiseks sõitma vähemalt 8 korda. Pange see tööle enne magamaminekut ja jätke see ööseks. Otsime siin nullviga. Isegi üks viga näitab RAM-i riket.
Mõnikord, eriti DRIVER IRQL_NOT_LESS_OR_EQUAL vea korral, ei piisa isegi sellest. Siit saate tõrkeotsinguga raskusi. Laadige BIOS-is tõrkekindlad vaikeväärtused, keelake sisseehitatud modem, heli ja kohtvõrk (vajaduse korral). Võtke kõik kaardid välja, välja arvatud video, ja käivitage masin mõnda aega. Kui masin püsib stabiilsena, hakake seadmeid ükshaaval lisama / uuesti lubama. Tehke seda ükshaaval, kuni hakkate uuesti kokku kukkuma. Mida iganes sa viimati paned, on süüdlane.
Kui soovite tõrkeotsingu vahele jätta või teil pole üldse aimugi, kuidas sellega edasi minna, siis allpool on mõned selle mänguvea teadaolevad lahendused.
1. meetod: värskendage oma graafikadraivereid
Teie graafikajuhtide värskendamine lahendab selle mängulise BSOD-i tavaliselt 90% ajast. See viga mõjutab nii ATI-d kui NVidiat ja isegi madalama hinnaga GPU-sid. Parim viis draiverite hankimiseks on minna oma arvuti või graafikakaardi tootja juurde ja alla laadida draiverid, mis ühilduvad teie operatsioonisüsteemiga ja arvuti või graafikakaartidega.
Delli kasutajad saavad minna siin , hp kasutajad saavad minna siin , samas kui Lenovo kasutajad saavad minna siin . NVidia draiverite jaoks võite külastada nende allalaadimislehte siin , Saavad Inteli kasutajad oma draiverid leida siin , samas kui ATI (AMD, Radeon jne) kasutajad saavad draivereid alla laadida siin .
Soovitame kasutada DDU-d (Display Graphics Uninstaller from siin ) vanade draiverite eemaldamiseks ja uute draiverite installimiseks. Windows pakub värskendusi ka seadmehalduri kaudu.
- Käivitamise avamiseks vajutage Windowsi klahvi + R
- Tüüp devmgmt.msc ja vajutage seadmehalduri avamiseks sisestusklahvi
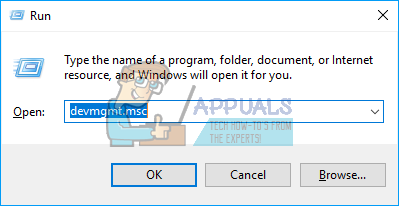
- Laiendage jaotist „Displeiadapterid”
- Paremklõpsake oma graafikaseadmel ja valige käsk Uuenda draiveritarkvara. Interneti-ühendus annab teile paremaid tulemusi.
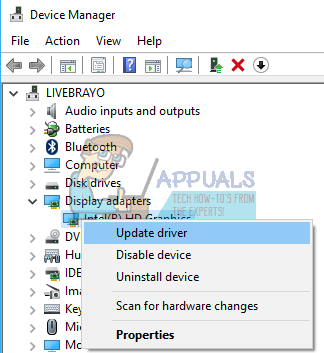
- Järgmises aknas klõpsake nuppu „Otsi automaatselt värskendatud draiveritarkvara”
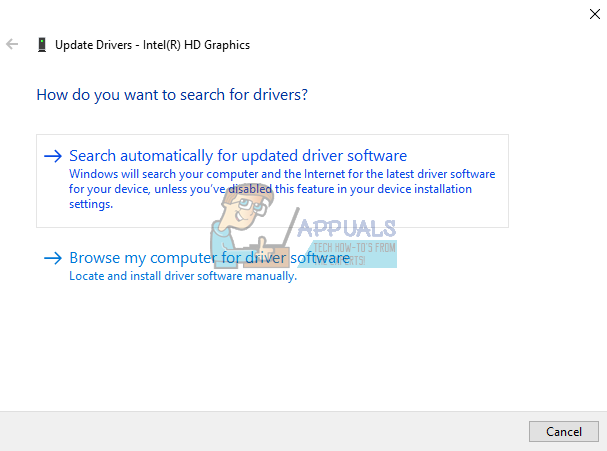
- Seadmehaldur otsib draivereid veebis ja installib need.
Uuendage ka graafikakaardi tarkvara ja kõike, mis on seotud graafikaprotsessoriga.
2. meetod: värskendage oma Etherneti ja Wi-Fi adapteri draivereid
Kui mängite selle krahhi ajal Interneti kaudu mängu, on võimalik, et teie Etherneti või Wi-Fi adapteri (ükskõik kumba Interneti-ühenduse loomiseks kasutate) draiverid võivad olla vigased. Parim viis nende värskendamiseks on külastada seadme tootja veebisaiti või arvuti tootja veebisaiti ja alla laadida oma operatsioonisüsteemi ja seadme uusimad draiverid. Delli kasutajad saavad minna siin , hp kasutajad saavad minna siin , samas kui Lenovo kasutajad saavad minna siin . Seadmehalduris saate värskendada ka järgmiselt.
- Käivitamise avamiseks vajutage Windowsi klahvi + R
- Tüüp devmgmt.msc ja vajutage seadmehalduri avamiseks sisestusklahvi
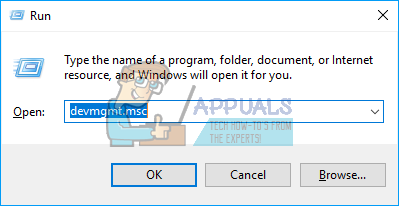
- Laiendage jaotist „Võrguadapterid”
- Paremklõpsake oma graafikaseadmel ja valige käsk Uuenda draiveritarkvara. Interneti-ühendus annab teile paremaid tulemusi.
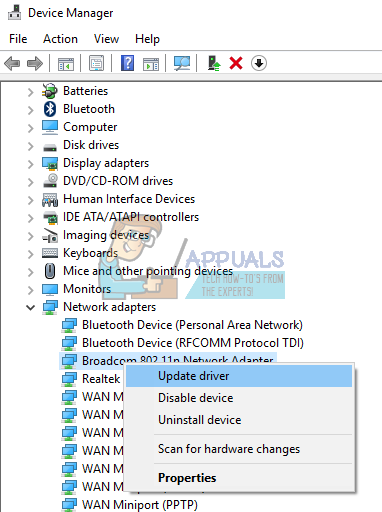
- Järgmises aknas klõpsake nuppu „Otsi automaatselt värskendatud draiveritarkvara”
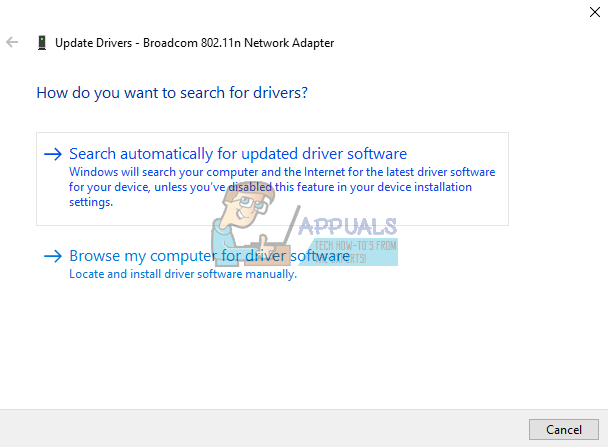
- Seadmehaldur otsib draivereid veebis ja installib need.
3. meetod: desinstallige viirusetõrje ja kõik pahavaravõitlejad
Mõned viirusetõrjevahendid installivad draivereid mitmesuguste funktsioonide, näiteks tulemüüri juhtimiseks. On teada, et sellised viirusetõrjevahendid ja pahavaravõitlejad põhjustavad mälukonflikte ja seega krahhi teie arvutis. IObit ja Norton ei käitu üksteisega eriti hästi ühes süsteemis. Kui teil on McAfee, Norton, IObit, Avast või AVG, kaaluge nende desinstallimist teiste viirusetõrjete ja antimalware vastu.
- Käivitamise avamiseks vajutage Windowsi klahvi + R
- Tippige appwiz.cpl ja vajutage avatud programmide ja funktsioonide avamiseks sisestusklahvi
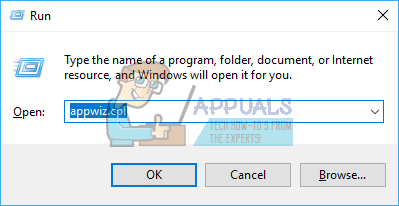
- Otsige üles McAfee, AVG, Avast, IObit, Norton ning muud antivara- ja viirusetõrjeprogrammid
- Paremklõpsake programmil, mille soovite desinstallida, ja valige käsk „desinstallimine”
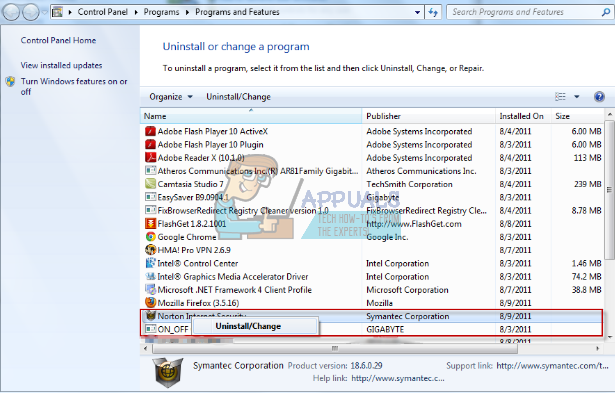
- Desinstallimise lõpetamiseks järgige ekraanijuhiseid
Tõenäoliselt peate kõik eemaldama viirusetõrje- või viirusetõrjeprogrammide jääkfailid .
4. meetod: taaskäivitage oma RAM
Mängimine tekitab palju soojust, mis omakorda suurendab elektrivoolu takistust. Valesti paigutatud RAM võib halvasti ühendatud klemmide suurema takistuse tõttu lugeda / kirjutada, kui temperatuur tõuseb kõrgeks.
Lihtsalt lülitage arvuti välja, eemaldage toitekaablid ja akud, avage arvuti, vabastage RAM-mälu, puhastage tolm ja sisestage oma RAM uuesti. Enne arvuti taaskäivitamist veenduge, et RAM saaks oma kohale tagasi. 
Kui leiate MemTest86 + -st vigu, asendage oma RAM.
5. meetod: värskendage oma BIOS-i
BIOS (Basic Input and Output System) kontrollib, kuidas kõik seadmed teie emaplaadil omavahel suhtlevad. Mis tahes konflikt BIOS-ist võib põhjustada tõrke DRIVER IRQL_NOT_LESS_OR_EQUAL. See konflikt võib juhtuda BIOS-i aegunud püsivara tõttu. Emaplaadi püsivara värskendamiseks toimige järgmiselt.
- Külastage oma emaplaadi tootja veebisaiti või arvutitootja veebisaiti. Delli kasutajad saavad minna siin , hp kasutajad saavad minna siin , samas kui Lenovo kasutajad saavad minna siin .
- Laadige alla oma emaplaadi uusim BIOS ja installige see.
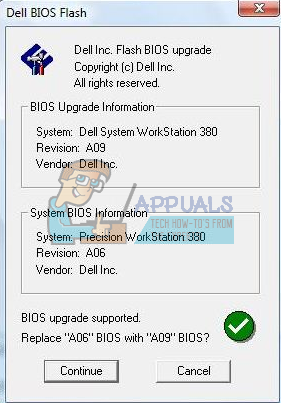
- Otsige sellel saidil bios värskendus et näha, kuidas oma BIOS-i värskendada. Olge seda tehes ettevaatlik, sest see võib teie emaplaati müürida.
6. meetod: tagage mängude ajal arvuti jaoks parem jahutus
Teie GPU, RAM ja protsessor on seatud töötama alla teatud temperatuuri. Kui see temperatuuri künnis on saavutatud, lülitub arvuti BSOD-i kaudu kohe välja, et vältida protsessori, RAM-i või GPU kahjustamist.
Vaja on mängimisel arvutit aktiivselt jahutada. Võite avada korpuse külje või kasutada isegi sekundaarset ventilaatorit või jahutussüsteemi. Kui te ei soovi jahutusele täiendavaid kulutusi teha, siin on meie soovitatavad viisid, kuidas saaksite paremat jahutust ilma sentigi kulutamata. 
Pidage meeles, et ülekiirendamine, ülepinge ja alakoormus võivad põhjustada ebastabiilseid sagedusi ja pingeid, eriti kui on vaja suurt jõudlust (pinge all), mis põhjustab DRIVER IRQL_NOT_LESS_OR_EQUAL vea BSOD. Soovitame teil kõik oma seadmed värskendada oma tootja värskendatud draiveritega. Probleemiks võib olla mis tahes seade, sealhulgas mänguhiir ja klaviatuur. Mängufaile saate kontrollida ka mängukäiviti avamine> seaded> kontrollige mänguvarasid enamiku mängude jaoks.
6 minutit loetud