Tahvlianimatsioonide populaarsus kasvab kõigil õigetel põhjustel. Sõnumi edastamine tahvli animatsioonidega on nutikas samm ja peaksite sellele rongile hüppama. On tõestatud, et see meelitab palju rohkem vaatajaid ja selle säilitamise määr on kõrgem. Tahvlenimatsioonide tegemine võib olla sama lihtne kui keeruline. Nende raskused võivad mõnikord olla võrdelised teie video erinevusega. Alustamine nullist täiesti uue ideega võtab rohkem aega kui eelnevalt määratletud malli kasutamine.
Oma tahvli animeeritud videoga vaatate midagi erilist, mis meelitab vaatajaid ja edastab sõnumi, mille soovite kätte saada. Saate oma animatsiooni kohandada nii, et see kõlaks vaatajatega täpselt nii, nagu soovite.
Nii ahvatlev kui see ka ei kõla, on juhtumeid, kui valite valmis malli, mida saate kiiresti muuta, on nutikas valik. Võib-olla pole nii palju aega veeta täiesti värske animatsioonvideo jaoks lihtsalt midagi, mis teil käepärast on. Või võib-olla ütleb olukord olukorra järgi, et saate praeguseks lihtsa väljapääsu. Mitu korda leiate, et eelvalmistatud mallid on mitmel viisil üsna kasulikud. Videoscribe'iga saate tohutu koguse eelnevalt ehitatud malle, mida kogukond jagab meelsasti. Ja nende kasutamine on ka enda jaoks üsna lihtne, enne kui alustame, võite jätkata videote kirjutamist siin .
Millal peaksin tahvli animatsiooni jaoks kasutama eeltoodud malli?
Tahvli animatsioonvideote mallid on peaaegu täielikult valmis. Tehes vaid mõned muudatused ja lisades siin-seal natuke isiklikku puudutust, võib teie tahvli animatsioon olla valmis kasutamiseks. Kuid nende poole pöördumine pole alati kõige nutikam panus. Animatsioonivideote tegemisel kohtate kindlasti aegu, kus peate kulutama aega ja vaeva, mis on vajalik video loomiseks nullist või leidma malli, mida saate lühikese aja jooksul korrastada.
Teiste kasutusele võetud mallide sirvimisel leiate üsna suure valiku. Ja nagu ma varem mainisin, aitab nende otsimine aega kokku hoida. Peaksite siiski meeles pidama, et seda valikut kasutatakse ka teiste jaoks. Võite leida tahvli animeeritud video, mis põhineb teie kasutataval mallil. Kui ainulaadsuse lisamine ja video isikupärastamine oma brändile on see, mida peate tegema, siis need eeltoodud mallid nõuavad lõpuks ka palju aega.
Ettevalmistatud mallidega alustamine
Videoscribe toob teile mallid, mida saate üsna hõlpsalt kasutada. Teil on nii Videoscribe'i kui ka teiste Videoscribe'i kogukonna kasutajate koostatud mallide valik.

Avamisel Videoleht , näete akna vasakus osas valikut „Mallitribüünid”. Klõpsamine laadib mõned eelseadistatud mallid, mis on välja pandud teile kasutamiseks Videoscribe'is.

Scribe-failide importimine
Lisaks sellele leiate foorumist või kogukonnast ka muid veebipõhiseid Videoscribe'i malle. Laadige mall sealt alla ja importige see, klõpsates akna vasakus alanurgas oleval nupul.
Eeltoodud mallide muutmine
Soovitud eelseadistatud malli laadimine Videoscribe'i on vaid esimene samm. Samuti peate selle iseenda jaoks kohandama, kohandades seda vastavalt teie sõnumile - olgu see siis brändireklaam või teadlikkuse teade.
Alustamiseks proovige malli vaikeseisundis mängida, et näha, kuidas kõik mängib. See annab teile hea suunataju, mida peate muutma ja mis vajab vaid väikseid kohandusi.
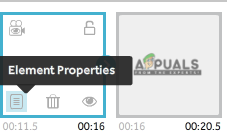 Teksti ja piltide muutmine
Teksti ja piltide muutmine
Eeltoodud malli teksti või pildi muutmine töötab täpselt nagu värske lõuend. Rakenduses Videoscribe peaks alumise paneeli ajaskaala näitama kõiki teie lõuendil olevaid elemente. Valige raam, mida soovite muuta, ja klõpsake nuppu 'Elemendi atribuudid'.
Nupul „Elemendi atribuudid” klõpsamine avab uue mitme vahekaardiga akna. Teil on juurdepääs kõigile redigeerimis- ja animatsioonifunktsioonidele, mille Videoscribe teie kasutusse on seadnud. Vaadake need läbi ja kohandage teksti või pilti nii, nagu soovite, et seda kuvatakse. Teksti jaoks saate valida ühe videofailide videote kogust paljudest fontidest või importida oma. Selleks klõpsake vahekaardil „Redigeeri teksti“ nuppu „Fondide haldamine“.

Piltide muutmise protsess on üsna sama. Valite raami alumiselt paneelilt ajaskaalalt ja klõpsate nupul „Elemendi atribuudid”. Sealt edasi saate muuta juba olemasolevat pilti, muutes joonistamisvalikuid või lisades nende vastavatelt vahelehtedelt graafilisi filtreid või muutes pilti täielikult. Pildi muutmiseks minge pärast elemendi atribuutide valimist avanevas aknas vahekaardile „Vali pilt” ja valige vajalik.

Joonistamise käe tüübi muutmine
Lisaks paljudele muudele võimalustele on Videoscribe'i kasutamisel teie käsutuses ka joonistamise käe muutmine. Eeltoodud malli laadimisel võite leida joonistamise käe tüübi, mida te ei soovi. Oleksite pidanud seda malli mängides nägema, et näha, mis on mis. Klõpsake paremas ülanurgas joonistamise käte tüüpide muutmiseks väikese käe ikooni ja valige üks oma eelistustest.
Häälte ja laulude lisamine
Tavaline animatsioonvideo, mille varundamiseks ei ole helisid ega heli, tundub väga labane. Häälsõnumid ja taustheli on suurepärane viis animatsioonide ellu äratamiseks ja see on midagi, mida peaksite alati enne video lõplikku vormistamist tegema. Videoscripti abil saate teha mõlemat ja puhuda videole tõesti elu sisse.

Lisage lugu videolõigus saadaval olevast valikust või importige oma, vajutades ülaltoodud pildi vasakus alanurgas kuvatavat nuppu Import.
Muude detailide täpsustamine
Need väikesed trikid, millele inimene ei pruugi esialgu eriti tähelepanu pöörata, on need, mis eraldavad hea animatsioonvideo professionaalsest. Videoscribe muudab kõik lihtsaks, kui asetate kõik kenasti kujundatud järjekorda, et teie ekraan ei oleks segamini.
Pilte ja tekstiraame saate ajajoonel ümber korraldada. Asjade nullist liigutamise asemel uurige enne ühe kujunduse viimistlemist oma võimalusi, õppides ajaskaalat juhtima. Lohistamine ja kukutamine teeb kõik.
Pildi omadustes saate muuta ka märkide värve, avades jaotise „Elemendi atribuudid” vahekaardi „Joonistamisvalikud”. Videoscribe sisaldab tonni erinevaid animeeritud pilte, mille värve saate muuta. Kui otsite ühte, valige selline, mille kõrval on väike värvipaleti sümbol.

Animeeritud tegelase värvide muutmine
Ülaltoodud pildilt näete, et Videoscribe'is on palju erinevaid võimalusi, mida saate uurida. Saate muuta 'Animeeri' aega, et määrata, kui kaua kulub selle pildi joonistamine, 'Paus', kui soovite, et pilt jääks ekraanile nimetatud ajaks, ja 'Transition', kui kaua ühelt üleminek võtab aega pilt järgmisele vastavale.
Ettevalmistatud mall võib asju tõesti palju lihtsustada, andes teile peaaegu kõik vajalikud asjad. Leidke aega, et leida õige mall, millega oma tööd alustada, ja seejärel uurige seda. Need mallid ei ole veel täielikult valmis, kuna peate need kohandama nii, et video kõlaks teie sõnumiga. Õnneks on Videoscribe'iga seda üsna lihtne teha. Alates väga suurest mallide kogust kuni nende enda tegemiseni on see kõik vaid mõned lihtsad sammud, mille olen teile siin kokku pannud.
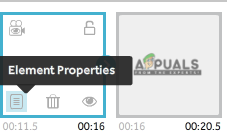 Teksti ja piltide muutmine
Teksti ja piltide muutmine






















