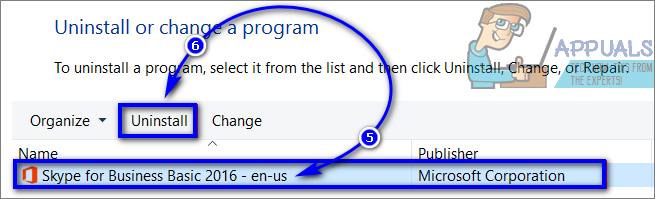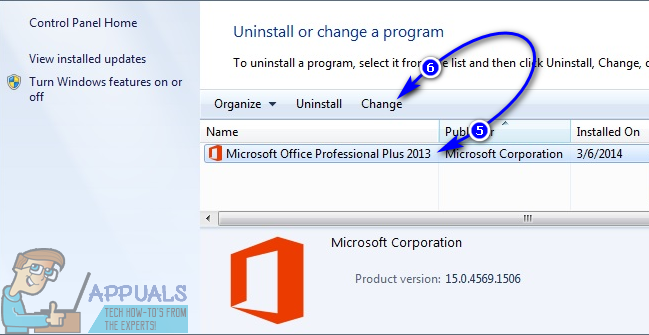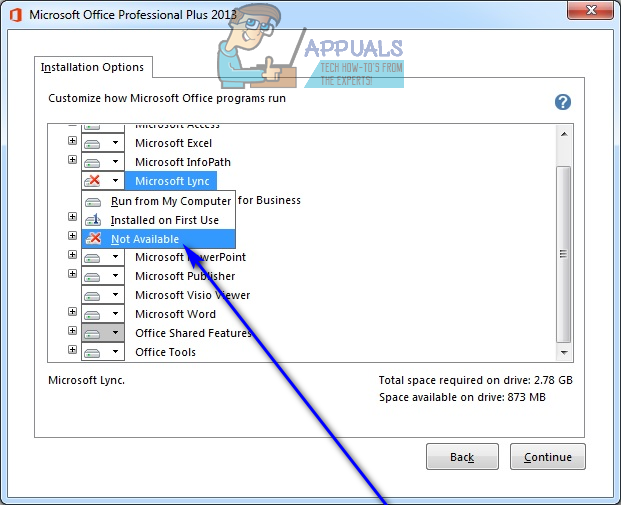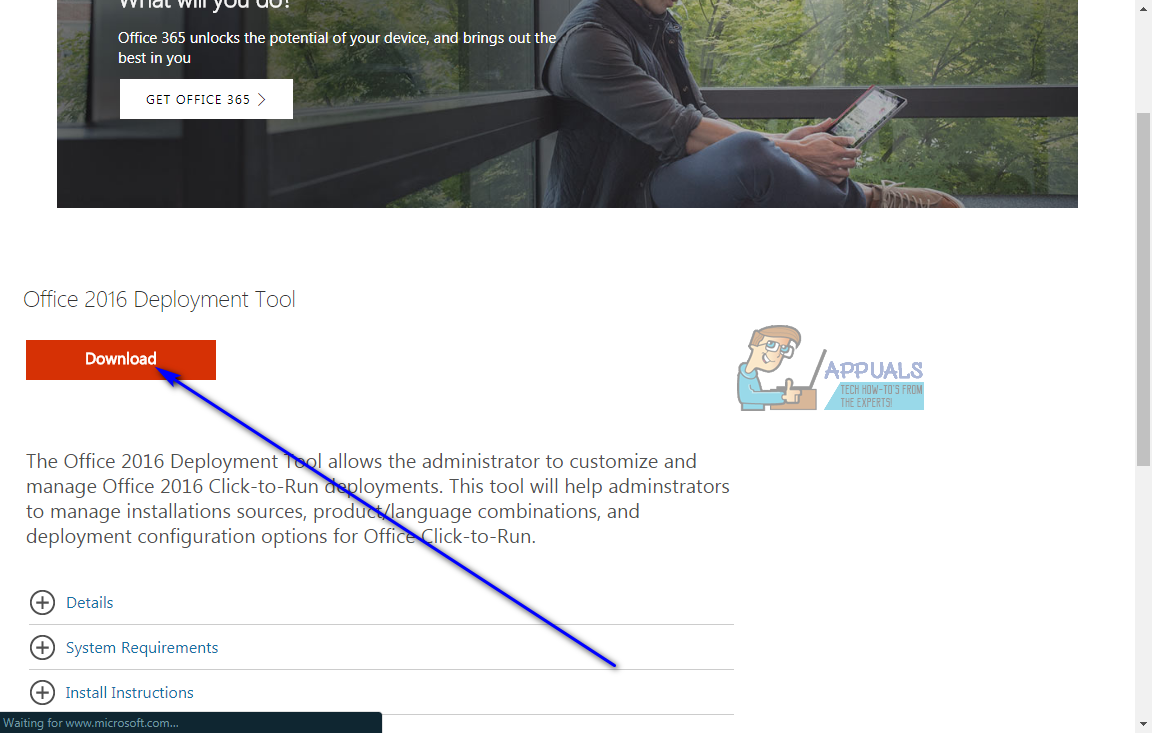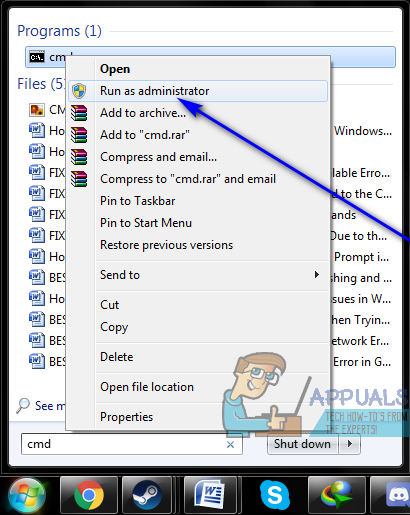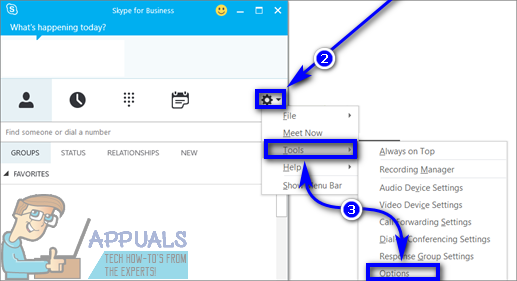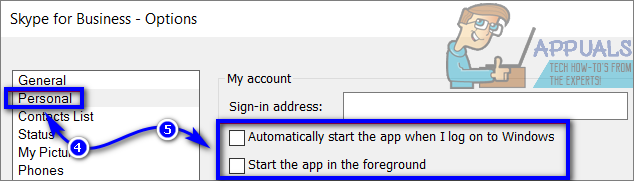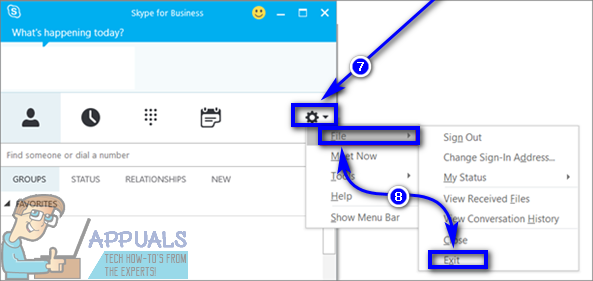Microsofti inimesed tabasid tõsiasja, et Skype'i kasutati kogu maailmas ettevõtete sisemise kooskõlastamise viisina ning töötades välja ja avaldades Skype'i variandi, mis on mõeldud spetsiaalselt suurettevõtete ja korporatsioonide jaoks kasutamiseks. Seda Skype'i varianti tuntakse tavaliselt kui Skype'i äritegevust. Skype ettevõtetele lisab aurava hulga hämmastavaid funktsioone, spetsiaalselt ettevõtetele mõeldud funktsioone, juba hämmastavale suhtlusplatvormile, mida tundsime Skype’ina. Tavalisel Skype'il on kõik funktsioonid, mida väikeettevõte, näiteks 25 inimest, võiks vajada. Kuid suurettevõtjad leidsid, et Skype oli pisut kitsendav ja puudulik.
Skype’i ärirakenduses on olemas kõik, mida suurettevõte vaja võib olla - alates võimalusest korraldada korraga kuni 250 inimesega suhtlusseansse ning ettevõtteklassi turvalisuse ja krüpteerimisest kuni töötajakontode loomise ja haldamise võimaluseni. Skype for Business integreerib end sujuvalt ka kõigi teiste Office'i rakendustega. See Skype'i variant ettevõtetele ja ettevõtetele maksab 2 dollarit kuus kasutaja kohta, kuid see on rohkem kui seda väärt.
Skype'i ärirakenduse hankimine on üsna lihtne - see eemaldab Skype'i ärirakenduse arvutist, mida enamik kasutajaid peab üsna keerukaks ja keerukaks. Lisaks on Skype'i ärirakenduse omandamiseks palju erinevaid viise - saate selle hankida eraldiseisva rakendusena või osana Microsoft Office'i versioonist, mistõttu mitte iga protsess, mille eesmärk on Skype for Business arvutist eemaldada kehtib igal juhul. Järgmised on kõige tõhusamad meetodid, mida saab Skype'i ärirakenduse arvutist eemaldada:
1. meetod: desinstallige Skype'i ärirakendus juhtpaneelilt
Lihtsaim viis Skype'i ärirakenduse desinstallimiseks oleks ilmselt selle desinstallimine Kontrollpaneel nagu iga teine arvutisse installitud programm. Kuid see on olemas - seda meetodit saab Skype'i ärirakenduse desinstallimiseks kasutada ainult siis, kui teil on programmi eraldiseisev versioon. Kui teie Skype for Business on osa Microsoft Office'ist või on Office 365 Skype for Business, ei kuvata Skype for Businessit isegi programmina, mille saate desinstallida Kontrollpaneel kuna see on integreeritud teie kõigi teiste Office'i rakendustega. Kui teil on siiski Skype’i ärirakenduse eraldiseisev versioon, saate selle desinstallida, kui:
- Paremklõpsake ikooni Menüü Start nuppu või vajutage nuppu Windowsi logo klahv + X avamiseks WinX-i menüü .
- Kliki Kontrollpaneel aastal WinX-i menüü .

- Koos Kontrollpaneel aastal Kategooria vaates klõpsake nuppu Desinstallige programm all Programmid jaotises.

- Oodake, kuni arvutisse installitud programmide loend täidetakse.
- Leidke ja klõpsake loendis Skype ettevõtetele selle valimiseks.
- Kliki Desinstalli .
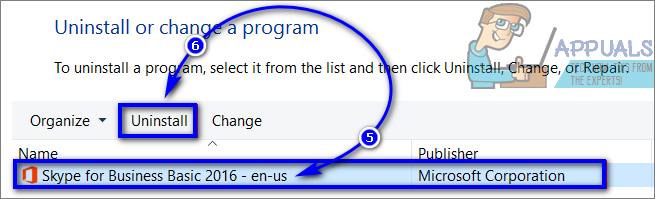
- Kui see on vajalik, kinnitage toiming ja järgige desinstallimisviisardi läbimiseks ja programmi desinstallimiseks ekraanil kuvatavaid juhiseid ja viipasid.
- Kui desinstallimine on lõpule jõudnud, klõpsake nuppu Sulge .
2. meetod: eemaldage Skype'i ärirakendus Office'i installist
Kui ostsite Skype’i ärirakenduse osana Microsoft Office'i rakenduskomplekti (näiteks Microsoft Office Professional Plus 2013), saate Skype'i ärirakenduse oma arvutist eemaldada, kui eemaldate lihtsalt rakenduse Office'i installist. Kuid ka siin on püük - see meetod töötab ainult siis, kui teil on Office'i MSI-põhine installimine, mitte klõpsamiseks käivitamiseks mõeldud versioon. MSI-põhised Office'i installid on need, mis tegelikult installiti arvutitesse, kasutades Office'i vastava versiooni jaoks Microsoft Installerit. Kui teil on MSI-põhine Office'i install, saate Skype'i ärirakenduse sellest eemaldada - kõik, mida peate tegema, on:
- Paremklõpsake ikooni Menüü Start nuppu või vajutage nuppu Windowsi logo klahv + X avamiseks WinX-i menüü .
- Kliki Kontrollpaneel aastal WinX-i menüü .

- Koos Kontrollpaneel aastal Kategooria vaates klõpsake nuppu Desinstallige programm all Programmid jaotises.

- Oodake, kuni arvutisse installitud programmide loend täidetakse.
- Leidke ja klõpsake loendis Microsoft Office selle valimiseks.
- Kliki Muuda .
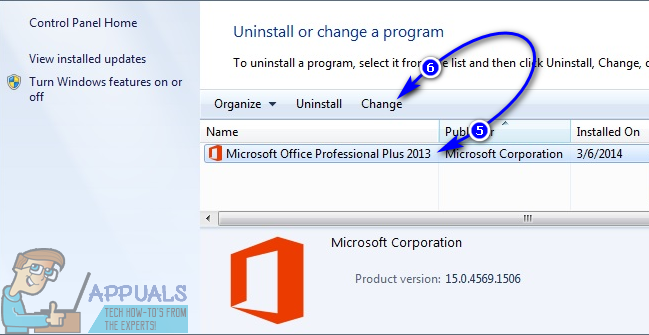
- Aastal Installimise valikud kerige akna loendi juurde Skype Äri jaoks (või Microsoft Lync , nagu see on teada mõnest Microsoft Office'i versioonist), avage otse selle kõrval asuv rippmenüü ja klõpsake nuppu Pole saadaval selle valimiseks.
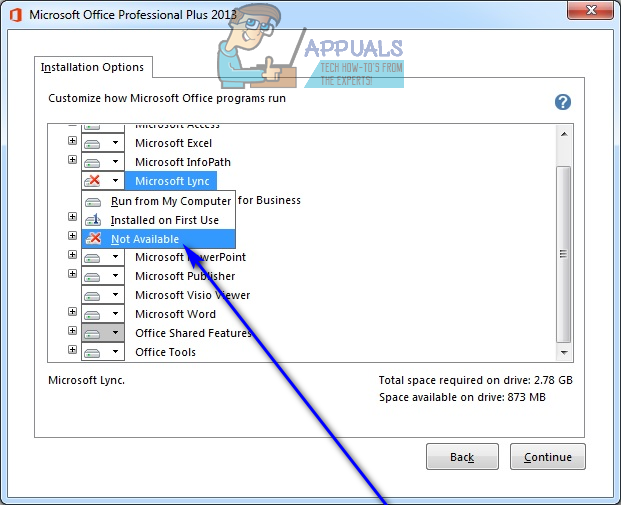
- Kliki Jätka ja käige ülejäänud viisard läbi.
- Kui see on tehtud, sulgege Kontrollpaneel ja kontrollige, kas Skype for Business on tegelikult desinstallitud.
3. meetod: välistage Skype'i ärirakendus oma Office 2016 installist
Kui teil on rakenduse Click-to-Run versioon Microsoft Office 2016 ja Skype for Business on selle osa, saate Office 2016 juurutamise tööriista abil lihtsalt Skype'i ärirakenduse Microsoft Office'ist välja jätta. Mõistetavalt on see valik elujõuline ainult nende kasutajate jaoks, kellel on Microsoft Office 2016 klõpsamiseks käivitatavad versioonid. Kui soovite seda võimalust Skype'i ärirakendusest vabanemiseks kasutada, peate:
- Mine siin ja klõpsake nuppu Lae alla faili allalaadimise alustamiseks Office 2016 juurutamise tööriist .
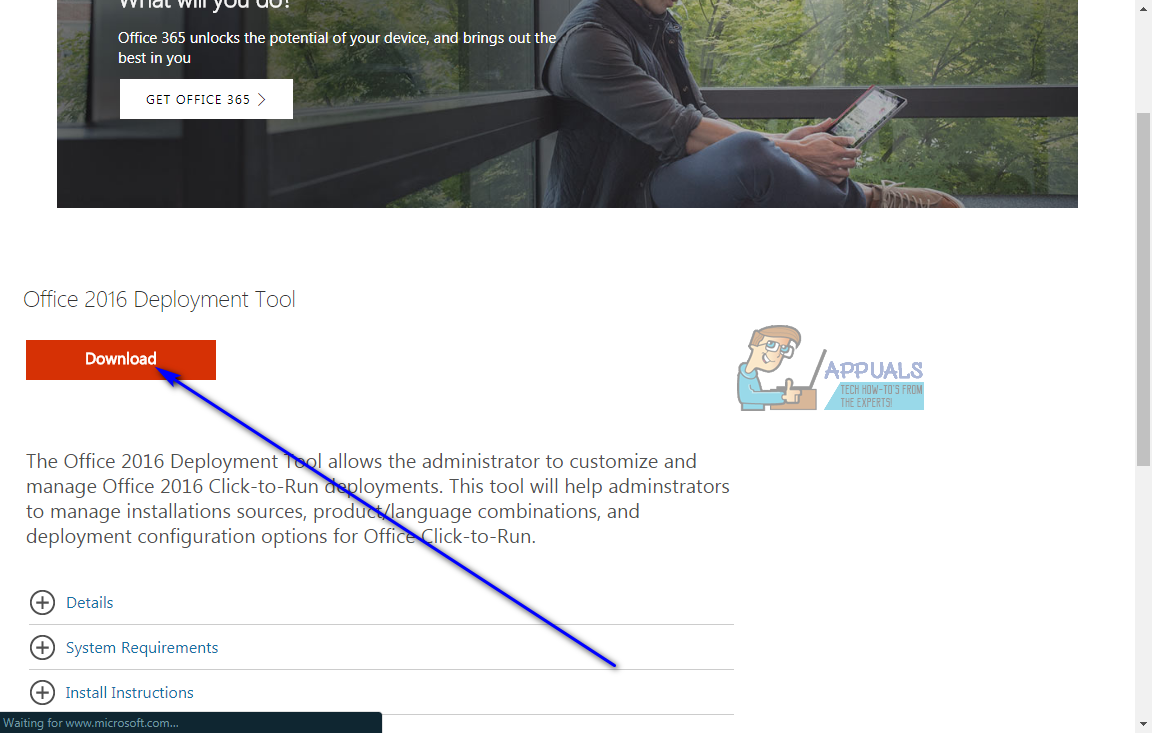
- Käivitage faili käivitatav fail Office 2016 juurutamise tööriist Kui see on alla laaditud, navigeerige ja valige oma arvutis kataloog, kuhu soovite Office 2016 juurutamise tööriist Failid on ekstraheeritud. Saate oma arvutisse luua täiesti uue kausta ( C: ODT2016 ) ja kaks nime saanud faili setup.exe ja konfiguratsioon.xml ekstraheeritakse valitud kausta.
- Navigeerige valitud kausta, leidke see konfiguratsioon.xml fail ja avatud see tekstiredaktoris (Notepad töötab hästi).
- Asendage sisu konfiguratsioon.xml fail järgmise tekstiga:
- Kui kasutate Windowsi 64-bitist versiooni, asendage see OfficeClientEdition = '32' eespool määratletud tekstis OfficeClientEdition = '64' . Vajutage Ctrl + S kuni salvesta failis tehtud muudatused.
- Käivitage kõrgendatud Käsurida millel on administraatoriõigused. Kui kasutate Windows 7, avage Menüü Start , otsima ' cmd “, Paremklõpsake otsingutulemil pealkirjaga cmd ja klõpsake nuppu Käivita administraatorina . Kui kasutate operatsioonisüsteemi Windows 8. 8.1 või 10, paremklõpsake lihtsalt nupul Menüü Start avamiseks WinX-i menüü ja klõpsake nuppu Käsurida (Admin ) .
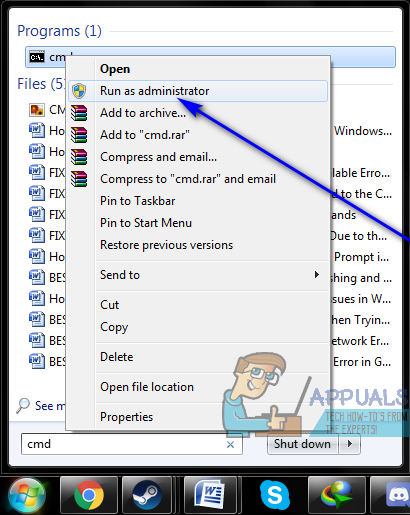
- Sisestage kõrgendatud teksti järgmine Käsurida ja vajutage Sisenema , asendades X: XXXX XXXX täpse kataloogiga teie arvutis setup.exe ja konfiguratsioon.xml failid ekstraktiti:
cd X: XXXX XXXX - Sisestage kõrgendatud teksti järgmine Käsurida ja vajutage Sisenema :
setup.exe / laadige alla konfiguratsioon.xml - Oodake, kuni eelmine käsk on edukalt täidetud. Kui viimane käsk on täidetud, tippige kõrgemale järgmine Käsurida ja vajutage Sisenema :
setup.exe / configure configuration.xml - Kui teilt küsitakse, kas soovite Skype'i ärirakenduse sulgeda, kinnitage toiming.
- Oodake seadistuse lõppu ja sulgege kõrgendatud Käsurida kui seadistamine on lõppenud.
- Siinkohal võite vabalt faili kustutada setup.exe ja configuration.exe failid, samuti kaust, milles nad asusid, kui lõite selle kausta spetsiaalselt nende failide hoidmiseks. Taaskäivita arvutisse ja kontrollige, kas teil õnnestus Skype'i äritegevuse käivitamisel tõesti lahti saada.
4. meetod: peatage Skype’i ärirakenduse automaatne käivitamine
Enamik kasutajaid soovib Skype'i ärirakenduse desinstallida, kuna peavad seda häirivaks ja see lihtsalt häirib neid nähes, kuna neil pole seda vaja. Noh, selleks ei pea tingimata Skype'i ärirakendust desinstallima, vaid peate lihtsalt veenduma, et te seda ei näe. Võite Skype'i ärirakenduse automaatse käivitamise peatada, kui te ei saa seda mingil põhjusel desinstallida - see ei eemalda rakendust teie arvutist, kuid te ei näe seda enam. Skype'i ärirakenduse automaatse käivitamise peatamiseks tehke järgmist.
- Käivitage Skype ettevõtetele .
- Klõpsake nuppu Tööriistad nupp (tähistatud käiguga).
- Hõljutage kursorit Tööriistad ja klõpsake nuppu Valikud .
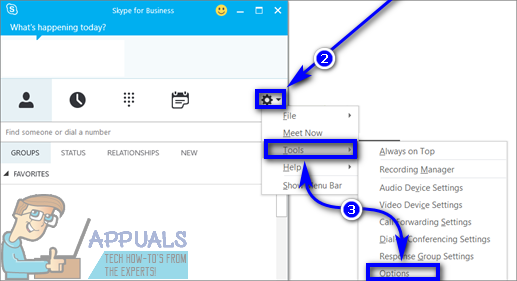
- Klõpsake akna vasakul paanil nuppu Isiklik .
- Tühjendage akna paremas paanis märkeruudud mõlema nupu kõrval Käivitage rakendus automaatselt, kui ma Windowsi sisse login ja Käivitage rakendus esiplaanil valikud keelata neid.
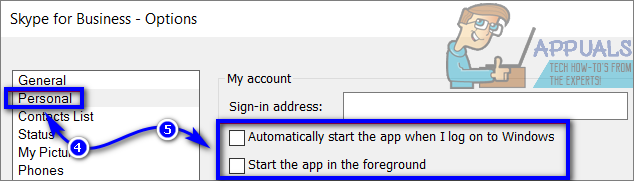
- Kliki Okei .
- Klõpsake nuppu Tööriistad nupp (tähistatud käiguga).
- Hõljutage kursorit Fail ja klõpsake nuppu Välju sulgema Skype ettevõtetele .
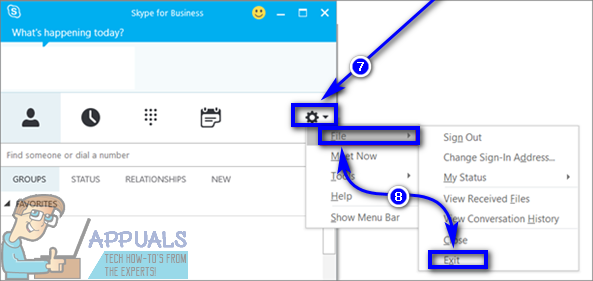
Skype for Business ei häiri teid enam arvutis, kuigi see on endiselt olemas.
5. meetod: desinstallige Microsoft Office
Kui olete Skype'i ärirakenduse oma arvutist desinstallinud, on teie arvutis olev Skype'i ärirakendus osa teie Microsofti installist ja see pole eraldiseisev versioon, teie Office'i install on klõpsamiseks käivitatav mitte MSI-põhine install ja 3. meetod ei töötanud või ei kehti ka teie kohta, Skype'i ärirakenduse saate oma arvutis eemaldada ainult ühel viisil - desinstallige Microsoft Office.
Kui kõik eespool kirjeldatud tingimused on täidetud, on teie Skype'i ärirakenduse installimine seotud teie Microsoft Office'i installimisega - esimest ei saa enne eemaldada, kui te viimase desinstallite. Kui saate Skype for Businessist vabanemiseks rahu Microsoft Office'i desinstallimisega, avage lihtsalt Kontrollpaneel , kliki Desinstallige programm all Programmid (koos Kontrollpaneel aastal Kategooria vaade), leidke ja klõpsake loendis Microsoft Office , kliki Desinstalli ning järgige desinstallimisviisardi läbimiseks ja Microsoft Office'i desinstallimiseks ekraanil kuvatavaid juhiseid ja viipasid. Kui Microsoft Office on edukalt desinstallitud, ei ole Skype for Business teie arvutis ka olemas.
7 minutit loetud