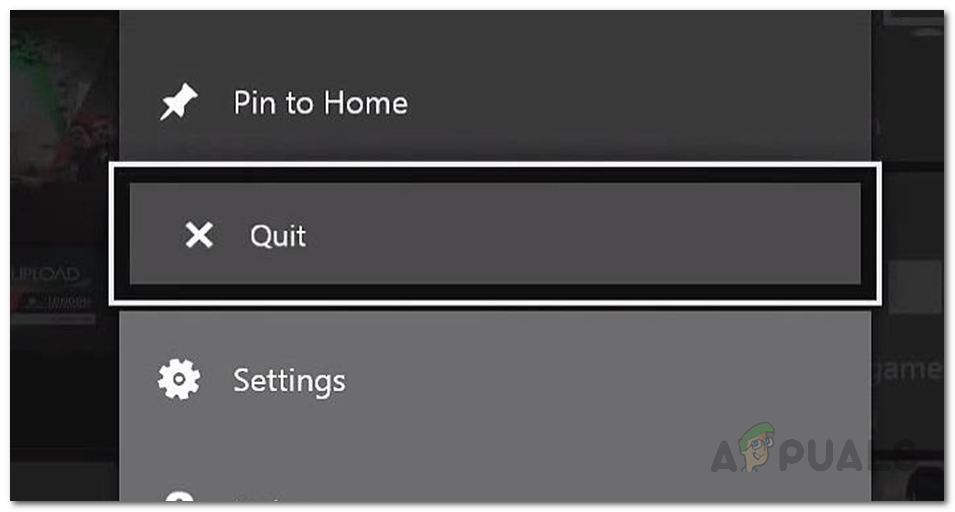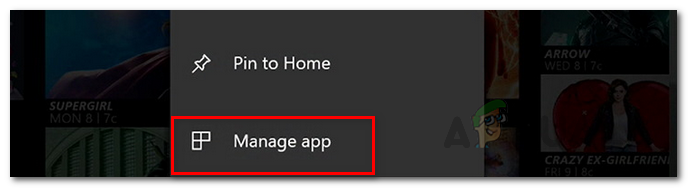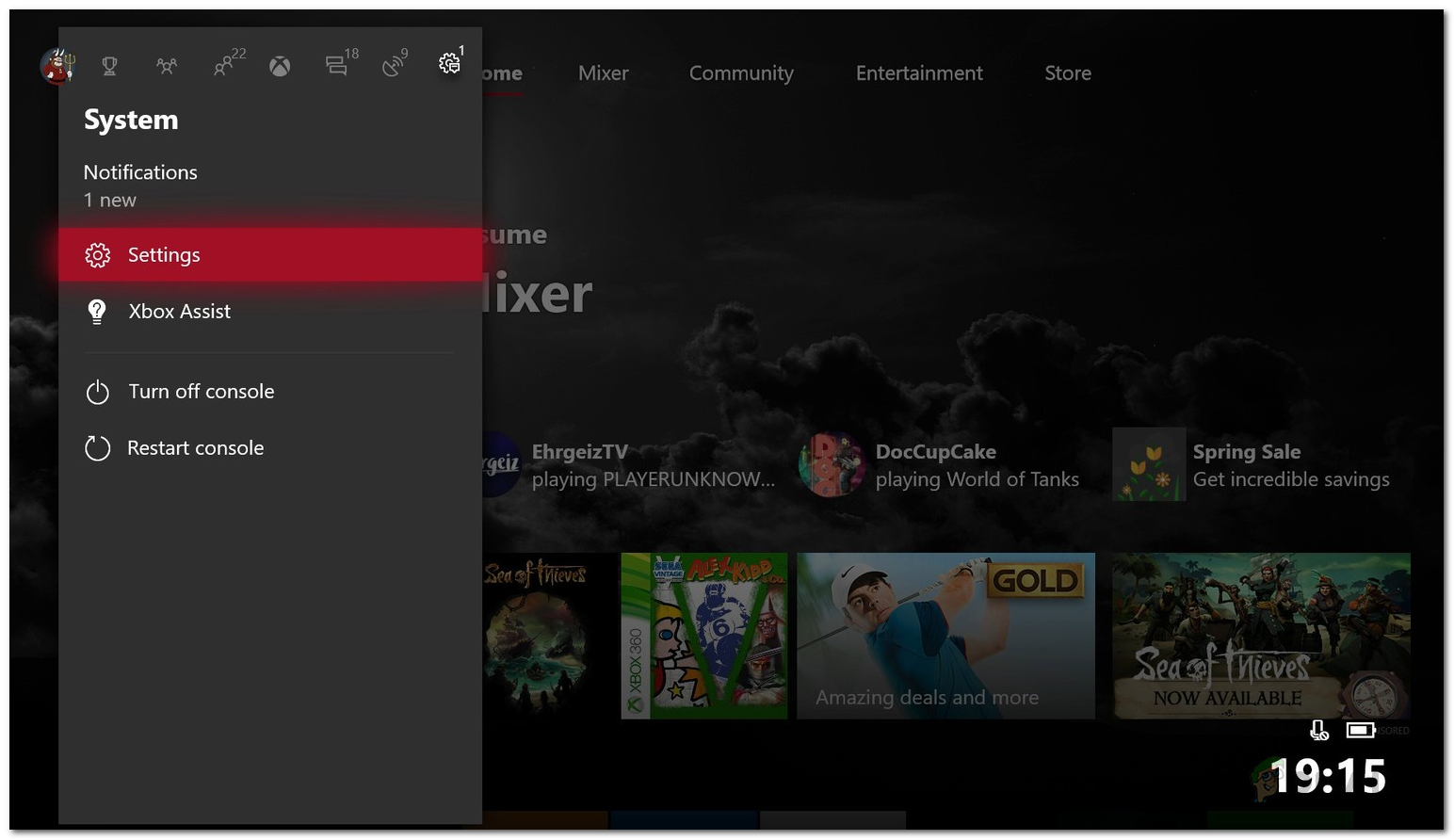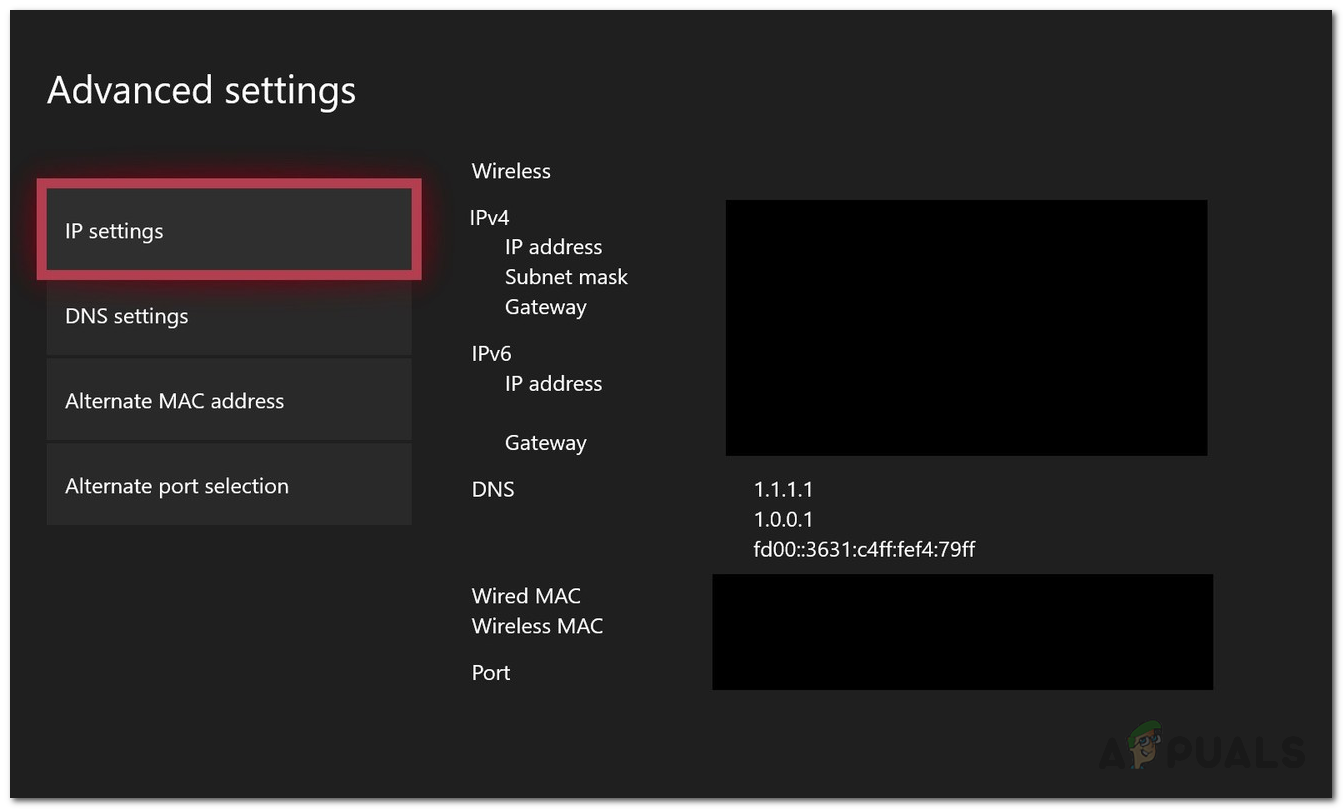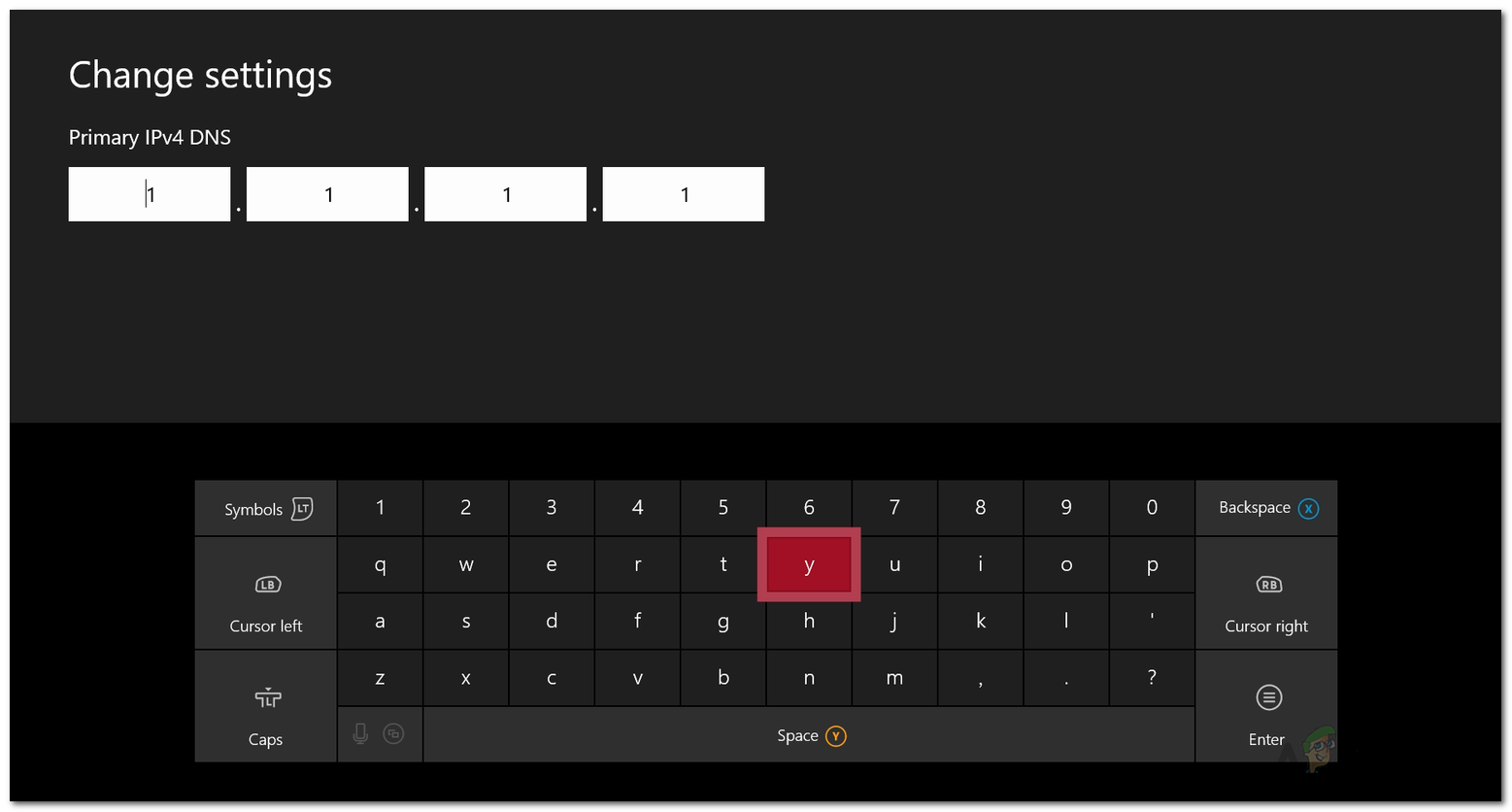Crunchyrolli serveri viga ilmneb siis, kui proovite pärast Xbox One väljalülitamist rakendust avada. Rakenduse avamisel edendatakse kasutajatele tõrketeadet „Andmeid ei õnnestunud lugeda, kuna need pole õiges vormingus”. See on väga tuntud teema ja see näib kiusavat peamiselt ainult Xboxi kasutajaid. Rakendus töötab suurepäraselt ka teistel platvormidel.

Crunchyrolli serveri viga
Sellegipoolest käisime läbi mitu kasutajaaruannet, et välja selgitada nimetatud veateate võimalikud süüdlased. Seega oleme koostanud loendi põhjustest, mis sageli põhjustavad serveri tõrketeate. Need on:
- Xboxi väljalülitamine rakendusega Crunchyroll Running - Nagu selgub, näib probleem olevat enamasti põhjustatud siis, kui lülitate oma Xbox One välja, kui rakendus Crunchyroll töötab. See tähendab, et enne Xboxi väljalülitamist ei sulge rakendus korralikult. Sellisel juhul peate rakenduse avamiseks tegema sunniviisilise sulgemise. See vabaneb veateatest.
- Crunchyrolli järjekorra suurus - Samuti on teatatud, et kui teil on suur järjekorra suurus, st teie järjekorras on liiga palju anime, võib rakendus visata tõrketeate või isegi kohati kokku kukkuda. Selle vältimiseks peate suuruse vähendamiseks mõned saated oma järjekorrast eemaldama.
- Crunchyrolli salvestatud andmed - Teine veateate võimalik põhjus võib olla rakenduse salvestatud andmed. Sellises stsenaariumis peate Crunchyrolli salvestatud andmed menüüst Rakenduste haldamine kustutama ja seejärel uuesti käivitama. See peaks trikki tegema.
- DNS-server - Mõne kasutaja jaoks põhjustas probleemi nende DNS-i vaikekonfiguratsioon, mille määras nende Interneti-teenuse pakkuja. Nende DNS-serveri muutmine Google'i serveriks parandas nende jaoks probleemi.
Nüüd, kui oleme probleemi potentsiaalsed põhjused läbi teinud, võime hakata looma meetodeid, mis probleemi lahendavad. Pange tähele, et need parandused võivad enamasti toimida ajutise parandusena, kuna see on probleem, mille peab Crunchyroll lahendama. Need on lahendused, mille kohta kogukond on teatanud töötavatest. Seda öeldes alustagem.
1. meetod. Sundige rakendust Crunchyroll lõpetama
Nagu me eespool mainisime, ilmneb probleem sageli siis, kui te pole enne oma seadme väljalülitamist Crunchyrolli korralikult sulgenud Xbox One . Nagu selgub, toob see rakenduse avamisel peaaegu alati kaasa serveri tõrke. Seetõttu on soovitatav enne selle väljalülitamist rakendus korralikult sulgeda. Vähemalt seni, kuni arendajatiim on selle probleemi lappinud.
Rakendusest väljumiseks järgige allolevaid juhiseid.
- Kõigepealt veenduge, et rakendus Crunchyroll töötab.
- Pärast seda vajuta Xboxi nuppu kontrolleril. Nüüd peate veenduma, et Crunchyrolli rakenduse paan on esile tõstetud.
- Seejärel vajuta Menüü nupp, mis pakub erinevaid võimalusi.
- Kerige menüüs allapoole Lõpeta ja valige see.
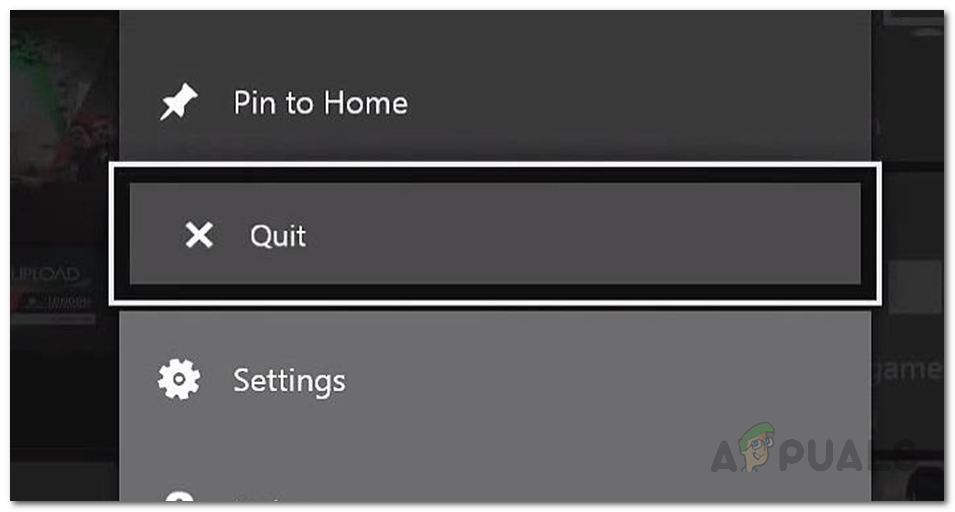
Xbox One loobub rakendusest
- Kui olete rakenduse sulgenud, avage see uuesti, et näha, kas see töötab.
2. meetod: vähendage järjekorra suurust
Mõnel juhul põhjustab serverivea probleemi teie järjekorras olevate saadete suurus. Peale selle on mõned kasutajad teatanud, et nende rakendus kukkus seetõttu tihti kokku. Seetõttu on soovitatav oma järjekorra suurust vähendada, et näha, kas lähitulevikus probleemiga uuesti kokku puutute. See säästab teid võimalike krahhide eest tulevikus, mida keegi ei soovi.

Järjekordade loend
Jagude vähendamine järjekorrast on üsna lihtne. Minge lihtsalt oma juurde Järjekord loendist ja sealt saate episoodid ilma takistusteta eemaldada.
3. meetod: kustutage salvestatud andmed
Salvestatud andmed on Xbox One'i rakenduste vahemälu. See sisaldab erinevaid seadeid, nagu teie Crunchyrolli seansid, eelistused ja palju muud. Mõningatel juhtudel, nende andmefailide korruptsioon võib konkreetse rakendusega probleeme tekitada. Seetõttu peate sellisel juhul salvestatud andmed kustutama. Seda saab teha väga lihtsalt. Crunchyrolli salvestatud andmete kustutamiseks järgige allpool toodud juhiseid.
- Kõigepealt veenduge, et rakendus oleks suletud. Selle tegemiseks järgige esimest mainitud meetodit.
- Pärast seda on teil kaks võimalust, üks on teha seda Halda Ladustamine aken, mis on pikk protsess. Teiseks saate seda teha otse rakenduse esiletõstmisega ja valikute läbimisega, mis on esimesest võimalusest kiirem. Seetõttu vaatame läbi teise võimaluse.
- Tõstke kindlasti esile Crunchyroll ja seejärel klõpsake nuppu Menüü nupp rakenduse jaoks rohkemate võimaluste kuvamiseks. Sealt valige Halda Rakendus valik.
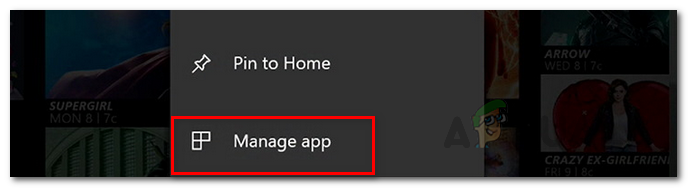
Xbox One'i rakendus
- Seejärel kerige vasakul küljel allapoole Salvestatud Andmed ja seejärel valige Kustuta Kõik valik. Seejärel saate rakenduse uuesti käivitada ja see kuvab hüpikakna, mis ütleb Sünkroonimine Andmed . Oodake, kuni see lõpeb.
4. meetod: muutke DNS-serverit
Nagu selgub, võib mõnes olukorras probleemi põhjustada lihtsalt teie DNS-server. Interneti-teenuse pakkujad kasutavad teie Interneti-aktiivsuse jälgimiseks omaenda DNS-servereid ja tavaliselt on see suure koormuse tõttu kiiruse probleemidega seotud. Seetõttu võib Google'i või teiste usaldusväärsete pakkujate, näiteks Cloudflare, DNS-serveri kasutamine olla väärtuslik alternatiiv.
Veenduge, et kasutaksite seda meetodit, kui probleem seisab silmitsi mitte ainult Xbox One aga ka teistes elektroonikaseadmetes teie kodus. DNS-serveri muutmiseks tehke järgmist.
- Kõigepealt vajutage kontrolleri Xboxi nuppu ja minge Süsteem vaheleht.
- Seal olles valige Seaded valik.
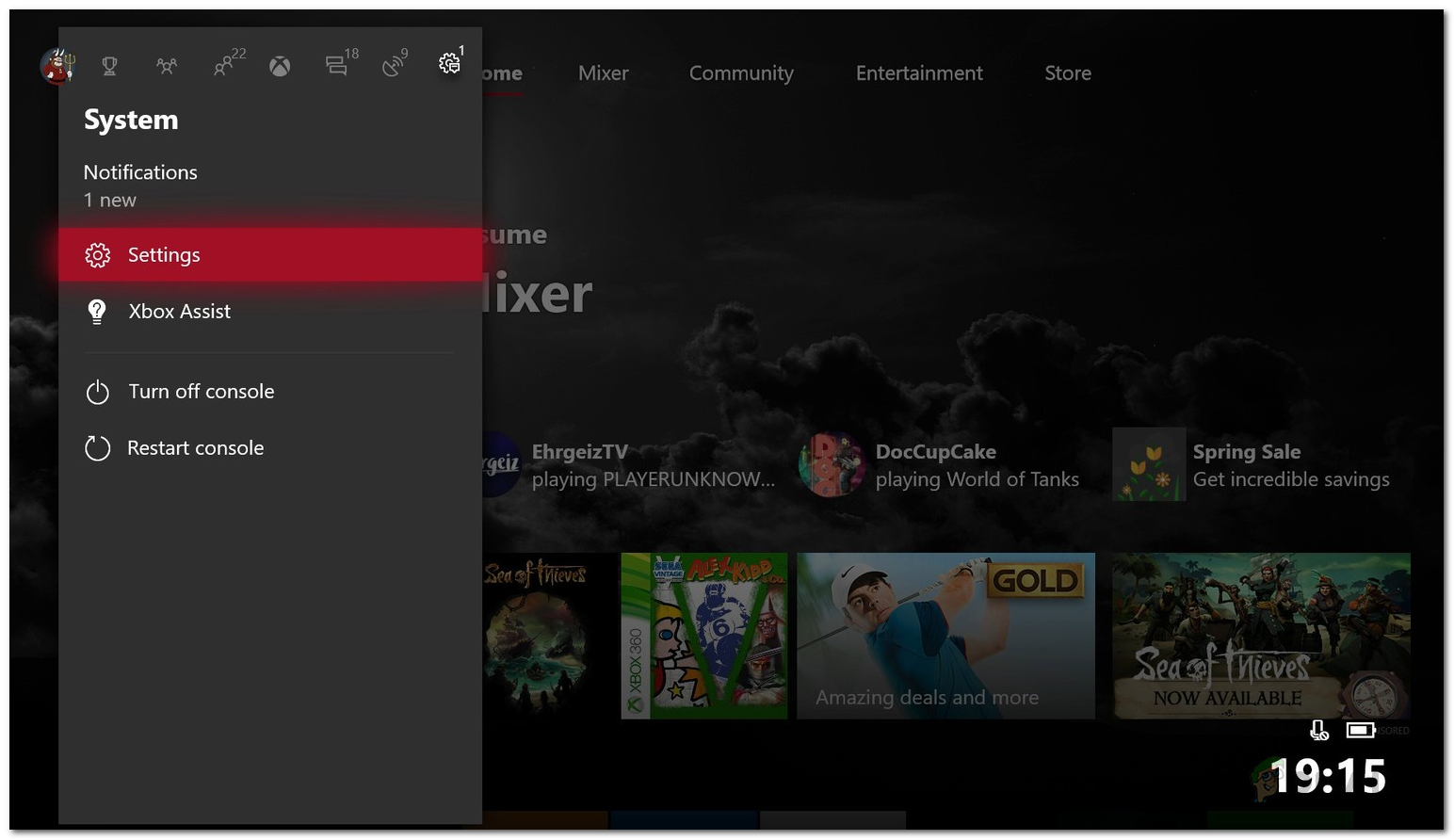
Vahekaart Süsteem
- Kerige alla Võrk ja seejärel valige Võrk Seaded .
- Kui olete aknas Võrguseaded, valige Täpsem seaded valik.
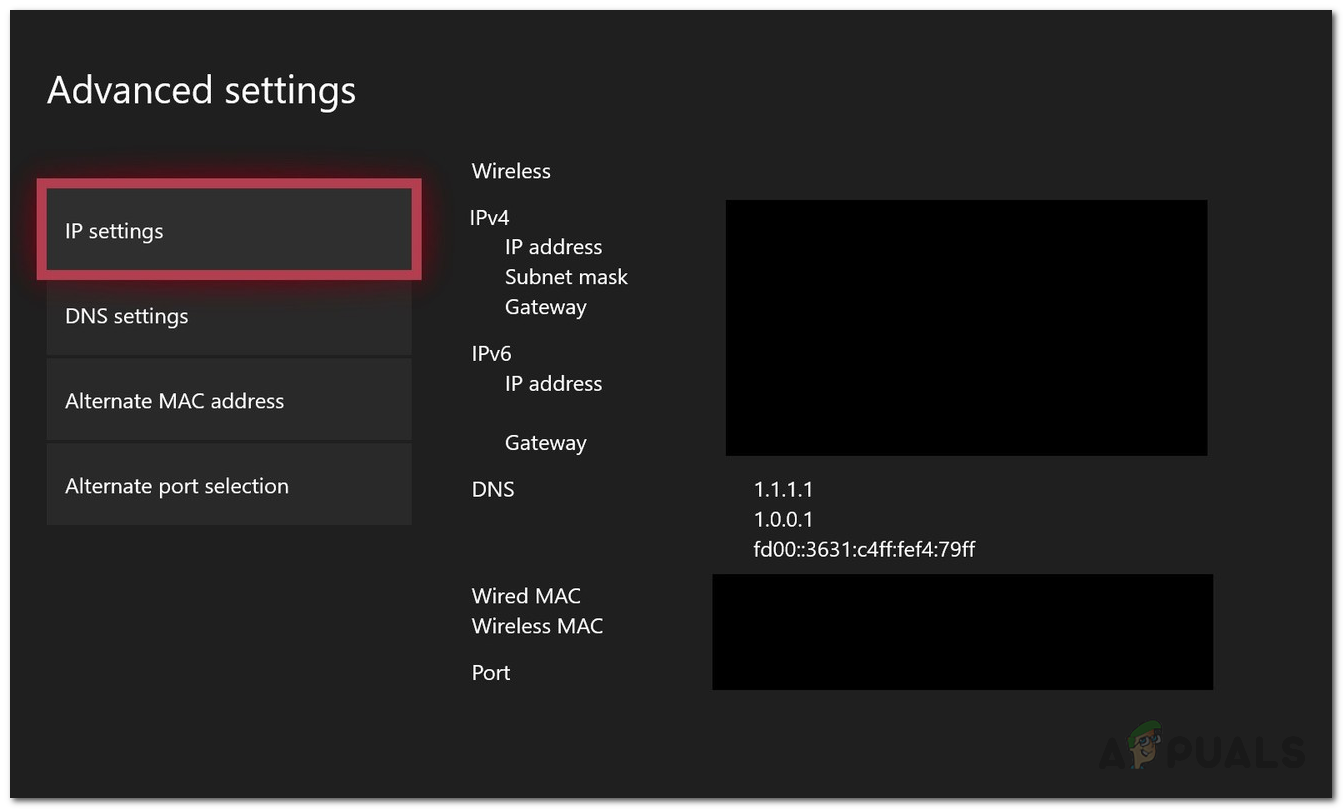
Võrgusätted
- Liikuge alla DNS Seaded ja seejärel valige Käsiraamat .
- Pakkuge uus DNS serverid mida soovite kasutada. Kui soovite kasutada Google'i DNS-serverid, sisestage 8.8.8.8 ja 8.8.4.4 IP-aadressid vastavalt. Juhul, kui soovite kasutada Cloudflare’s DNS-serverid, pakkuge 1.1.1.1 ja 1.0.0.1 IP-aadressid vastavalt.
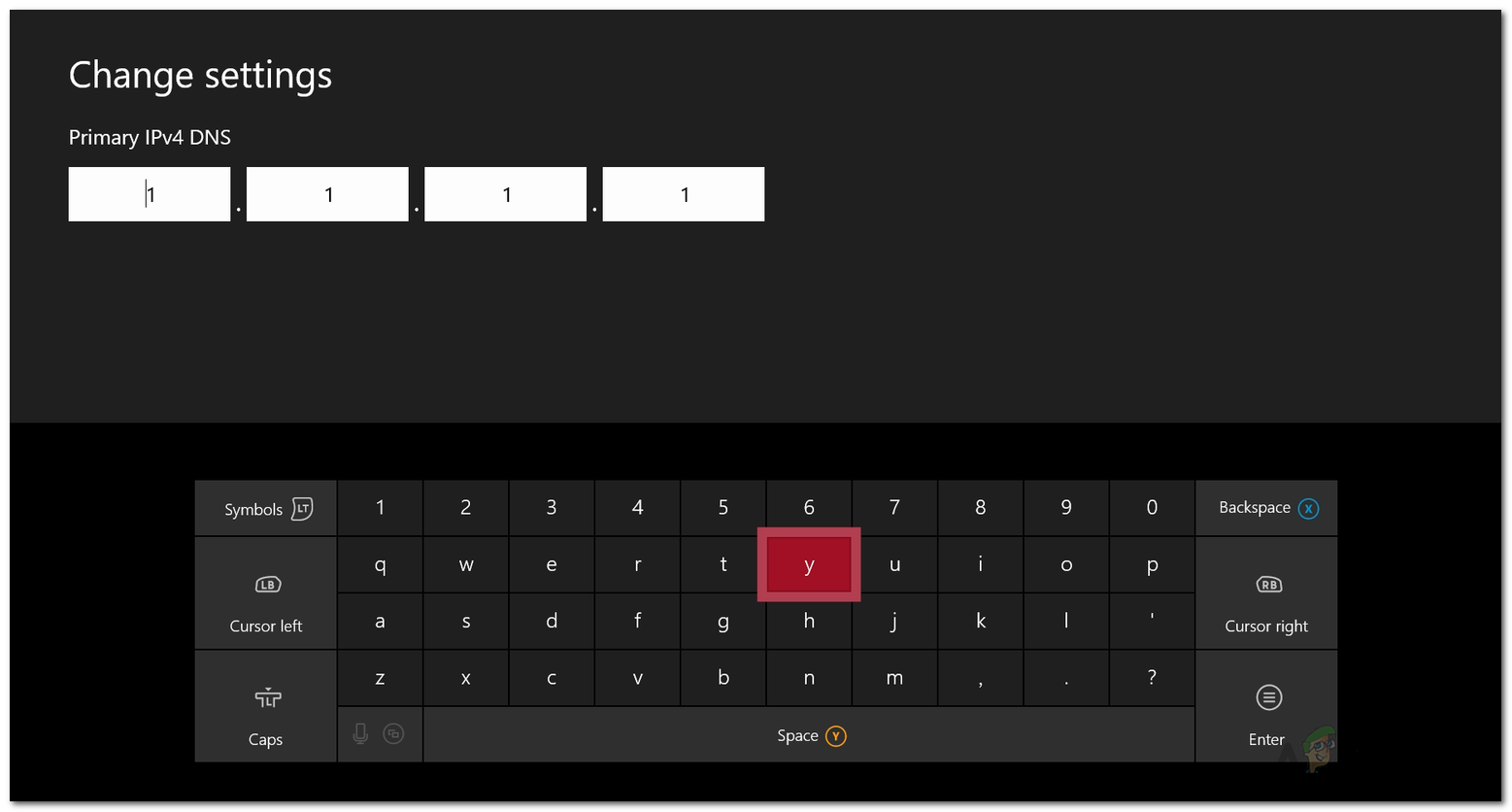
DNS-i muutmine
- Kui olete sisestanud uute DNS-serverite IP-aadressid, vajutage menüüst väljumiseks nuppu B. Nüüd kontrollib Xbox teie ühendust lihtsalt veendumaks, et kõik töötab hästi.
Märge: Kui probleem piirdub ainult teie Xbox One'i seadmega, võite proovida modemi taaskäivitada, kuna kasutajad on probleemi potentsiaalse lahendusena teatanud.
Sildid Xbox One 4 minutit loetud