Fototöötlus on tänapäeval populaarne funktsioon ja Lightroom on selle jaoks üks peamisi tarkvara. Eelseadistusi kasutatakse kõige sagedamini fotode kiiremaks ja paremaks redigeerimiseks. Lightroomil on vaikimisi installitud vaid piiratud eelhäälestused ja kasutajatel võib tekkida vajadus Internetist rohkem installida. Selles artiklis me näitame teile, kuidas installida Lightroomi eelseadistusi teisele platvormile.

Eelseadete installimine Lightroomi
Mis on Lightroomis eelseadistus?
Eelseadistused on redigeerimise kohanduste kombinatsioon, mida saate hõlpsalt igale fotole uuesti rakendada. Kõik eelseadistatud faili salvestatud sätted rakendatakse uuele fotole ühe klõpsuga. Eelseadistus on paljude fotograafide jaoks ajasäästlik funktsioon ja see loob hämmastavaid tulemusi. Võite kasutada vaikesätteid, allalaaditud eelseadistusi või luua oma eelseadistusi.

Eelseadete kasutamine Lightroomis
Eelseadete installimine Lightroomi
Eelseadete installimiseks Lightroomi on mitu meetodit. Kasutajad saavad eelseadete lisamiseks kasutada Lightroomis olevaid valikuid või kasutada eelseadete installimiseks Lightroomi kopeerimis- / kleepimistoiminguid.
Tähtis : Enne nende meetodite proovimist peate olema alla laadinud eelseadistatud failid, mille soovite Lightroomi installida. Photonify , Parandage Foto , Vaata filtrit ja Tasuta eelseadistused on mõned veebisaidid, mida saate kontrollida tasuta eelseadete olemasolu või võite lihtsalt Google'i otsingu abil leida tuhandeid Lightroomi eelseadistusi.
1. meetod: allalaaditud eelseadete importimine Lightroomis
Selles meetodis kasutame Lightroomi arendusrežiimis saadaolevat importimisfunktsiooni. Impordi kasutamine on lihtsaim viis eelseadete installimiseks Lightroomi. Eelseadete importimise funktsioon on sarnane funktsiooniga fotode importimine telefonist arvutisse . Eelseadete installimiseks impordifunktsiooni abil toimige järgmiselt.
- Avatud Lightroom topeltklõpsates nuppu otsetee töölaual.
- Klõpsake nuppu Arenda režiimi nupp üleval. Klõpsake nuppu plussikoon vasakul ja valige Eelseadete importimine valik.
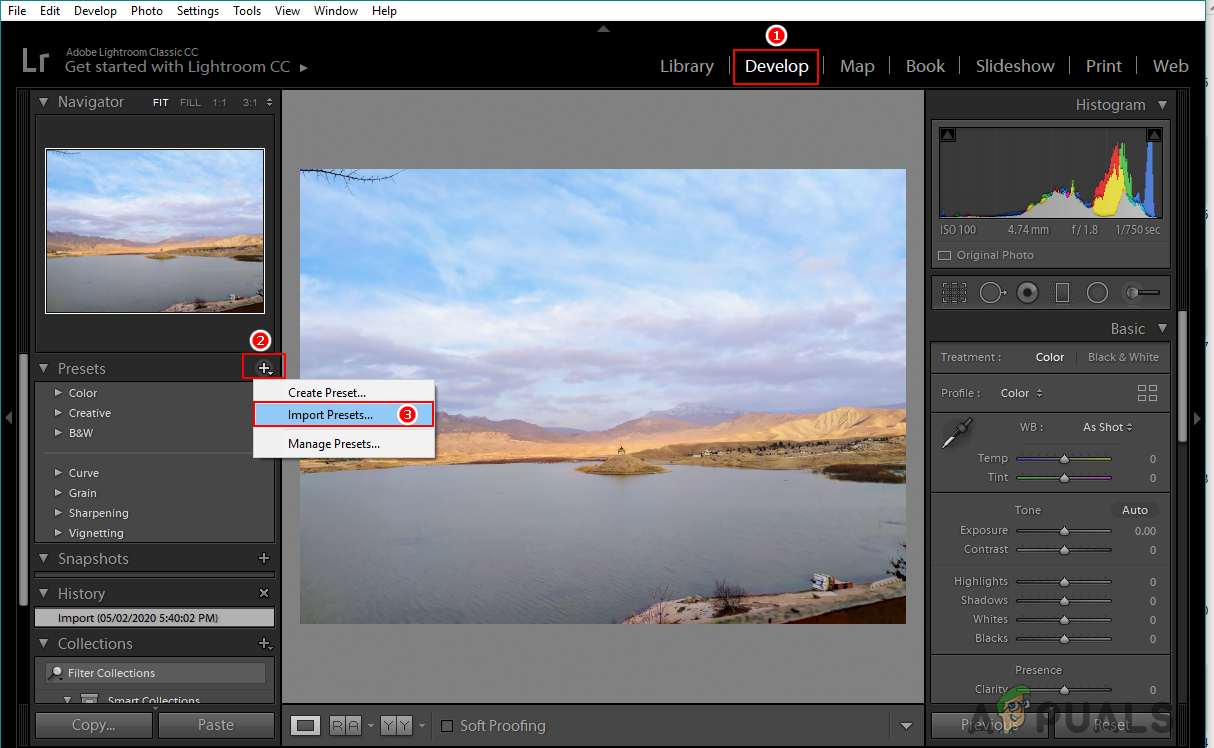
Eelseadistatud impordi valimine
- Leidke allalaaditud eelseadistatud failid ja valige neid. Vajutage import nende Lightroomi importimiseks.
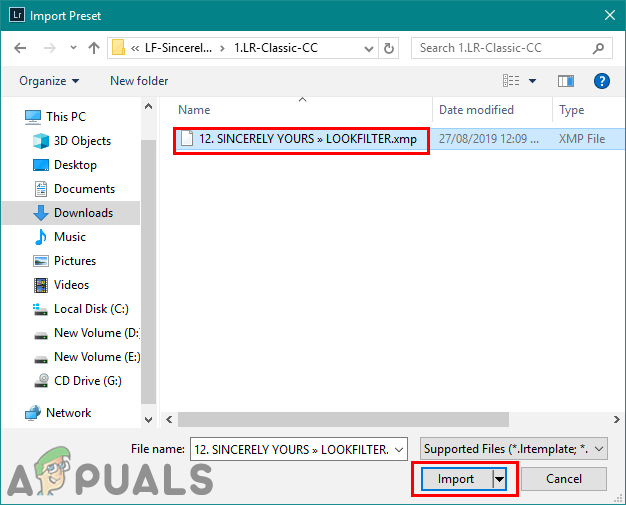
Eelseadistatud failide importimine Lightroomi
- Taaskäivita teie Lightroom. Nüüd saate loendist valida mis tahes eelseadistuse, mida oma fotode jaoks rakendada.
2. meetod: .lrtemplate eelseadete kopeerimine Lightroomi kausta
.lrtemplate on Lightroomi eelseadete vanem versioon. See salvestab muudetud seaded, mida kasutajad saavad selle eelseadistuse abil igale fotole rakendada. .lrtemplate'il on Lightroomi kataloogis kindel kaust, kuhu kasutaja saab allalaaditud eelseadistatud failid nende installimiseks kopeerida, nagu allpool näidatud:
- Avatud Lightroom , kliki Muuda menüüribal ja valige Eelistused . Nüüd valige Eelseadistused ja klõpsake nuppu Kuva Lightroomi arenduste eelseadistused nuppu.
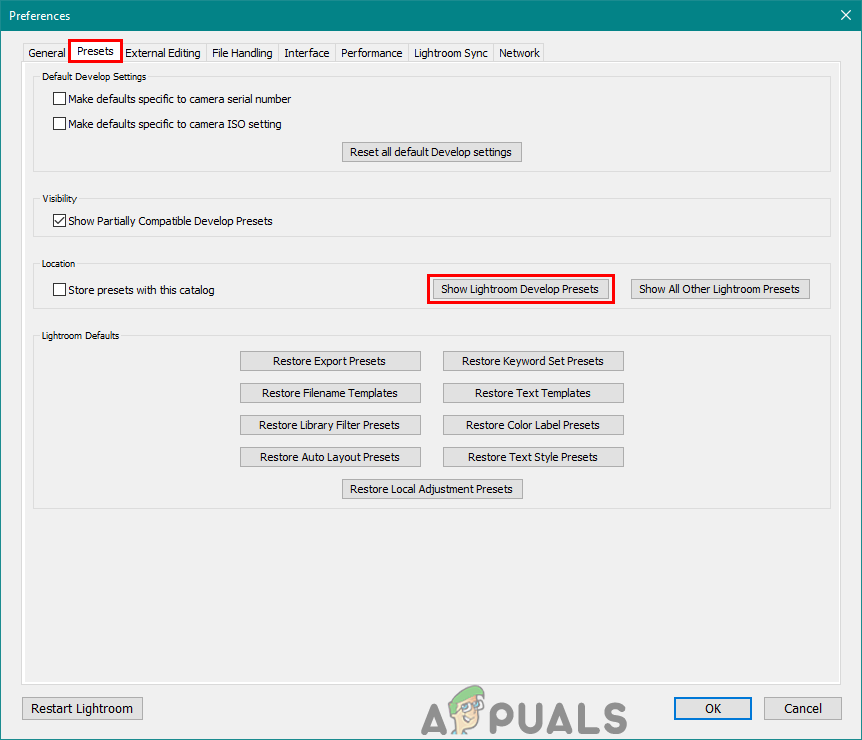
Lightroomi eelseadistatud kausta avamine eelistuste kaudu
- Ava Lightroom kaust ja seejärel avage Arendage eelseadistusi kausta. Nende installimiseks kleepige oma kaust .lrtemplate siia.
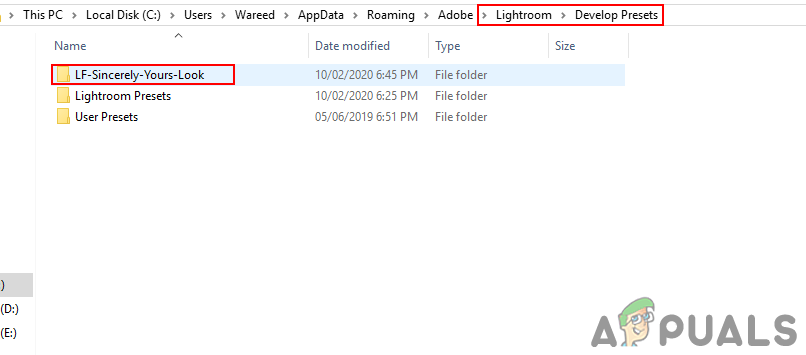
Kleepige kaust .lrtemplate arenduse eelseadistatud kausta
- Taaskäivita oma Lightroomi, et näha äsja lisatud loendis olevaid eelseadistusi.
3. meetod: .xmp eelseadete kopeerimine Lightroomi kausta
.xmp on Lightroomi eelseadete teine tüüp. See sarnaneb .lrtemplate'iga ja seda kasutatakse kõige sagedamini Adobe Lightroomi uusimates versioonides. .xmp salvestab andmeid sarnaselt, kuid see on uusim tehnoloogia. Kuid .xmp-l on erinev kaust, kuhu kasutaja saab allalaaditud failid kopeerida, nagu allpool näidatud:
- Avatud Lightroom ja klõpsake nuppu Muuda menüüribal, et valida Eelistused valik. Mine Eelseadistused ja klõpsake vahekaarti Kuva kõik muud Lightroomi eelseadistused nuppu.
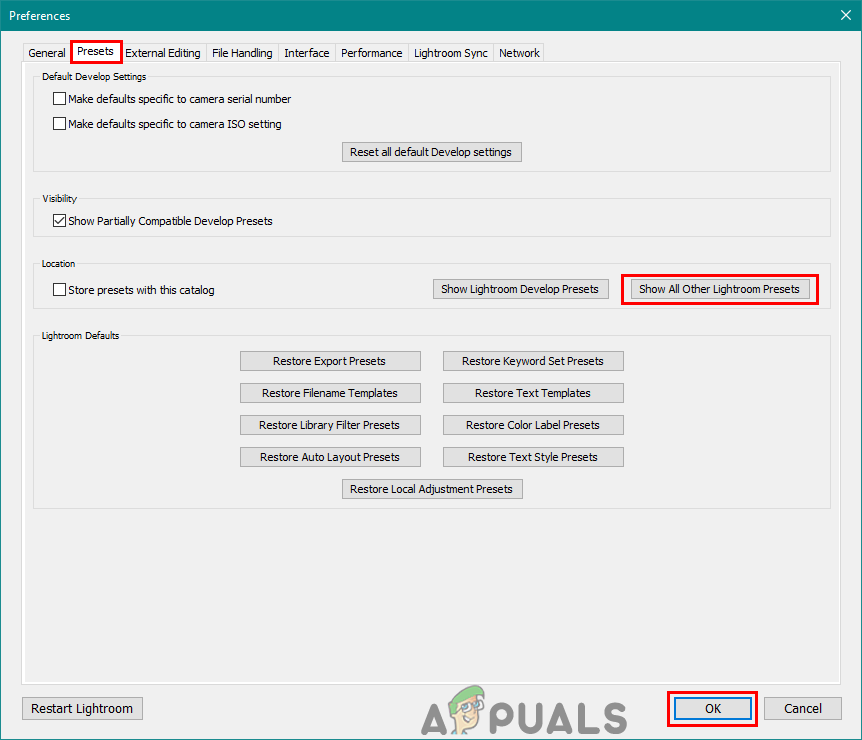
Kõigi teiste Lightroomi eelseadistatud kaustade avamine eelistuste kaudu.
- Ava Seaded kausta ja kleepige kaust .xmp, et need oma Lightroomi jaoks installida.
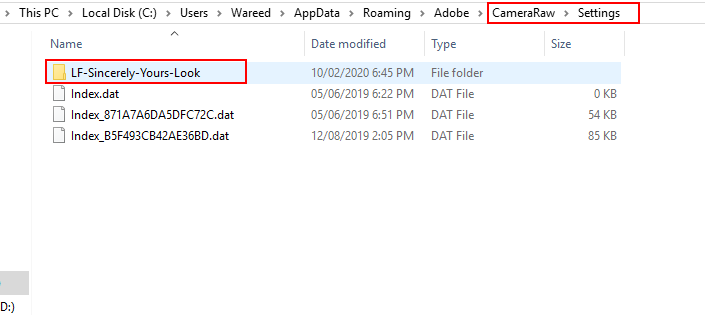
.Xmp kausta kleepimine kausta Seaded.
- Mine edasi ja Taaskäivita loendist eelseadete leidmiseks oma Lightroomi.
Eelseadete installimine Lightroom Mobile'i
Selle meetodi korral lisame teie Lightroomi mobiiliversioonile eelseadistused. Tänapäeval enamik inimesi redigeerida nende fotosid otse oma telefonides kiireks muutmiseks. See töötab samamoodi nagu Lightroomi versioon arvutis. Lightroomi mobiilseadmete eelseadistused on .dng (digitaalne negatiiv) vormingus. DNG-failidel on lisateavet foto kohta, mida me kasutame eelseadetena, nagu allpool näidatud:
- Laadige mis tahes saidilt alla tasuta Lightroomi mobiilieelseaded. See saab olema a zip-fail nii väljavõte neid oma telefoni.
- Avatud Lightroom oma telefoni. Puudutage nuppu pluss nupp ja valige luua album valik. Andke albumile a nimi ja puudutage nuppu Okei nuppu.
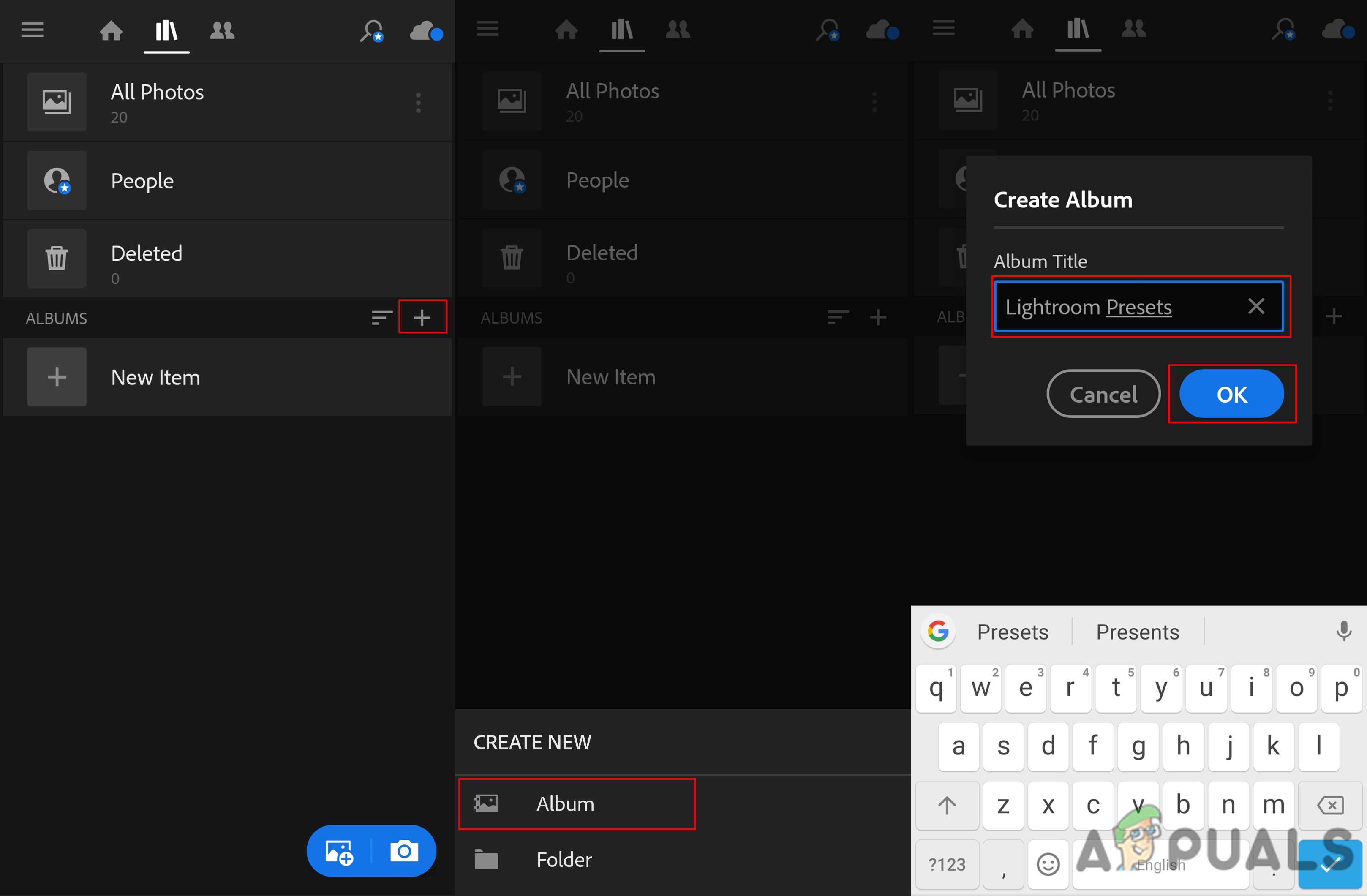
Albumi loomine Lightroomis
- Minge äsja loodud albumisse ja vajutage nuppu lisa foto nupp allpool. Vali Toimikud valik.
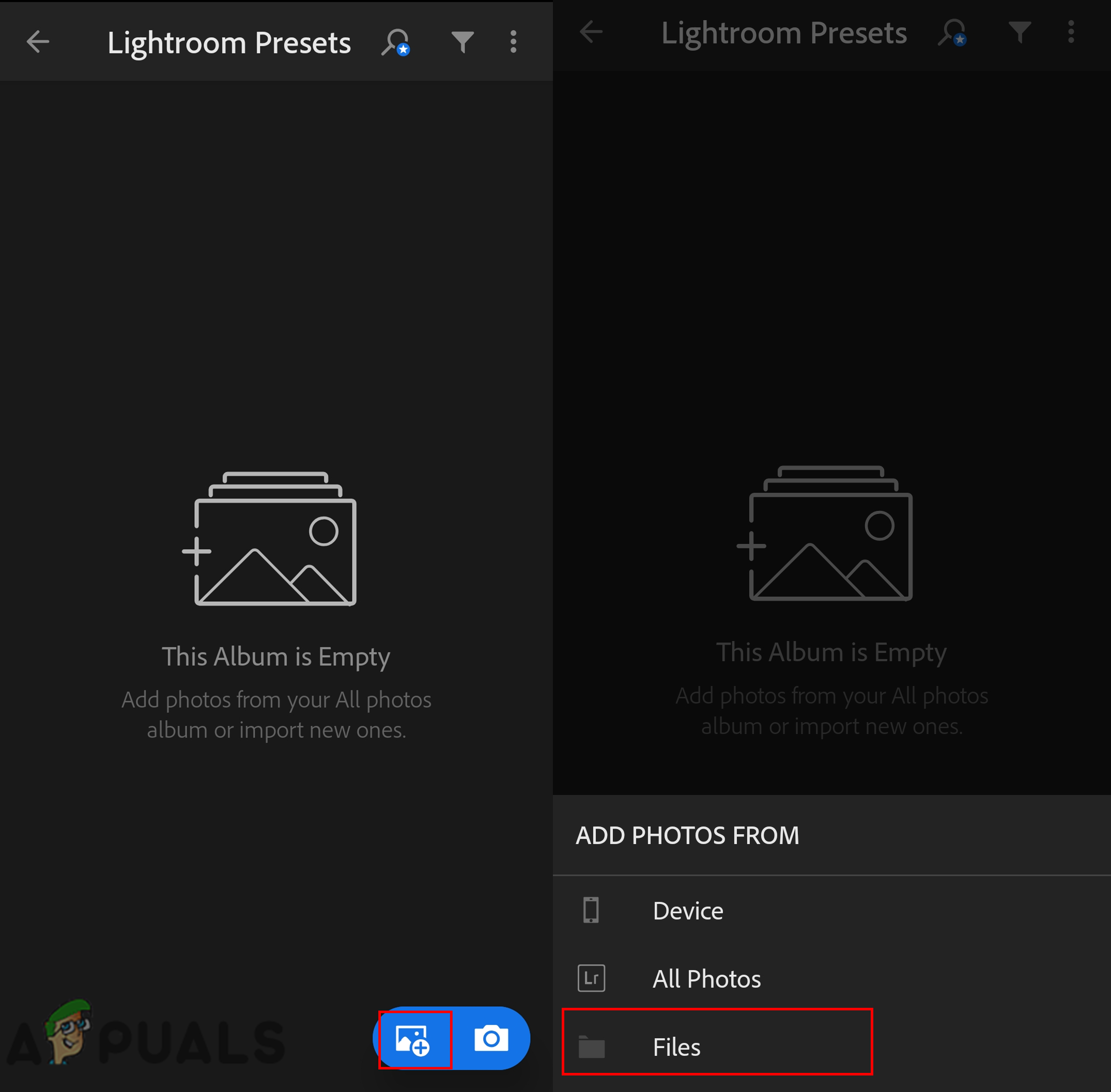
Failide lisamine albumisse
- Nüüd minge ekstraheeritud kausta ja puudutage nuppu eelseadistatud failid nende lisamiseks. Ava foto et lisasite oma albumisse.
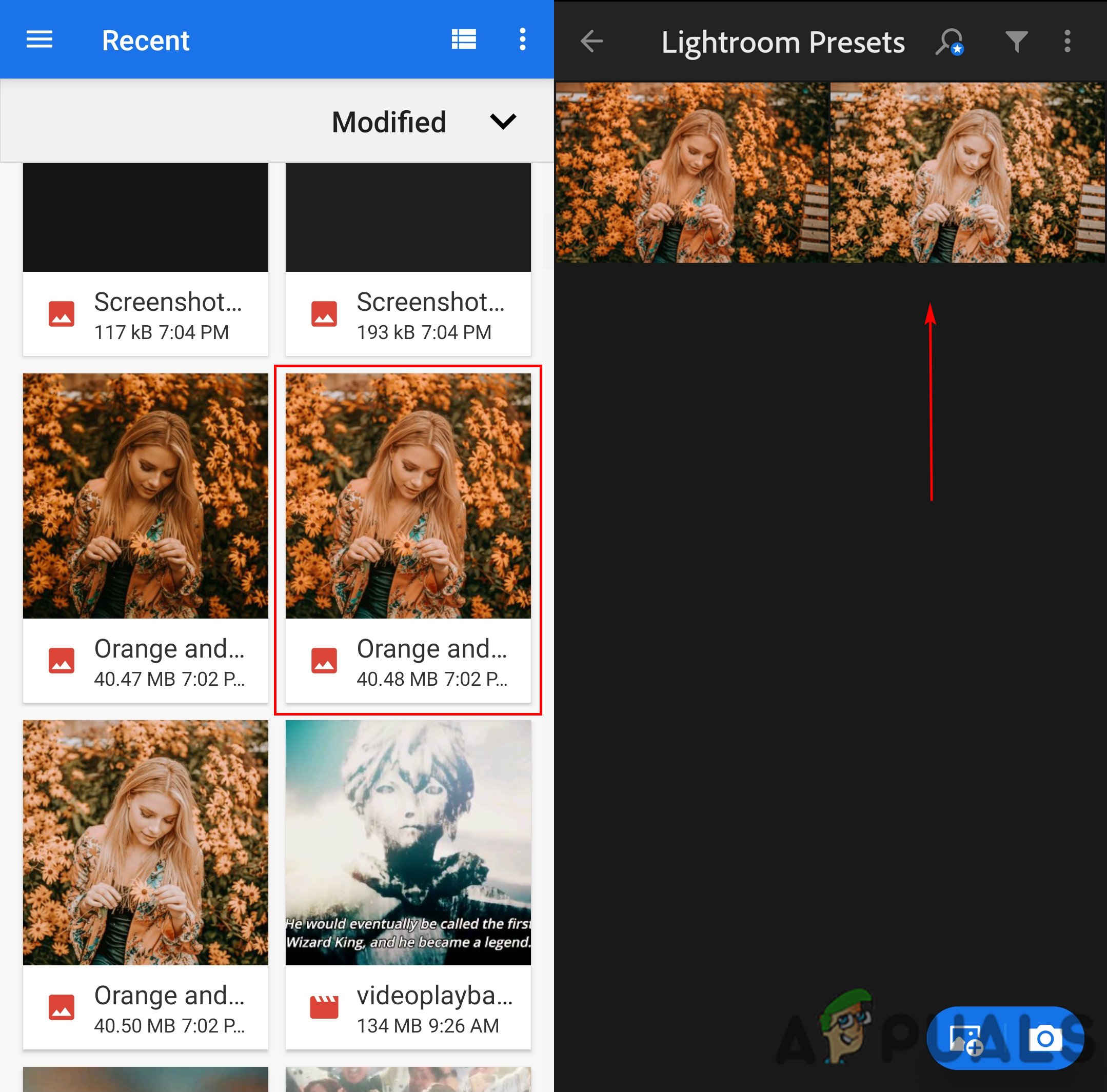
DNG-faili lisamine albumisse
- Puudutage nuppu menüüikoon ülaosas ja valige Salvesta sätted valik. Siin peate valige kõik valikud ja vajutage klahvi Okei nuppu.
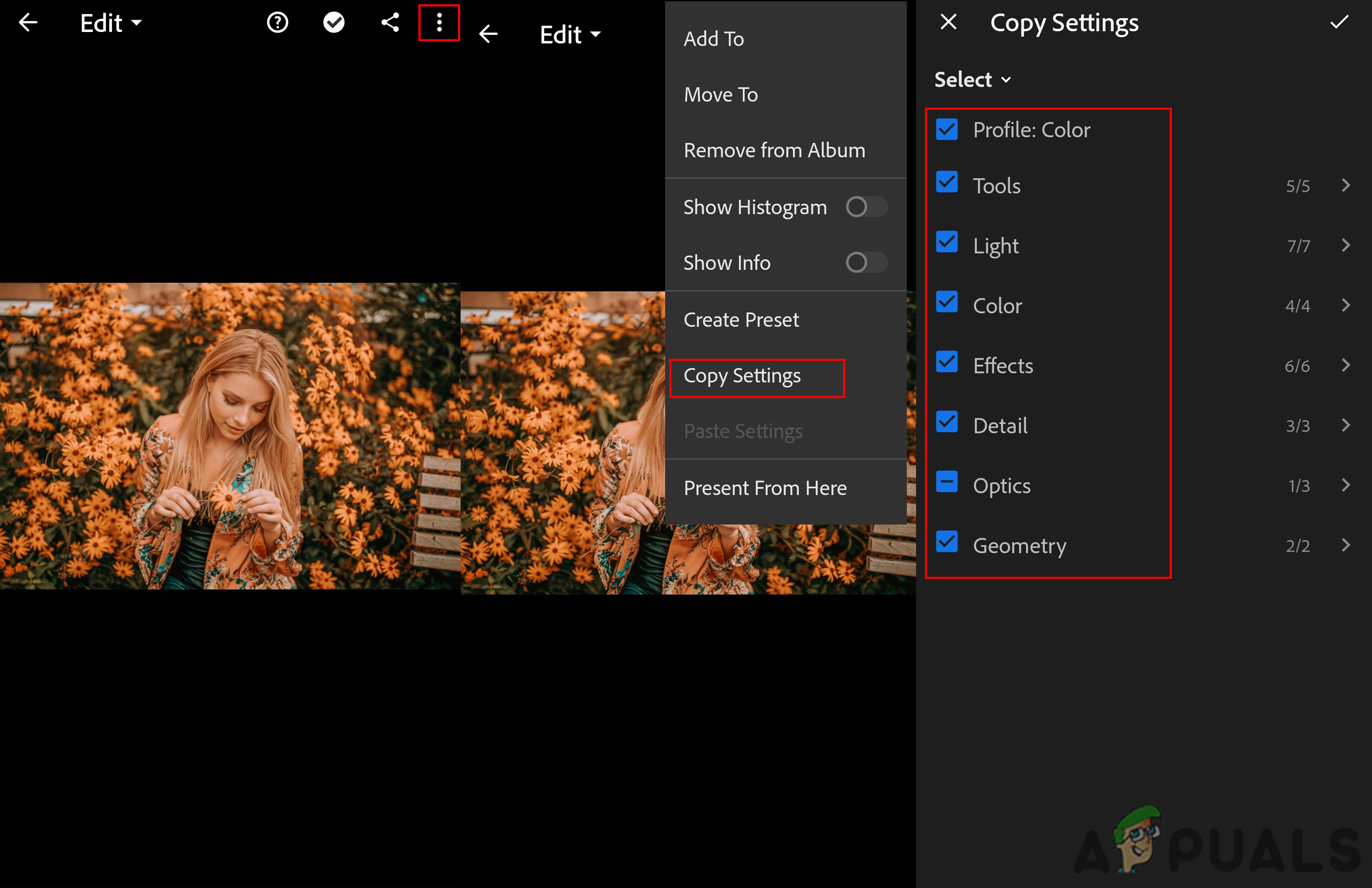
Seadete kopeerimine
- Minge tagasi peamenüü Lightroomist leiate a foto ja puudutage nuppu menüüikoon peal. Nüüd vali Kleebi seaded suvand ja teie pildile rakendatakse eelseadistatud sätteid.
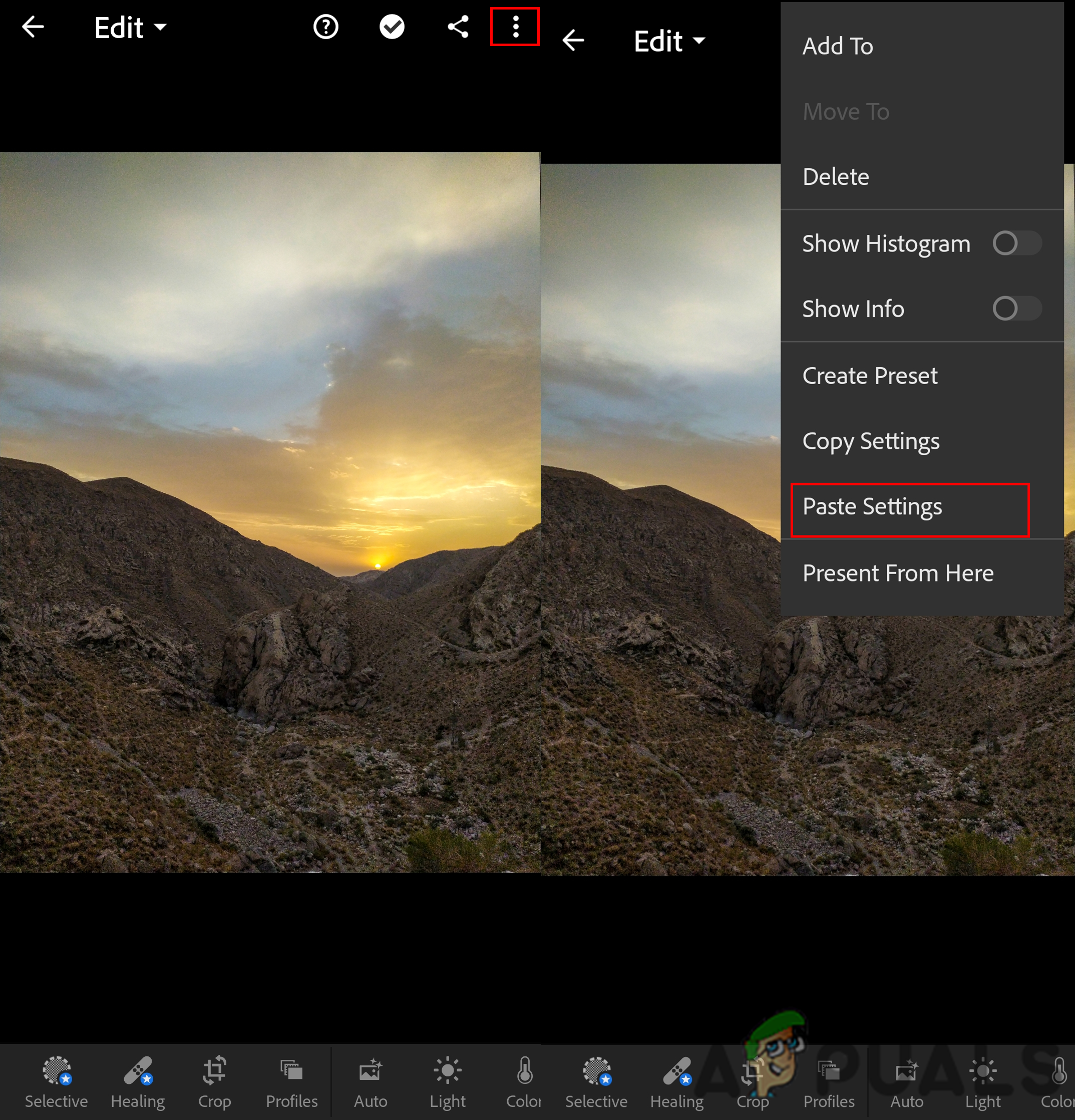
Seadete kleepimine uuele fotole
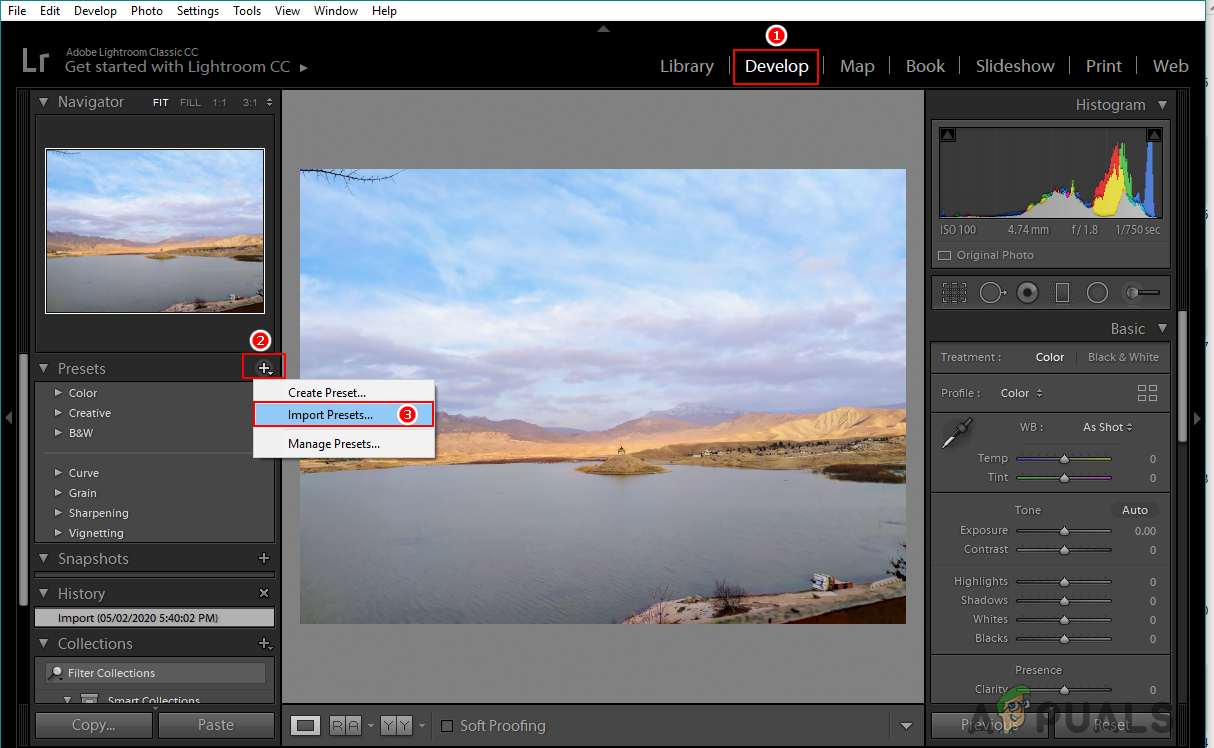
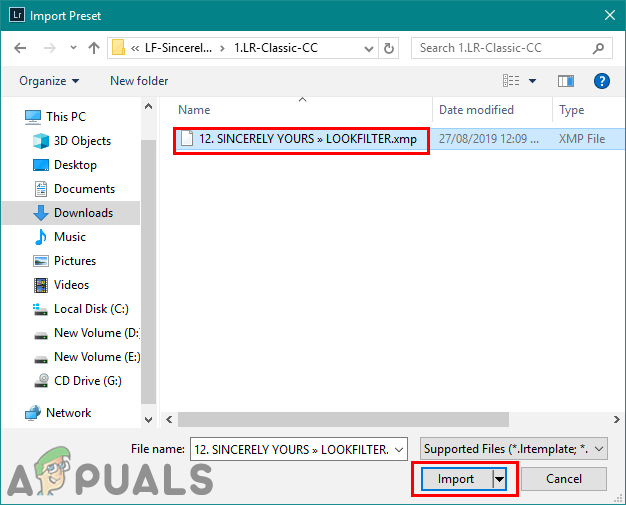
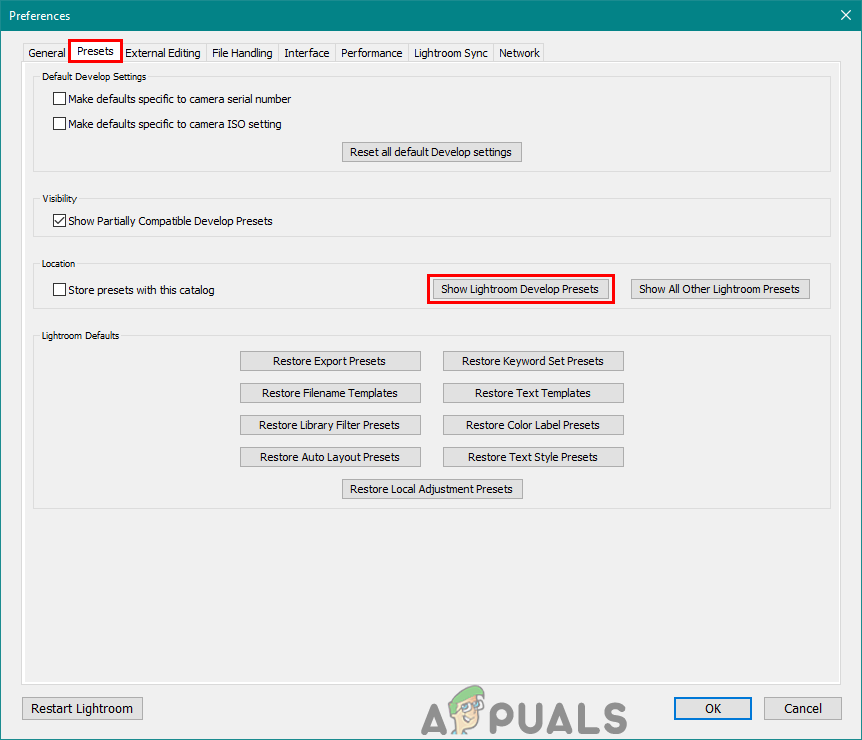
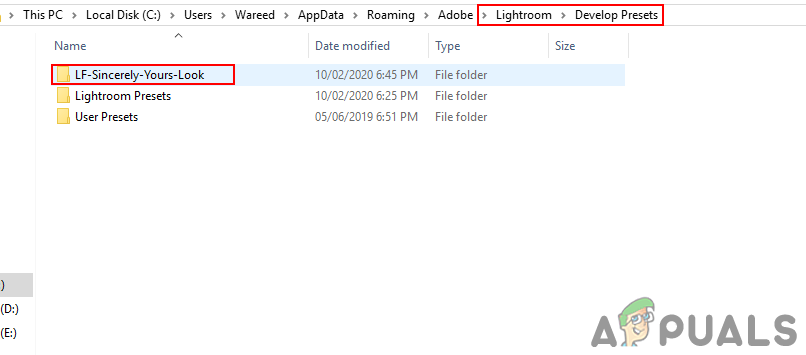
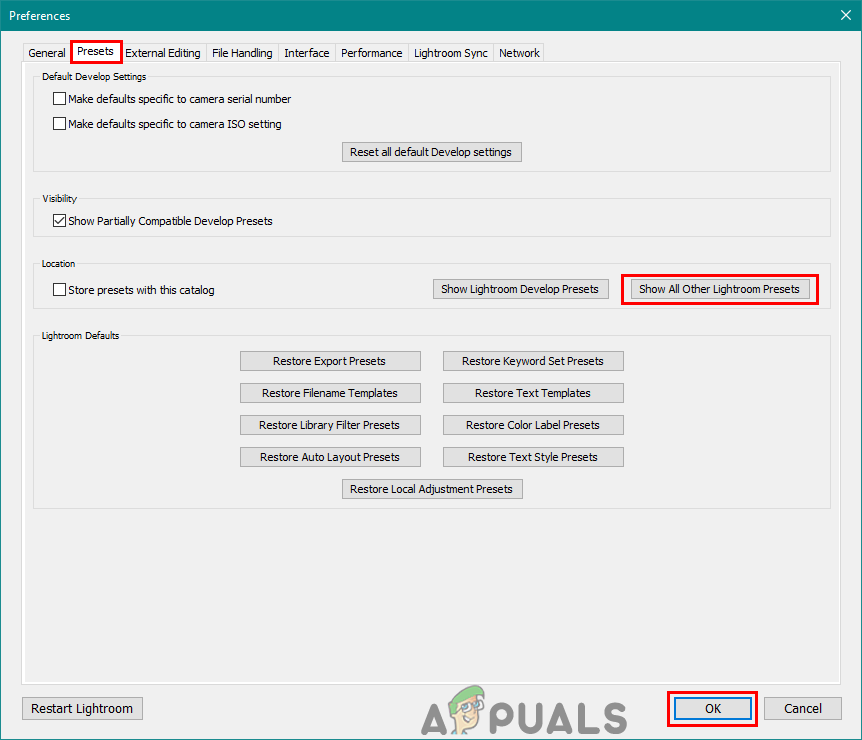
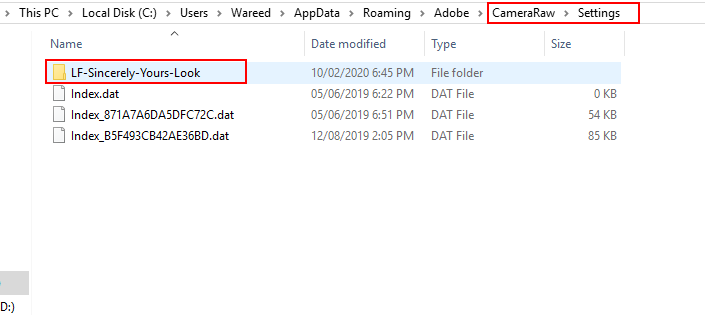
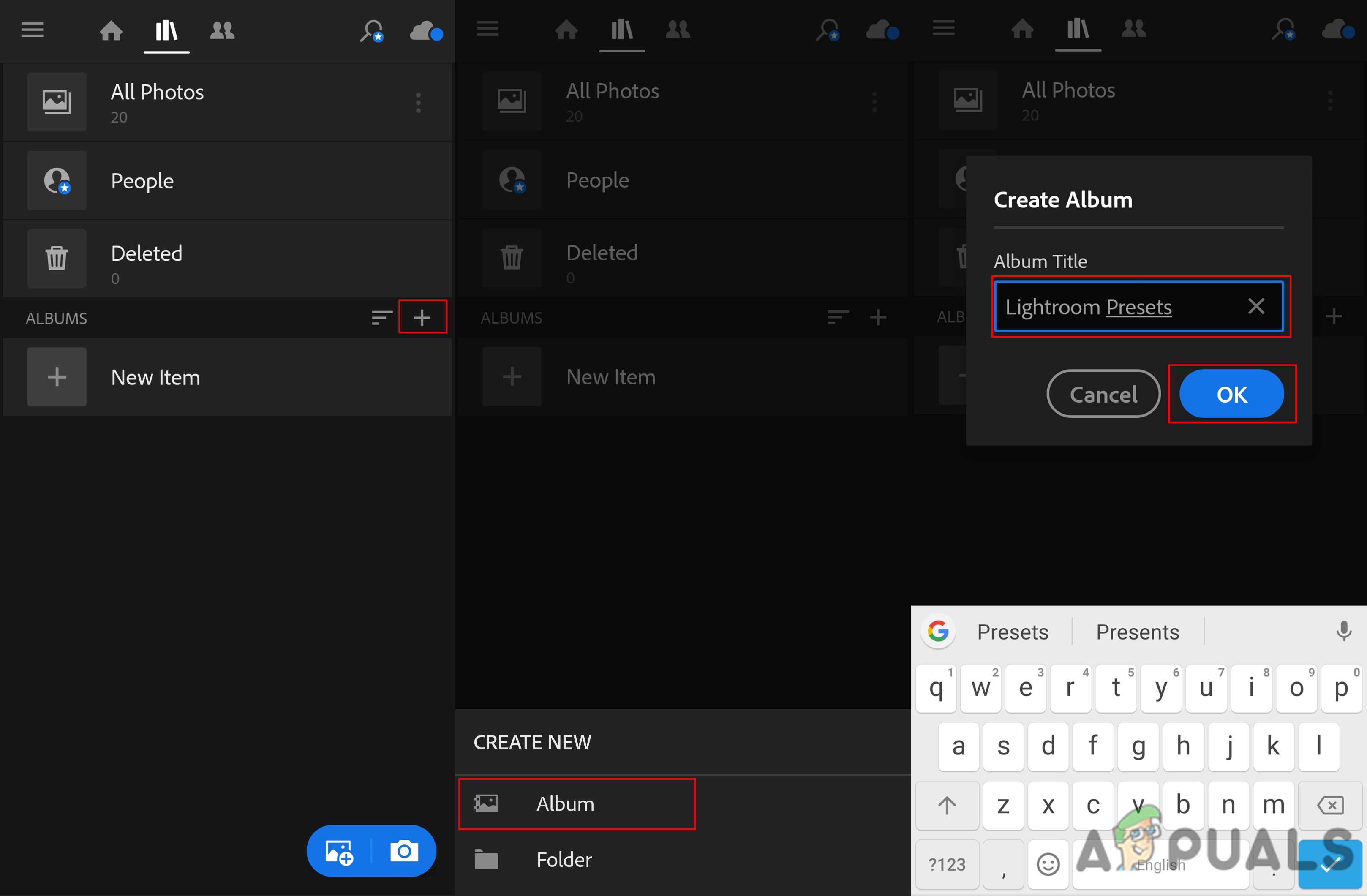
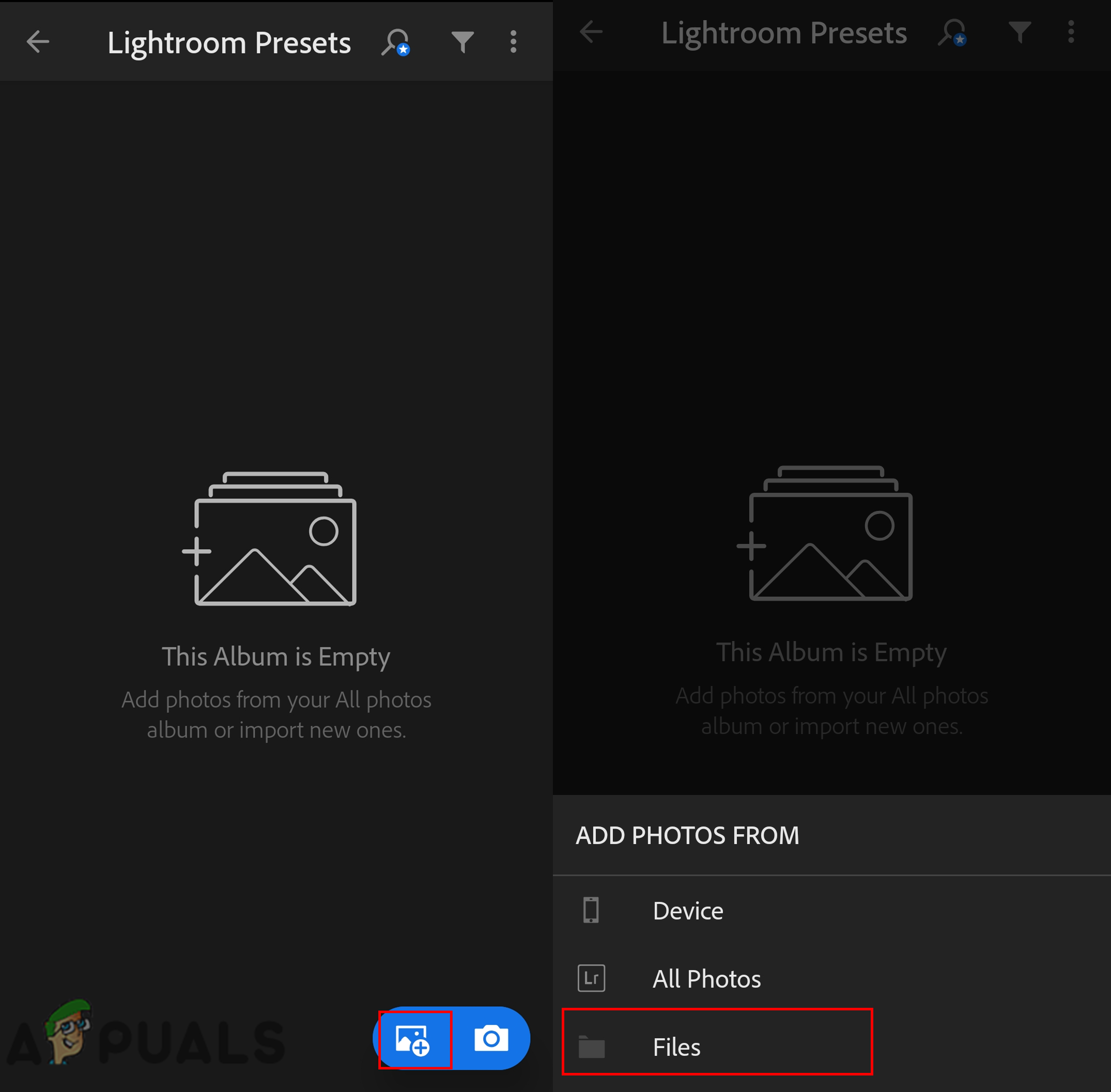
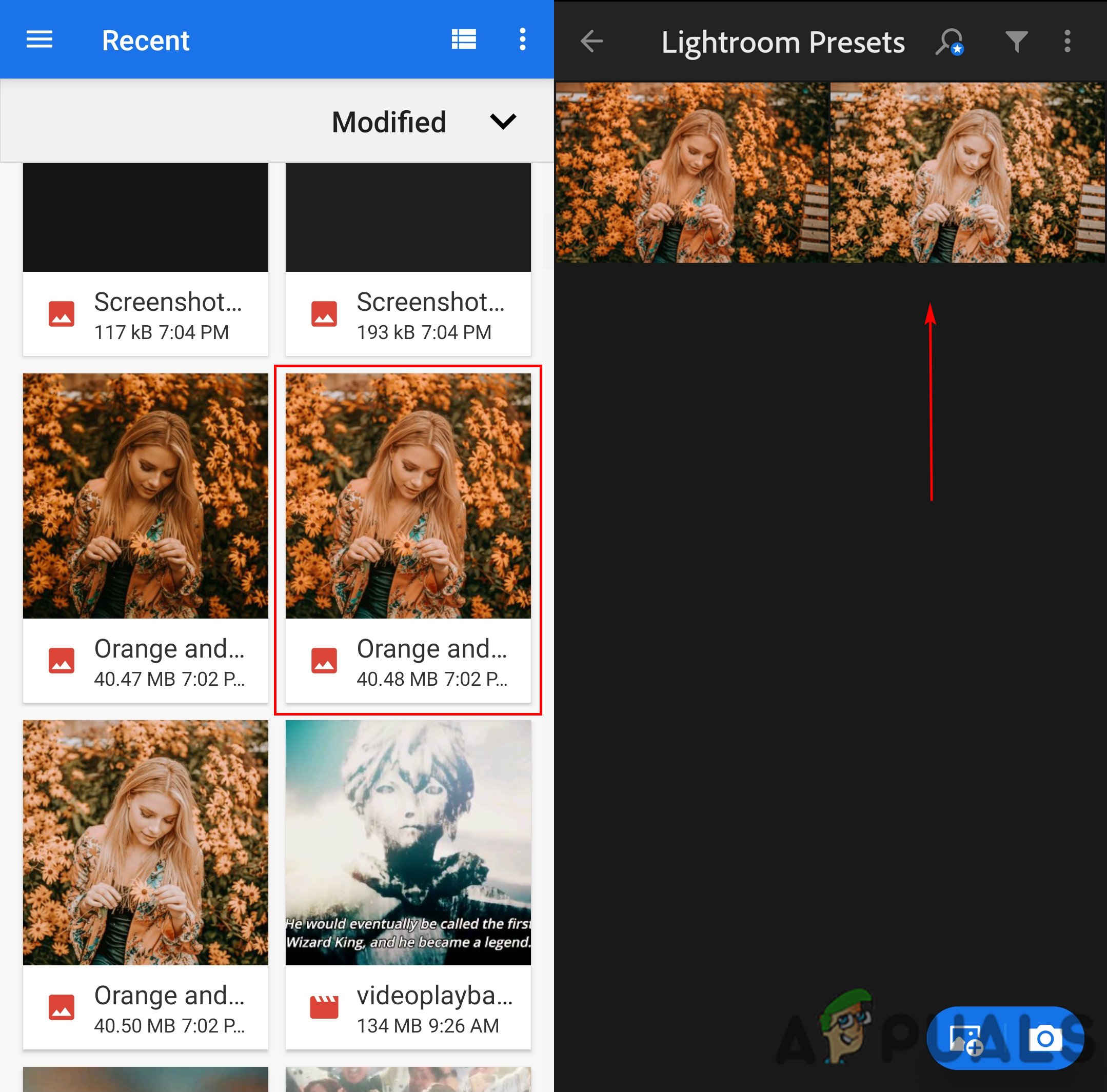
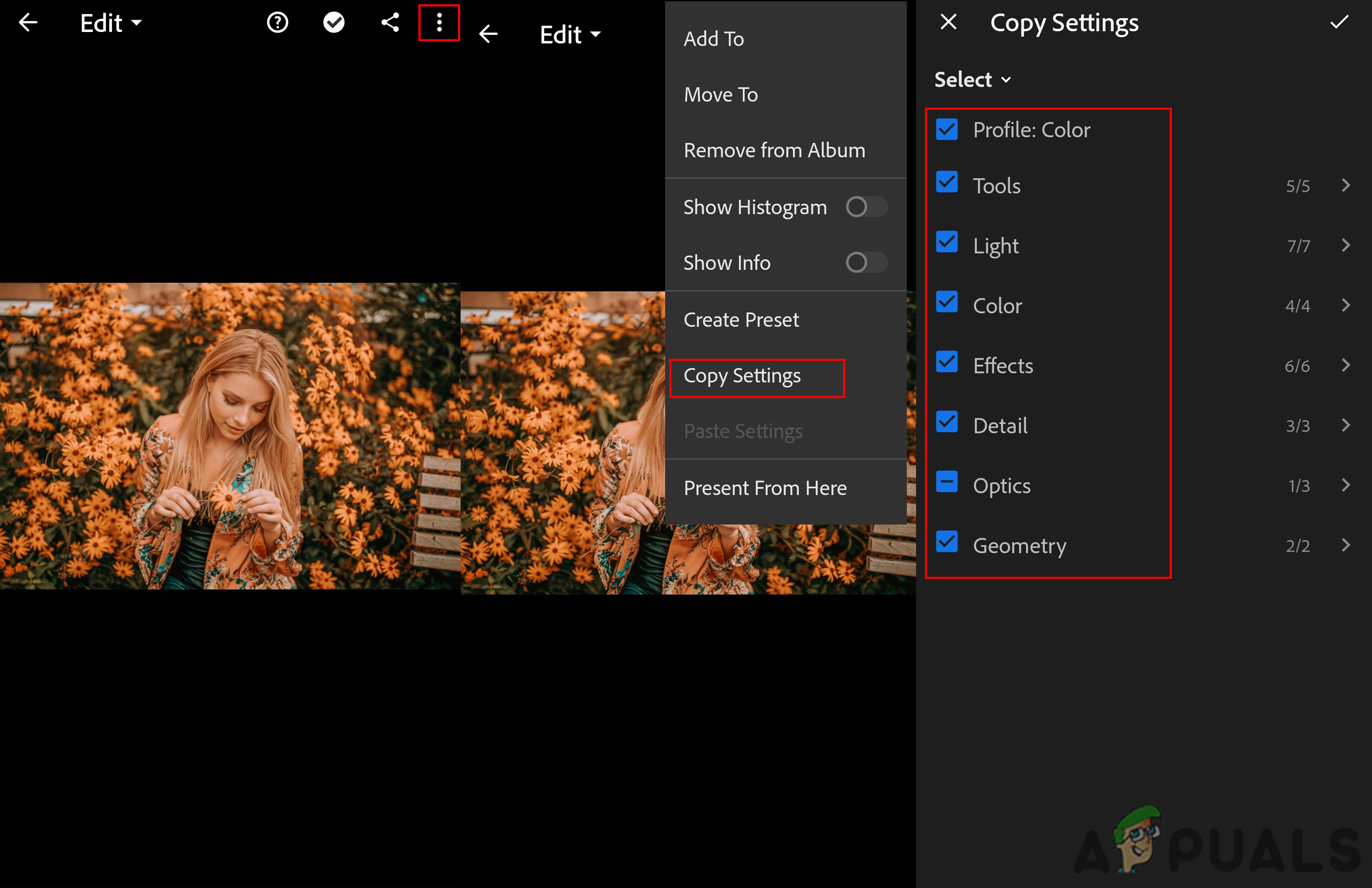
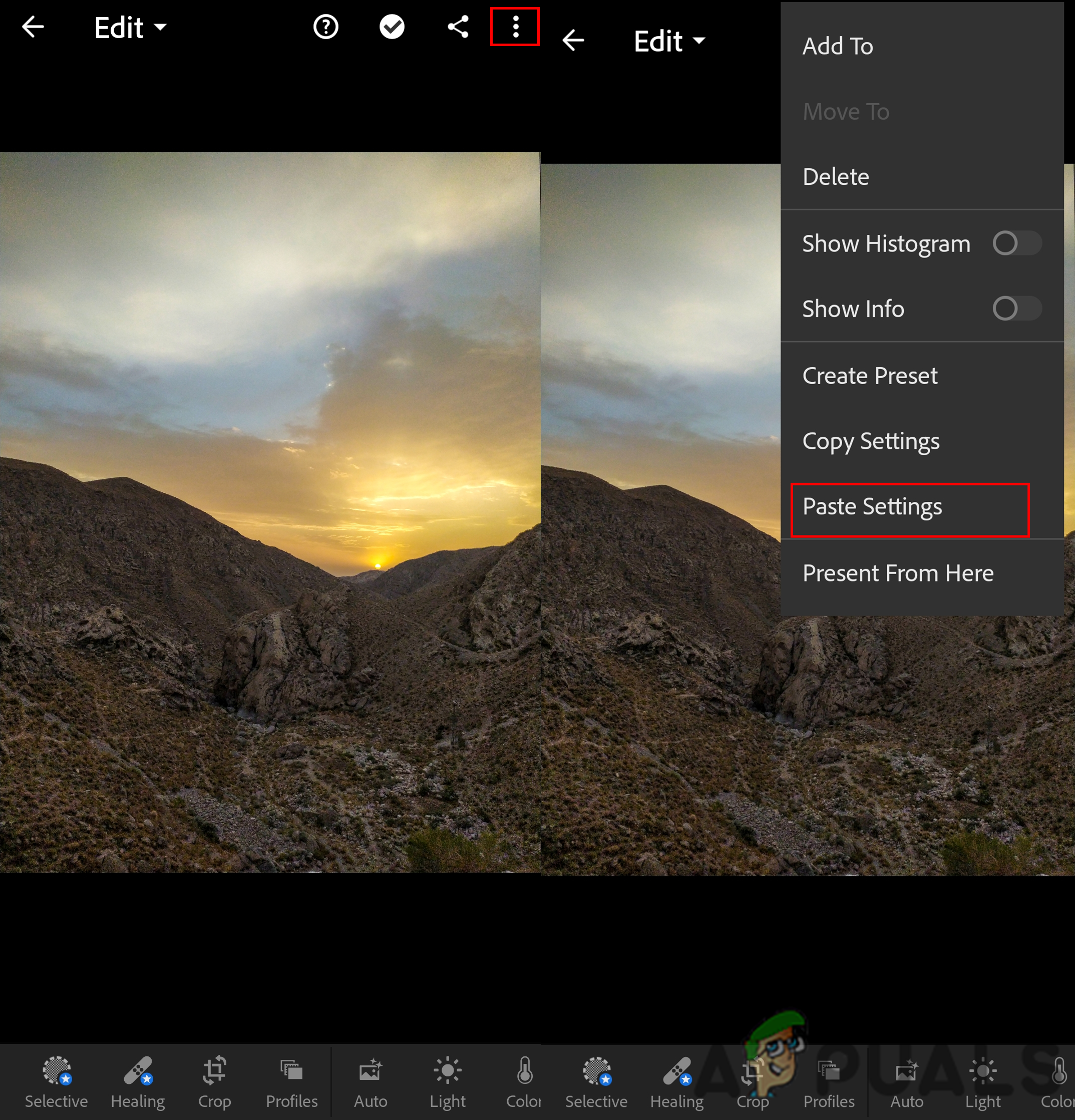














![[FIX] Viga ilmnes ajal, kui viisard üritas sellele kasutajakontole parooli määrata](https://jf-balio.pt/img/how-tos/89/error-occurred-while-wizard-was-attempting-set-password.png)







