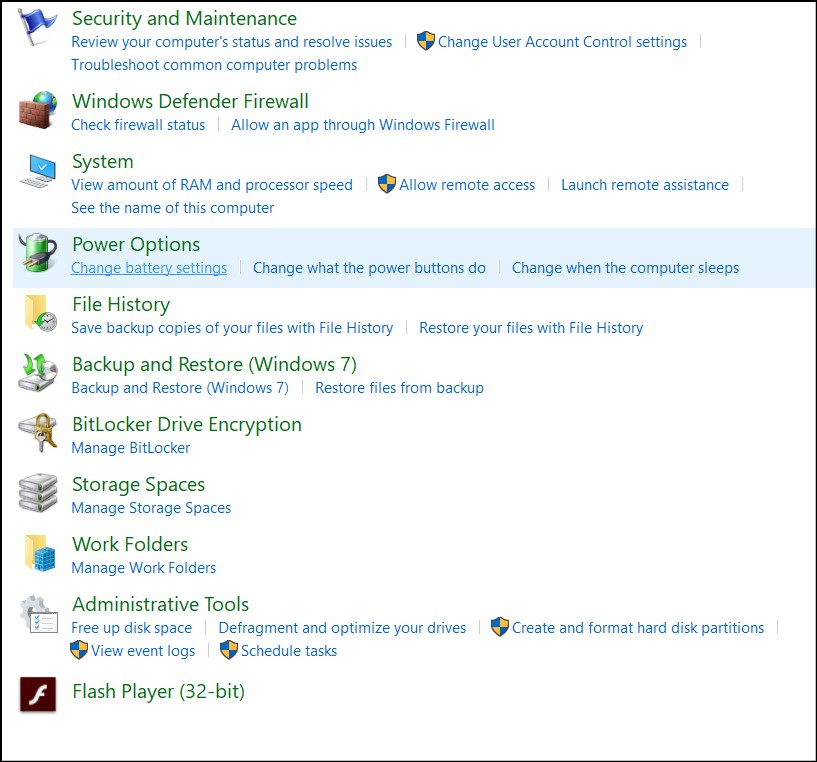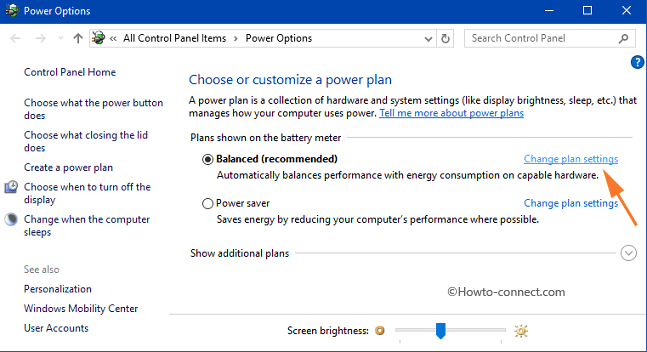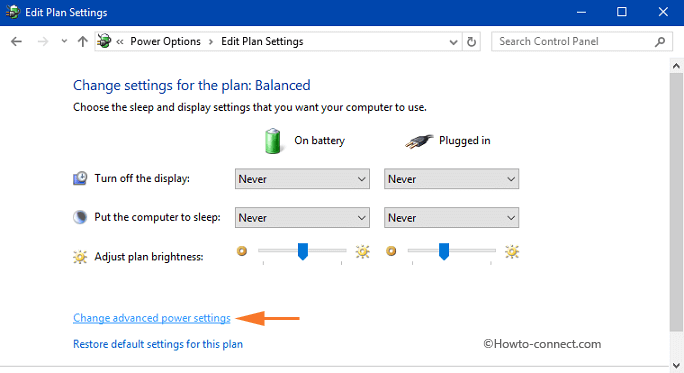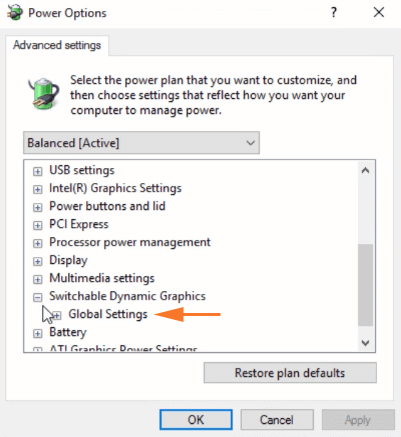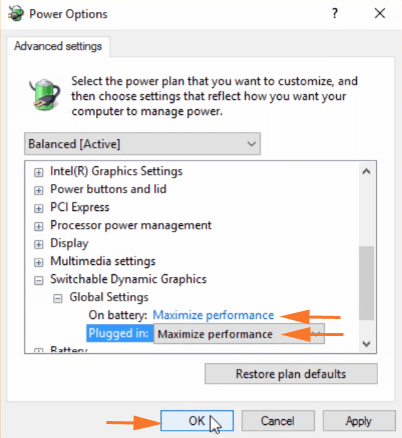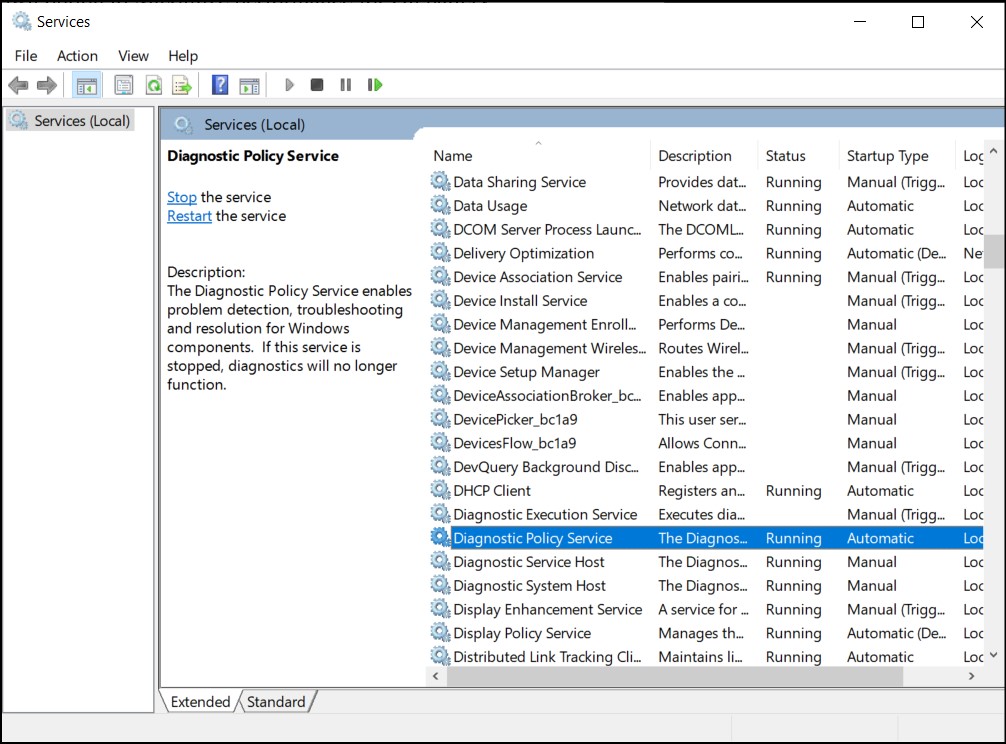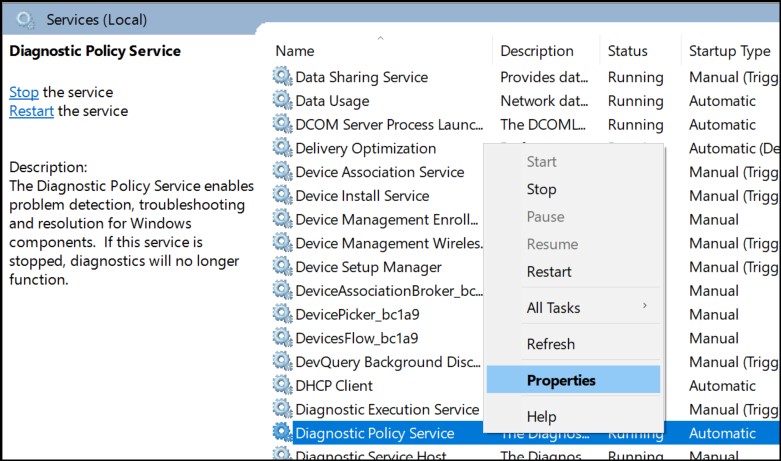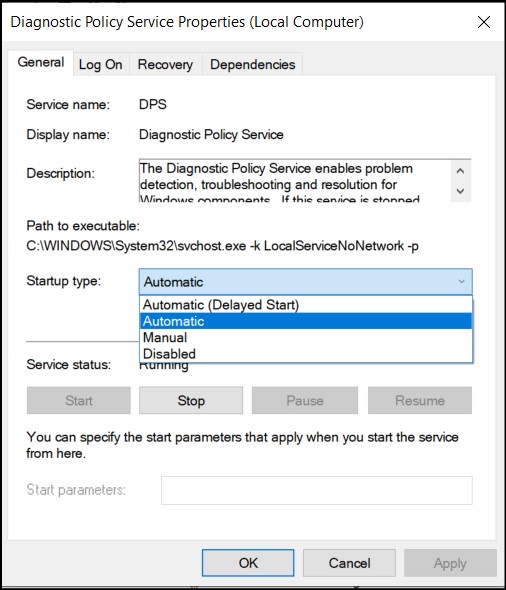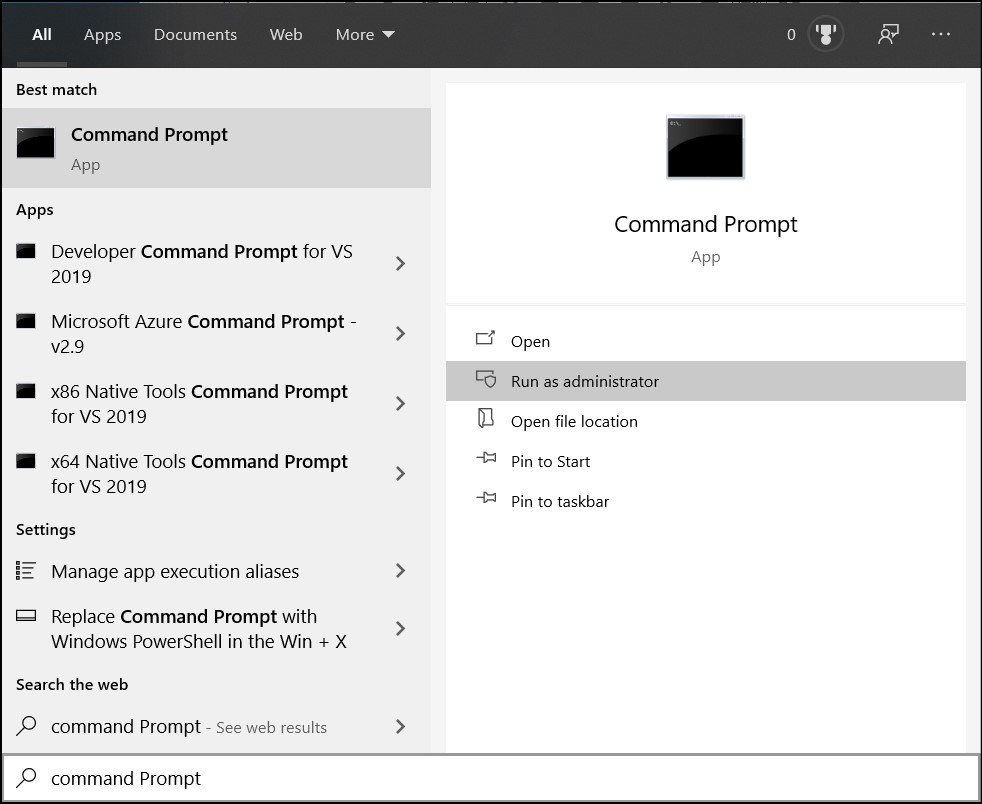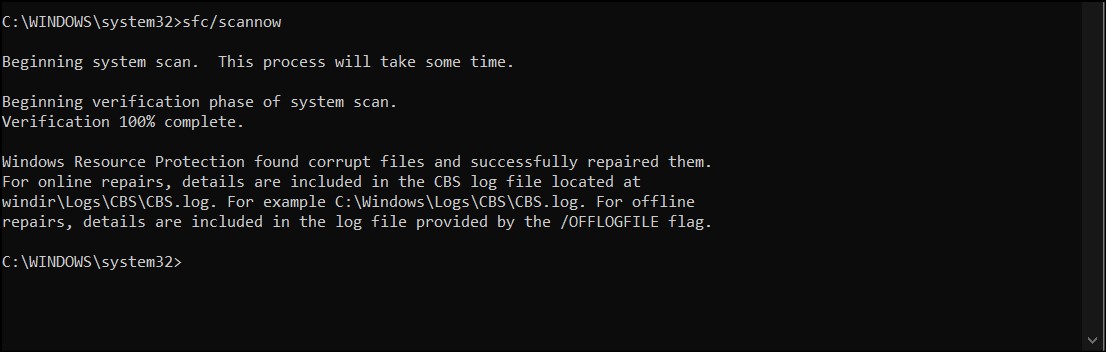Millal ja kus kasutaja kohtab, pole konkreetseid põhjuseid LoadLibrary nurjus veakoodiga 14 . Enamik kasutajate veateateid on olnud seotud mängude käivitamisega. Graafikakaarte kasutava tarkvara kasutamisel on seda viga olnud Lightroom ja Photoshop . Mõnel juhul on teatatud sellistest teenustest nagu Windowsi käivitamine ja Interneti kasutamine.

LoadLibrary viga
Kõige tõenäolisemad põhjused näivad olevat seotud graafikakaardi sätetega ja rikutud .dll-failidega.
1. meetod: muutke toiteseadeid
Kasutajate kõige levinum lahendus on seotud graafikakaardi toitesätete muutmisega. Siin on protsess seadete muutmine optimeeritult maksimaalsele jõudlusele. Optimeeritud režiimis olles proovib Windows energiat säästa, pidurdades protsesse või keeldudes mõnel käivitamast.
- Vajutage Windowsi võti ja kirjuta Kontrollpaneel ja vajutage Sisenema .
- Kliki Süsteem ja turvalisus . Nüüd, Under Toitevalikud , kliki Muutke aku seadeid.
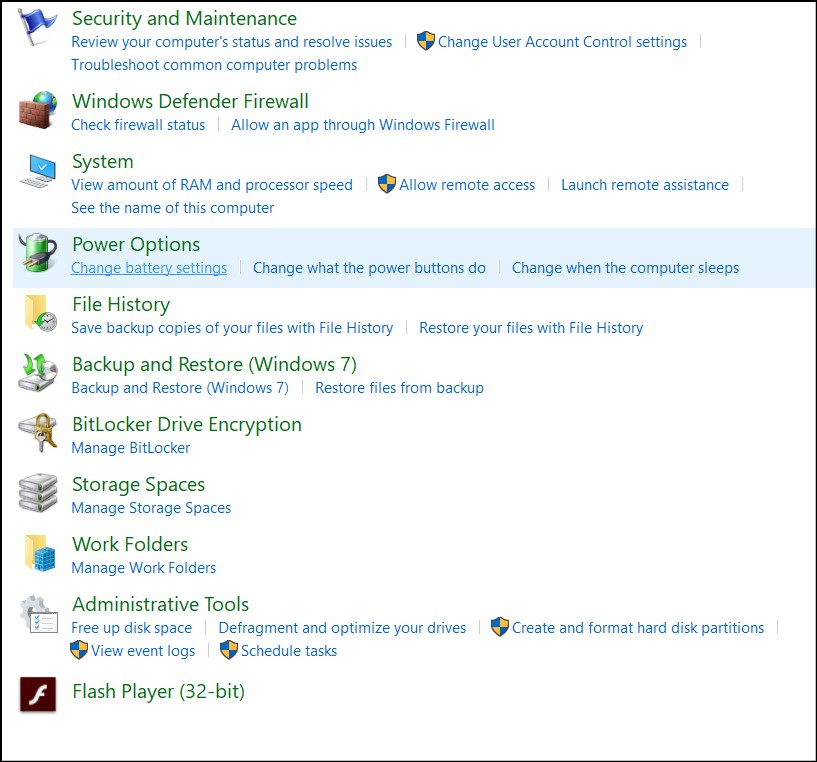
Toitevalikud
- Kliki Paketi seadete muutmine kasutatava energiaplaani vastu.
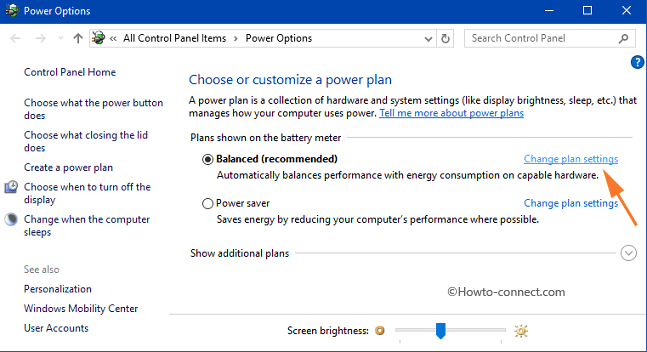
Paketi seadete muutmine
- Nüüd klõpsake nuppu Täpsemate toiteseadete muutmine .
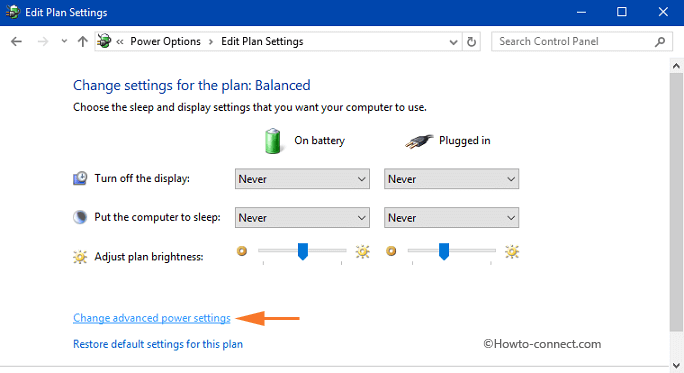
Täpsemad toitesätted
- Kerige alla Lülitatav dünaamiline graafika ja siis Globaalsed seaded .
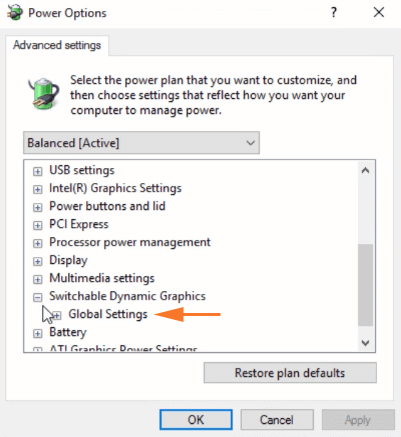
Graafika toitesätted
- Valige rippmenüü valik Maksimeerige jõudlust jaoks Patarei toitel . Tehke sama ka Ühendatud .
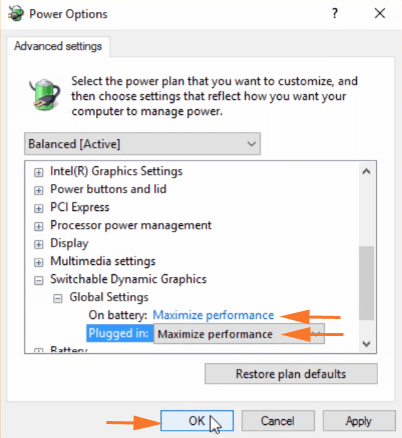
Maksimeerige jõudlust
- Ärge unustage arvuti taaskäivitada enne, kui kontrollite, kas probleem on lahendatud.
2. meetod: määrake diagnostikapoliitika teenuse käivitamine olekuks Automaatne
Diagnostikapoliitika teenus võimaldab Windowsi komponentide probleemide tuvastamist, tõrkeotsingut ja lahendamist. Selle teenuse lubamise põhjuseks on see, et opsüsteem suudab käivitada diagnostikat ja pakkuda lahendusi olemasolevatele probleemidele. Sel juhul saame selle protsessi lubada, et see saaks faili LoadLibrary nurjumise probleemi automaatselt otsida.
- Vajutage Windowsi klahv + R ja kirjuta teenused. msc . Kerige alla Diagnostikapoliitika teenus .
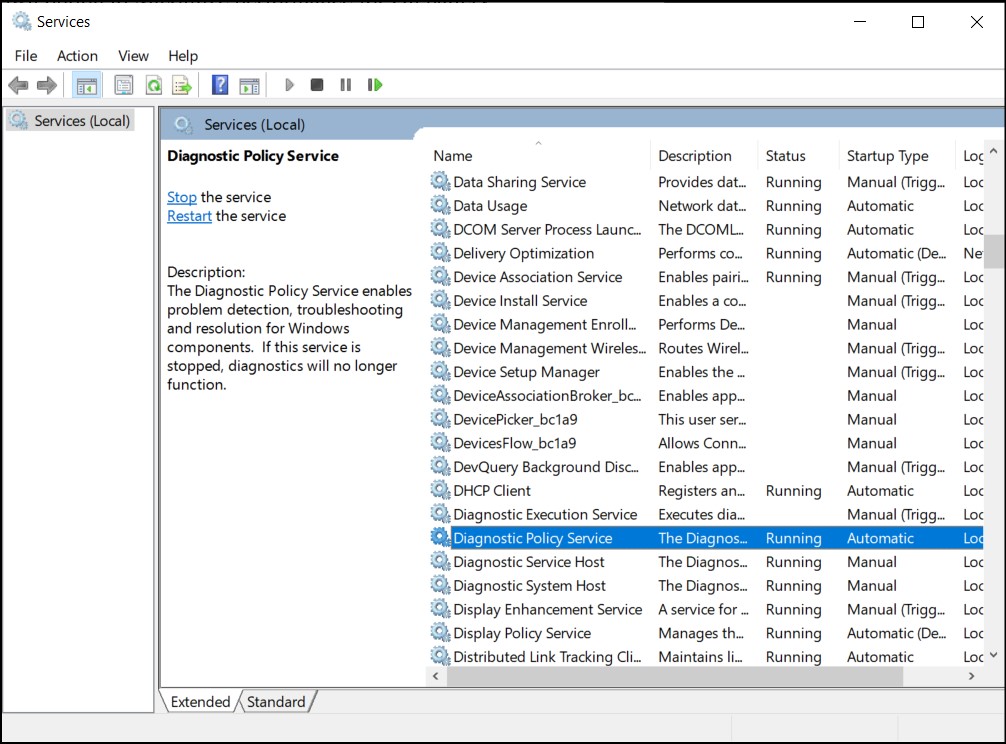
Diagnostikapoliitika teenus
- Pärast seda paremklõpsake ja valige Atribuudid .
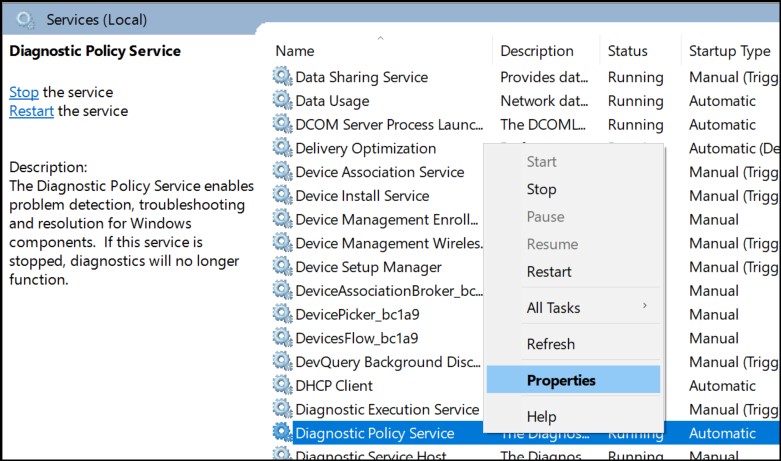
Diagnostikapoliitika teenuse omadused
- Siis vastu Käivitamise tüüp , Valige Automaatne .
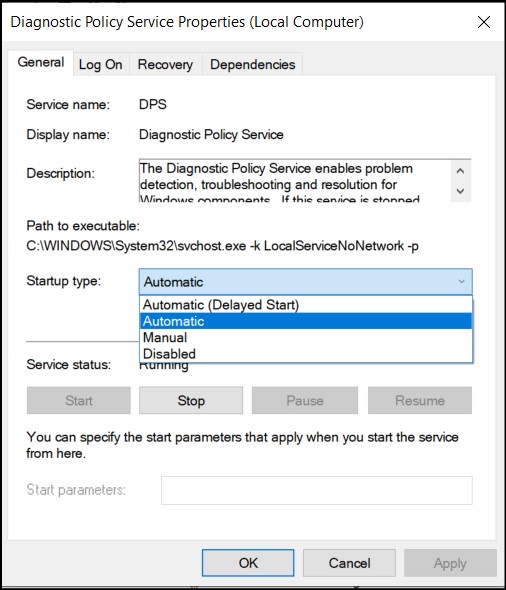
Automaatne käivitamise tüüp
- Klõpsake nuppu Alusta siis Rakenda, ja pärast seda Okei .
- Taaskäivitage arvuti ja käivitage tarkvara, mis annab vea.
- Windowsi diagnostikateenus tõrkeotsinguga ja üritab probleemi lahendada.
3. meetod: käivitage süsteemifailide kontroll
Windowsi pakutav diagnoosimisteenus on veel üks nimega SFC või System File Checker. See rakendus töötab käsurea terminali kaudu. See üritab teie arvutist rikutud faile skannida ja asendada, laadides Internetist alla värskeid faile. Käivitame selle teenuse ja vaatame, kas see asendab puuduvaid faile.
- Jookse Käsurida as Administraator .
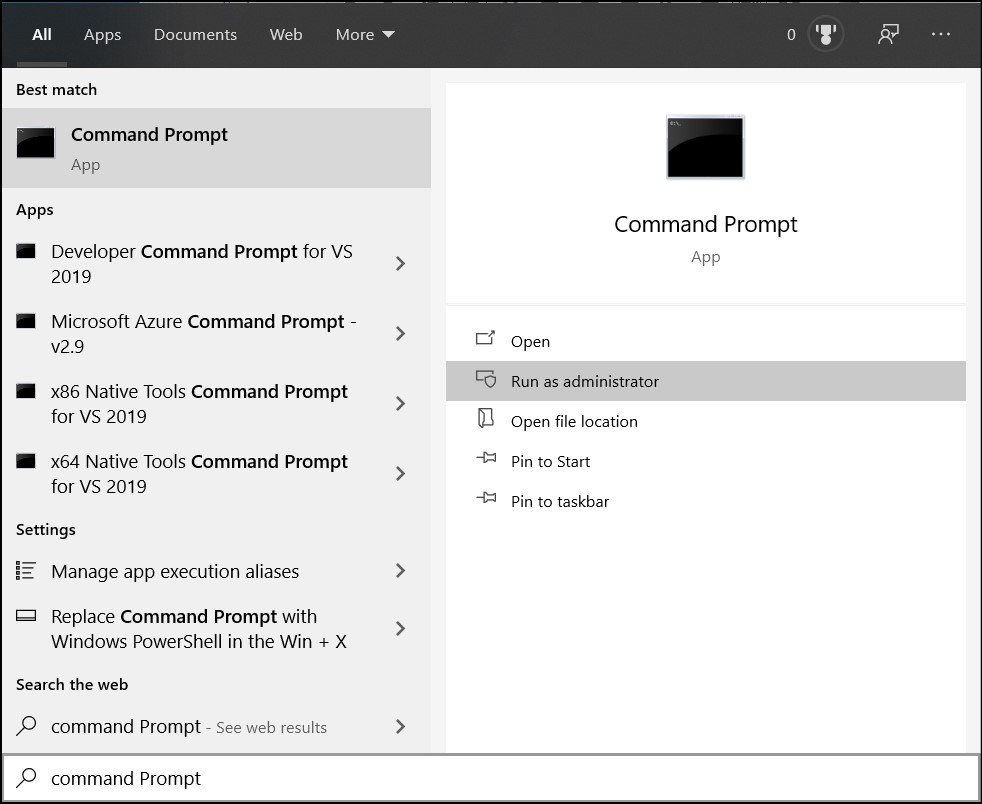
Käsurida
- Kirjutage käsureale järgmine käsk ja vajutage Sisenema .
sfc / scannow
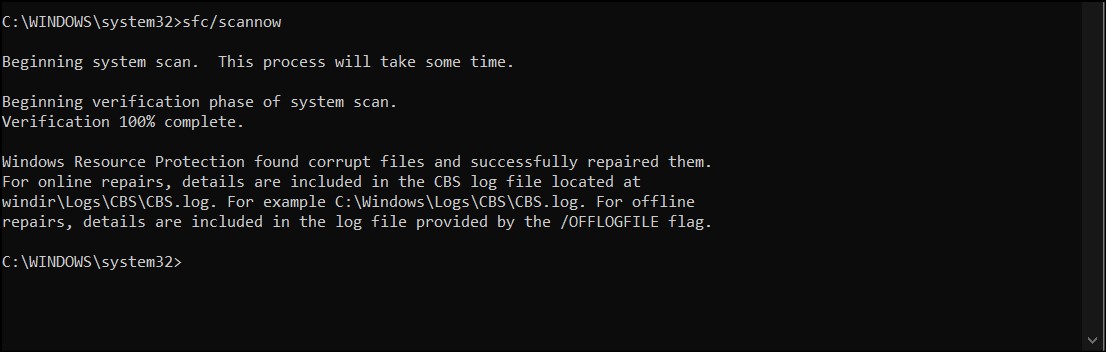
Süsteemifailide kontrollija
- Teenuse lõpuleviimine võtab aega. Pealegi ärge väljuge terminalist enne, kui seal öeldakse Kontrollimine on 100% valmis .
- Taaskäivitage arvuti pärast skannimise lõppu ja kontrollige, kas probleem on lahendatud.