Viga 1327 „Vale draiv” on installiviga, mis ilmneb siis, kui programmi installimiseks kasutatav draiv ei kehti. Seda probleemi näevad peamiselt Microsoft Office'i installid, kuid see võib ilmneda ka paljude teiste rakenduste puhul.

Programmide installimisel ilmnes viga 1327
Enamikul juhtudel ilmneb see konkreetne viga seetõttu, et installer üritab toimingut lõpule viia võrgukohas, mida pole kaardistatud. Sellisel juhul saate probleemi kiiresti lahendada, kaardistades konfigureerimata võrgu asukoha.
Oleme selles artiklis keskendunud MS Office'ile; kuid parandused ei piirdu ainult Office'iga. Sõltuvalt oskuste tasemest peaksite saama rakendada sama lähenemisviisi peaaegu kõigile rakendustele, mis selle vea tagastavad.
Kontori installid on altid sundima installimist määratud draividele, mida võib-olla pole. Sellisel juhul saate õigele kettale ümbersuunamiseks kasutada käsku SUBST või saate LocalCacheDrive'i asukohta käsitsi muuta.
1. meetod: kaardistamata võrgutee kaardistamine
Nagu selgub, on üks levinumaid põhjuseid, miks Viga 1327. Vale draiv ” on olukord, kus tõrketeates märgitud draivi tegelikult ei kaardistata. On väga tõenäoline, et teil pole luba rakendust võrgukettale installida.
Mitu mõjutatud kasutajat, kes selle probleemiga kokku puutusid, kinnitasid, et probleem lahenes pärast seda, kui nad said aru, et käitavad installerit administraatorina, kuigi draivi pole kaardistatud.
Juhul, kui sama stsenaarium kehtib ka teie puhul, leiate selle parandamise üksikasjalikke juhiseid.
- Vajutage Windowsi klahv + R avada a Jookse Dialoogikast. Järgmiseks tippige 'Cmd' ja vajutage Ctrl + Tõst + Enter kõrgendatud CMD viiba avamiseks. Kui teil palutakse UAC (kasutajakonto kontroll) klõpsake nuppu Jah administraatorile juurdepääsu andmiseks.
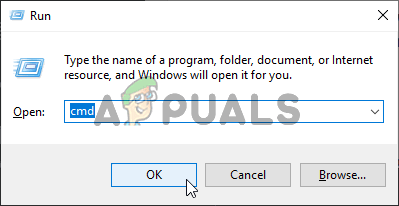
Käsuviiba käitamine
- Sisestage kõrgendatud CMD viiba sisse järgmine käsk ja vajutage sisestusklahvi, et kaardistada tõrge käivitav draiv:
netokasutus JUHTIMINE : TEE
Märge: Pidage meeles, et mõlemad JUHTIMINE ja TEE on kohahoidjad, mis tuleb asendada teie konkreetse stsenaariumi korral kohaldatavate väärtustega. Oletame näiteks, et tahan draivi luua X võrgu jagatud tee e-raamatutest - õige käsk oleks netikasutus X: \ e-raamatud '
- Pärast käsu edukat töötlemist sulgege kõrgendatud käsuviip ja taaskäivitage arvuti.
- Kui teie arvuti on varundatud, korrake installimist ja vaadake, kas probleem on nüüd lahendatud.
Heitke pilk meie artiklile võrguketta kaardistamine Windows 10-s .
Juhul, kui te ikkagi silmitsi seisate Viga 1327. Vale draiv, liikuge allpool järgmise võimaliku paranduse juurde.
2. meetod: suunake operatsioon ümber oma OS-draivile
Kui teil tekib see probleem eriti vanade Office'i versioonidega, on tõenäoline, et installija sunnib faili kopeerima olematule draivile. Tavaliselt teatatakse sellest Office 2010 (akadeemilised versioonid) puhul.
Mõnel kummalisel põhjusel võib installiprogramm sundida installimist draivile „F: ”, isegi kui seda tegelikult pole. Selle probleemiga tegeles lõpuks Microsoft, kuid kui proovite seda konkreetset Office'i versiooni installida tavapärasest installikandjalt nagu CD, puutute siiski probleemiga kokku.
Mitmed mõjutatud kasutajad, kes samuti selle probleemiga vaeva nägid, kinnitasid, et probleem oli täielikult lahendatud pärast seda, kui nad kasutasid probleemse draivi tee asendamiseks käsku SUBST.
Siin on kiire juhend selle kohta, kuidas seda teha kõrgendatud CMD-viipaga:
- Vajutage Windowsi klahv + R avada a Jookse Dialoogikast. Järgmiseks tippige 'Cmd' ja vajutage Ctrl + Tõst + Enter kõrgendatud CMD viiba avamiseks. Kui näete UAC (kasutajakonto kontroll) , klõpsake nuppu Jah anda administraatoriõigusi.
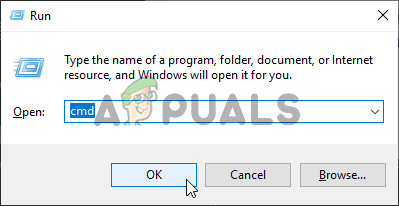
Käsuviiba käivitamine
- Sisestage kõrgendatud CMD-viiba sisse järgmine käsk, asendage kohatäited ja vajutage Sisenema:
subst X: Y:
Märge: X on olematu draivi kohatäide ja Y on teie OS-draivi kohahoidja. Nii et kui puutute kokku Viga 1327. Vale draiv F: ja teie Windows on installitud draivile C: , oleks õige käsk subst F: C: '
- Kui käsk on edukalt töödeldud, sulgege kõrgendatud CMD viip ja taaskäivitage arvuti.
- Pärast arvuti taaskäivitamist korrake sammu, mis varem probleemi põhjustas, ja vaadake, kas probleem on nüüd lahendatud.
Juhul sama Viga 1327. Vale draiv ” jätkub, liikuge allpool järgmise võimaliku paranduse juurde.
3. meetod: draivitähe parandamine registriredaktori kaudu
Kui teil on probleeme vanema Microsoft Office'i installimisega või kui proovite oma praegust Office'i installimist uuemale versioonile värskendada, võib probleemi põhjustada ka registrikirje nimega LocalCacheDrive vale kirje.
Mitu mõjutatud kasutajat, kes samuti selle probleemiga kokku puutusid, kinnitasid, et said probleemi lahendada, kasutades registriredaktorit, et muuta LocalCacheDrive kehtiva kirja juurde.
Siin on kiire juhend selle kohta:
Märge: Allolevad juhised peaksid töötama sõltumata Windowsi versioonist, milles probleem ilmneb.
- Vajutage Windowsi klahv + R avada a Jookse Dialoogikast. Järgmiseks tippige 'Regedit' ja vajutage Sisenema registriredaktori avamiseks. Kui teil palutakse Kasutajakonto kontroll (UAC) , klõpsake nuppu Jah anda administraatoriõigusi.
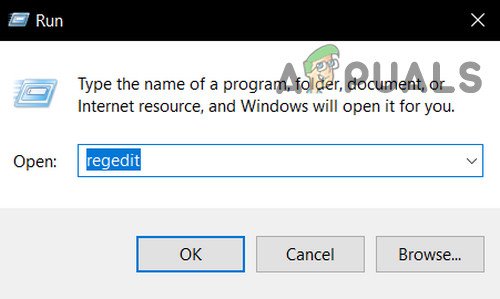
Avage Regedit
- Kui olete registriredaktoris sees, liikuge järgmisse asukohta navigeerimiseks vasakpoolsest jaotisest:
HKEY_LOCAL_MACHINE TARKVARA Microsoft Office
- Järgmisena pääse juurde oma kontori installimisega seotud alamkaustale (E.G. 15.0, 16.0, 11.0 jne) ja seejärel valige Kohaletoimetamine võti.
- Kui olete jõudnud õigesse asukohta, minge parempoolsesse ossa ja topeltklõpsake LocalCacheDrive.
- Toas Stringi muutmine LocalCacheDrive'iga seotud kast, määrake Väärtusandmed sinu juurde OS-draiv (kõige levinumalt C ) ja vajutage Okei muudatuste salvestamiseks.
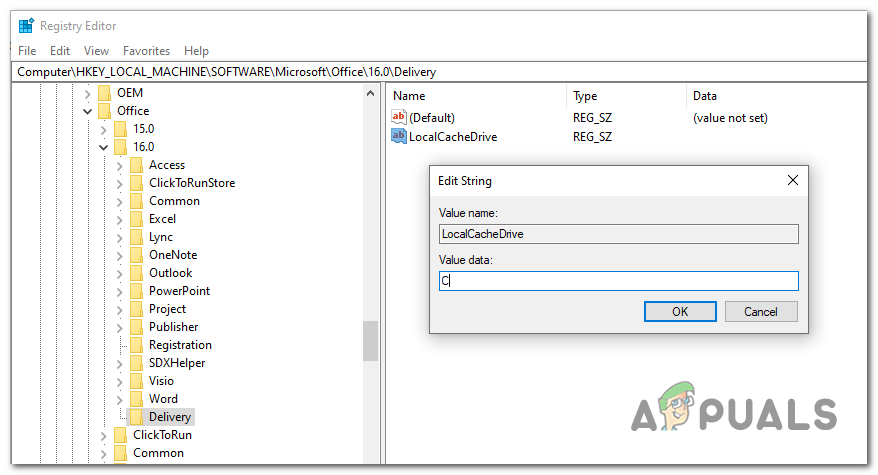
Õige lLcalCacheDrive väärtuse muutmine
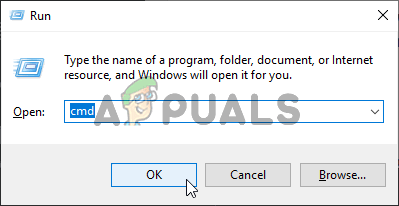
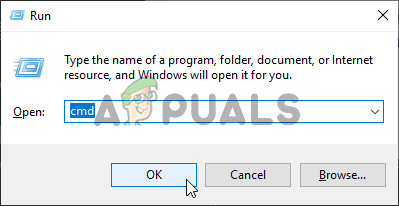
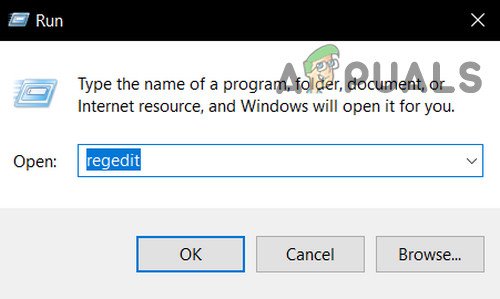
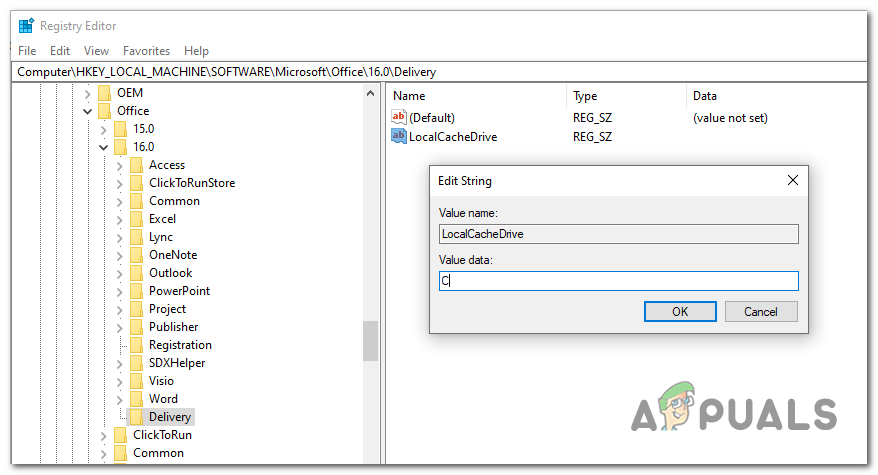








![[FIX] Probleem LenovoBatteryGaugePackage.dll käivitamisel](https://jf-balio.pt/img/how-tos/60/problem-starting-lenovobatterygaugepackage.png)













