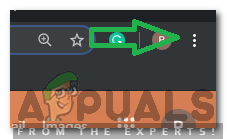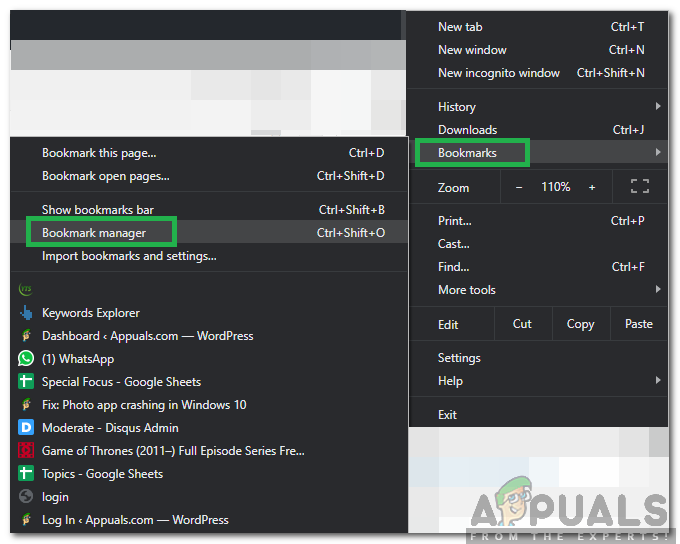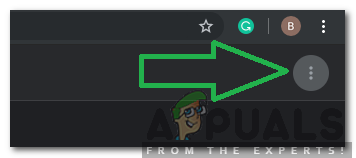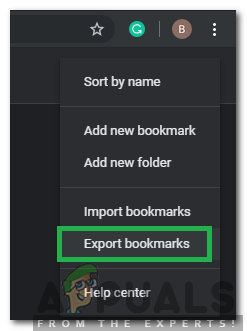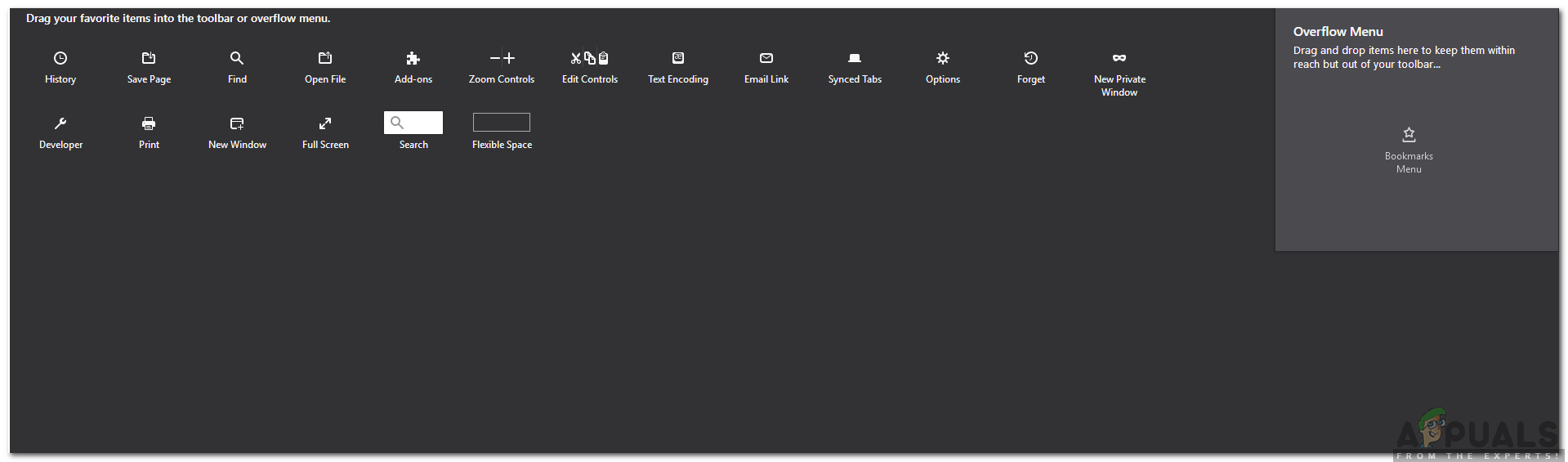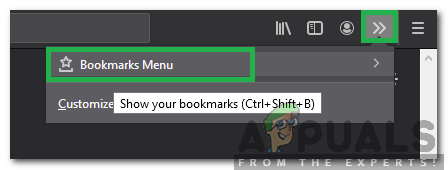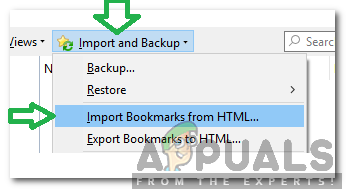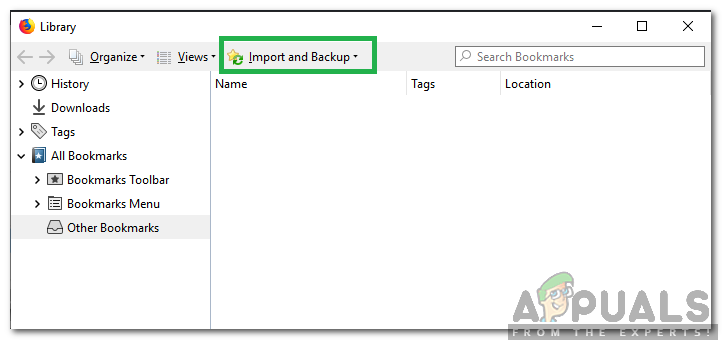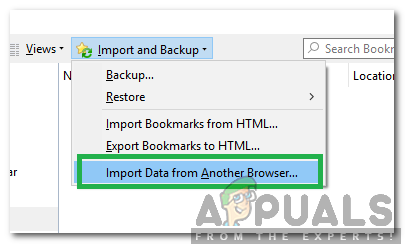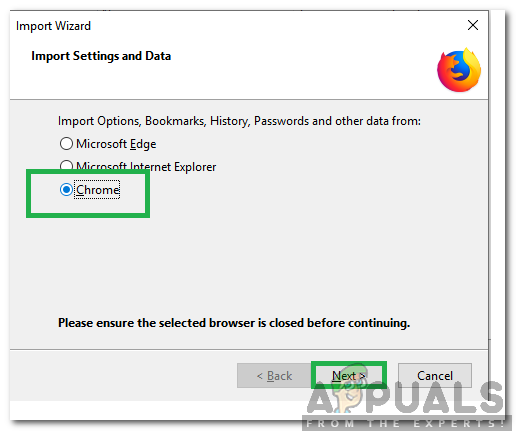Google Chrome ja Mozilla Firefox on kõige populaarsemad brauserid nende kiire kiiruse ja hõlpsasti kasutatava liidese tõttu. Mõlemad brauserid on jõudluse poolest võrdsed ja lõpuks taandub valik isiklikele eelistustele. Mõlemad brauserid võimaldavad kasutajatel teatud veebisaidi või lehe järjehoidjatesse lisada. Järjehoidjal klõpsamine viib kasutaja otse saidile ilma aadressi sisestamata.

Järjehoidjate teisaldamine Chrome'ist Firefoxi
Seda funktsiooni kasutavad peaaegu kõik ja mõnel kasutajal on brauseris sadu järjehoidjaid. Kui vahetate brauserit teise, ei paku brauserid ühtegi mugavat meetodit järjehoidjate teisaldamiseks. Seetõttu õpetame selles artiklis teile järjehoidjate importimist Chrome'ist Firefoxi.
Kuidas importida järjehoidjaid Chrome'ist Firefoxi?
Kindlasti on probleem, kui peate kõik oma Chrome'i järjehoidjad uuesti uude brauserisse sisestama. Seetõttu oleme allpool kokku pannud lihtsama meetodi järjehoidjate jagamiseks Chrome'ist Firefoxi. Sõltuvalt Firefoxi versioonist, mida kasutate, võib meetod veidi erineda.
Vanemate versioonide jaoks:
- Ava Chrome ”Ja käivitage uus vaheleht.
- Klõpsake nuppu Kolm Täpid ”Paremas ülanurgas menüü avamiseks.
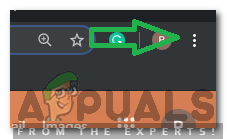
Klõpsates paremal ülanurgas oleval kolmel punktil
- Valige Järjehoidjad 'Ja klõpsake nuppu „Järjehoidja Juhataja ”Valik.
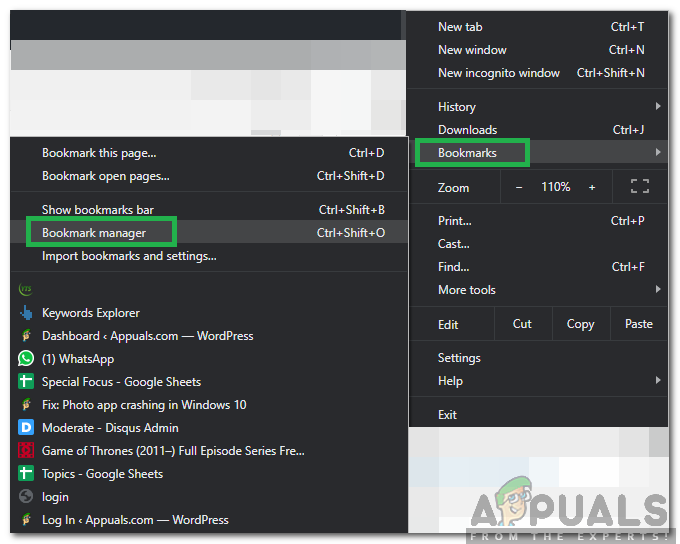
Klõpsates nupul „Järjehoidjad” ja seejärel „Järjehoidjate haldur”
- Klõpsake nuppu Korrastage Paremas ülanurgas olev nupp ”.
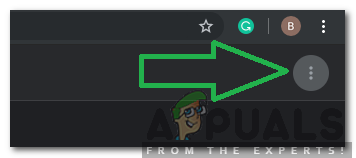
Klõpsates nuppu 'Korrasta'
- Valige Eksport Järjehoidjad ”Ja valige asukoht, kuhu soovite järjehoidjad salvestada.
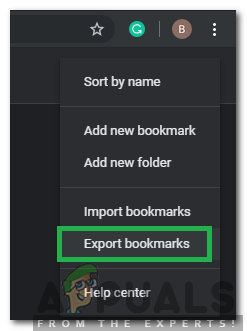
Klõpsates nuppu „Ekspordi järjehoidjad”
- Nüüd, Avatud Firefox ja klõpsake nuppu Menüü Paremas ülanurgas olev nupp ”.

Klõpsates nuppu “Menüü”
- Klõpsake nuppu Kohanda ”Ja lohistage Järjehoidjad Menüü ”Nuppu Ülevool Menüü ”Ekraan.
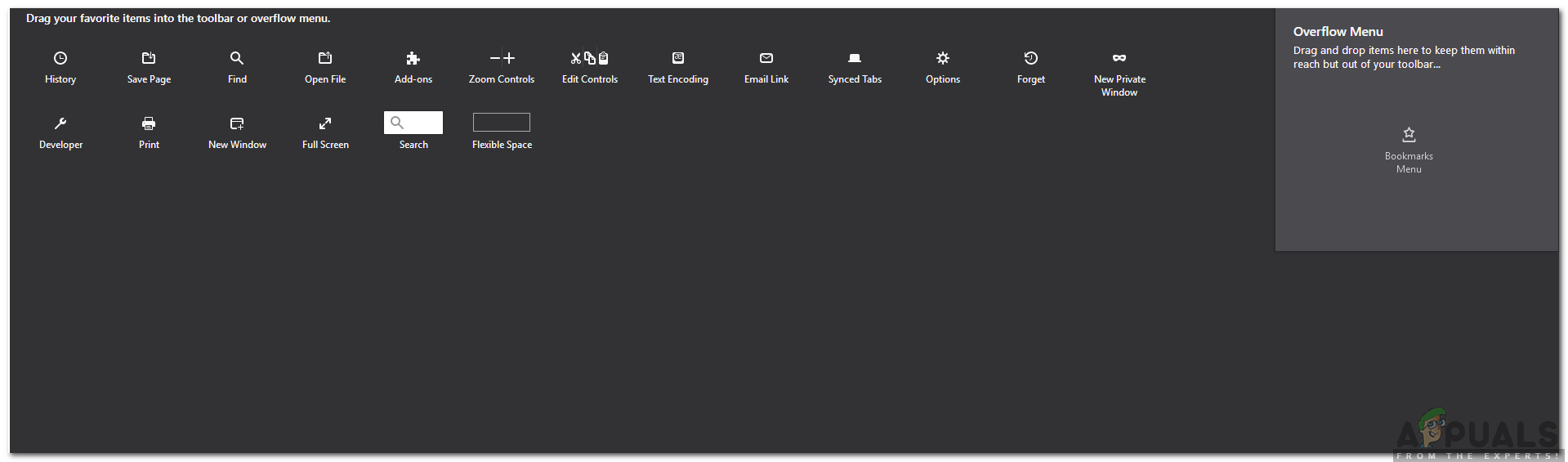
Järjehoidjate menüünupu lohistamine menüüsse ületäitumine
- Avage Firefoxis uus vahekaart ja klõpsake nuppu Veel Tööriistad ”Nupu Menüü paremal pool asuvat valikut.
- Valige Järjehoidjate menüü ” ja klõpsake nuppu Näita Kõik Järjehoidjad ”Valikut akna allosas.
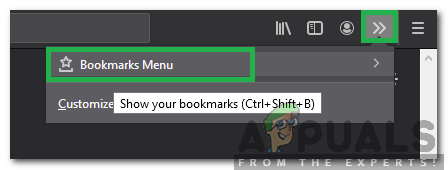
Klõpsates valikul Rohkem tööriistu ja valides suvandi Kuva kõik järjehoidjad
- Klõpsake nuppu Importimine ja varundamine ”Ja valige“ Importige järjehoidjad HTML-ist '.
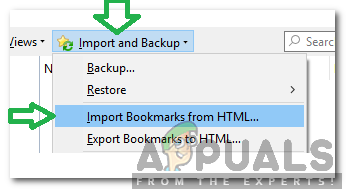
Valige „Impordi ja varunda“ ning klõpsake nuppu „Impordi järjehoidjad HTML-ist“.
- Valige HTML-fail, mille ekstraheerisime kroomist 5 ”Samm.
- Taaskäivita Firefox ja järjehoidjad lisatakse.
Uuemate versioonide jaoks:
- Avatud Firefox ja käivitage uus vaheleht.
- Vajutage nuppu Ctrl '+ 'Shift' + ' B ”, Et avada vahekaart Järjehoidjad.
- Klõpsake nuppu Impordi ja varundamine ”Valik.
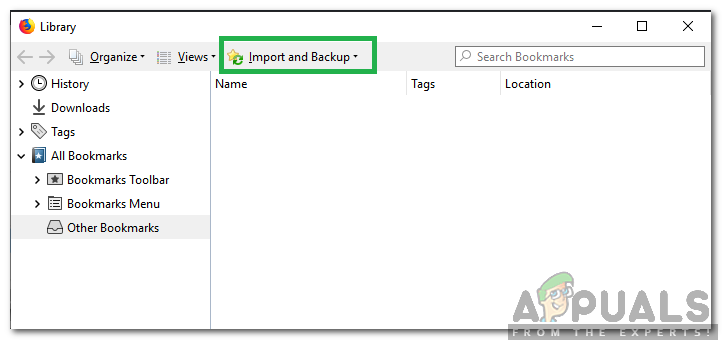
Klõpsates valikul „Import ja varundamine”
- Valige Impordi alates teine brauser ”Nuppu.
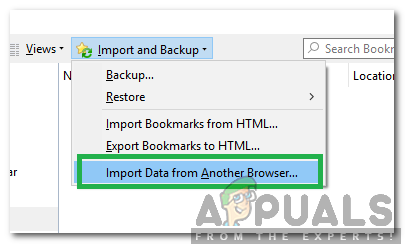
Klõpsamine nupul „Andmete importimine teisest brauseri valikust”
- Valige uues aknas Chrome 'Ja klõpsake nuppu' Järgmine '.
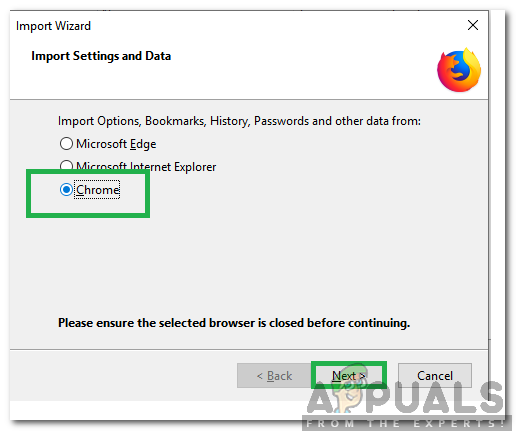
Klõpsates nuppu „Chrome” ja klõpsates nuppu „Järgmine”
- Brauser impordib järjehoidjad automaatselt kaustast Chrome '.