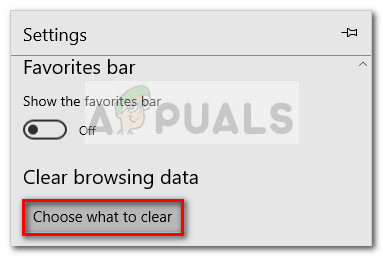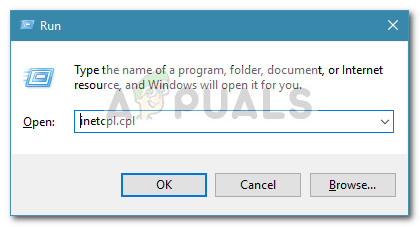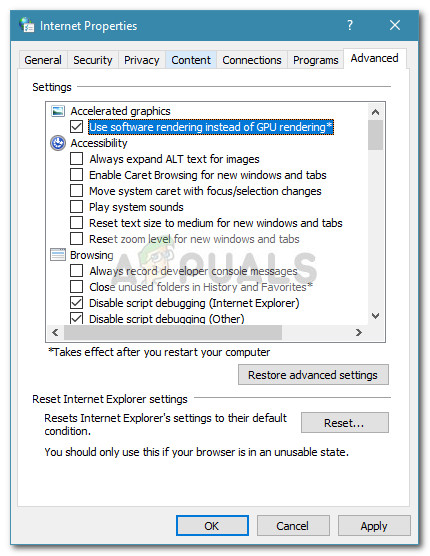Paljud kasutajad on Microsoft Edge'i abil Facebooki mänge (Gameroom) mängides proovinud teatada probleemidest. Enamasti teatavad mõjutatud kasutajad, et alati, kui nad üritavad mõnda mängu mängida, värskendatakse ekraani enne mustaks muutumist mitu korda. Teised kasutajad saavad väidetavalt mängida mänge Facebooki Gameroomi abil, kuid neil on pidevalt külmumisi ja ühtlane aeglane kaader.
Kummalisel kombel ei olnud seda probleemi üsna palju, kuni üks viimastest Windows 10 värskendustest, mis tunduvad probleemi põhjustanud. Kui teil on selle konkreetse probleemiga praegu probleeme, aitavad tõenäoliselt järgmised parandused.
Allpool on kogum meetodeid, mida teised kasutajad on probleemi lahendamiseks kasutanud. Järgige kõiki võimalikke parandusi järjekorras, kuni leiate meetodi, mis lahendab facebooki gameroomi must ekraan viga teie konkreetses olukorras. Alustagem!
1. meetod: installige kõik ootel Windowsi värskendused
Kuna Microsoft Edge'i värskendatakse Windowsi värskenduste kaudu, on tõenäoline, et lahendus on sama lihtne kui arvuti ajakohasuse tagamine. On arvukalt juhtumeid, kus Microsoft on värskendusega sassi läinud ja selle parandanud teise WU kaudu välja antud kiirparanduse kaudu (Windows Update). On täiesti võimalik, et parandus, mis suudab lahendada facebooki gameroomi must ekraan tõrge on Windows Update'is juba ootel.
Niisiis, enne kui midagi muud teha, minge Windows Update'i ja installige kõik ootel värskendused. Siin on kiire juhend selle kohta:
- Vajutage Windowsi klahv + R Run-kasti avamiseks. Seejärel tippige ms-settings: windowsupdate ”Ja tabas Sisenema Windowsi värskenduse avamiseks.
 Märge : Kui kasutate Windows 7, tippige wuapp ”Asemel.
Märge : Kui kasutate Windows 7, tippige wuapp ”Asemel. - Klõpsake Windowsi värskendusmenüüs nuppu Kontrolli kas uuendused on saadaval ja oodake, kuni analüüs on lõpule jõudnud. Kui protsess on lõpule jõudnud, järgige iga ootel värskenduse installimiseks ekraanil kuvatavaid juhiseid, kuni neid pole enam jäänud.
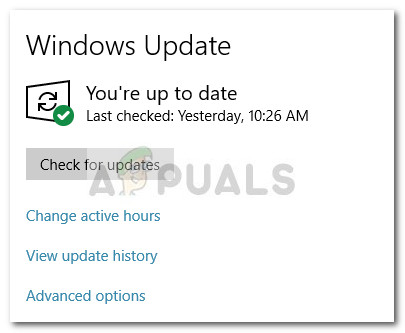
- Kui iga värskendus on installitud, taaskäivitage arvuti käsitsi, kui teil pole seda automaatselt palutud. Järgmisel käivitamisel vaadake, kas probleem on lahendatud, ja saate mängida Facebooki mänge. Kui te pole seda, liikuge allpool järgmise meetodi juurde.
2. meetod: Adobe Flash Playeri lubamine servaseadetest
Kuigi see esinemine on praeguseks üsna haruldane, kasutavad mõned Facebooki mängud töötamiseks endiselt Flashi. Nagu enamik teisi brausereid, on ka Edge varustatud Flash-sisu käitamiseks Microsoft Silverlighti kaudu.
Veelgi enam, Microsoft Edge peaks automaatselt lubama Adobe Flash Playeri kasutamist. Mõned kasutajad teatavad, et see pole alati nii, kuna need olid juhtumid, kus Microsoft Edge ei saanud Adobe Flash Playeri sisu käitada. Selle käitumise võib käivitada laiendus või muu kolmanda osapoole tarkvara, kuid see võib olla tingitud ka inimlikust eksitusest.
Siin on kiire juhend, kuidas veenduda, et teie Microsoft Edge on konfigureeritud Adobe Flashi sisu esitama:
- Avage Microsoft Edge, klõpsake toimingumenüüd (kolme punkti ikoon) ja klõpsake nuppu Seaded .

- Aastal Seaded menüü, kerige alla ja klõpsake nuppu Vaadake täpsemaid seadeid .
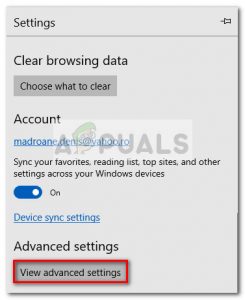
- Under Täpsemad seaded , veenduge, et lüliti oleks seotud Kasutage Adobe Flash Playerit on lubatud.
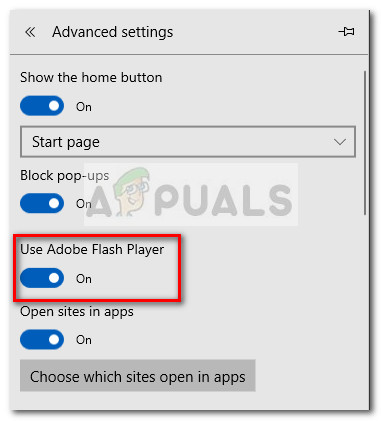 Kui Adobe Flash Playeri kasutamine oli varem keelatud ja olete selle lihtsalt lubanud, sulgege MS Edge ja avage see uuesti ning vaadake, kas sellel oli midagi. Kui näete Gameroomi abil Facebooki mängude mängimisel endiselt probleeme, liikuge järgmisele alltoodud meetodile.
Kui Adobe Flash Playeri kasutamine oli varem keelatud ja olete selle lihtsalt lubanud, sulgege MS Edge ja avage see uuesti ning vaadake, kas sellel oli midagi. Kui näete Gameroomi abil Facebooki mängude mängimisel endiselt probleeme, liikuge järgmisele alltoodud meetodile.
3. meetod: lähtestage Microsoft Edge
Sageli põhjustab probleemi halb Edge'i konfiguratsioonifail või Facebooki küpsis. Veendumaks, et viga ei ole põhjustatud küpsisest, tempefailist või valest konfiguratsioonifailist, lähtestage brauser Microsoft Edge ja vaadake, kas probleem püsib.
Mõned kasutajad on suutnud selle lahendada facebooki gameroomi must ekraan viga pärast brauseri Microsoft Edge lähtestamist. Siin on kiire juhend selle kohta, kuidas Microsoft Edge brauseris tõhusalt lähtestada:
- Käivitage brauser Microsoft Edge ja klõpsake paremas ülanurgas toimimisnuppu (kolme punkti ikoon). Seejärel klõpsake äsja avatud menüüs nuppu Seaded allservas.

- Aastal Seaded menüü leidke Kustuta sirvimise andmed ja klõpsake nuppu Valige, mida kustutada nuppu.
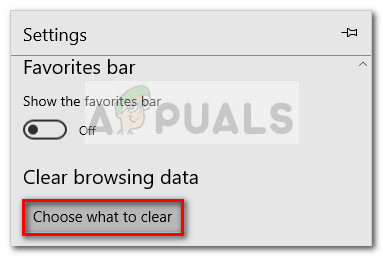
- Parimate tulemuste saamiseks soovitame märkida kõik lahtrid peale Vormi andmed ja Paroolid . Kui kõik sihitud üksused on kontrollitud, vajutage nuppu Kustuta ja oodake, kuni Microsoft Edge lähtestatakse.
- Kui protsess on lõpule jõudnud, sulgege Microsoft Edge ja taaskäivitage arvuti. Järgmisel käivitamisel avage uuesti Microsoft Edge ja vaadake, kas probleem on lahendatud. Kui teil on endiselt raskusi Edge'is Facebook Gameroomi mängude mängimisega, minge järgmisele meetodile.
4. meetod: videokiirenduse keelamine brauseri Microsoft Edge jaoks
Mõnel kasutajal on lõpuks õnnestunud mängida Edge'i all Facebooki mänge, lülitades Microsoft Edge'i jaoks videokiirenduse välja. See võib tunduda ebaproduktiivne tegevus, kuid näis, et see sai mõne kasutaja jaoks töö tehtud. See meetod võib olla äärmiselt kasulik, kui teil on tagasihoidliku GPU-ga arvutis viivitusperioodid.
Siin on kiire juhend video kiirenduse keelamiseks brauseri Microsoft Edge jaoks:
- Vajutage Windowsi klahv + R Run-kasti avamiseks. Seejärel tippige inetcpl.cpl ”Ja tabas Sisenema avama Interneti-suvandid .
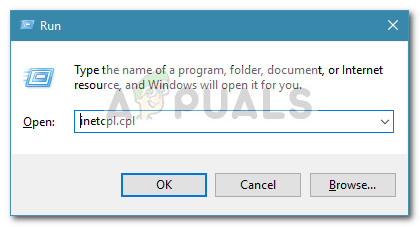
- Toas Interneti-suvandid ekraanil minge Täpsem vaheleht.
- Leidke Kiirendatud graafika ja märkige ruut, mis on seotud Kasutage GPU renderdamise asemel tarkvara renderdamist ja tabas Rakenda kinnitada.
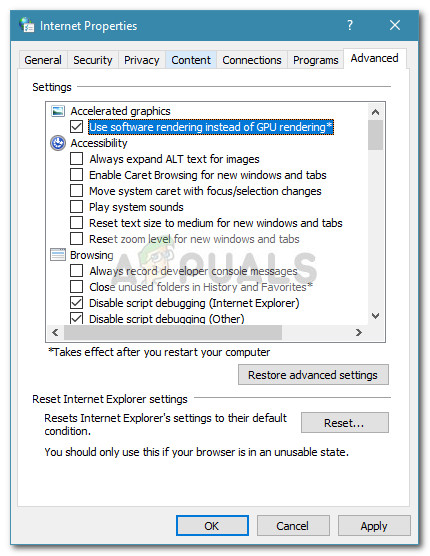
- Taaskäivitage arvuti ja vaadake, kas probleem on järgmisel käivitamisel lahendatud. Kui teil on endiselt sama probleem, liikuge järgmisele alltoodud meetodile.
Meetod 5: Remondi installimine (ainult Windows 10)
Kui kõik ülaltoodud meetodid on osutunud büstiks, on veel üks asi, mida saate proovida enne selle sulgemist ja teise brauseri kasutamist. Mõnel kasutajal on õnnestunud probleem lahendada, tehes seda, mida tavaliselt nimetatakse remondi installiks (või värskenduste parandamiseks).
Märge: Kui teil pole WIndows 10, minge otse saidile 6. meetod.
Remondi installimine või värskenduste parandamine on samaväärne Windows 10 uuesti installimisega ilma isiklike failide ja programmide eemaldamiseta. Kui otsustate remondi installiprotseduuri läbi teha, saate selle enda jaoks lihtsamaks teha, järgides meie täielikku juhendit ( siin) .
Kui probleem püsib ka pärast remondi värskendamist (väga ebatõenäoline), minge viimase meetodi juurde.
6. meetod: teise brauseri kasutamine
Kuigi see on pigem lahendus kui täieõiguslik parandus, on enamik selle probleemiga kokku puutunud kasutajatest kasutanud seda Facebooki mängude mängimiseks, kuhu Microsoft Edge'i kaudu ei pääse.
Nagu selgub, on Microsoft Edge'il Facebook Gameroomi mängude mängimisel mitmesuguseid probleeme, Chrome , Firefox , Ooper ja ühtlane Internet Explorer on palju paremad andmed.
Nii et kui teil on selle probleemiga probleeme, kaaluge mõne muu brauseri installimist, kui proovite oma lemmikmänge Facebookis mängida.
5 minutit loetud Märge : Kui kasutate Windows 7, tippige wuapp ”Asemel.
Märge : Kui kasutate Windows 7, tippige wuapp ”Asemel.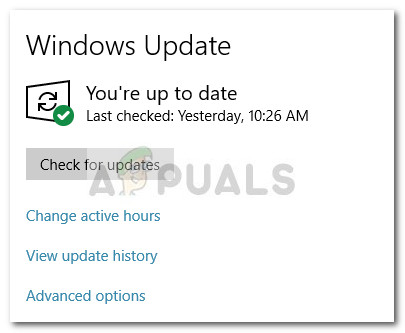

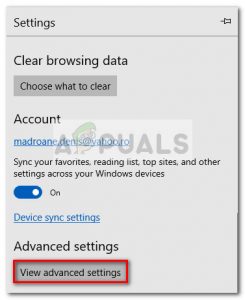
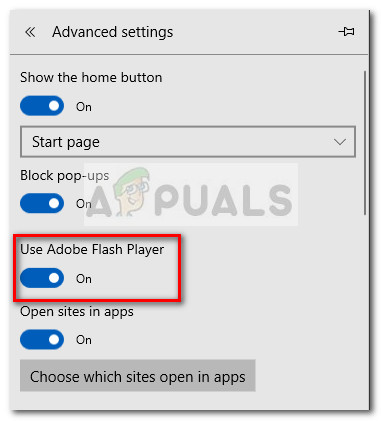 Kui Adobe Flash Playeri kasutamine oli varem keelatud ja olete selle lihtsalt lubanud, sulgege MS Edge ja avage see uuesti ning vaadake, kas sellel oli midagi. Kui näete Gameroomi abil Facebooki mängude mängimisel endiselt probleeme, liikuge järgmisele alltoodud meetodile.
Kui Adobe Flash Playeri kasutamine oli varem keelatud ja olete selle lihtsalt lubanud, sulgege MS Edge ja avage see uuesti ning vaadake, kas sellel oli midagi. Kui näete Gameroomi abil Facebooki mängude mängimisel endiselt probleeme, liikuge järgmisele alltoodud meetodile.