Netflixi probleemil puudub heli sageli teie Windowsi heliseadete, draiverite või videopleieri helitugevuse valikute tõttu. On teateid, et kasutajad ei saa Netflixi rakenduse või veebisaidi kasutamisel Windows 10-s heli saada. Kui teil on sarnane probleem, võite järgida allpool toodud tõrkeotsingu meetodeid, mis aitavad teil probleemi lahendada.

Netflix
Netflix on üks parimaid online-meediateenuste pakkujaid koos teiste ettevõtetega, nagu Hulu, Amazon Prime Video jne. Siiski on juhtumeid, kus teil jääb meelelahutus ilma ja selle asemel pakutakse teile üsna suuri probleeme. See teema peab olema peamine näide, sest telesaate, filmi jms vaatamine ilma helita on nagu roosi vaatamine ilma selle lõhnata.
Mis põhjustab Windows 10-s Netflixis heli puudumist?
Noh, paljud kasutajad ei puutu selle probleemiga kokku, kuid tavaliselt on see tingitud järgmistest teguritest -
- Heli draiverid . Mõnel juhul võivad teie süsteemi installitud helidraiverid olla süüdi, mille tõttu heliprobleeme pole põhjustatud.
- Muud brauseri vahelehed . Kui Netflixi jaoks vajalikku mälumahtu ei pakuta, võib see põhjustada probleemi, kuna ressursse kasutavad kasutamata brauseri vahelehed.
- Heliseaded . Teie heliseaded võivad põhjustada ka probleemi. Mõnikord võivad probleemi tekitada pleieri heliseaded, mille puhul peate seda muutma.
Enne lahenduste leidmist veenduge, et teie Windowsi värskendataks ning teie süsteemi ja videopleieri helitugevus oleks sisse lülitatud. Proovige vaadata ka mõnda muud filmi või telesaadet ja vaadake, kas saate heli. Heli puudumisel järgige allpool toodud lahendusi.
Lahendus 1. Sulgege kasutamata brauseri vahelehed
Esimene asi, mida peate probleemi lahendamiseks tegema, on sulgeda muud brauseri vahelehed, mida ei kasutata. Netflix nõuab tõrgeteta töötamiseks teatud kogust mälu, kuid kui vajaminevat kogust pole, põhjustab see teatud probleeme, nagu see. Seetõttu veenduge enne muude lahenduste proovimist, et kasutamata vahelehti pole avatud.
Lahendus 2. Muutke oma heliseadeid
Probleemi vältimiseks võite proovida muuta videopleieri heliseadeid. See on tegelikult üsna lihtne, kõik, mida peate tegema, on:
- Alustage filmi või telesaate vaatamist.
- Liigutage hiirekraan ekraanil ja klõpsake nuppu Dialoogi ikoon mängija valikutest.
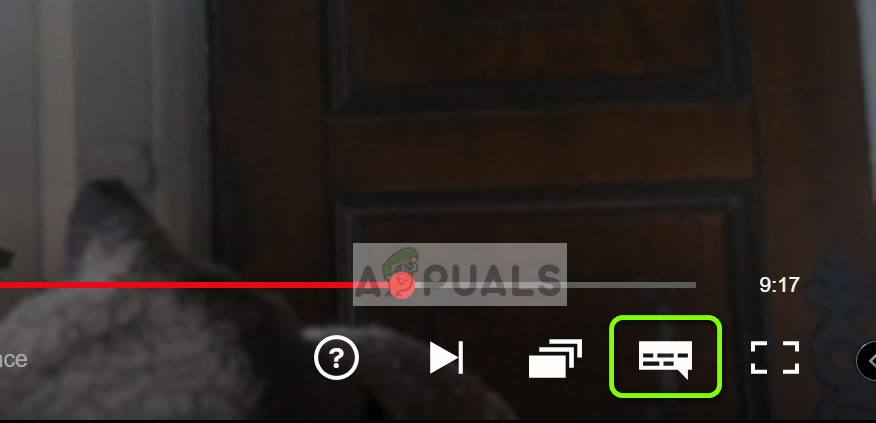
Netflixi dialoogi ikoon
- Kontrollige, kas ruumiline heli (5.1) on valitud. Kui see on nii, proovige muuta see mitte-5.1 valikuks.
- Kontrollige, kas see lahendab heliprobleemi.
3. lahendus: muutke kõlari seadeid
Teine asi, mida saate proovida oma probleemiga lahendada, on kõlari heliseadete muutmine. Selleks järgige allpool toodud juhiseid:
- Paremklõpsake tegumiriba paremas alanurgas ikooni Kõlariikoon ja valige ‘ Taasesitusseadmed Või Heli '.
- Lülitu Taasesitus vaheleht.
- Valige peakomplekt või kõlarid ja klõpsake nuppu Atribuudid .
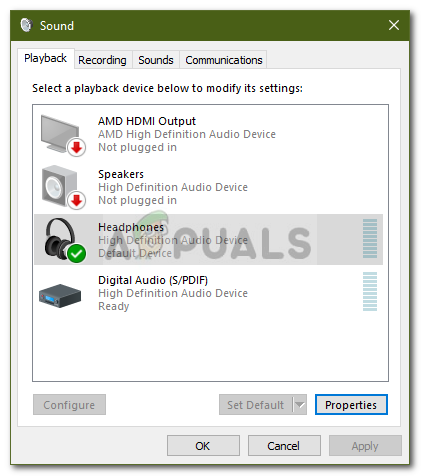
Windowsi heliseadmed
- Navigeerige lehele Täpsem vaheleht.
- Under Vaikevorming , valige 2 kanaliga, 24-bitine, 192000 Hz (stuudiokvaliteet) loendist.
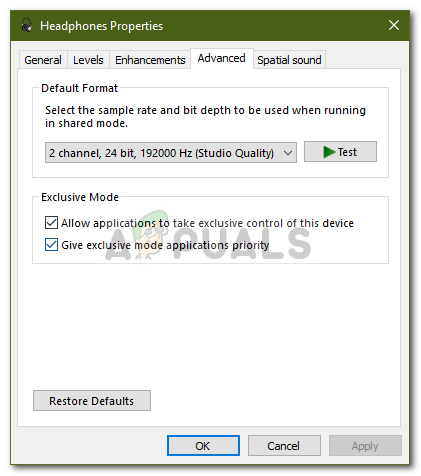
Heliseadete muutmine
- Klõpsake nuppu Rakenda ja siis lüüa Okei .
Lahendus 4. Installige helidraiverid uuesti
Mõnes stsenaariumis võivad süüdlaseks olla teie arvutisse installitud helidraiverid. Draiverid võivad olla talitlushäired või vananenud, mis põhjustab probleemi tekkimise. Seetõttu peate probleemi lahendamiseks draiverid uuesti installima. Nii toimige järgmiselt.
- Mine Menüü Start , Trüki sisse Seadmehaldus ja avage see.
- Laiendage Heli-, video- ja mängukontrollerid kategooria.
- Paremklõpsake oma helidraiveril ja valige Desinstallige seade .
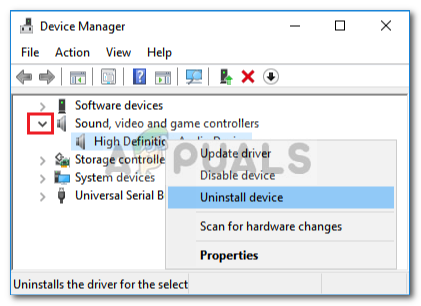
Helidraiveri desinstallimine
- Taaskäivitage süsteem, et draivereid saaks automaatselt uuesti installida.
- Kontrollige, kas see lahendab teie probleemi.
Lahendus 5. Värskendage oma süsteemi
Kui teil on endiselt probleeme helita, võib Windowsi värskendamine probleemi teie jaoks lahendada. On juhtumeid, kus teatud Windowsi värskendused tekitavad probleeme, mis seejärel uutes värskendustes lahendatakse. Seetõttu värskendage oma süsteemi, et näha, kas see teie probleemi lahendab. Kuidas seda teha:
- Vajutage Winkey + I avama Seaded .
- Minema Uuendamine ja turvalisus .
- Klõpsake nuppu Kontrolli kas uuendused on saadaval '.
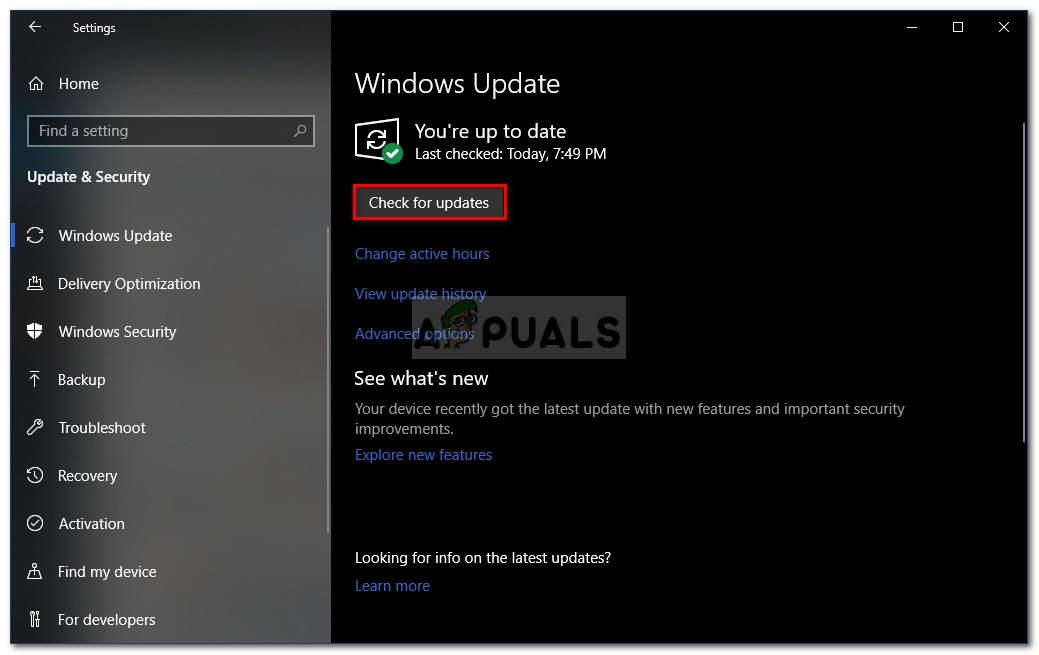
Windowsi värskenduste otsimine
- Kui värskendus leitakse, installige see.
- Lõpuks proovige pärast värskenduse installimist uuesti Netflixi.
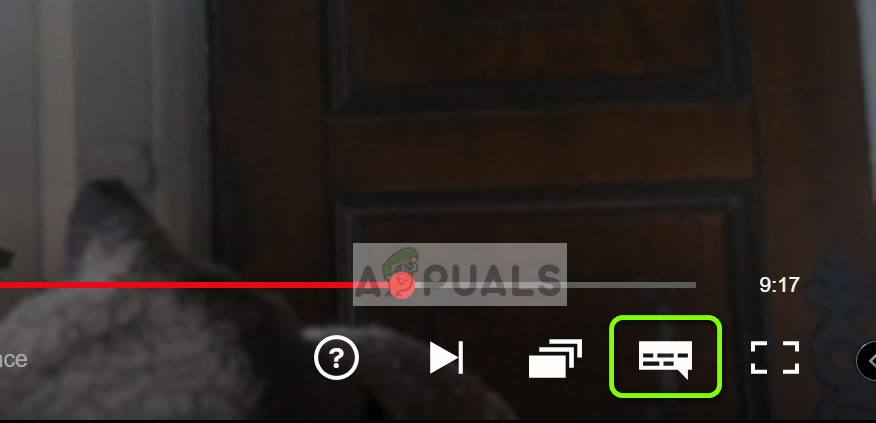
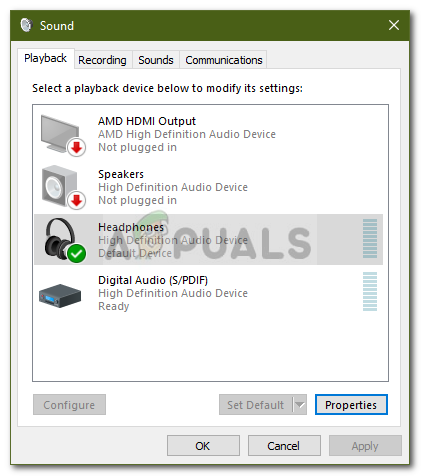
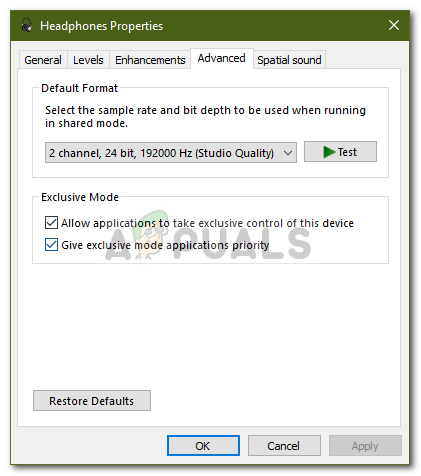
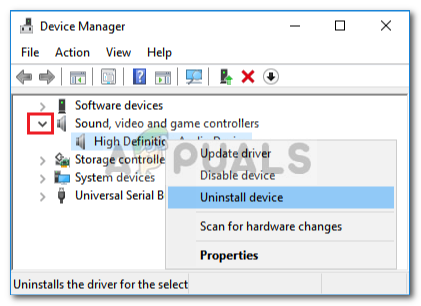
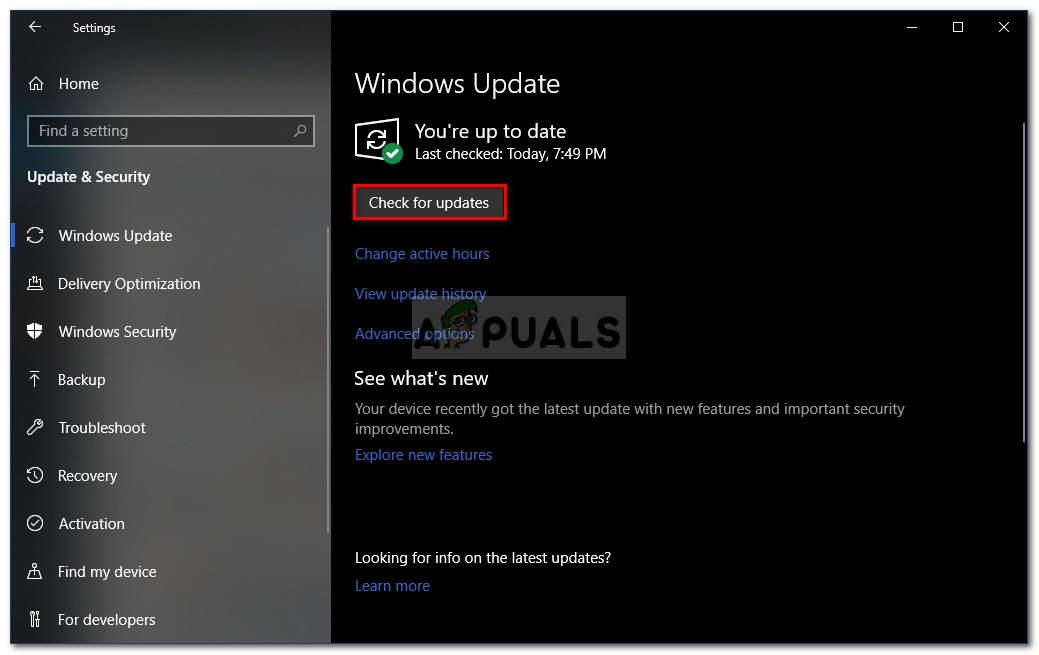

![[FIX] Pildi põletamisel ei leitud plaadipõletit](https://jf-balio.pt/img/how-tos/61/disc-burner-wasn-t-found-when-burning-an-image.jpg)





















