Mitmed Windowsi kasutajad on pärast veakoodiga kohtumist meiega küsimustega ühendust võtnud 0x8007045B teatud värskenduste installimisel või pärast ebaõnnestunud versiooniuuendust Windows 10-le vanemast Windowsi versioonist. Enim mõjutatud kasutajad, kes selle probleemiga värskendustega kokku puutuvad, teatavad, et mitu värskendust nurjuvad sama tõrkekoodiga. Nagu selgub, ei ole probleem ainult WIndowsi teatud versiooni ainus, kuna see on tõestatud Windows 7, Windows 8.1 ja Windows 10 puhul.

Veakood 0x8007045B Windows Update'is
Mis põhjustab veakoodi 0x8007045B Windowsis?
Uurisime seda probleemi, vaadates erinevaid kasutajaaruandeid ja remondistrateegiaid, mida selle probleemi raviks kõige sagedamini kasutatakse. Nagu selgub, käivitavad selle veateate mitmed erinevad stsenaariumid. Siin on potentsiaalsete süüdlastega nimekiri:
- Süsteemifailide korruptsioon - Üks levinumaid süüdlasi, kes selle probleemi põhjustab, on süsteemifailide rikutud. Sellel võib olla mitu põhjust, kuid kõige tõenäolisem on see kasutaja käsitsi sekkumine või pärast seda, kui AV-komplekt on mõned üksused karantiini pannud. Kui see stsenaarium on kohaldatav, saate probleemi lahendada kas rikutud eksemplaride parandamise kaudu DISM-i ja SFC-ga või parandusinstalliga.
- WU tõrge - Teatud tingimustel võib see probleem ilmneda tõrke tõttu, mis takistab WU-de värskenduste allalaadimise ja installimise võimalust. Sel juhul on kõige elujõulisemad parandused kas probleemi värskendamiseks Windows Update'i tõrkeotsingu abil või kõigi WU-komponentide käsitsi lähtestamiseks kõrgendatud CMD-akna kaudu.
- Kolmanda osapoole sekkumine - Nagu selgub, on olemas teatud ülikaitsvad kolmanda osapoole AV-paketid, mis võivad blokeerida teie arvuti ja värskendusserveri vahelise side. Selle stsenaariumi korral on ainsad elujõulised parandused reaalajas kaitse keelamine või kolmanda osapoole turbepaketi täielik desinstallimine.
Kui otsite praegu veakoodi lahendamise viise 0x8007045B, see artikkel pakub teile mitmeid erinevaid tõrkeotsingu strateegiaid. Altpoolt leiate hulga meetodeid, mida teised sarnases olukorras olevad kasutajad on probleemi lahendamiseks edukalt kasutanud.
Võimalikult tõhusaks jäämiseks soovitame teil järgida alltoodud meetodeid samas järjekorras, nagu me need korraldasime (tõhususe ja raskusastme järgi). Lõpuks peaksite leidma paranduse, mis lahendab probleemi, hoolimata süüdlasest, kes probleeme põhjustab.
1. meetod: Windows Update'i tõrkeotsingu käitamine
Enne muude remondistrateegiate uurimist veenduge, et teie operatsioonisüsteemil pole probleeme probleemi automaatseks lahendamiseks. Windows 10-s on paljud mõjutatud kasutajad teatanud, et nad said probleemi lahendada lihtsalt Windows Update'i tõrkeotsingu käivitamisega.
Kuigi sisseehitatud tõrkeotsing on olnud ebaefektiivne, näib see konkreetsel juhul tõhus olevat. See sisseehitatud tööriist sisaldab laia valikut remondistrateegiaid, mida rakendatakse automaatselt, kui tuvastatakse tuttav probleem.
Siin on kiire juhend IWndowsi värskenduste tõrkeotsingu käivitamiseks:
- Vajutage Windowsi klahv + R Run-dialoogiboksi avamiseks. Järgmisena sisestage ms-settings: tõrkeotsing “Ja vajutage Sisenema avada Tõrkeotsing vahekaart Seaded rakendus.
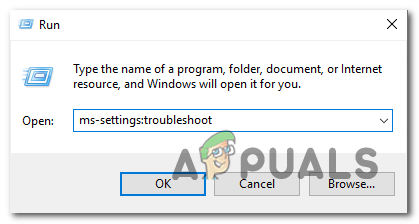
Rakenduse Seaded vahekaardi Tõrkeotsing avamine kasti Käivita kaudu
- Kui teil on õnnestunud vahekaardile Tõrkeotsing pääseda, liigutage kursor ekraani parempoolsesse ossa ja navigeerige Hangi ja jookse jaotises. Kui olete selle kategooria näinud, klõpsake nuppu Windows Update ja seejärel nuppu Käivitage tõrkeotsing .
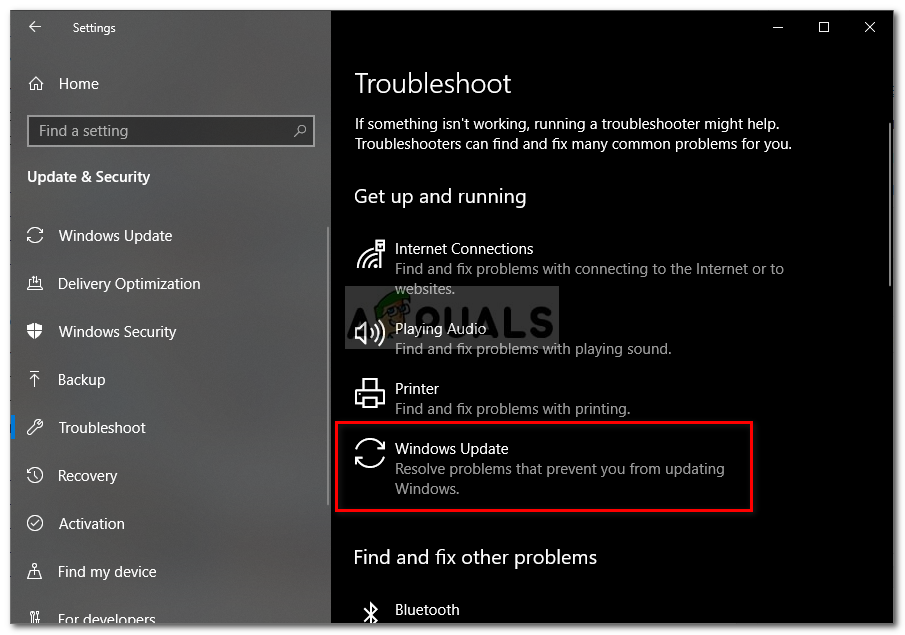
Windows Update'i tõrkeotsingu käitamine
- Kui olete utiliidi käivitanud, oodake kannatlikult, kuni skannimine on lõpule jõudnud. See osa määrab lõppkokkuvõttes, kas mõni selle utiliidiga kaasas olevast parandusstrateegiast sobib teie praeguse olukorra jaoks.
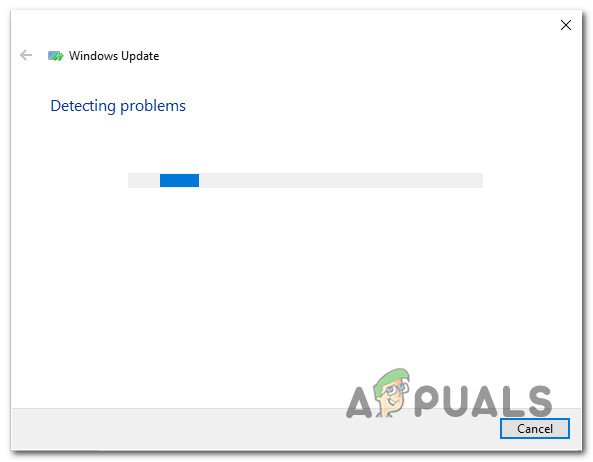
Windows Update'i probleemi tuvastamine
- Kui soovitatakse elujõulist parandamist, näete akent, millel saate klõpsata Rakendage see parandus , et jõustada remondistrateegia. Sõltuvalt rakendatava paranduse tüübist peate võib-olla remondistrateegiate jõustamiseks järgima täiendavaid samme.
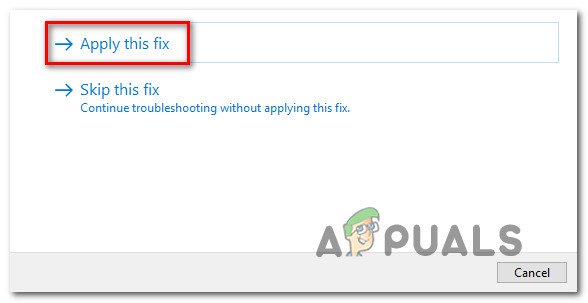
Rakendage see parandus
- Pärast paranduse rakendamist taaskäivitage arvuti ja korrake toimingut, mis varem tõrke käivitas, kui järgmine käivitusjärjestus on lõpule jõudnud.
Kui sama veakood 0x8007045B jätkub, liikuge allpool järgmise meetodi juurde.
2. meetod: tehke DISM- või SFC-skannimine
Nagu selgub, on üks levinumaid süüdlasi, kes selle veakoodi tekitab, süsteemifailide rikutud. Suur osa mõjutatud kasutajatest on teatanud, et neil õnnestus probleem täielikult lahendada pärast seda, kui nad kasutasid paari utiliiti, mis võimaldasid rikutud süsteemifailide esinemisi parandada.
Selle tööga seoses on kõigil hiljutistel Windowsi versioonidel kaks tõhusat sisseehitatud tööriista: SFC ja DISM.
SFC (süsteemifailide rikkumine) on sisseehitatud tööriist, mis skannib ja parandab süsteemifailide rikkumisi ja loogikavigu, kasutades kohapeal salvestatud arhiivi, asendades halvad failid tervete koopiatega. See tööriist töötab kõige paremini juhul, kui peate taastama Windowsi ressursikaitse (WRP) failid või kui probleemi põhjuseks on loogiline viga.
Teiselt poolt a DISM (juurutamise piltide teenindamine ja haldamine) skaneerimine keskendub rohkem Windows Update'i ja mõne muu seotud komponendiga seotud probleemide lahendamisele. Kuid selle asemel, et kasutada kohalikke andmeid, kasutab DISM WU-d (Windows Update), et failide rikutud asendamiseks terved koopiad alla laadida.
Nagu näete, on mõlemad utiliidid keskendunud teatud piirkondadele, nii et parim viis arvuti korruptsiooni lahendamiseks on mõlema juurutamine. Siin on kiire juhend nii SFC kui ka DISM-i skannimise kohta kõrgendatud CMD aknast veakoodi lahendamiseks 0x8007045B:
- Vajutage Windowsi klahv + R avada a Jookse Dialoogikast. Pärast selle tegemist tippige 'Cmd' tekstivälja ja vajutage Ctrl + Tõst + Enter et avada kõrgendatud käsuviip. Kui näete UAC (kasutajakonto kontroll) klõpsake nuppu Jah anda administraatoriõigusi.
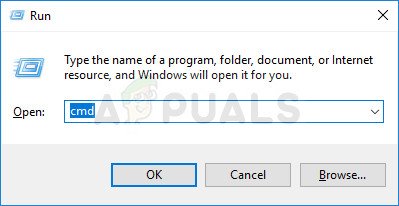
Käsuviiba käitamine administraatorina
- Kui teil on õnnestunud kõrgendatud käsuviiba siseneda, tippige järjekorras järgmised käsud ja vajutage Sisenema pärast iga käsku skannida ja parandada süsteemifailide tõrkeid DISM-iga:
Dism.exe / online / cleanup-image / scanhealth Dism.exe / online / cleanup-image / restorehealth
Märge: Esimene käsk on suunatud sellele, et utiliit kontrolliks teie süsteemi võimalike vasturääkivuste suhtes, teine käivitab parandusprotsessi. Kui skannimise tervisekäsku kasutades ei leita vigu, pole mõtet teist käivitada. Sellisel juhul hüpake otse sammu 3. Enne teise käsu käivitamist veenduge ka, et teil on stabiilne Interneti-ühendus, kuna DISM vajab seda tervete koopiate allalaadimiseks.
- Pärast skannimise lõppu taaskäivitage arvuti ja kontrollige, kas probleem on järgmise süsteemi käivitamisel lahendatud, korrates toimingut, mis varem põhjustas 0x8007045B viga.
Kui sama probleem esineb endiselt, liikuge järgmisele alltoodud meetodile.
3. meetod: kolmanda osapoole viirusetõrje keelamine / desinstallimine (vajaduse korral)
Teine tõenäoline põhjus, mis käivitab 0x8007045B viga on liiga kaitsev AV-komplekt. Kui teil on ootel Windowsi värskenduse installimisel selle probleemiga probleeme ja kasutate kolmanda osapoole turbepaketti, on tõenäoline, et AV blokeerib värskendusserveriga suhtlemise.
McAfee, AVAST ja Comodo põhjustavad teadaolevalt seda probleemi. Mitmel kasutajal, keda see probleem samuti puudutas, on õnnestunud see lahendada, keelates reaalajas kaitse või desinstallides turbepaketi täielikult.
Esmalt peaksite alustama reaalajas kaitse keelamisest ja vaatama, kas probleem lahendatakse automaatselt. Kuid pidage meeles, et see toiming erineb olenevalt teie kasutatavast turbepaketist. Enamikul juhtudel saate seda teha aga otse salviriba menüüst.

Reaalajas kaitse keelamine Avast Antivirus'is
Kui teil on endiselt probleeme 0x8007045B viga isegi siis, kui olete reaalajas kaitse keelanud, peate võib-olla otsima tõsisema lahenduse. Teatud turvakomplektid (eriti sisseehitatud tulemüüriga) on programmeeritud turvareeglite säilitamiseks ka siis, kui reaalajas kaitse on keelatud.
Selle vältimiseks peate programmi täielikult desinstallima ja veenduma, et te ei jäta järelejäänud faile maha. Kui otsustate seda teha, järgige seda artiklit ( siin ) kolmanda osapoole AV-paketi täielikuks desinstallimiseks ja allesjäänud failide eemaldamiseks.
Kui see potentsiaalne lahendus pole rakendatav või näete endiselt 0x8007045B viga isegi pärast kolmanda osapoole avanemisest vabanemist, liikuge järgmisele alltoodud meetodile.
4. meetod: lähtestage kõik Windowsi teenused
Kui ükski ülaltoodud meetoditest pole võimaldanud teil sellest kõrvalehoidmist 0x8007045B viga, on tõenäoline, et tegelete WU vastuoluga, mis takistab teie masinate värskendamise tõhusust. Teine vihje, mis seda stsenaariumi toetab, on see, kui selle tõrkekoodiga ebaõnnestub mitu värskendust.
Kui see stsenaarium kehtib teie olukorra kohta, saate probleemi lahendada, lähtestades kõik selles protsessis osalevad Windowsi komponendid ja sõltuvused. Meil õnnestus tuvastada mõned kasutajaaruanded, mis kinnitasid, et see meetod on edukalt lahendatud 0x8007045B nende puhul viga.
Siin on kiire juhend probleemi lahendamiseks, lähtestades kõik Windowsi värskenduskomponendid käsitsi kõrgendatud käsuviibalt:
- Vajutage Windowsi klahv + R Run-dialoogiboksi avamiseks. Järgmiseks tippige 'Cmd' tekstivälja ja vajutage Ctrl + Tõst + Enter et avada kõrgendatud käsuviip. Kui teil palutakse UAC (kasutajakonto kontroll) , klõpsake nuppu Jah administraatorile juurdepääsu andmiseks.
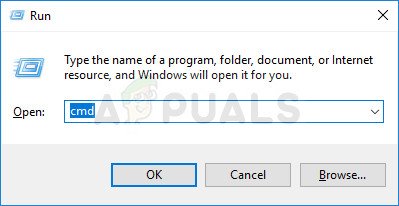
Käsuviiba käitamine administraatorina
- Tippige kõrgendatud käsuviiba sisse järgmised käsud ja vajutage Sisenema:
netopeatus wuauserv netopeatuse krüptSvc netopeatusbitid netopeatuse msiserver
Märge: Pärast nende käskude käivitamist peatate Windowsi värskendusteenuse, MSI Installeri, krüptograafiateenuse ja BITS-teenused.
- Lõppude lõpuks on teenused keelatud, käivitage järgmised käsud samas CMD aknas ja vajutage iga käsu järel Enter, et kaustad SoftwareDistribution ja Catroot2 ümber nimetada:
ren C: Windows SoftwareDistribution SoftwareDistribution.old ren C: Windows System32 catroot2 Catroot2.old
Märge: Neid kahte kausta kasutab WU aktiivselt kasutatavate värskendusfailide salvestamiseks. Nimetades need ümber, sunnite oma OS-i looma uusi kaustu, mida korruptsioon ei määri.
- Pärast kahe ülaltoodud kausta ümbernimetamist tippige allpool olevad viimased käsud ja varem keelatud teenuste taaskäivitamiseks vajutage nende järel Enter:
net start wuauserv net start cryptSvc neto stardibitid net start msiserver
- Korrake toimingut, mis varem käivitas 0x8007045B viga ja vaadake, kas probleem on nüüd lahendatud.
Kui teil on endiselt sama probleem, liikuge allpool oleva viimase meetodi juurde.
5. meetod. Tehke remondi install
Kui ükski ülaltoodud meetoditest pole lubanud teil seda lahendada 0x8007045B viga, on tõenäoline, et tegelete põhifailide korruptsiooniprobleemiga, mida ei saa tavapäraselt lahendada. Sel juhul on suurima tõenäosusega parandus kõigi Windowsi komponentide lähtestamine.
Lihtsaim viis seda teha on sooritada a puhas install . Kuid pidage meeles, et selle marsruudi läbimine tähendab, et kaotate ka isikuandmed (rakendused, mängud, kasutajaeelistused, isiklik meedia jne)
Kuid on ka parem viis - remondiinstall võimaldab teil lähtestada kõik Windowsi komponendid, ilma et kõik teie andmed kaotsi läheksid. Kuid negatiivse küljena on protseduur tüütum kui puhas install.
Kui otsustate remondi installida (kohapealne remont), järgige seda artiklit ( siin ) samm-sammult juhiste saamiseks.
7 minutit loetud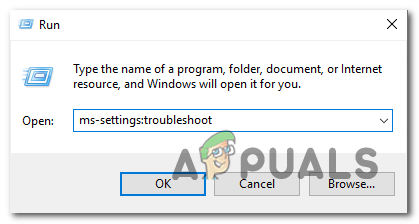
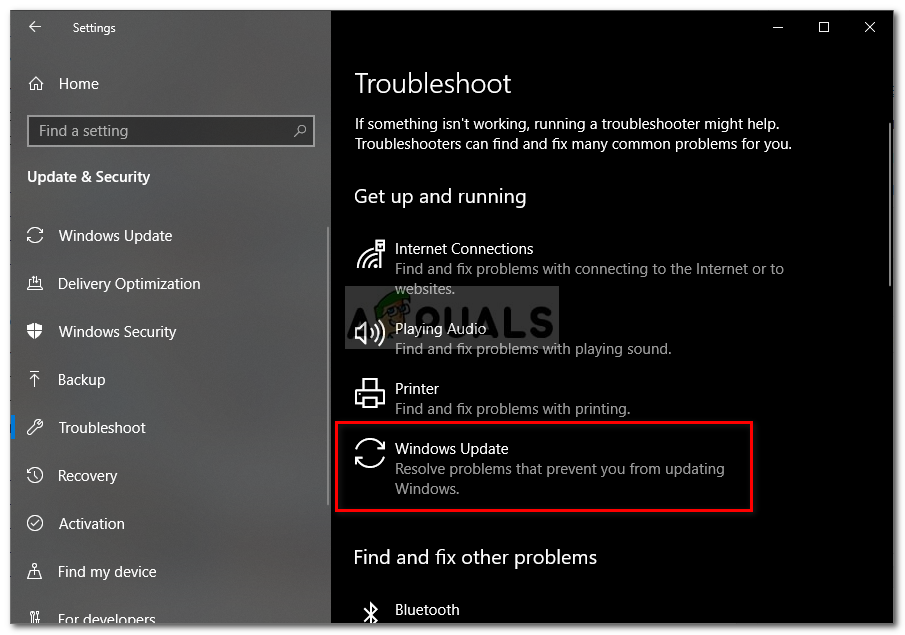
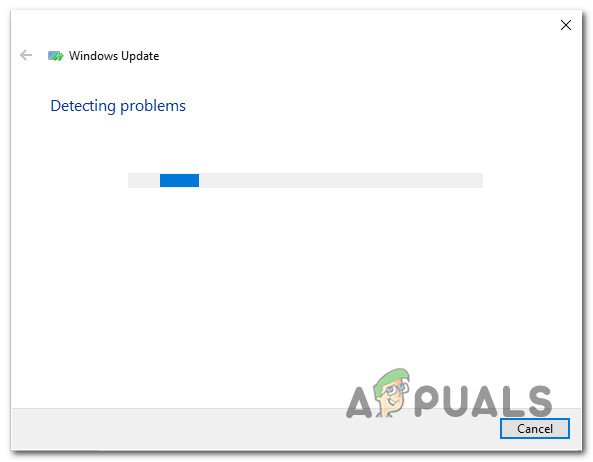
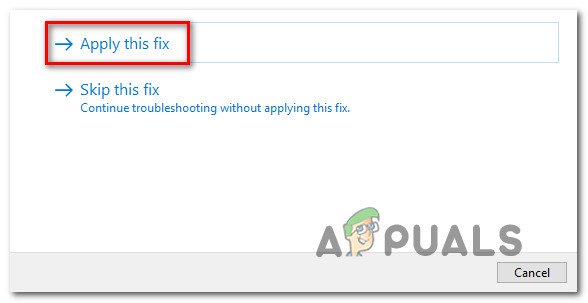
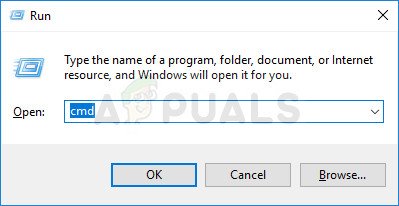



![[FIX] Mac WiFi: riistvara pole installitud](https://jf-balio.pt/img/how-tos/54/mac-wifi-no-hardware-installed.jpg)


















