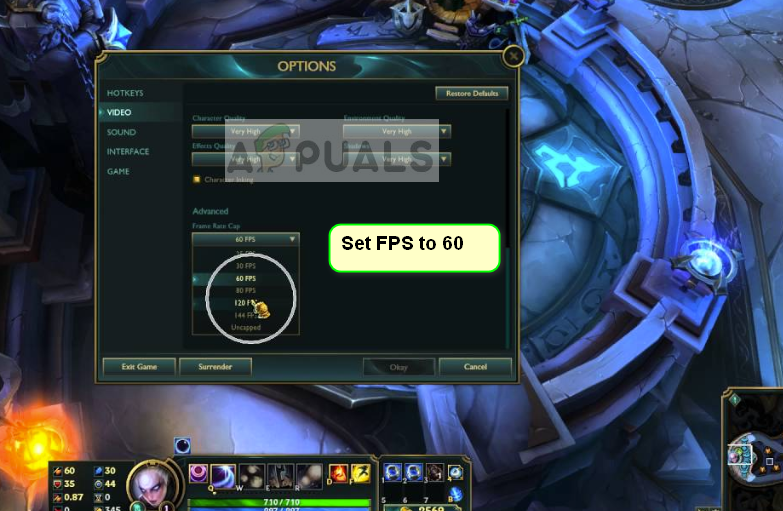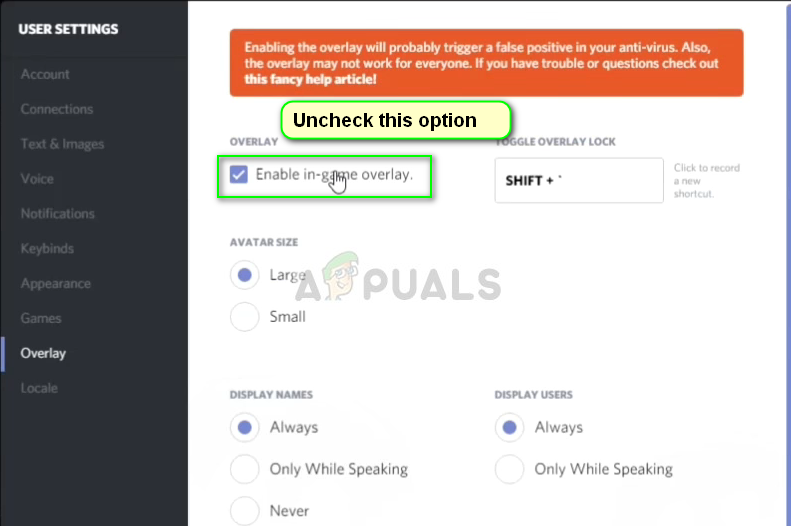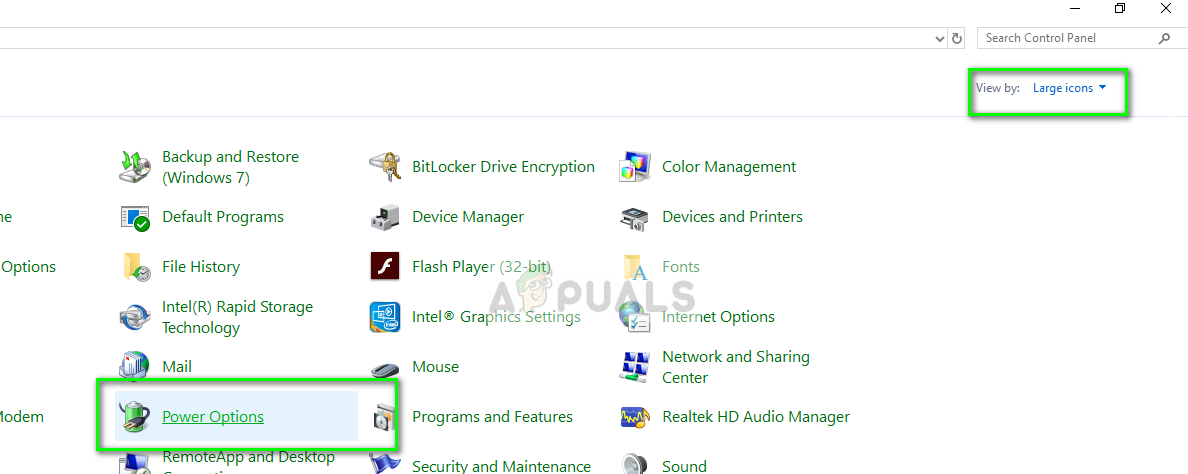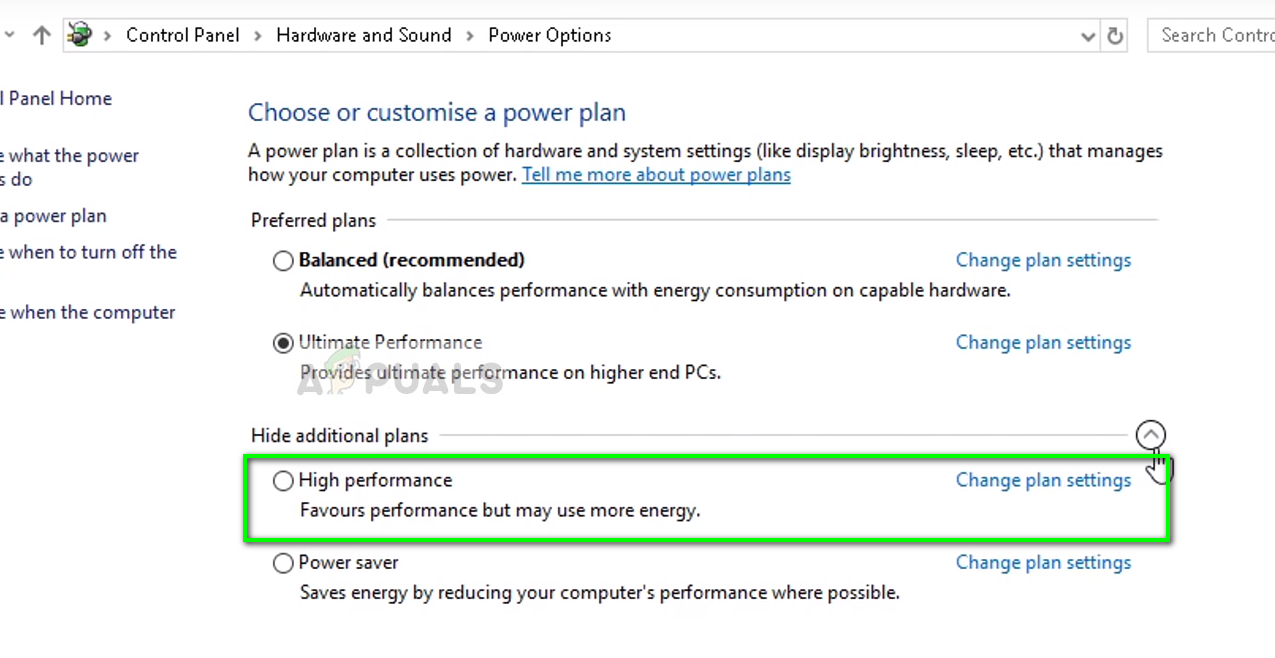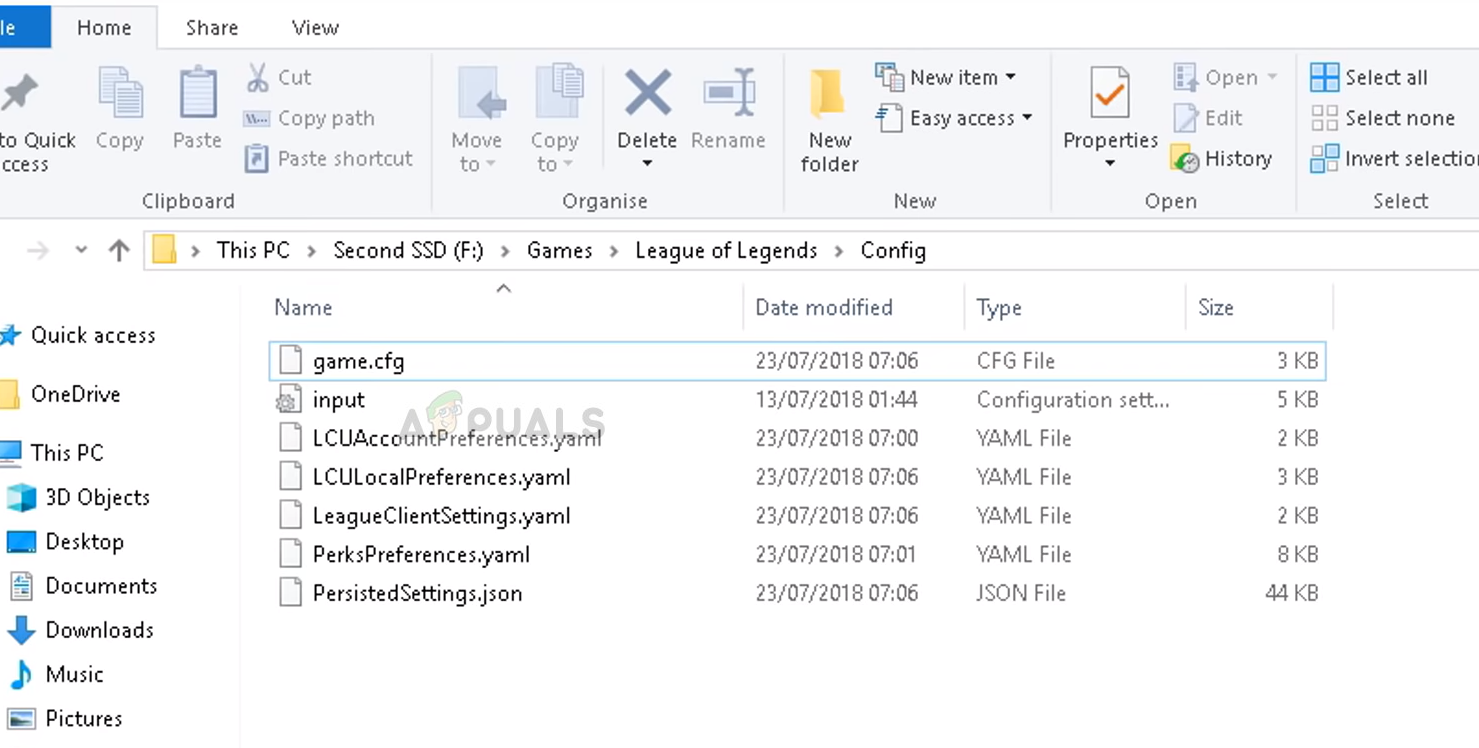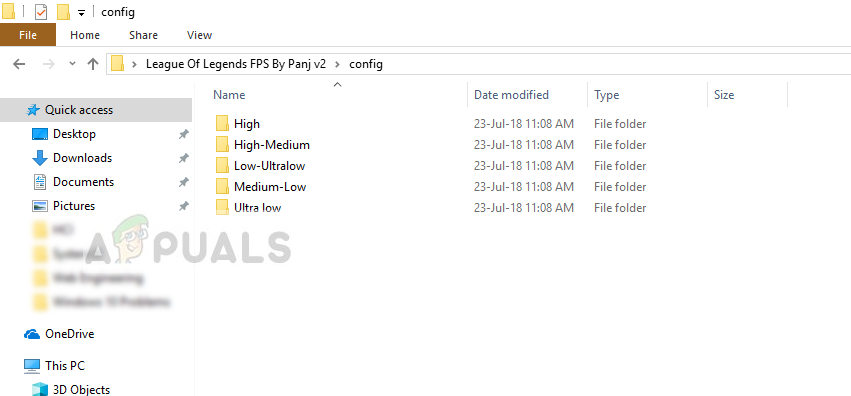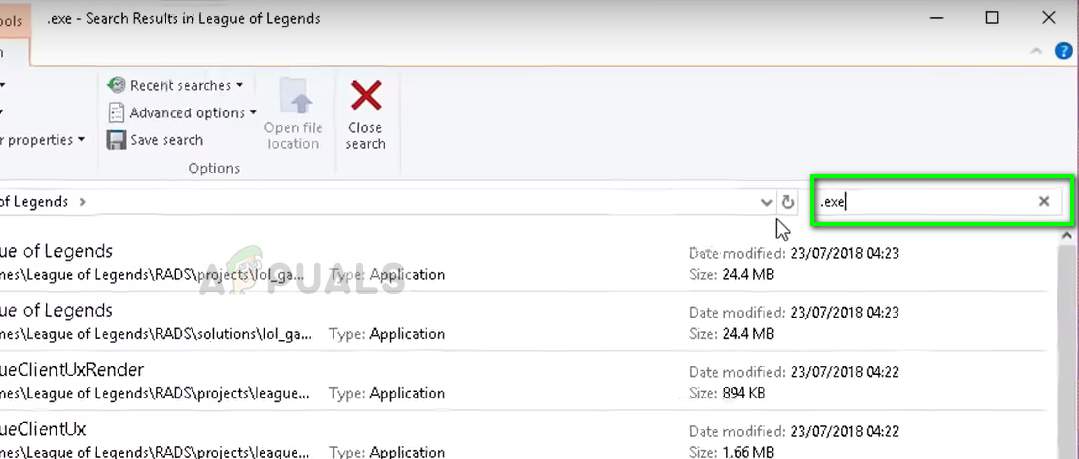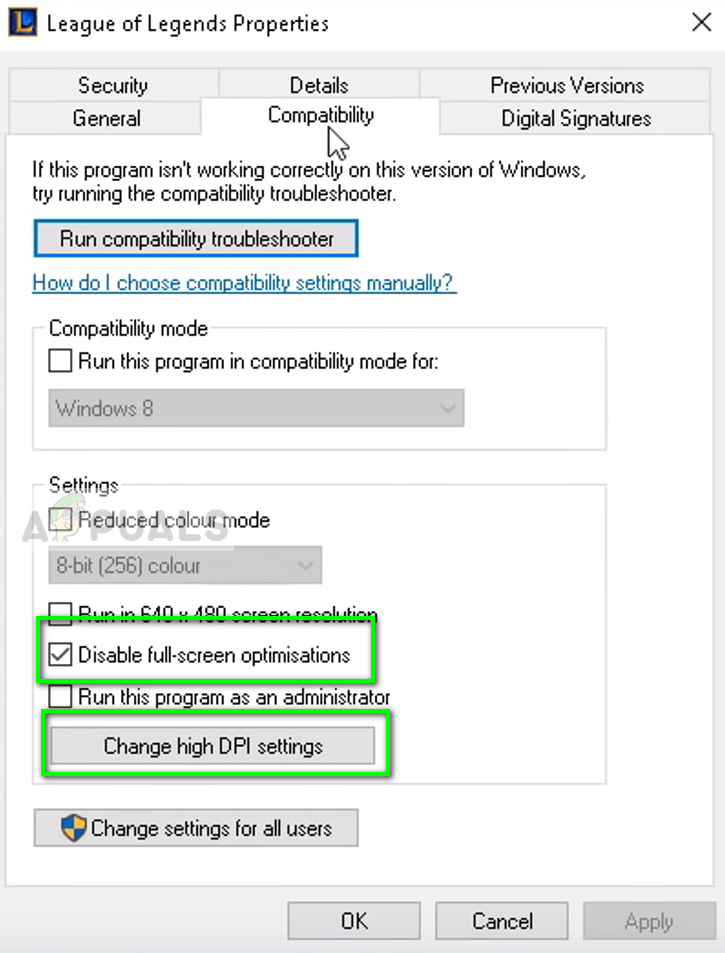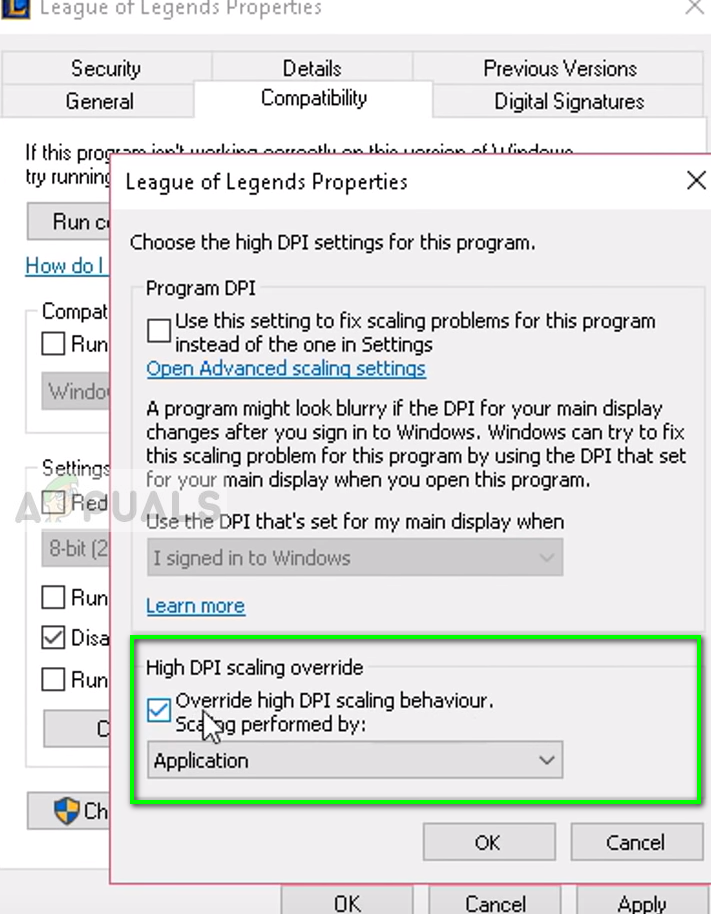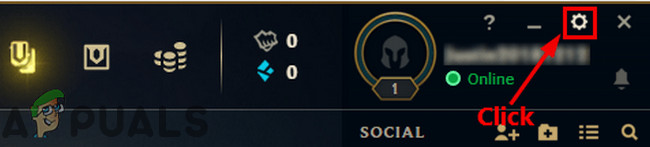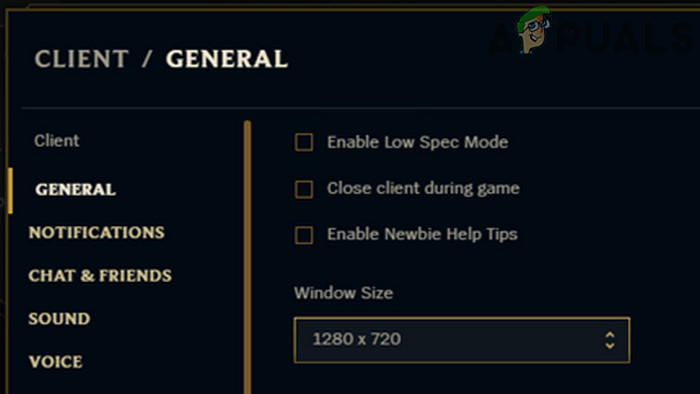League of Legends (LoL) on Riot Games'i välja töötatud veebipõhine videomäng, mis on välja töötatud paljude platvormide jaoks, sealhulgas Windows, Linux, macOS jne. Mäng on turul tohutult populaarne ja on mitme miljoni mängu Dota otsene konkurent.

legendide liiga
Viimasel ajal on kasutajate poolt tulnud mitu teadet, kus neil on mängimise ajal tohutuid juhuslikke FPS-i langusi. See kehtib isegi GTX 1080 ja Core i7 8700k protsessoritega nutitelefonidega kasutajate kohta. See välistab võimaluse, et FPS-i langus on tingitud madalama hinnaga arvutitest ja graafikariistvarast.
Mis põhjustab League of Legends FPSi languse?
Pärast kasutajate uurimist ja nähtuse katsetamist meie süsteemides jõudsime järeldusele, et FPS langus ei olnud tingitud ühest põhjusest, vaid mitme erineva teguri kombinatsioonist. Põhjused, miks League of Legends FPS langeb, ei piirdu ainult järgmisega:
- Ülekatted: Teadaolevalt põhjustasid mängu probleeme Discordi ülekatted, GeForce Experience jne.
- Ületamine: Ehkki ülekiirendamise eesmärk on parandada jõudlust, nähti LoL-i puhul vastupidist.
- Täisekraani optimeerimine: League'il on olnud probleeme Windowsi täisekraani optimeerimise mooduliga.
- Mängu konfiguratsioon: Mängu konfiguratsioonifailid võivad olla rikutud, kasutamiskõlbmatud või valesti seatud. See võib põhjustada probleeme mänguga.
- Tipptasemel graafika valikud: Need valikud parandavad mängija kogemusi, parandades graafika väljundit, kuid mõnikord on need põhjuseks, miks FPS langus üldse aset leiab.
- Kaadrisageduse piir: See on mängumenüüs pakutav valik ja võimaldab kasutajatel määrata oma FPS-i ülempiiri. See moodul põhjustab teadaolevalt probleeme ja on FPS-i languse põhjus.
Enne lahenduste jätkamist veenduge, et teil on aktiivne Interneti-ühendus ja olete arvutisse administraatorina sisse logitud.
1. lahendus: määrake FPS-i kork
FPS-i ülempiir on League of Legends'i funktsioon, mis võimaldab kasutajatel määrata mängu FPS-i ülempiiri. Kohandatud väärtuse saate määrata vastavalt oma vajadustele. Vaikimisi on piiriks seatud korgita . Kuigi see võib tunduda okei, kuid avastati, et see valik tekitab FPS-iga probleeme. Me määrame FPS-i kork ja vaadake, kas see probleemi lahendab.
- Avage LoL ja sisestage a Kohandatud mäng . Kui olete kohandatud mängus, pääsete juurde valikud vajutades Esc nuppu.
- Valige Video ekraani vasakus servas olev sakk ja leidmiseks leidke see allapoole Kaadrisageduse kork .
- Muutke seade väärtuseks 60 kaadrit sekundis .
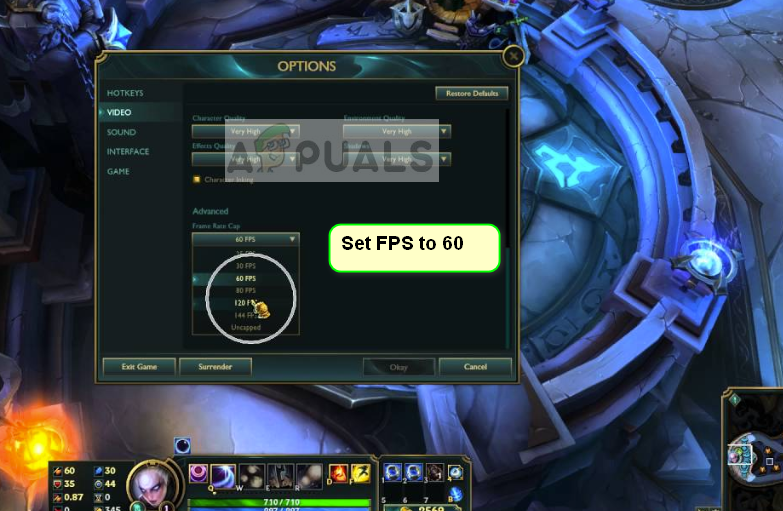
FPS Cap variant - League of Legends
- Pärast muudatuste salvestamist klõpsake nuppu Mäng vahekaart, mis asub akna Valikud vasakus servas. Leidke Liikumiskaitse jaotises ‘Gameplay’ ja veenduge, et see valik oleks kontrollimata .
- Vajutage Okei muudatuste salvestamiseks ja väljumiseks. Taaskäivitage mäng ja vaadake, kas need valikud teevad trikki.
2. lahendus: keelake ülekatted
Kattekihid on tarkvarakomponendid, mis võimaldavad kasutajatel mängu mängides juurde pääseda kolmandate osapoolte tarkvara teatud osadele. See on tavaliselt väike riba ekraani allosas, millele pääseb juurde vajutades konkreetsele kiirklahvile. Ülekatted võivad tunduda ahvatlevad, kuid need on FPS-i languse põhjus League of Legendsis.
Allpool on meetod, kuidas keelata Ebakõla ülekate (kui te seda kasutate). Keelake kindlasti kõik muud arvutis olevad ülekatted.
- Käivitage Ebakõla ja avage see Kasutaja seaded . Nüüd valige suvand Ülekate vasakult navigeerimiskaardilt ja tühjendage valik Luba mängusisene ülekate .
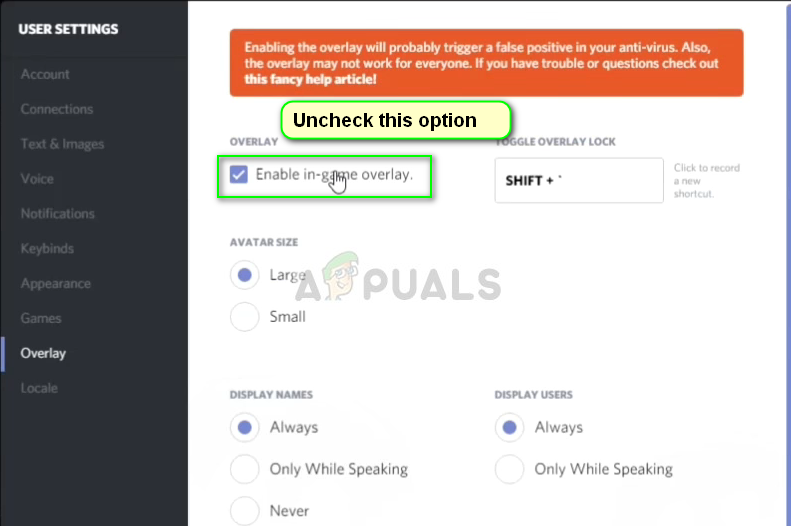
Discord overlay variant - Discordi rakendus
- Taaskäivita arvuti täielikult, nii et muudatused on rakendatud ja kontrollige, kas FPS-i langus on fikseeritud.
3. lahendus: keelake ülikiirendamine, GeForce Experience ja kolmanda osapoole rakendused
Kui ülaltoodud lahendused ei toimi, liigume edasi ja laiendame tõrkeotsingu ala kolmandate osapoolte rakendustele ja riistvarale. Kõigepealt räägime ülikiirendamisest. Ülekiirendamine suurendab teie protsessori taktsagedust, kuni see saavutab lävetemperatuuri. Kui see juhtub, peatatakse kiirendamine. Kuigi see on mõeldud jõudluse suurendamiseks, on FPS-i languse mitu korda.

MSI järelpõleti
Niisiis keelake kiirendamine ja ühtlane desinstallige MSI Afterburner . Samuti peaksite kontrollima kolmandate osapoolte rakendusi, näiteks NVIDIA GeForce Experience. Veenduge, et teie desinstallige see ajutiselt . Järgmisena peaksite mängu avamise ajal kontrollima arvutis töötavaid kolmanda osapoole rakendusi. Keelake need kõik ja kontrollige iga kord, kas rakendus on lahendatud.
Märge: Samuti proovige keelata ülekate GeForce Experience'i ja Windowsi mänguriba funktsioonidest.
4. lahendus: maksimaalse jõudlusvõimsuse valikute määramine
Sülearvutites on teadaolevalt sisseehitatud toitevalikud, mis võimaldavad kasutajal valida toitevõimalused vastavalt oma vajadusele. Vaikimisi on see suvand seatud tasakaalustatud . Peame selle muutma maksimaalseks jõudluseks.
- Vajutage Windows + R ja tippige “ kontrollpaneel ”Ja vajutage sisestusklahvi.
- Kui olete juhtpaneelil, valige Suured ikoonid ja klõpsake nuppu Toitevalikud .
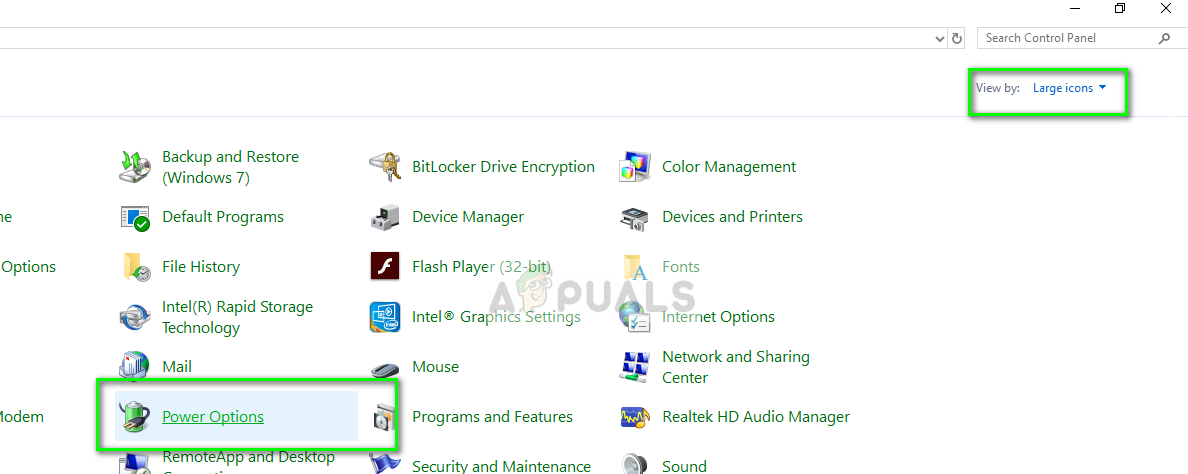
Toitevalikud - juhtpaneel
- Kui olete toitesuvandites, valige Maksimaalne jõudlus kasutades parempoolset akent. Salvestage muudatused ja väljuge.
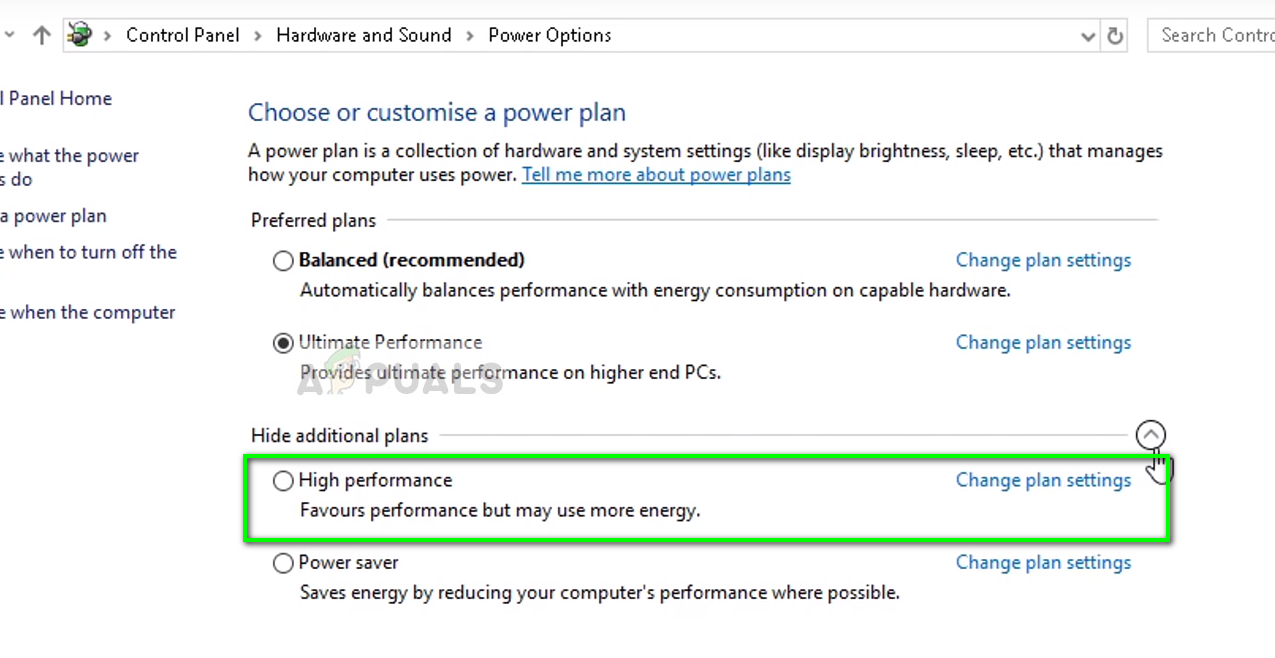
Suure jõudlusega toitevalik - juhtpaneel
- Proovige nüüd uuesti käivitada League of Legends ja vaadake, kas langemisprobleem on lahendatud.
Lahendus 5. Muutke mängu Config faili
Kui kõigi ülaltoodud meetoditega ei õnnestu mängu FPS-i langust parandada, võime proovida mängu konfiguratsioonifaili muuta. Mängu konfiguratsioonid salvestatakse välisse faili, mis eraldatakse iga kord, kui League of Legends käivitatakse. Võib juhtuda, et need konfiguratsioonid pole õigesti seadistatud või on rikutud. Püüame need asendada ja uurime, kas see teeb trikki.
- Sulgege kõik League of Legends protsessid.
- Lae alla ZIP-fail ( siin ). Salvestage see juurdepääsetavasse kohta.
- Navigeeri League of Legendsi installikausta ja avage kaust Konfig .
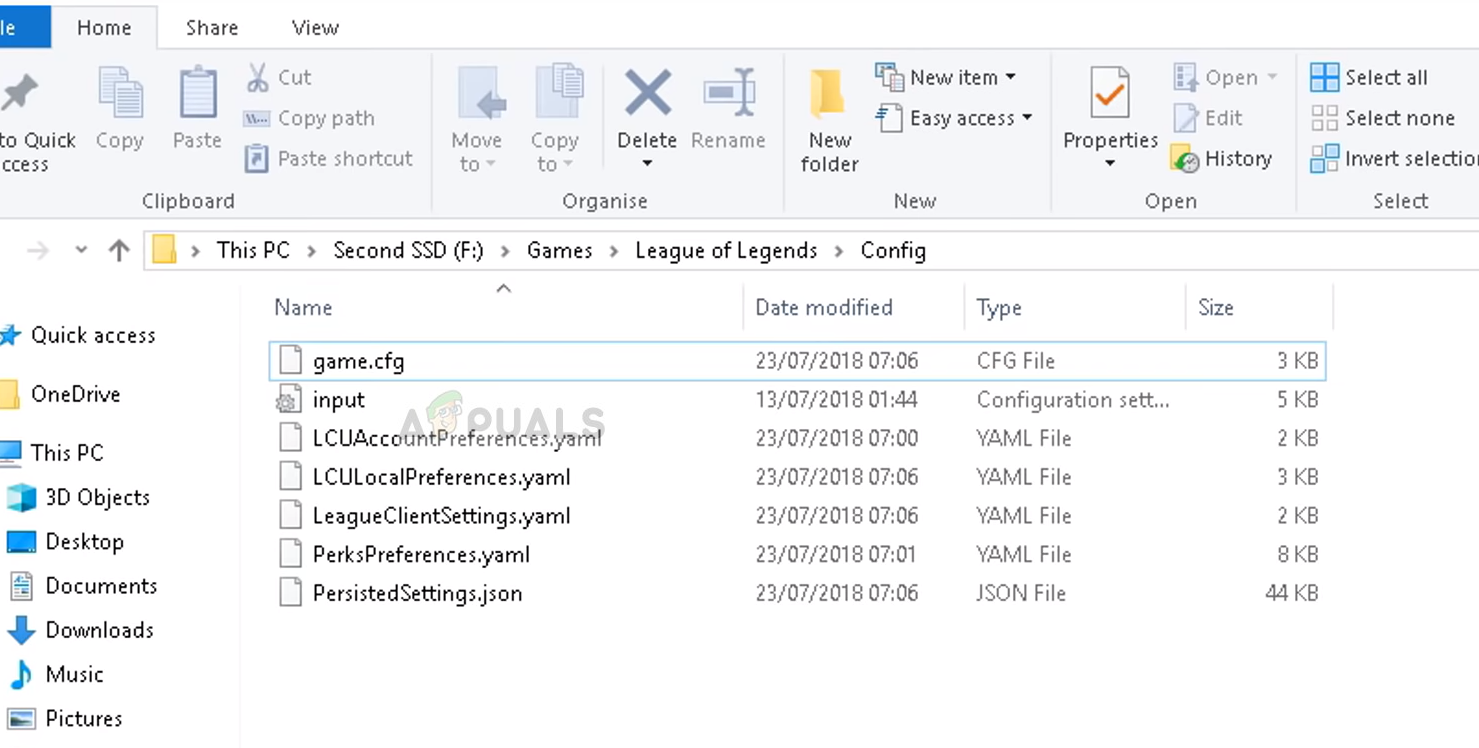
‘Game.cfg’ - League of Legends installikaust
- Nagu näete, on juba olemas mäng.cfg Kaustas olev fail. Kopeerige see teise asukohta, et saaksite alati vajadusel varundada. Nüüd avage allalaaditud kaust ja avage Konfig . Siin näete mitut erinevat seadet. Valige riistvara spetsifikatsioonidele vastav ja kopeerige see konfig fail siit konfiguratsioonifaili asukohta LoL-i installikaustas. Kui teil palutakse asendada, klõpsake nuppu Jah .
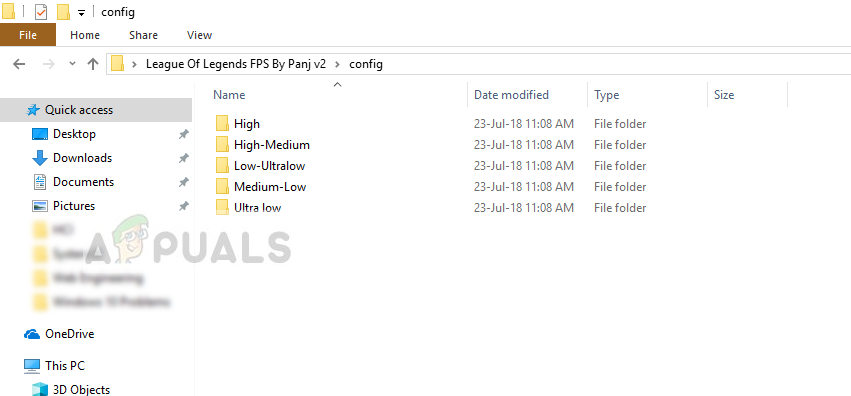
Konfigureerige failid vastavalt riistvarale - League of Legends
- Taaskäivita arvutit korralikult ja kontrollige, kas FPS-i langus on fikseeritud. Konfigureerimisfaili saate alati muuta mõne muu graafikasätte vastu.
- Samuti saate lisama järgmine kood teie konfiguratsioonifaili lõpus. (Config-faili muutmiseks saate kasutada Notepadi)
[UnitRenderStyle] Tint = 0 Täpsem peegeldus = 0 < default 1 change to 0 PerPixelPointLighting = 0 < default 1 change to 0
6. lahendus: muutke täisekraani optimeerimise ja DPI sätteid
Windowsi täisekraani optimeerimise funktsioon aitab rakendustel nende käivitatava faili optimeerida teie ekraani täisekraanil. See on väga kasulik funktsioon ja on vaikimisi lubatud. Me keelame selle ja muudame ka DPI sätet. Kui need ei toimi, saate muudatused hiljem tagasi võtta.
- Navigeerige lehele Installimiskaust kohta legendide liiga . Tippige väljale „.exe” otsingu dialoogiboks ja vajutage sisestusklahvi.
- Nüüd tagastatakse tulemustesse palju erinevaid käivitatavaid faile. Paremklõpsake esimesel ja valige Atribuudid .
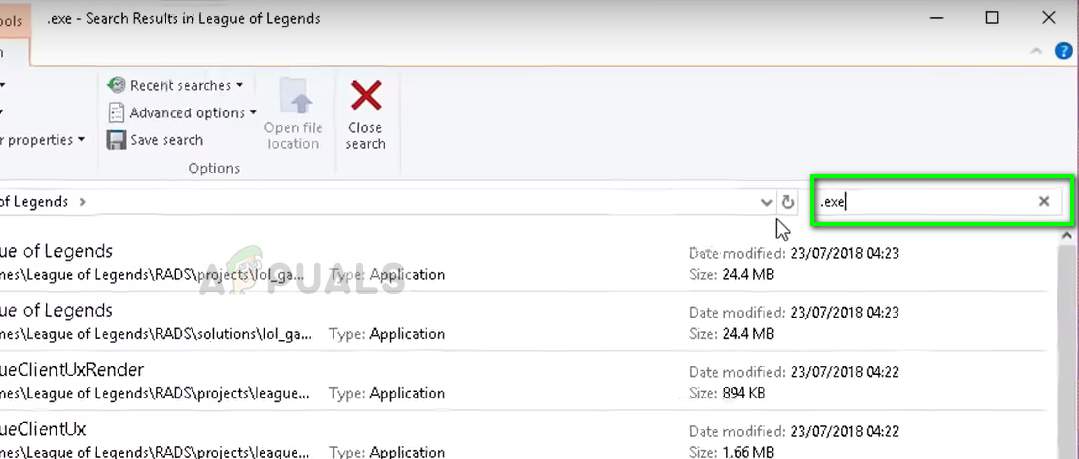
Otsingu „.exe” failid - League of Legends
- Valige Vahekaart Ühilduvus ülevalt ja Kontrollima valik Keela täisekraani optimeerimine . Nüüd valige Kõrgete DPI-seadete muutmine .
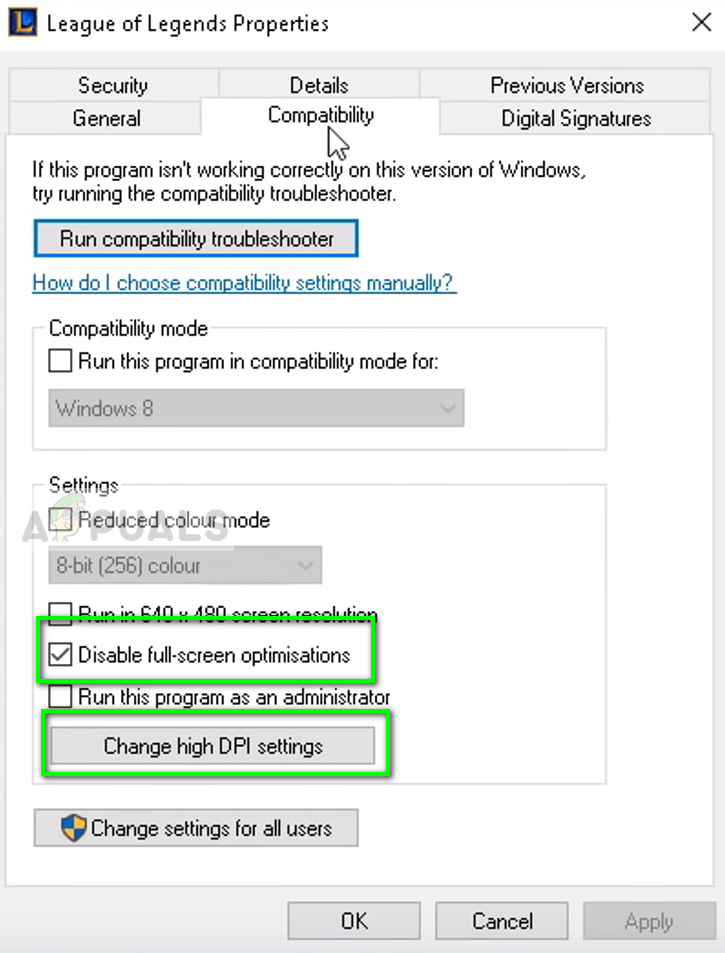
Ühilduvusseaded - Lol
- Nüüd kontrollige valikut Alistab kõrge DPI-ga skaleerimise käitumise teise võimalusena valitud Rakendus . Salvestage muudatused ja väljuge.
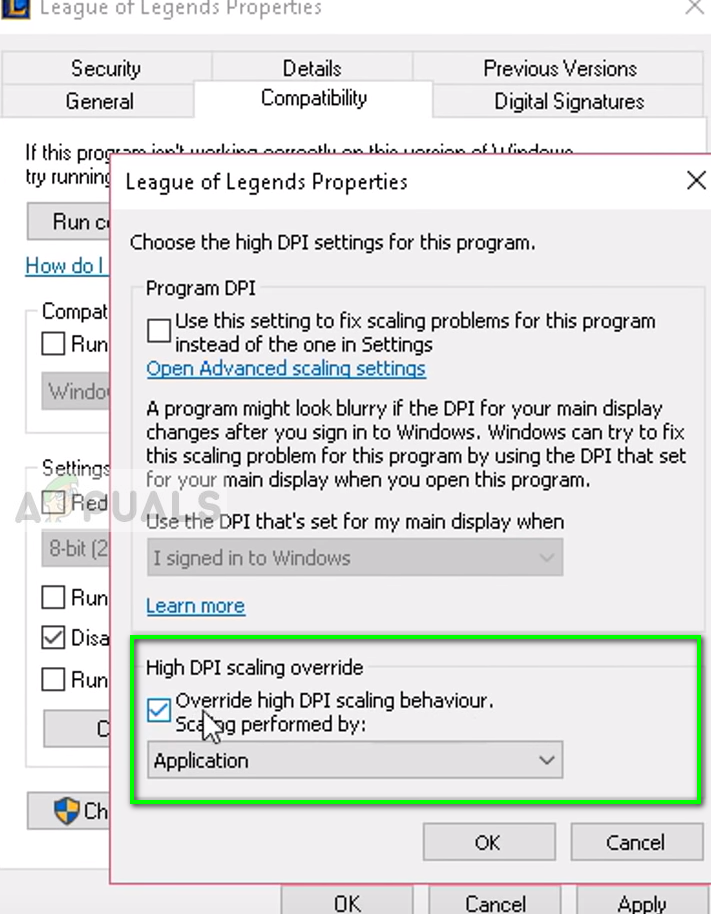
Alista kõrge DPI-ga skaleerimise käitumise võimalus - League of Legends
- Korda need sammud kõik käivitatavad failid League of Legends'i tulemustest. Salvestage muudatused ja väljuge.
Taaskäivitage arvuti ja kontrollige, kas FPS-i langus on lahendatud.
Lahendus 7. Värskendage graafikadraivereid
Kui kõik ülaltoodud meetodid ei tööta, tuleb graafikadraivereid värskendada. Draiverid on peamised riistvara ja tarkvara ühendavad mehhanismid, mis kasutavad teie ressursse. Kui need on vananenud või rikkis, kogete selliseid probleeme nagu FPS-i langused.
Vaata üles Civilization 5 ei käivitu ja viidata 3. lahendus kus on loetletud uusimate graafikadraiverite uuesti installimise meetod. Enne kui proovite installida uusima tootja välja antud draiveri, desinstallige DDU abil kõigepealt praegune draiver.
8. lahendus: lubage madalate spetsifikatsioonide režiim
League of Legendsil on madala spetsifikatsiooniga režiim, mis aitab madala spetsifikatsiooniga kasutajatel mängu mängida. Madala spetsifikatsiooniga režiim vähendab automaatselt kõiki arvuti graafikaseadeid ja muudab kogu jõudluse madalaks. Selle režiimi lubamine ja seejärel LOL-i esitamine selgitab, kas probleem juhtub arvuti spetsifikatsioonide / Interneti-kiiruse tõttu. Kui mäng läheb paremaks, tähendab see tõenäoliselt seda, et peate värskendama oma graafika riistvara.
- Käivitada League of Legends.
- Klõpsake akna paremas ülanurgas nuppu Seaded (hammasrattaikoon).
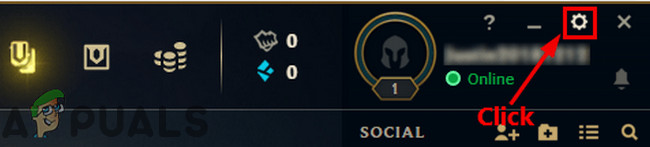
Avatud Legendide liiga seaded
- Nüüd klõpsake märkeruudul Luba madala spetsifikatsiooni režiim ja klõpsake nuppu Valmis .
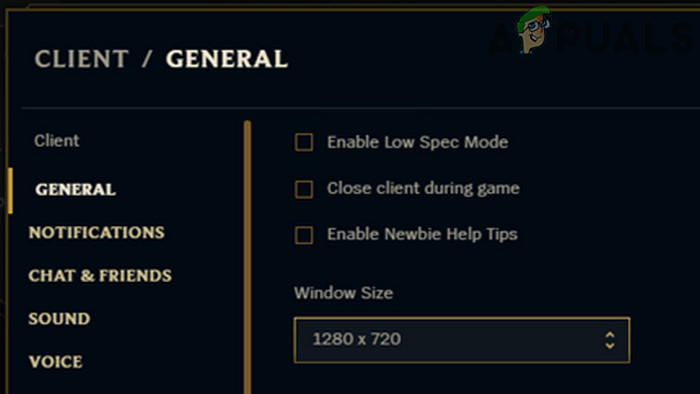
Luba League of Legends'i madalate spetsifikatsioonide režiim
- Sulgege League of Legends ja käivitage see pärast arvuti taaskäivitamist uuesti. Kontrollige, kas FPS-i probleem on lahendatud.