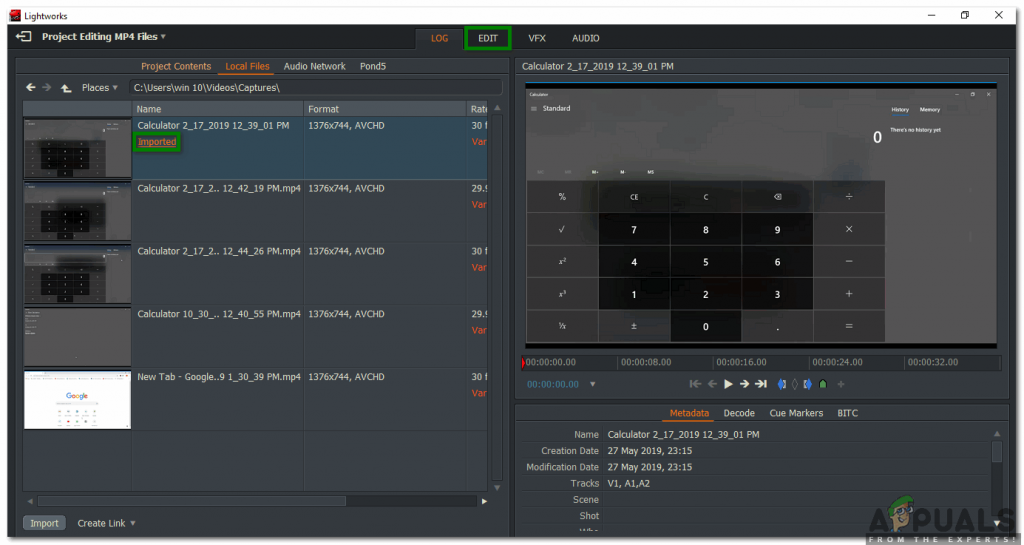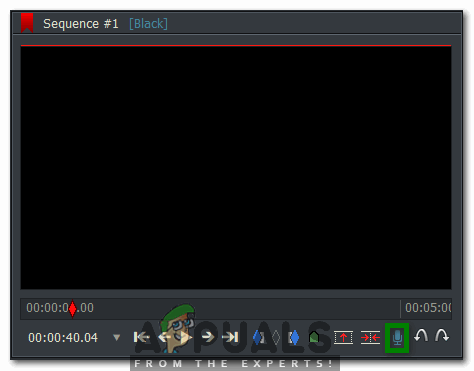MP4 faile tunnevad inimesed tavaliselt MP4 laiendiga failidena. MP4 on salvestamiseks kõige sagedamini kasutatav failivorming helid , videod sama hästi kui pilte ja pealdised nendel päevadel oma kaasaskantavuse ja ristkasutatavuse tõttu. Nende failide redigeerimise osas muutub see natuke liiga keeruliseks. Kuigi seal on saadaval palju MP4-redaktoreid, kuid siiski eelistavad inimesed enne MP4-redaktoriga alustamist mõningaid üldisi juhiseid MP4-failide redigeerimise kohta. Nii et vaatame MPworks-failide redigeerimise samme Lightworksis.
Kuidas redigeerida MP4-faile?
Lightworksis MP4-failide redigeerimiseks peate tegema järgmised toimingud.
- Pärast Lightworks'i edukat allalaadimist ja installimist topeltklõpsake selle otsetee ikooni, et käivitada Lightworks'i rakendus. Klõpsake rakenduse peaaknas lingil, mis ütleb: 'Loo uus projekt', nagu on näidatud järgmisel pildil:

Lightworksiga redigeerimise alustamiseks klõpsake nuppu Loo uus projekti link
- Niipea kui sellel lingil klõpsate, kuvatakse Uue projekti üksikasjad ekraanile ilmub dialoogiboks. Sisestage Nimi oma uue projekti ja seejärel klõpsake nuppu Loo alloleval pildil esile tõstetud nupp:

Pärast uue projekti nime sisestamist klõpsake alustamiseks nuppu Loo
- Valige oma uues projektiaknas Kohalikud failid vahekaardil, klõpsates sellel.

Liikuge vahekaardile Kohalikud failid
- Niipea kui sellele vahekaardile lülitute, saate importida soovitud faili leidmiseks oma arvutisüsteemis sirvida. Klõpsake lihtsalt soovitud MP4 fail ja lohistage see akna parema paani suunas.

MP4-faili importimine Lightworksisse
- Kui teie soovitud MP4-fail on lohistatud akna parempoolsele paanile, näete Imporditud projekti akna vasakus paanis selle faili all silt, mis näitab, et teie MP4-fail on edukalt Lightworksisse imporditud.
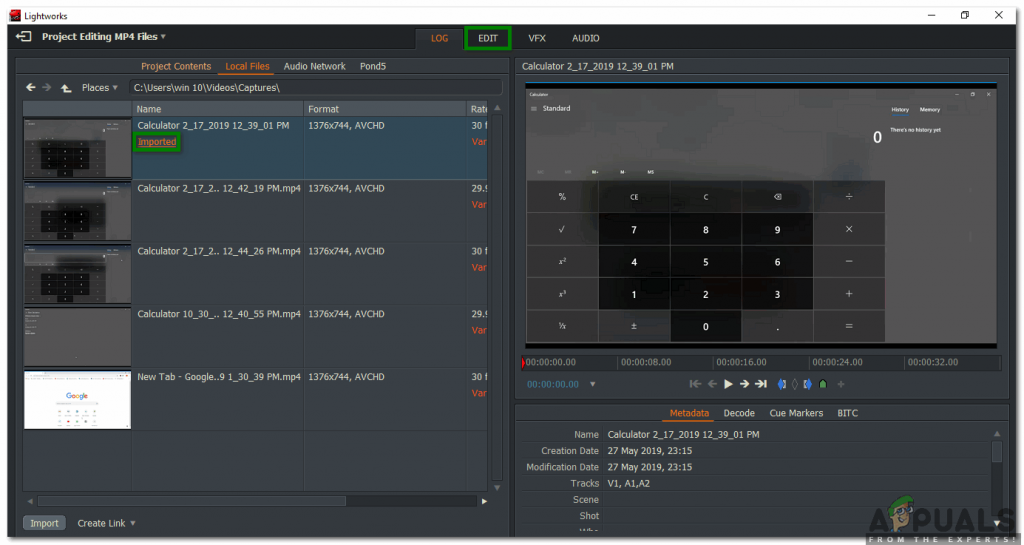
MP4-fail on edukalt Lightworksisse imporditud
- Nüüd lülitage Muuda vahekaart, nagu ülaltoodud pildil esile tõstetud, et saaksite oma MP4-faili redigeerida.
- Kui soovite oma MP4 videole lisada taustheli, klõpsake nuppu Heli ülekandmine projekti akna paremal paanil asuvat ikooni ja alustage lihtsalt oma hääle salvestamist.
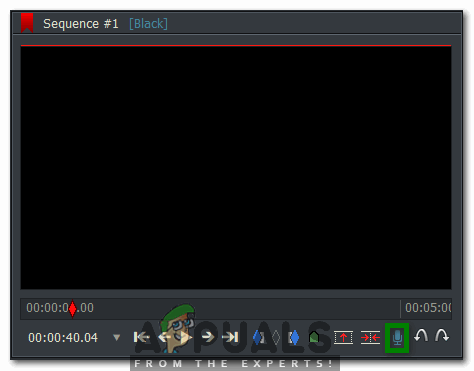
Audio heliülekande lisamine MP4-faili
- Kui soovite mõnda lisada Visuaalsed efektid oma MP4-faili, seejärel lülitage VFX vahekaardil, klõpsates sellel, nagu on näidatud järgmisel pildil:

Visuaalsete efektide lisamine MP4-faili
- Et muuta Heledus , Kontrast , Küllastus jne oma MP4-failis klõpsake nuppu Värviparandus silt VFX-i vahekaardil. Siin saate kõiki neid aspekte koos mõnega oma MP4-failist väga mugavalt muuta.

MP4-faili heleduse, kontrasti, küllastuse jms muutmine
- Kui olete MP4-faili redigeerimisega lõpetanud, saate selle hõlpsalt soovitud vormingus eksportida. Selleks tehke paremklõps Lighworks projekti akna alumises paanis. Klõpsake nuppu Eksport suvand kaskaadimenüüst ja seejärel valige alamkaskaadmenüüst soovitud ekspordivorming, nagu on rõhutatud alloleval pildil:

Redigeeritud valgustite projekti ekspordivormingu valimine
- Lõpuks valige Kaadrisagedus , Nimi , Sihtkoht jne oma värskelt redigeeritud Lightworks projekti jaoks ja seejärel klõpsake nuppu Alusta faili eksportimise alustamiseks.

Redigeeritud MP4-faili eksportimine
See oli lihtsalt põhiline ülevaade MP4-failide redigeerimisest Lightworksiga. Sellest tarkvarast sügava ülevaate saamiseks ja kõigi selle varjatud funktsioonide uurimiseks peate seda ise proovima. Kuid kui te ei soovi MP4-redaktori hankimiseks raha kulutada ja olete endiselt segaduses, millise MP4-redaktori poole peaksite minema, siis võite vaadata meie artiklit The Parimad tasuta MP4-redaktorid
2 minutit loetud