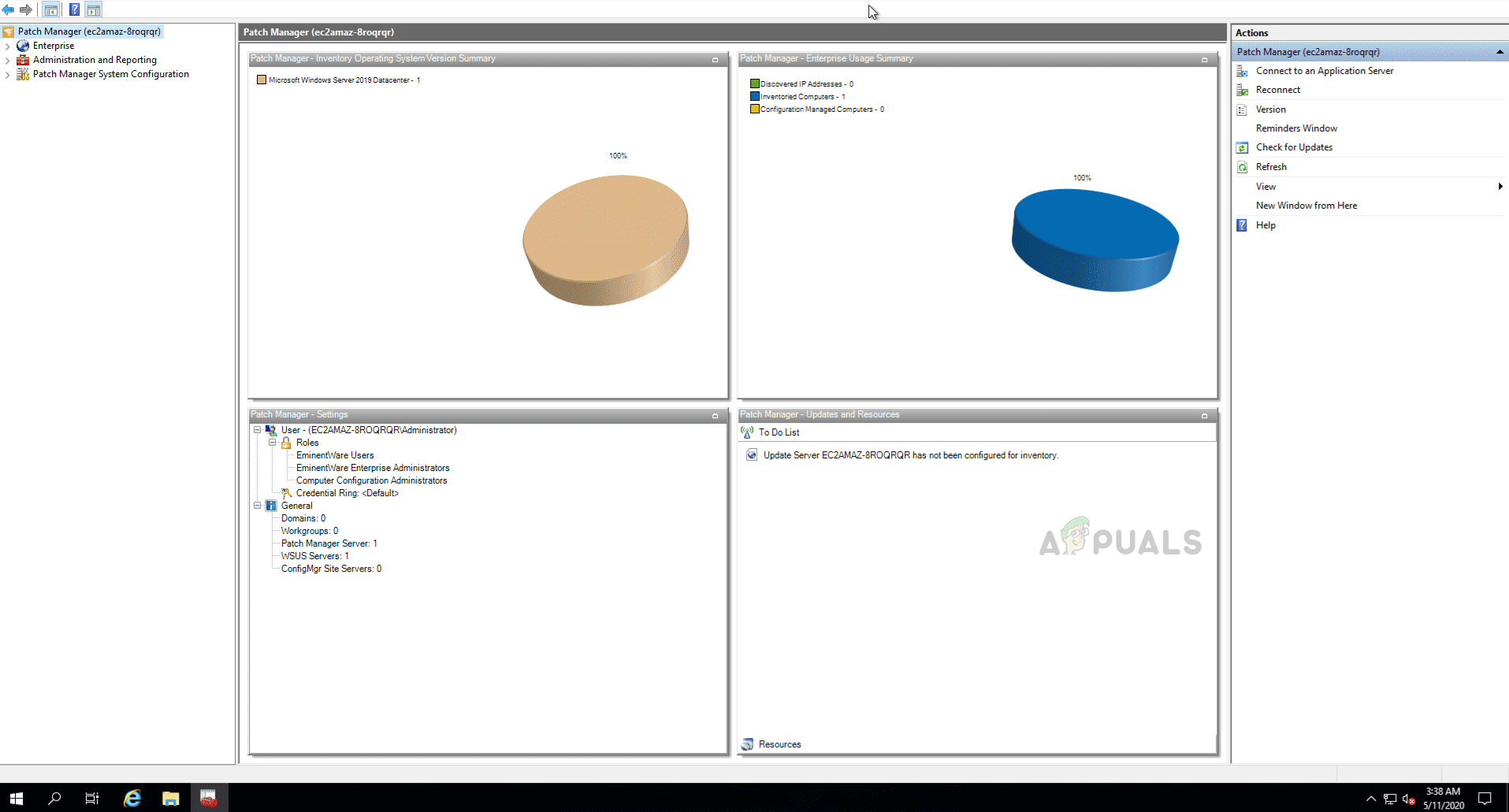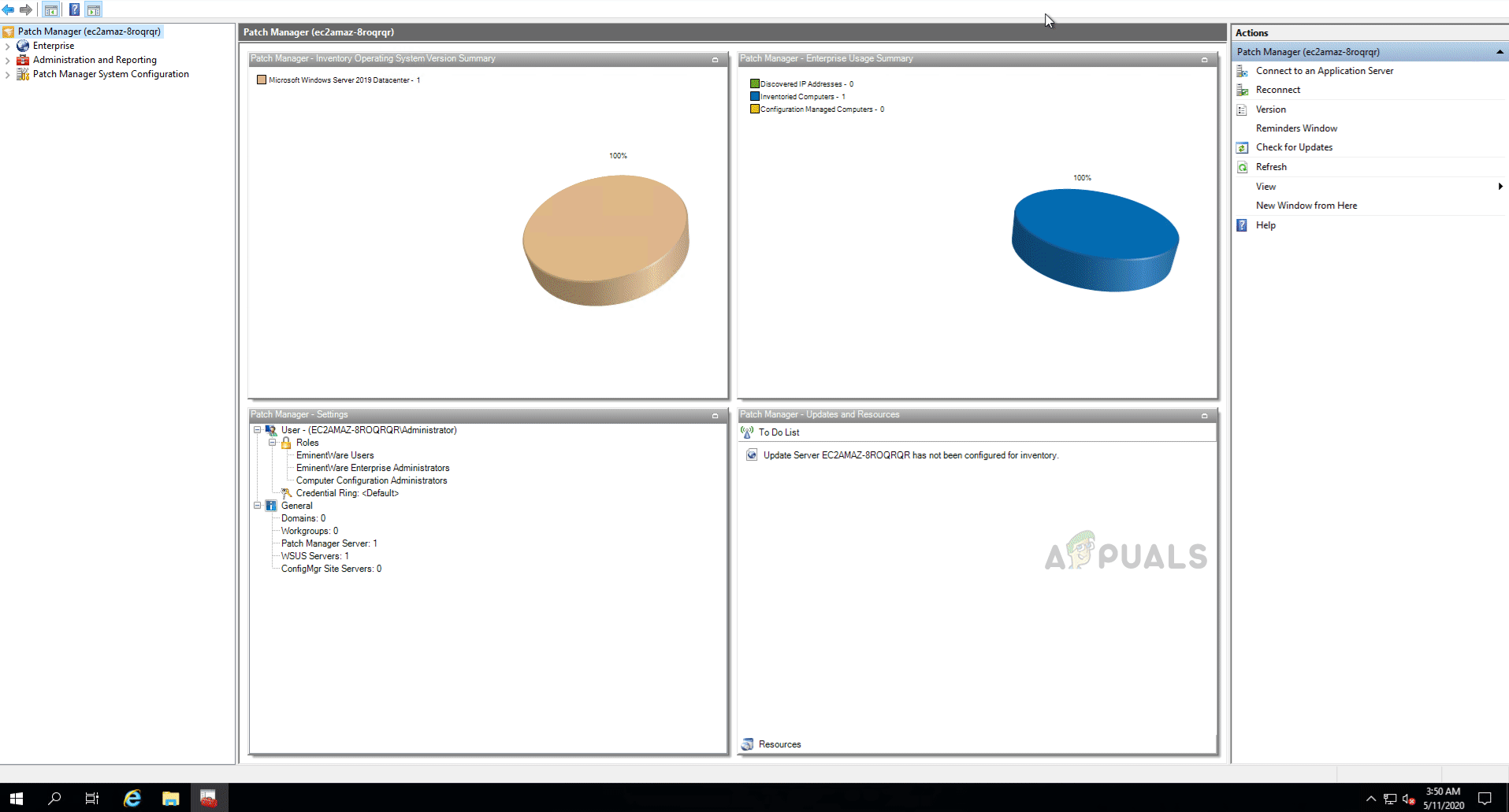Teie süsteemi värskendamine on asi, mida me kõik ühel või teisel hetkel tegema peame. Mõnele teist ei pruugi värskendused meeldida ja see on mõnel tõelisel põhjusel, kuna mõned värskendused rikuvad mõnikord teie arvuti juhuslikke funktsioone. Hoolimata ilmsetest põhjustest, mis teil võib olla, peate siiski värskendused oma süsteemi installima, isegi kui see on haruldane.
Kui mainime värskendusi, ei piirdu see ainult Windowsi värskendustega. On kolmandate osapoolte rakendusi, mida me oma igapäevaelus pidevalt kasutame, mis vajavad värskendamist. Sellest hoolimata ei saa värskendusi kasutada, kuna need sisaldavad tavaliselt organisatsioonidele või muudele võrkudele väga olulisi turbevärskendusi. See võib isegi olla teie enda väike ruum mitme värskendamist vajava arvutiga.

Solarwindsi patch manager
Nagu selgub, võib värskenduste installimine mitmesse arvutisse üsna suureks ülesandeks saada. Kujutage ette, et peate sama ülesande ikka ja jälle mitmes arvutis tegema, et neid ainult ajakohastada. Õnneks on see välja töötatud kaasaegsete tööriistade abil tehtud väga lihtsaks. Seda konkreetset ülesannet nimetatakse tehnilises jorganis sageli patch managementiks. Plaastrite haldamine on põhimõtteliselt protsess, mille abil teie masinatele paigaldatakse erinevad plaastrid plaastrite haldamise tarkvara mis on välja töötatud just nimetatud eesmärgil.
Solarwindsi patch Manageri allalaadimine
Üks interneti arenguga kaasnevatest asjadest on mitme tarkvara olemasolu samal eesmärgil. Mõne jaoks on see midagi head, sest see pakub vaheldust, kuid samal ajal tekitab see ka raskusi õige tööriista leidmisega, millega paljud inimesed silmitsi seisavad. Solarwinds on võrgu- ja süsteemihalduse osas üks suurimaid ettevõtteid. Iga süsteemi või võrguadministraator on oma tooteid karjääri jooksul vähemalt korra kasutanud.
Solarwindsi patch manager ( laadige alla siit ) on plaastrite haldamise tarkvara, mis võimaldab teil hõlpsalt hallata plaastri juurutamist oma erinevates masinates. See pakub lihtsustatud plaasterhalduskogemust ja seda saab integreerida ka SCCM-iga, toetades samas ka WSUS-i (Windows Serveri värskendusteenused). Patch Manageri abil saate olla kursis kõigi oma süsteemide nõrkade kohtade ja ka puuduvate värskendustega.
Selles juhendis kasutame Solarwindsi patch Managerit, nii et jätkake ja laadige tööriist alla antud lingilt. Kui te ei soovi otse maksta, võite kasutada Solarwindsi pakutavat tasuta prooviperioodi, mille jooksul tööriist töötab täielikult, nii et teil on võimalus toodet hinnata. Kui olete tööriista alla laadinud, pakkige see oma meelepärasesse kohta ja installige see. Installimise ajal küsitakse teilt, kas soovite installida ainult administraatorikonsooli või serveri komponente. Administraatorikonsool on soovitatav installida ainult kohalikku süsteemi, et saaksite arvutitega hõlpsasti hakkama saada. Ülejäänud osa installimist on üsna lihtne ja lihtne.
Uuenduste juurutamine mitmesse arvutisse
Patch Manageri abil saate värskendusi juurutada korraga mitmesse arvutisse. Selleks on kaks võimalust. Võite valida üksikud värskendused, mis paigutatakse masinas ajakava järgi või valitud arvutite rühma. Teine võimalus on suunata sihitud masinaid installima kõik värskendused, mis vastavad teatud esitatud kriteeriumidele. Me läbime mõlemad meetodid, nii et lihtsalt järgige.
Üksikute värskenduste juurutamine
Konkreetse värskenduse või mõne valitud värskenduse arvutisse installimiseks peate kasutama Solarwindsi patch-halduri värskenduste haldamise funktsiooni. Patch Manageri üks korralikke asju on see, et see kategoriseerib värskendused nende tüübi järgi, nii et saate hõlpsalt navigeerida ja leida olulisi värskendusi. Üksikute värskenduste juurutamiseks tehke järgmist.
- Avage Patch Manageri administraatorikonsool .
- Pärast seda laiendage Enterprise> Uuendusteenused> WSUS Server> Uuendused .
- Kui olete selle teinud, saate vaadata nelja valikut, mis on teie jaoks hõlpsasti kategoriseeritud.
- Klõpsake mis tahes tüüpi värskendusel, mille soovite juurutada, ja valige seejärel loendist värskendus. Paremklõpsake värskendust ja seejärel klõpsake nuppu Värskenduste haldamine rippmenüüst.
- Esimesel lehel saate valida masina käitumise enne ja pärast värskendamist. Võite selle taaskäivitada, kui värskendus seda nõuab. Seejärel klõpsake nuppu Okei .
- Nüüd peate lisama oma masinad, kuhu värskendus installitakse. Selleks klõpsake nuppu Lisama Arvuti võimalus olemas. Pärast seda esitage nõutavad üksikasjad ja klõpsake nuppu Lisa.
- See lisab teie arvuti loendisse. Kui soovite lisada veel arvuteid, tehke seda ja kui olete lõpetanud, klõpsake nuppu Järgmine nuppu.
- Siin saate ajastada värskenduste juurutamise iganädalaselt, kuus või isegi iga päev. Kõik sõltub teie nõudmistest. Kui olete selle teinud, klõpsake nuppu Lõpetama nuppu.
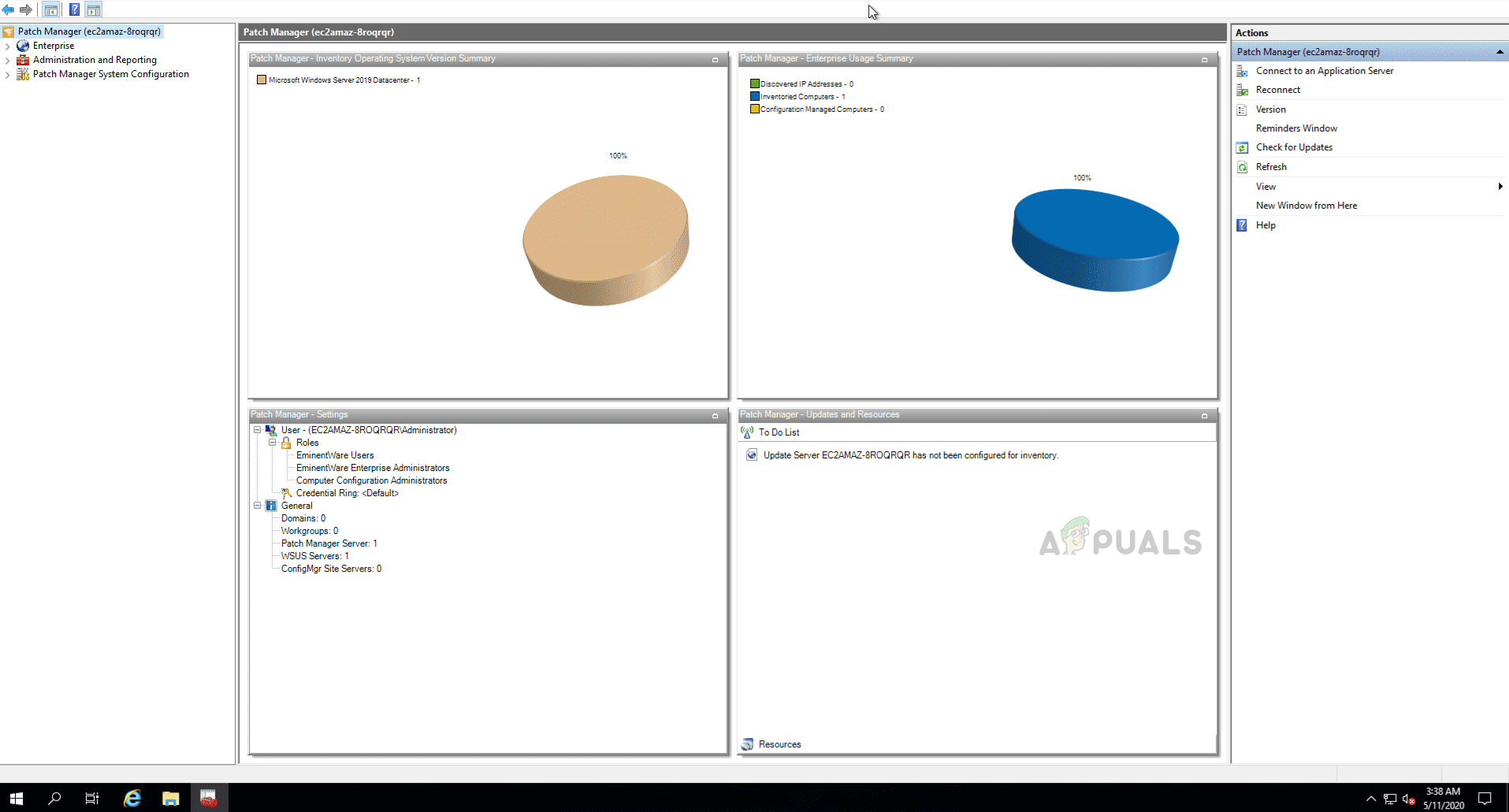
Üksikute värskenduste juurutamine
- Teile kuvatakse värskenduse üksikasjade kokkuvõte. Kui soovite midagi muuta, klõpsake nuppu tagasi nuppu. Muul juhul klõpsake nuppu Lõpetama nuppu.
Teatud kriteeriumide alusel värskenduste juurutamine
Teine võimalus värskenduste juurutamiseks on teatud kriteeriumide määramine sõltuvalt installitud värskendustest. Patch Manager väljastab sihitud masinatele üldistatud teate ja annab korralduse installida kõik värskendused, mis vastavad esitatud kriteeriumidele. Seda saab teha värskenduste haldamise viisardi kaudu. Kuidas seda teha:
- Avage Patch Manageri administraatorikonsool .
- Seejärel laiendage Ettevõte> Uuendusteenused> WSUS-server> Arvutid ja rühmad> Kõik arvutid kategooriad.
- Pärast seda valige arvuti või masinate rühm ja seejärel paremklõpsake rippmenüü kuvamiseks. Klõpsake nuppu Värskenduste haldamise viisard rippmenüüst.
- Nüüd saate loendist valida juba esitatud reegli või määrata ise kriteeriumid. Selleks klõpsake alumist valikut ja seejärel nuppu Järgmine nuppu.
- Reegli lisamiseks klõpsake nuppu Lisama Reegel rippmenüüst ja valige oma vajadustele vastav valik. Selles juhendis kasutame Toode Reegel arvutitele ülesandeks installida kõik teatud toote värskendused.
- Kui olete oma reeglid määranud, klõpsake nuppu Järgmine nuppu.
- Pärast seda saate hallata masina enne ja pärast värskendamise käitumist koos mõne muu võimaliku võimalusega, nii et minge neist kindlasti üle. Seejärel klõpsake nuppu Lõpetama nuppu.
- Järgmisel lehel peate arvutid uuesti valima ja seejärel klõpsama Järgmine .
- Lõpuks saate selle ülesande ajastada iga päev, nädal või kord kuus, kui soovite. Pärast seda klõpsake nuppu Järgmine nuppu.
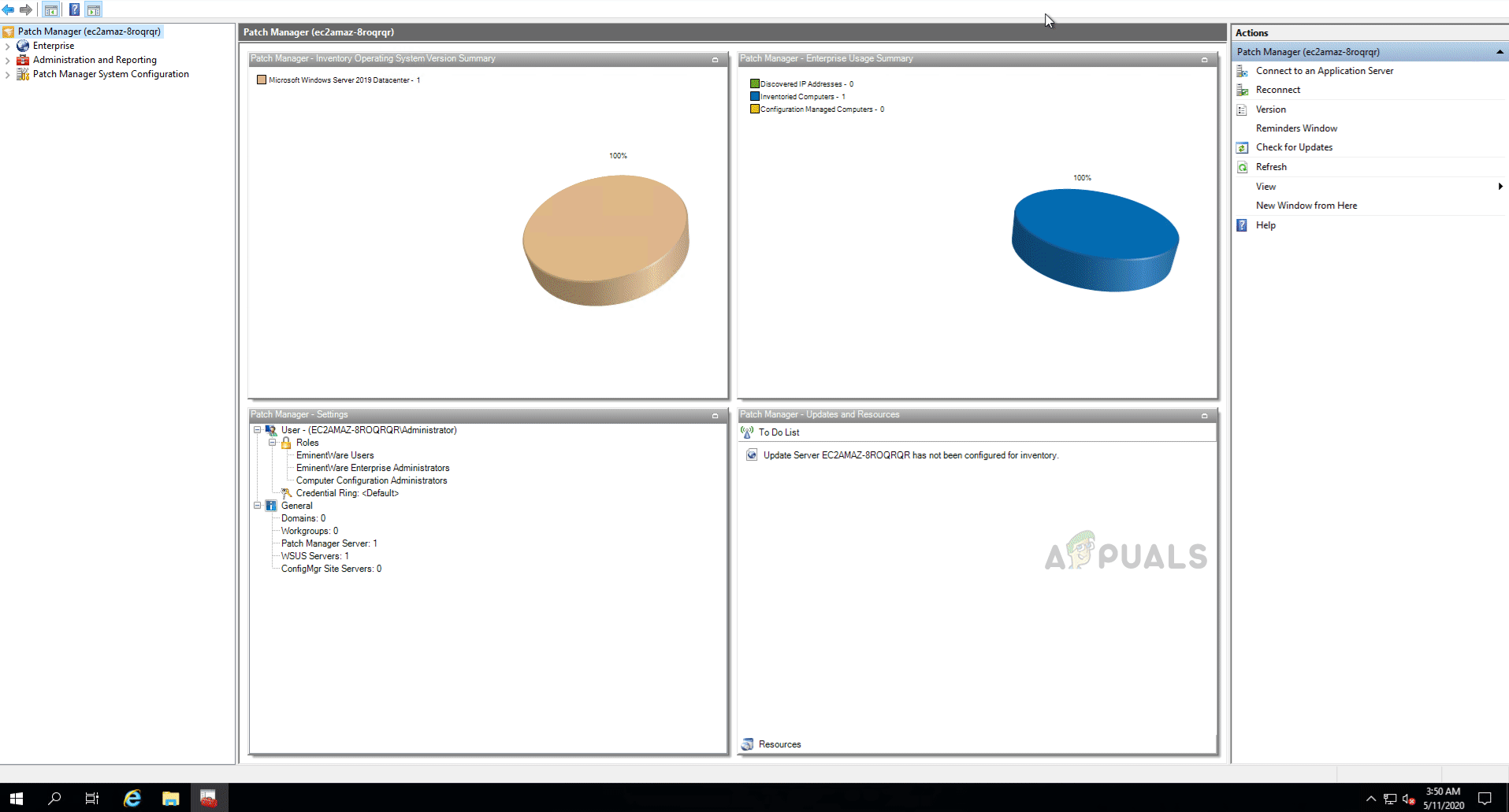
Kriteeriumide põhjal värskenduste juurutamine
- Teile antakse ülevaade ülesandest, mis sisaldab selle üksikasju. Kui olete kõiges kindel, klõpsake nuppu Lõpetama nuppu.