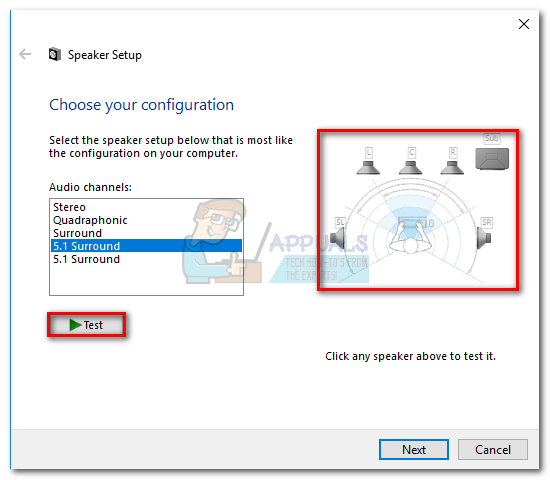Isegi kõigi helitehnoloogia uute edusammude korral toodavad mõned rakendused endiselt ainult stereo. See võib muuta teie 5.1 surround-seadistuse korraliku tuvastamise raskemaks. Kuigi see tehnoloogia pakub mitmekanalilisi ja megabitiseid helivooge, võivad esialgsed seadistused ja mõned Windows 10-ga ühildumatud võimalused põhjustada 5.1-ga rohkem probleeme kui see väärt on.
Kui see on õigesti seadistatud, suurendab 5.1 surround-seadistus efektide ulatust, aidates oluliselt kaasa filmi atmosfääri heliribale. Kui kasutate seda mängude ajal, märkate, et vaenlase asukoht ja tema tegevus on nende heli põhjal lihtsam kindlaks määrata. Sarnaselt eelmiste Windowsi versioonidega on ka Windows 10 sisseehitatud kõlaritest, mis võimaldab teil testida oma 5.1 ruumilist heli. Tarkvara ei ole aga alati usaldusväärne ja võib pakkuda teile valepositiivseid tulemusi.
Enne kui jõuate osani, kus testite oma 5.1 surround-konfiguratsiooni, on oluline olla kindel, et olete selle õigesti seadistanud. Kui olete oma süsteemi konfigureerinud surround-heli edastamiseks kõiki saadaolevaid kanaleid kasutama, võite kasutada parimaid helikvaliteete tagamiseks allolevaid teste.
5.1 heli konfigureerimine Windows 10-s
Kui te pole pärast riistvara ühendamist Windows 10-s 5.1 kanaleid õigesti konfigureerinud, saate tõenäoliselt oma arvutist või sülearvutist stereoväljundi. Pidage meeles, et arvutist 5.1 heli väljastamiseks peab helikaardil olema 5.1 tugi. Praeguseks ei ole kõik pardal olevad helikaardid konfigureeritud väljastama 5.1 ruumilist signaali. Uuemate emaplaatidega lauaarvutitel on see tavaliselt isegi madalama hinnaga, kuid sülearvutitel pole nii õnne.
Märge: Isegi kui teil on pardal olev 5.1-toega helikaart, on tõenäoline, et kvaliteet on ebastandardne. Reaalsus on see, et enamik pardal olevaid helilahendusi ei tooda välja tõelist 5.1-surround-i. Kui otsite kvaliteeti, otsige alati spetsiaalset helitahvlit.
Enne alltoodud toimingute proovimist veenduge, et teie süsteem suudaks tõepoolest 5.1 välja anda. Lisaks kontrollige, kas kõik juhtmed ja juhtmed on korralikult kinnitatud, ja värskendage oma helikaardi draiverit uusimale versioonile.
- Vajutage Windowsi klahv + R Run akna avamiseks ja tippige “ mmsys.cpl “. Klõpsake nuppu Enter, et avada Heli omadused.

- Mine Taasesitus ja valige oma taasesitusseade, mis suudab väljastada 5.1 heli. Pidage meeles, et nimi võib helikaardilt erineda. Kui kõlarid on valitud, klõpsake nuppu Määra vaikimisi ja siis vajuta Konfigureeri nupp .
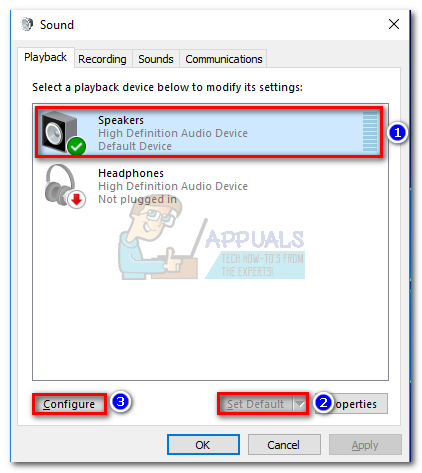
- Aastal Kõlari häälestus aknas valige 5.1 Ümbrus ja tabas Järgmine . Kui näete mitu 5.1 Ümbrus kirjeid, valige see, mis sarnaneb rohkem teie kõlarite paigutusega.
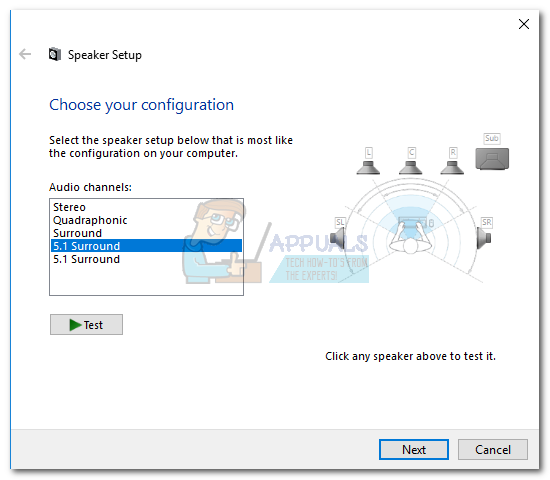 Märge: Eirake Test nupp praegu. Kasutame seda hiljem, kui oleme heliväljundi edukalt konfigureerinud.
Märge: Eirake Test nupp praegu. Kasutame seda hiljem, kui oleme heliväljundi edukalt konfigureerinud. - Seejärel veenduge, et kõik kastid oleksid all Valikulised kõlarid on seatud ja tabatud Järgmine. Kui teie 5.1 seadistamine on puudulik või kasutate seda ilma subwooferita, on kõige parem puuduvad seadmed kohe keelata. See suunab puuduva kanali jaoks mõeldud heli aktiivsesse. Nii tagate, et teil ei puuduks oluline heli.
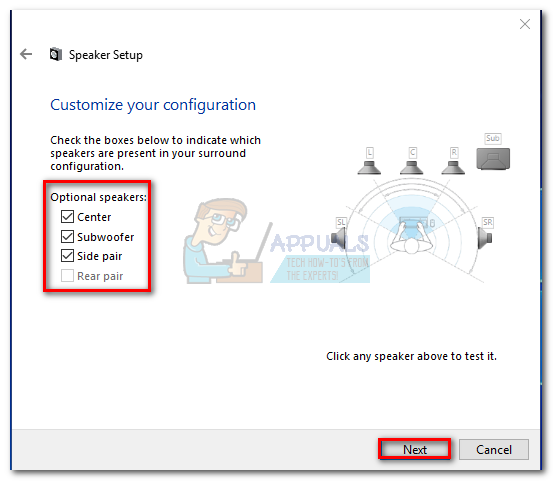
- See järgmine dialoogiboks käsitleb täishäälega kõlarite valimist. Enamikul 5.1 süsteemidest pole täiskõla kõlareid, kuna heliülesanne on jagatud mitme kanali vahel. Märkige ruudud Täissuuruses kõlarite all, kui see on asjakohane, ja vajutage Järgmine .
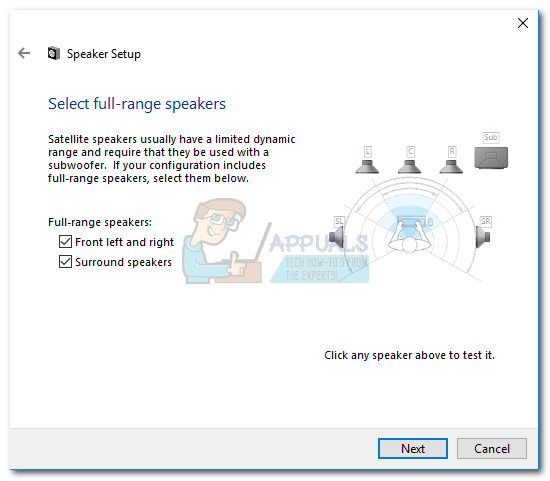 Märge: Kui te pole kindel, kas teie heliseadistus sisaldab täishäälega kõlareid, teete veebiotsingu ja vaatate kõlarite konfiguratsiooni. Kui te ei leia asjakohast teavet, kontrollige mõlemat Ees vasakul ja paremal ja Ümbritsevad kõlarid . Nii ei piira te helikvaliteeti, kui mõned teie kõlarid suudavad väljendada kogu sagedusala või kui te ei kasuta subwooferit.
Märge: Kui te pole kindel, kas teie heliseadistus sisaldab täishäälega kõlareid, teete veebiotsingu ja vaatate kõlarite konfiguratsiooni. Kui te ei leia asjakohast teavet, kontrollige mõlemat Ees vasakul ja paremal ja Ümbritsevad kõlarid . Nii ei piira te helikvaliteeti, kui mõned teie kõlarid suudavad väljendada kogu sagedusala või kui te ei kasuta subwooferit. - Kui seadistamine on edukalt lõpule viidud, vajutage nuppu Lõpetama nuppu ja liikuge allpool asuvale testimisjaotisele.
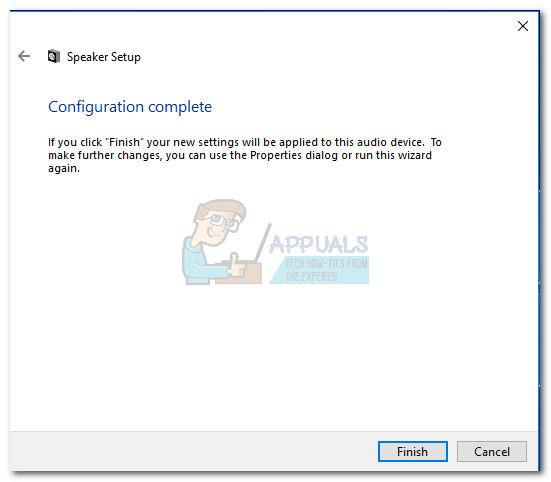
Märge: Kui teil on 5.1 kõlarit, kuid te ei saa seda valida 5.1 Ümbrus pärast klõpsamist nupul Seadistamine nupp (valik on hall või pole saadaval), probleem on osa veast, mida Microsoft üritab lükata Sonic Surround ja Dolby Atmos sundides kasutajaid vanast tehnoloogiast välja. Probleem on olnud umbes sellest ajast, kui Windows 10 käivitati, ja Microsoft ei tundu soovivat seda parandada. Selle asemel tundub, et ettevõte valib kavandatud vananemise, kui tegemist on 5.1 Surroundi heliga. Hoolimata sellest, et paljud kasutajad kurtsid, et nende 5.1 seadistused on pärast Windows 7-st või Windows 8-st täiendamist Windows 10-le uuenenud, ei ole silmapiiril endiselt ametlikku parandust.
Kui teil on 5.1 loojaprobleeme esinenud alles pärast loojate värskendamist, järgige seda artiklit ( dts heli aknad 10 ) mõne DTS-i tõrkeotsingu juhendi jaoks. Juhul, kui olete oma 5.1 helikõlarit seadistama hakanud alles siis, kui probleem on ette nähtud, järgige seda juhendit ( Windows 10 ruumiline heli ei tööta ) oma ümbritsevate probleemide tõrkeotsinguks.
Kui teil õnnestus konfigureerimisprotsess edukalt lõpule viia, järgige alltoodud juhiseid, et oma 5.1 ruumilist heli testida.
5.1 ruumilise heli testimine Windows 10-s
Kui olete oma 5.1 kõlarid edukalt konfigureerinud, on aeg need proovile panna. Alustame teie 5.1 surround-konfiguratsiooni sisseehitatud viisiga, kuid kui soovite proovida oma kõlarite tõelisi võimalusi, kerige allpool ja kasutage allpool toodud kollektsiooni testi.
Eelistatavalt peaksite testimist alustama Windowsi sisseehitatud helitesti viisardi abil. Tarkvara teeb põhitesti, et kontrollida, kas helikanalid töötavad korralikult. Siin on kiire juhend helitesti sooritamiseks Windows 10-s:
- Vajutage Windowsi klahv + R Run akna avamiseks ja tippige “ mmsys.cpl “. Klõpsake nuppu Enter, et avada Heli omadused.

- Mine Taasesitus ja paremklõpsake 5.1 seadistatud kõlaritel, mille olete eelnevalt seadistanud, ja valige Test .
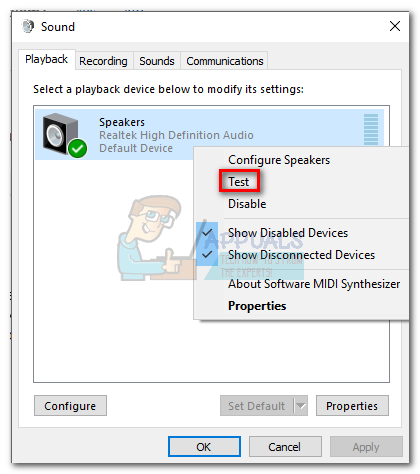 Märge: Pidage meeles, et taasesitusseadme nimi võib helikaardilt erineda.
Märge: Pidage meeles, et taasesitusseadme nimi võib helikaardilt erineda. - Nüüd peaksite hakkama kuulama testhelisid, mis tulevad igast oma 5.1 surround-kõlarist kordamööda. Selle testi abil saate veenduda, et kõik kõlarid töötaksid.
Märge: Teise võimalusena võite vajutada nuppu Seadistamine nuppu ja seejärel klõpsake nuppu Test nuppu testitava kõlari visuaalse kujutise nägemiseks. See tagab iga kõlari õigesse asendisse ühendamise.
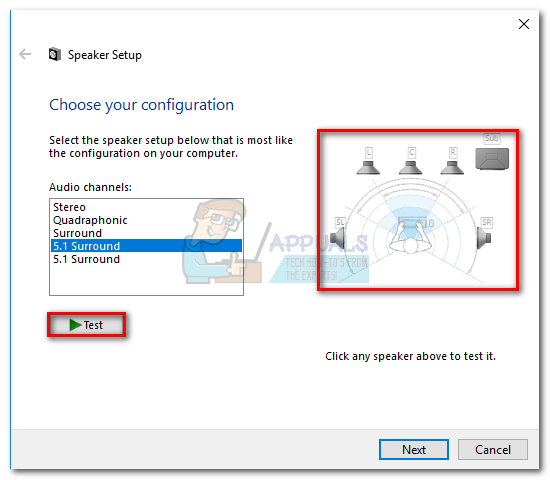
- Kui olete kõlarite testimise lõpetanud, paremklõpsake ja valige Lõpeta testimine .

Märge: Kui näete viga „ Testtooni esitamine ebaõnnestus ”Testinupul klõpsates on tõenäoline, et teie ruumilise heli konfiguratsioonis on midagi valesti. Sel juhul järgige neid kahte juhendit ( siin & siin ) mõnede tõrkeotsingu toimingute jaoks.

5.1 täiendavad ruumikatsed
Kui olete veendunud, et kõlarid on õigesti juhtmega ühendatud ja heli tuleb sealt, kus see peaks olema, sukeldugem põhjalikesse katsetustesse. Allpool on näidiskatsete kogu, mis võimaldab teil teada saada, kas teie kõlari madalam, keskmine, kõrgeim ja subwoofer töötavad korralikult. Alustame loendiga prooviproovidest, mida pole vaja alla laadida ja mida saab kohe mängida.
- Dolby 5.1 helikanali kontrolldemo
- Ümbritseva heli test LPCM 5.1
- 5.1 Surround sound test “Helikopter”
- DTS 5.1 ruumilise heli test HD
- 5.1 THX ruumilise heli test
Märge: Kuuldavate helide üldine kvaliteet sõltub alati dekooderist. Enamik videojagamisteenuseid (kaasa arvatud YouTube) ei toeta Dolby Digital ega DTS. Kui teie kõlarid suudavad väljastada DTS-i või Dolby Digital'i, peaksite neid testima DVD / Blu-ray, mängukonsooli või mõne muu meediumiga, mis oli nende ruumiheli koodekitega kodeeritud.
Kui soovite tõsiselt näha, milleks teie surround-kõlarid võimelised on, peate näidisfailid arvutisse alla laadima ja avama need DTS-i või Dolby Digital'i dekodeerimiseks mõeldud programmiga. Siin on loetelu kohtadest, kust saate alla laadida 5.1 ruumilise proovi testi:
- DTS Haagised
- Dolby laboratooriumid
- Demomaailm
- lammutatud

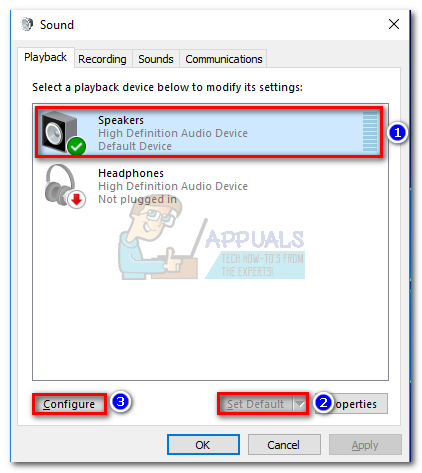
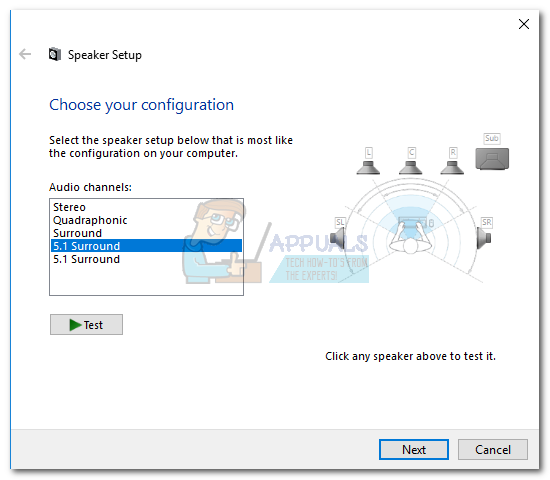 Märge: Eirake Test nupp praegu. Kasutame seda hiljem, kui oleme heliväljundi edukalt konfigureerinud.
Märge: Eirake Test nupp praegu. Kasutame seda hiljem, kui oleme heliväljundi edukalt konfigureerinud.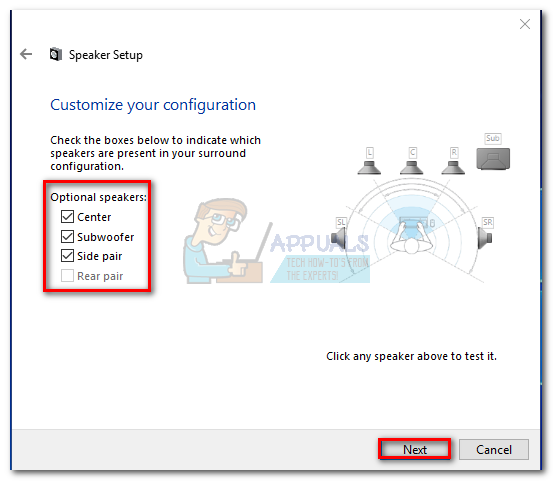
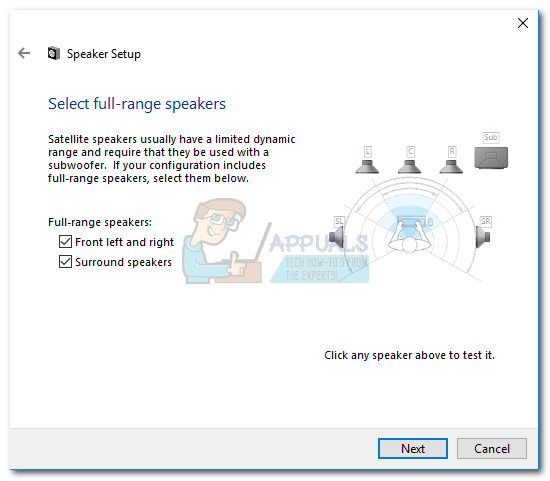 Märge: Kui te pole kindel, kas teie heliseadistus sisaldab täishäälega kõlareid, teete veebiotsingu ja vaatate kõlarite konfiguratsiooni. Kui te ei leia asjakohast teavet, kontrollige mõlemat Ees vasakul ja paremal ja Ümbritsevad kõlarid . Nii ei piira te helikvaliteeti, kui mõned teie kõlarid suudavad väljendada kogu sagedusala või kui te ei kasuta subwooferit.
Märge: Kui te pole kindel, kas teie heliseadistus sisaldab täishäälega kõlareid, teete veebiotsingu ja vaatate kõlarite konfiguratsiooni. Kui te ei leia asjakohast teavet, kontrollige mõlemat Ees vasakul ja paremal ja Ümbritsevad kõlarid . Nii ei piira te helikvaliteeti, kui mõned teie kõlarid suudavad väljendada kogu sagedusala või kui te ei kasuta subwooferit.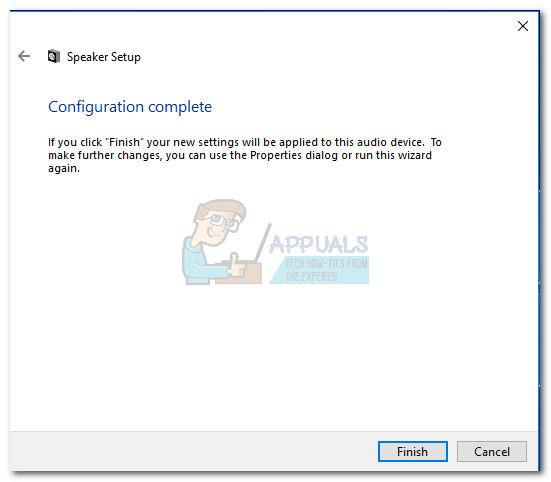
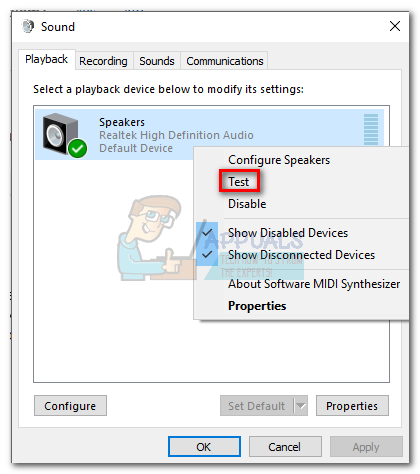 Märge: Pidage meeles, et taasesitusseadme nimi võib helikaardilt erineda.
Märge: Pidage meeles, et taasesitusseadme nimi võib helikaardilt erineda.