Viga Teie IT-administraatoril on piiratud juurdepääs ’Võib põhjustada kolmanda osapoole viirusetõrjetarkvara ja see ilmub siis, kui olete hiljuti oma Windows 10 värskendanud ja proovinud Windows Defenderi sisse lülitada. Windows Defender on lahutamatu osa Windows 10-st, mis skannib teie arvutit ilma teid häirimata iga kord, kui oma süsteemi taaskäivitate nagu teine kolmanda osapoole viirusetõrjetarkvara. Windows Defender on tõeliselt tõhus ja vajab värskendusi, et teie süsteem oleks kaitstud Interneti uusima pahavara eest. Kuna tegemist on sisseehitatud komponendiga, ei saa te seda desinstallida, kuid võite siiski selle välja lülitada, mida on vaja vältida, kui te pole tehnikaguru.
Nagu vea enda põhjal aru saate, ilmub see siis, kui proovite Windows Defenderi kogu aeg sisse lülitada, kuid teil pole selleks õigusi. Selle vea sorteerimiseks saate rakendada mõnda viisi - nii et pole vaja selle pärast muretseda.

Windows 10 Windows Defenderi viga
Mis põhjustab teie IT-administraatoril Windows 10-s piiratud juurdepääsu?
Viga viitab ebapiisavatele õigustele, mis võivad olla tingitud -
- Kolmanda osapoole viirusetõrjetarkvara . Kui olete enne tõrke ilmnemist kasutanud kolmanda osapoole viirusetõrjetarkvara, võib see olla tingitud viirusetõrje häiretest.
- Grupipoliitika . Selle vea ilmnemise teine põhjus oleks grupipoliitika. Kui olete Windows Defenderi grupipoliitikates keelanud, võib see takistada selle uuesti sisselülitamist.
Vea lahendamiseks läbige järgmised lahendused: -
1. lahendus: logige sisse administraatorina
Enne Windows Defenderi sisselülitamist veenduge, et olete sisse logitud administraatorina. Kui teie süsteemis on loodud mitu kontot, logige sisse administraatorikontole. Kui kasutate külalise kontot või mõnda muud mittehalduskontot, põhjustab see tõrke ilmumise, nii et veenduge, et oleksite seal selge.
Lahendus 2. Eemaldage viirusetõrje
Teine tõrke ilmnemise põhjus võib olla teie süsteemi installitud kolmanda osapoole viirusetõrjetarkvara. See võib potentsiaalselt häirida teie süsteemi ja takistada teil Windows Defenderi sisselülitamist või segi ajada Windows Defenderi failidega, mille tõttu ei saa seda uuesti käivitada. Seetõttu veenduge, et olete enne Windows Defenderi sisselülitamist oma viirusetõrje desinstallinud.
3. lahendus: varjatud administraatori konto kasutamine
Windowsi arvutisse installimisel luuakse automaatselt varjatud administraatori konto. Seda kontot kasutavad tavaliselt Microsofti tugiteenused või muud tehnikud, kui teatate neile ilmnenud veast. Seetõttu saate selle õiguste kasutamiseks Windows Defenderi sisselülitamiseks kontot kasutada. Siit saate sisse logida järgmiselt.
- Vajutage Winkey + X ja valige ‘ Käsuviip (administraator) “.
- Tippige käsureale järgmine:

Windowsi käsuviip
netikasutaja administraator / aktiivne: jah
- See käsk muudab varjatud konto aktiivseks, et saaksite sellesse sisse logida Logi sisse ekraan.
- Logige oma kontolt välja ja logige sisse peidetud administraatori kontole.
- Nüüd proovige uuesti Windows Defender sisse lülitada.
Vältige konto kasutamist tavapärastes tingimustes, kuna see võib olla riskantne. Konto passiivseks muutmiseks võite kasutada järgmist käsku:
netikasutaja administraator / aktiivne: ei

Aknad - cmd
4. lahendus: rühmapoliitika redigeerimine
Kui olete seadistanud poliitika „Windows Defenderi väljalülitamine” valikuks „Lubatud”, võib see olla üks tõrke ilmnemise põhjustest. Sellisel juhul peate muutma rühmapoliitikat. Kuidas seda teha:
- Vajutage Winkey + R käivitamiseks Run.
- Trüki sisse ' gpedit.msc ' avama Grupipoliitika redaktor .
- Under Arvuti seadistamine , klõpsake nuppu Haldusmallid '.
- Klõpsake nuppu Windowsi komponendid ’Nimekirja laiendamiseks.
- Leia ‘ Windows Defender Topeltklõpsake parempoolsel nupul Lülitage Windows Defender välja Ja Lubage antivara teenusel tavapärase prioriteediga käivitamine '.
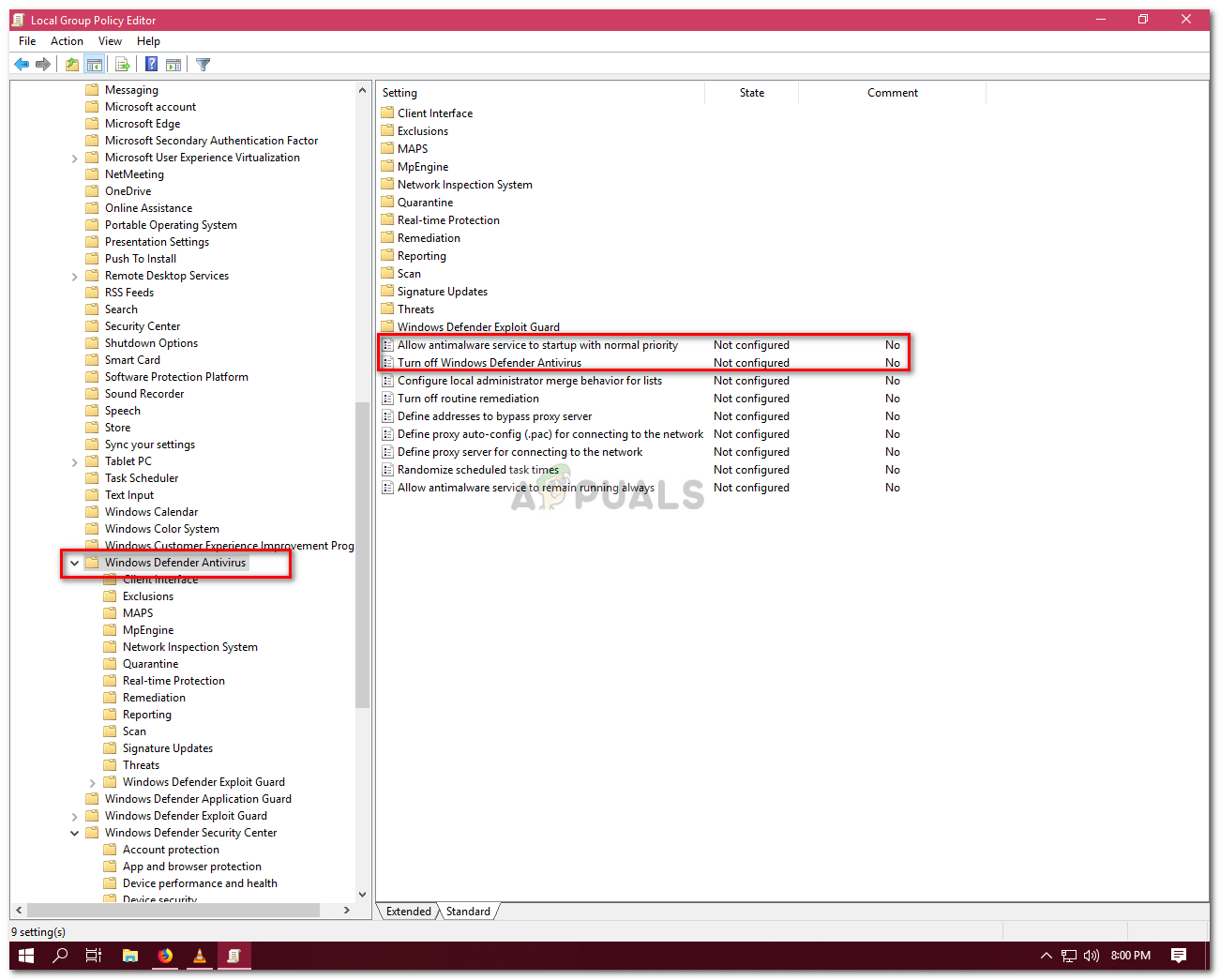
Windows Defenderi eeskirjad
- Valige Keelatud , klõpsake nuppu Rakenda ja seejärel klõpsake nuppu OK.
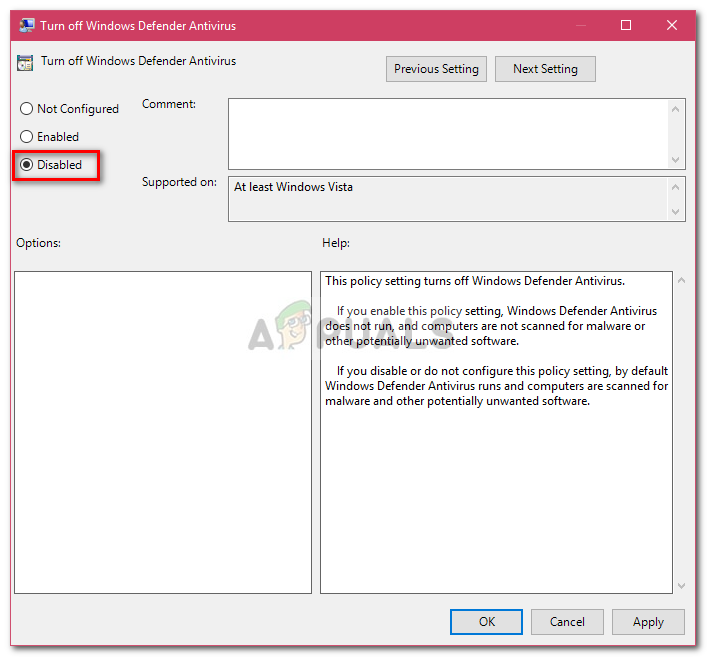
Windows Defenderi poliitika redaktor
- Pärast seda leiate ülaosast samast loendist Kliendiliides '.
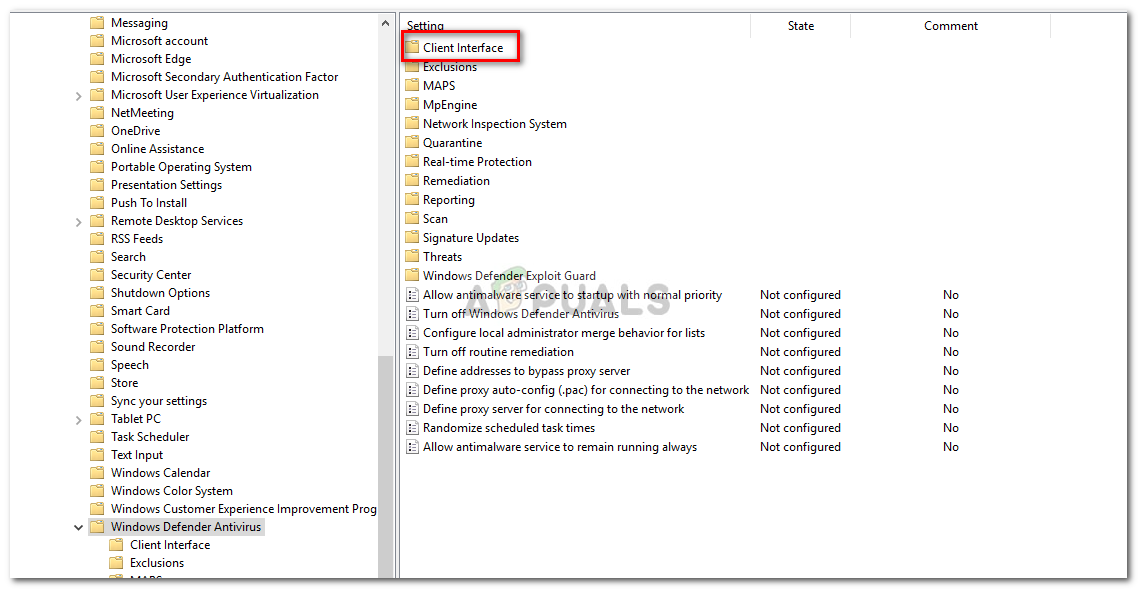
Windowsi rühmapoliitika - Windows Defender
- Avama ' Kliendiliides 'Ja seejärel topeltklõpsake' Lubage peata kasutajaliidese režiim '.
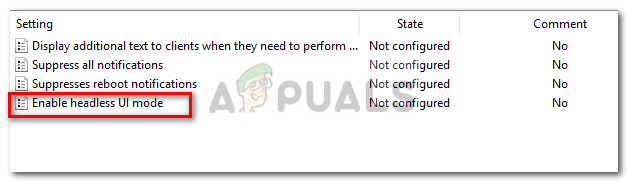
Windows Defenderi kliendiliides
- Määrake see Keelatud '.
- Vajutage nuppu Rakenda ja OK.
- Sulgege rühmapoliitika redaktor ja proovige Windows Defender sisse lülitada (võib vaja minna taaskäivitamist).

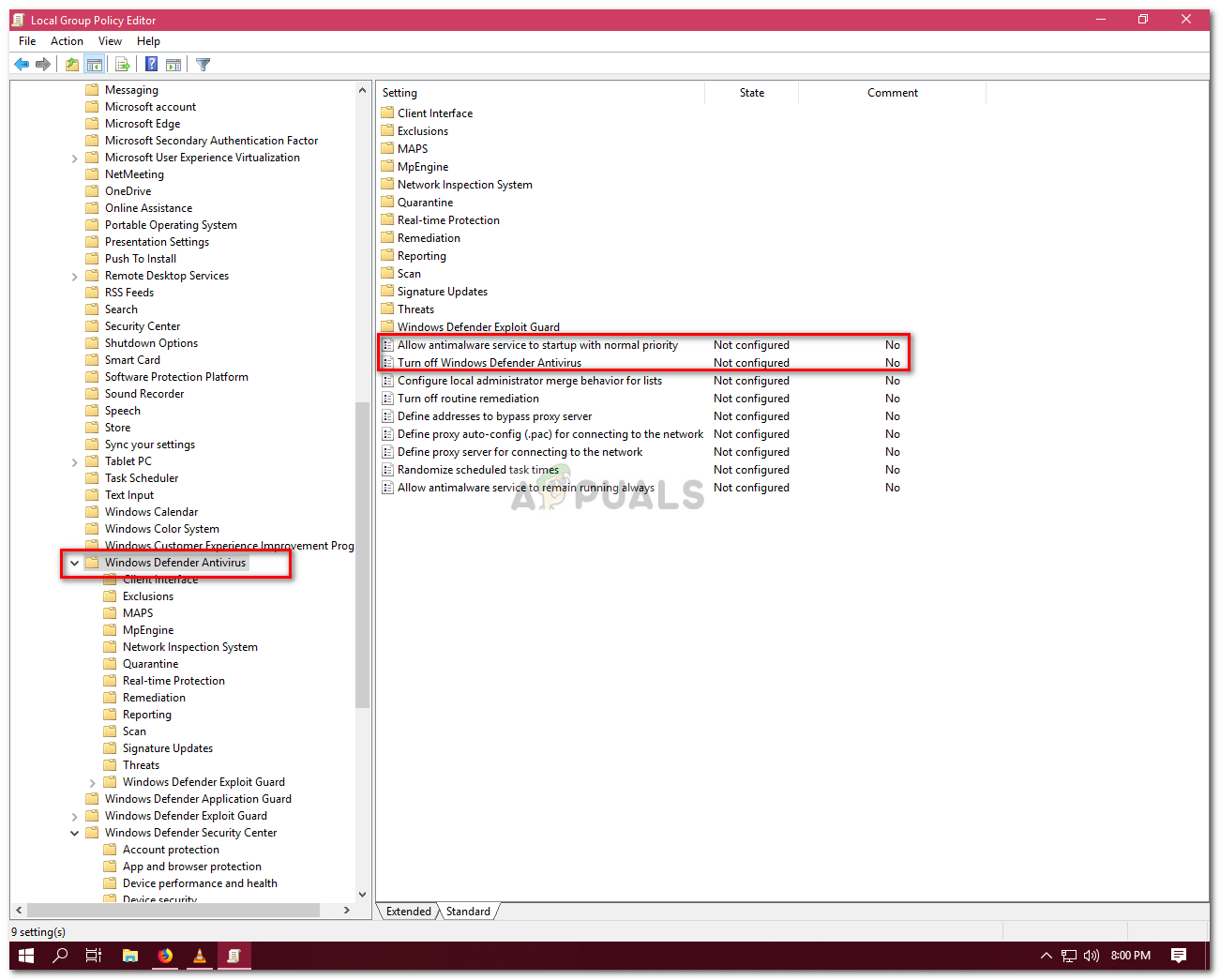
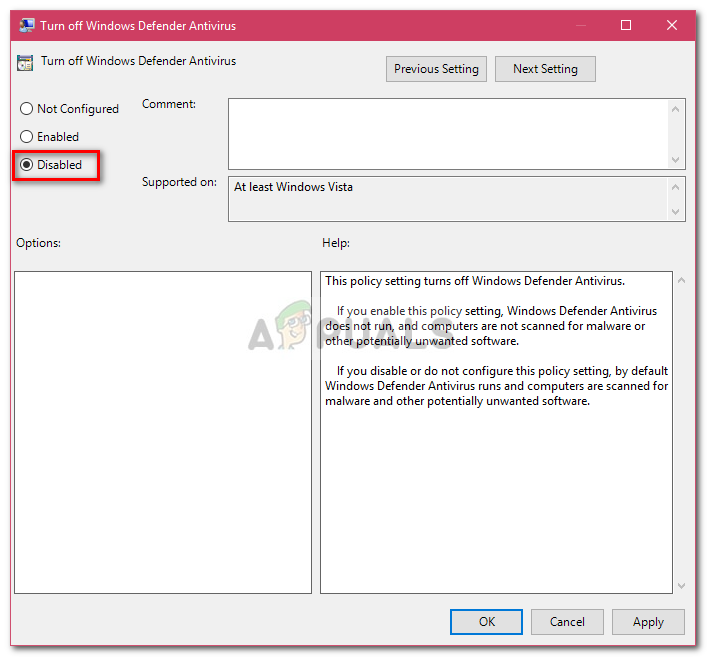
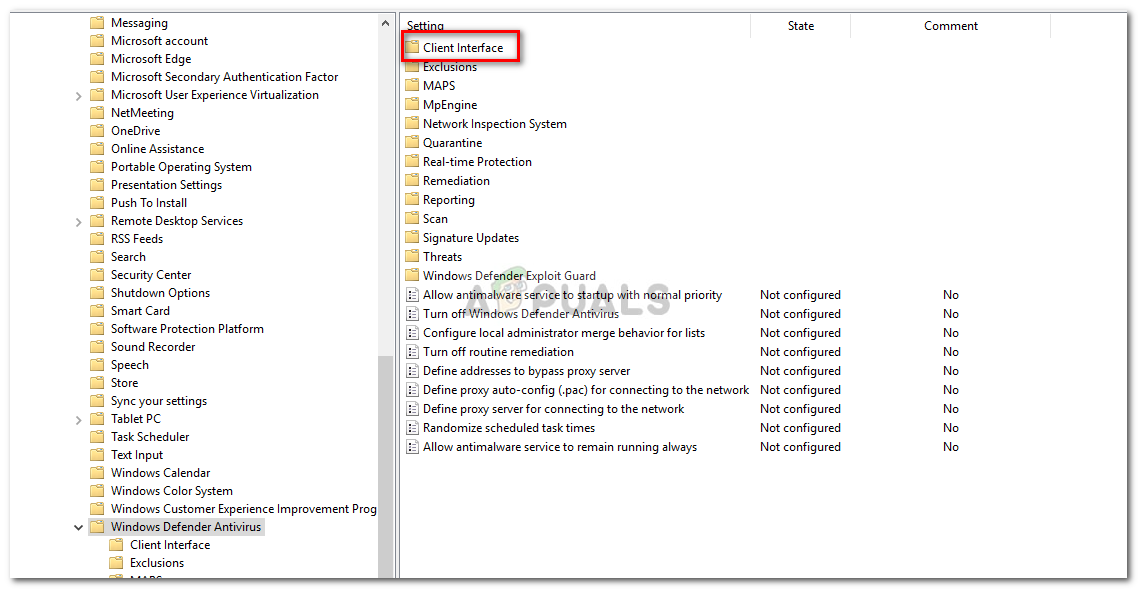
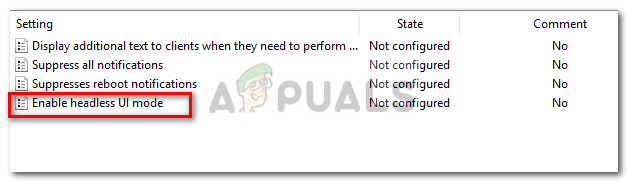





















![Frosty Mod Manager ei käivita tavaliselt mänge [Parandused]](https://jf-balio.pt/img/how-tos/90/frosty-mod-manager-wont-launch-games.jpg)

