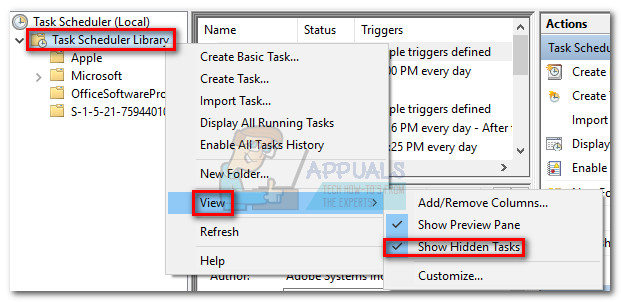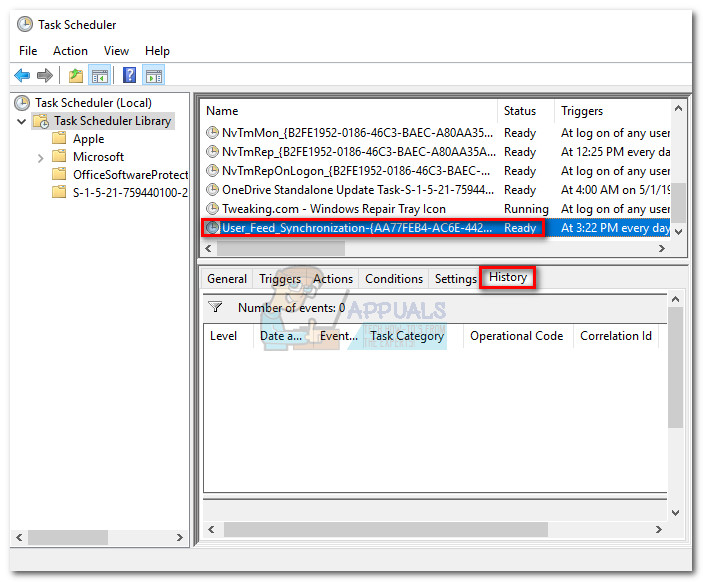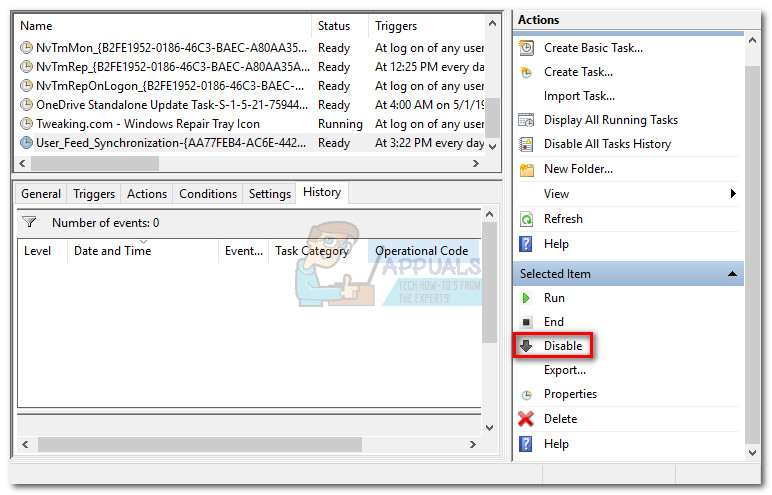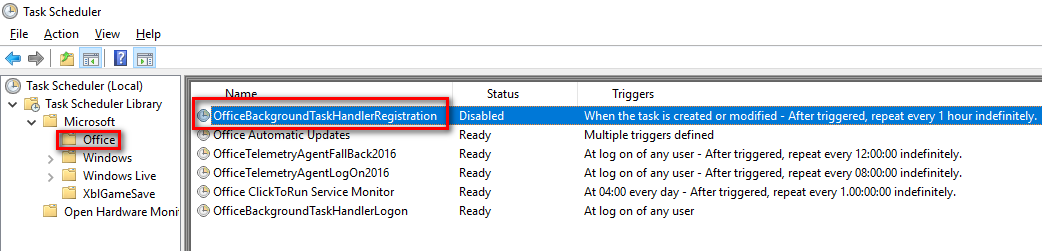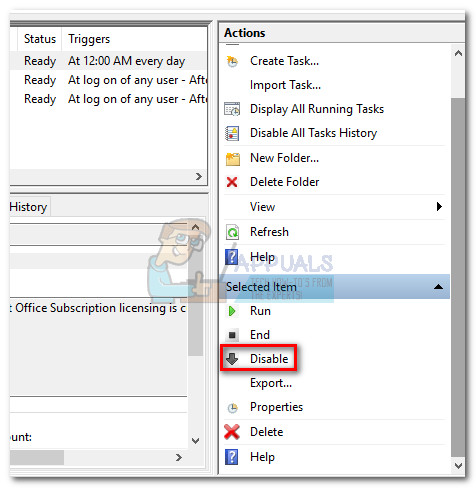1. meetod: keelake sünkroonimine User_Feed
Mõned kasutajad on pärast varjatud ülesande keelamist rakenduses juhusliku taskeng.exe popi edukalt eemaldanud Ülesannete ajakava . Nagu selgub, on varjatud ülesanne User_Feed_Sünkroniseerimine see on selle küsimuse eest sageli vastutav. Kasutaja_feed_sünkroniseerimise keelamiseks järgige allolevaid juhiseid Ülesannete ajakava :
- Vajutage Windowsi klahv + R Run akna avamiseks. Tüüp “ taskchd.msc ”Ja vajutage klahvi Enter, et avada ülesannete ajakava.

- Paremklõpsake vasakul paanil nuppu Ülesannete ajakava raamatukogu , laiendage Vaade ja lubage Kuva peidetud teed .
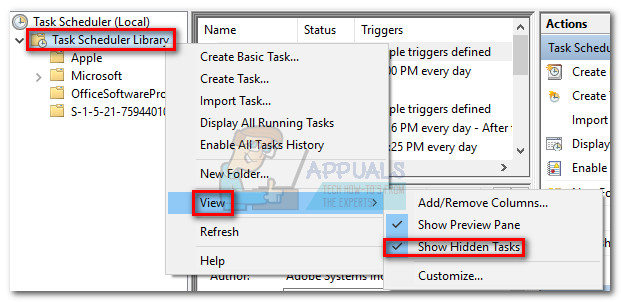
- Laiendage Nimi veerg keskpaanil ja leidke Kasutaja_sööt_Sünkroonimine sisestus, millele järgneb hunnik numbreid. Valige ülesanne ja klõpsake nuppu Ajalugu vahekaart allpool.
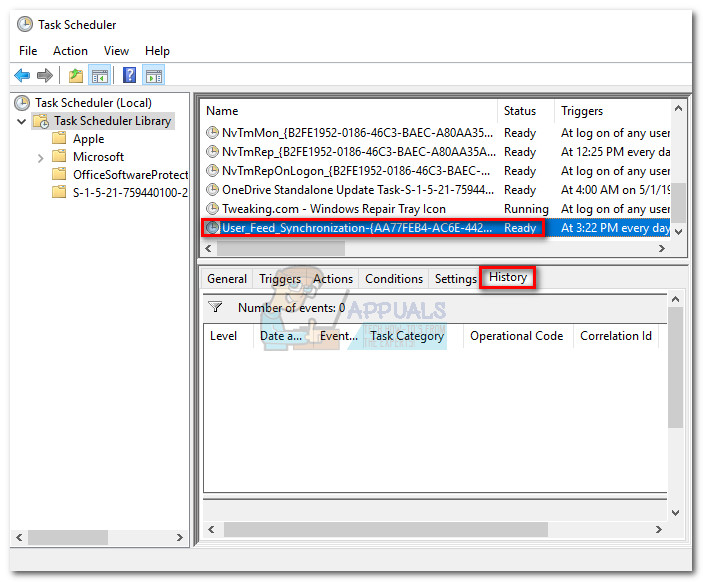
- Kui need hüpikud on põhjustatud just sellest probleemist, peaksite nägema kuupäevade ja kellaaegade loendit koos veateadetega. Siis ja alles siis jätkake alloleva sammuga. Kui loend on tühi, liikuge aadressile 2. meetod.
- Kui ajaloo loend on täidetud tõrketeadetega, klõpsake nuppu Keela parempoolseima paani nupp.
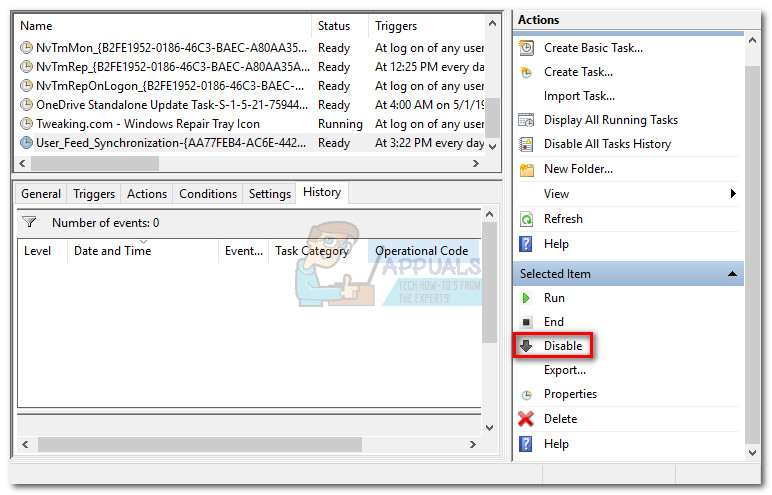
Kui see meetod ei lahendanud teie probleemi, järgige allolevat meetodit.
2. meetod: keelake OfficeBackgroundTaskHandlerRegistration
Mõned selle konkreetse probleemiga kokku puutunud kasutajad jälgisid kummalist käitumist Microsoft Office'iga; Seal on ikoon Get Office, mis installib automaatselt ja võib selle probleemi põhjustada.
Keelamiseks toimige järgmiselt OfficeBackgroundTaskHandlerRegistration ja OfficeBackgroundTaskHandlerLogon ülesandest Planeerija:
- Vajutage Windowsi klahv + R Run akna avamiseks. Tüüp “ taskchd.msc ”Ja tabas Sisenema avama Ülesannete ajakava .

- Paremklõpsake vasakul paanil nuppu Ülesannete ajakava raamatukogu , laiendage Vaade ja lubage Kuva peidetud teed .
- Klõpsake nupu kõrval väikest noolt Microsoft kaust, seejärel topeltklõpsake nuppu Kontor sellega seotud kirjete nägemiseks.
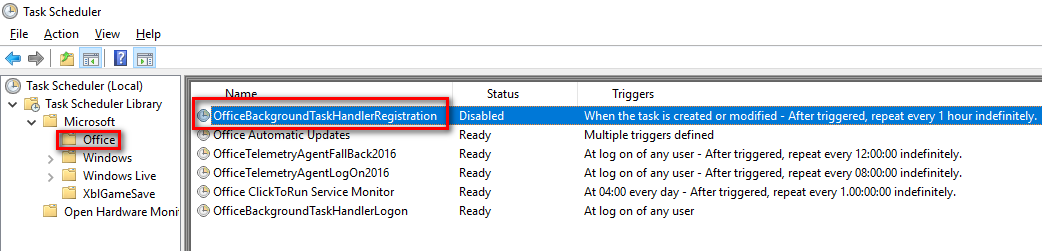
- Valige OfficeBackgroundTaskHandlerRegistration ja kasutage parempoolset paani, et klõpsata nupul Keela nuppu.
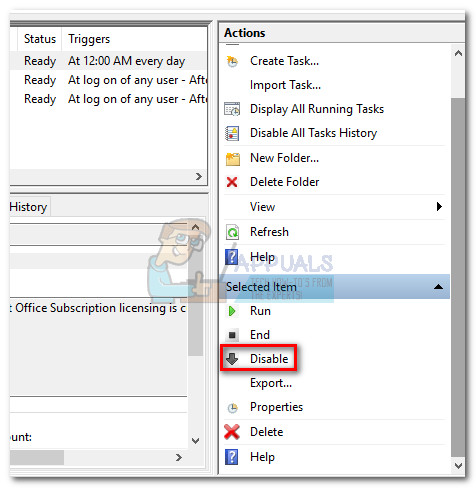
- Korrake 4. sammu OfficeBackgroundTaskHandlerLogon.
3. meetod: skannige oma süsteemi Malwarebytesiga
Kui otsustasite varem, et tegelete pahavaraga, võtame nakkusest vabanemiseks sobivad meetmed. Saate seda teha mitmel viisil, kuid arvestades asjaolu, et nakkus võib levida teistesse süsteemifailidesse, kustutades taskeng.exe ei ole tegelikult kohaldatav. Selle asemel on soovitatav käivitada kogu süsteemi hõlmav skannimine võimsa viirusetõrjepaketiga.
Enamik turvatoodetest suudab sellise infektsiooniga toime tulla, kuid kasutajad on teatanud ka selle probleemiga seotud valepositiivsustest. Selle riski minimeerimiseks kasutame lahendust, mida enamus selle probleemiga tegelevaid kasutajaid on edukalt kasutanud.

Malwarebytes ei ole efektiivne ainult troojalaste ja viirustega tegelemisel, see on kahtlemata ka parim turvatarkvara reklaamvara ja brauserikaaperdajate eemaldamisel. Sellelt ametlikult lingilt laadige alla Malwarebytes uusim tasuta versioon ( siin ) ja käivitage installer. Kui turvalisus on installitud, avage Malwarebytes ja vajutage Skannida nüüd nuppu.
Kui skannimine on lõpule jõudnud, pannakse ohud automaatselt karantiini. Järgmisel taaskäivitamisel loob Windows automaatselt uuesti taskeng.exe ja kõik muud süsteemifailid, mida nakkus mõjutas.
4 minutit loetud