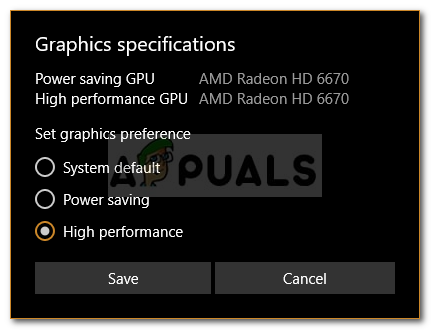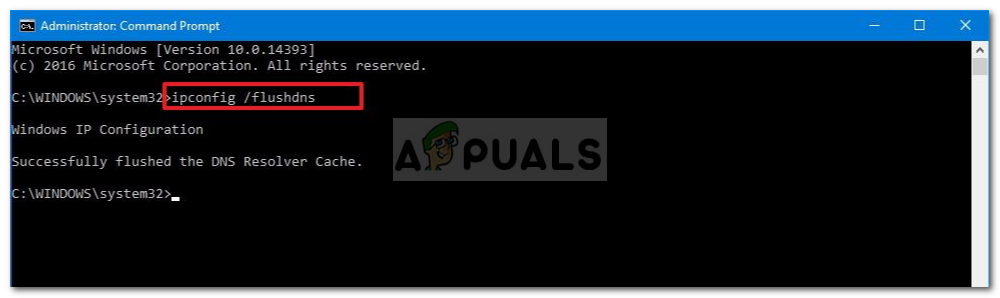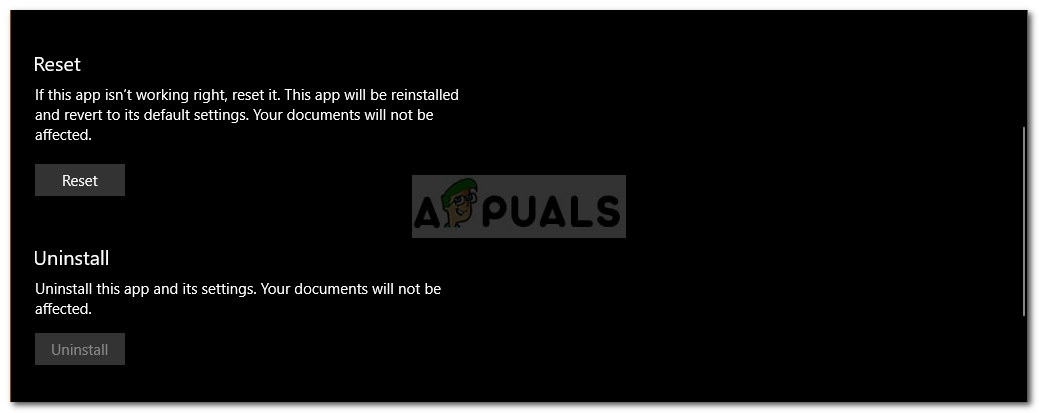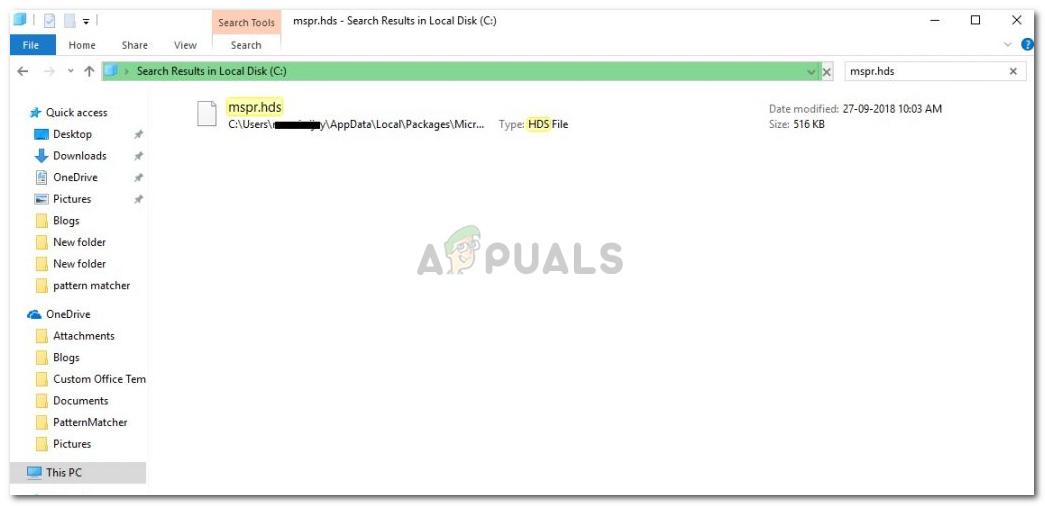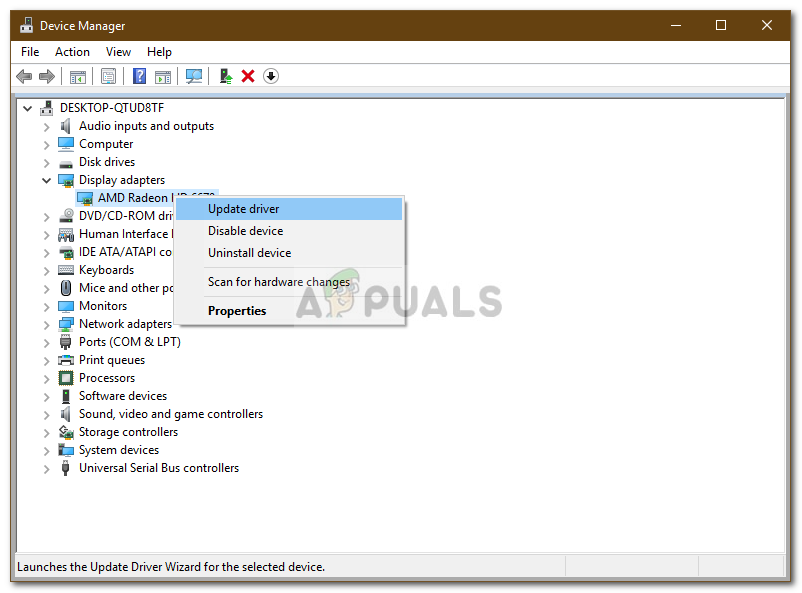Veateade ‘ Selle tiitli mängimisega on meil praegu probleeme ’Esineb sageli rikutud installimise, vale võrgukonfiguratsiooni jms tõttu. Netflixi rakenduse Windows 10 väljaandmisega lõpetasid paljud kasutajad veebisaidi kasutamise ja läksid üle töölauarakendusele. Rakendus ei jää maha ja on sõna otseses mõttes veebisaidiga samal tasemel koos mõne muu laheda funktsionaalsusega. Siiski on teatatud mõnest töölauarakendusega seotud probleemist, mis on eeldatav.
Kasutajad on teatanud, et nende töölauarakendus ei tööta veebisaidi tõrgeteta töötamise ajal. Kui proovitakse käivitada Netflixi töölauarakendus, ei lähe rakendus laadimisekraanist kaugemale. Mõnel juhul, kui proovite Netflixis mõnda osa avada, palub see teil lihtsalt Oih, midagi läks valesti ’Sõnum, millele järgneb U7361-1254-80070002 veakood. Selle probleemi saate hõlpsalt lahendada, rakendades allpool toodud lahendusi.

Netflixi viga U7361-1254-80070002
Mis põhjustab Windows 10-s Netflixi tõrke „Meil on praegu selle pealkirja esitamisel probleeme?”
Pärast asja uurimist oleme koostanud loendi selle probleemi võimalikest põhjustest, mis on:
- Kahjustatud Netflixi install: Üks põhjustest, miks see viga võib ilmneda, on see, kui teie Netflixi install on rikutud või rikutud.
- Vale võrgukonfiguratsioon: Netflixi töölauarakenduse kasutamisel loob see ühenduse Netflixi serveriga. Kui aga teie võrgu konfiguratsioonis on midagi valesti, võib see vea põhjustada.
- Aegunud ekraanidraiverid: Kui teie süsteemi installitud ekraaniadapteri draiverid on aegunud, võib see põhjustada ka hüpikakende ilmumise.
Probleemi eraldamiseks võite järgida allpool toodud lahendusi. Enne lahenduste rakendamist veenduge, et teie Windows on ajakohane ja teil on stabiilne Interneti-ühendus - ka ebastabiilsed ühendused võivad olla põhjuseks, kuid see on üsna haruldane.
1. lahendus: laske Netflixi rakendusel kasutada GPU-d
Esimene lahendus, mille peate probleemi lahendamiseks rakendama, on lubada Netflixi töölauarakendusel teie graafikakaarti kasutada. Seda saate teha järgmiselt.
- Vajutage Windowsi klahv + I avama Seaded .
- Navigeerige Süsteem ja Kuva paneelil leidmiseks leidke see allapoole Graafika seaded .
- Kliki Graafika seaded ja valige ‘ Universaalne rakendus ’Rippmenüüst.
- Seejärel valige Netflix kuvatavas teises rippmenüüs.
- Valige Valikud .
- Määra graafika-eelistuseks Suur jõudlus Ja klõpsake nuppu Salvesta .
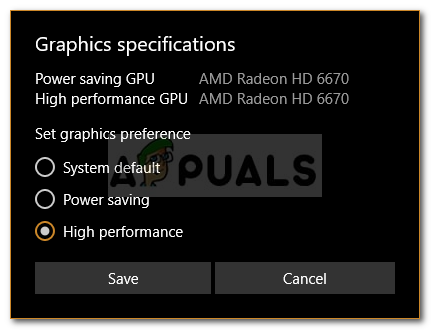
Netflixi graafilise eelistuse muutmine
- Kontrollige, kas probleem püsib.
Lahendus 2. Puhastage DNS
Mõnel juhul võib DNS-i või domeeninimesüsteemi loputamine käsuviiba abil probleemi lahendada. Seda saate teha järgmiselt.
- Vajutage Windowsi klahv + X ja valige Käsuviip (administraator) loendist, et avada kõrgendatud käsuviip.
- Sisestage järgmine käsk ja vajutage sisestusklahvi:
- ipconfig / flushdns
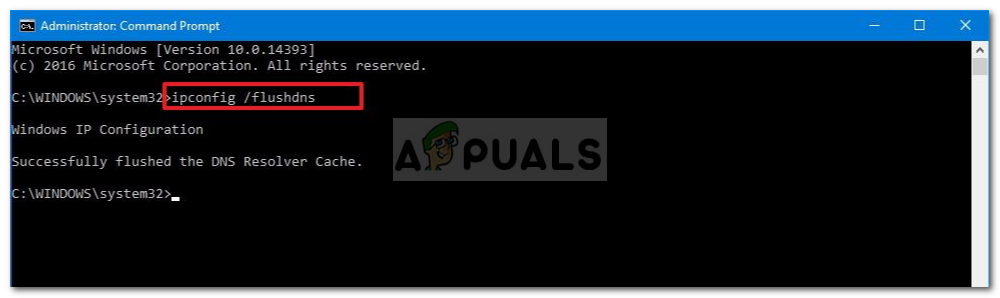
DNS-i loputamine
- Taaskäivitage arvuti ja käivitage seejärel Netflix .
3. lahendus: lähtestage Netflixi rakendus
Netflixi töölauarakenduse lähtestamine võib ka teie probleemi lahendada. Viga võis olla tingitud rikutud installist, mis lahendatakse pärast rakenduse lähtestamist. Kuidas seda teha:
- Vajutage Winkey + I avama Seaded .
- Navigeerige Rakendused .
- Aastal Rakendused ja funktsioonid aknas otsige Netflix loendist ja valige Täpsemad valikud .
- Asukoha leidmiseks kerige alla Lähtesta ja seejärel klõpsake nuppu Lähtesta .
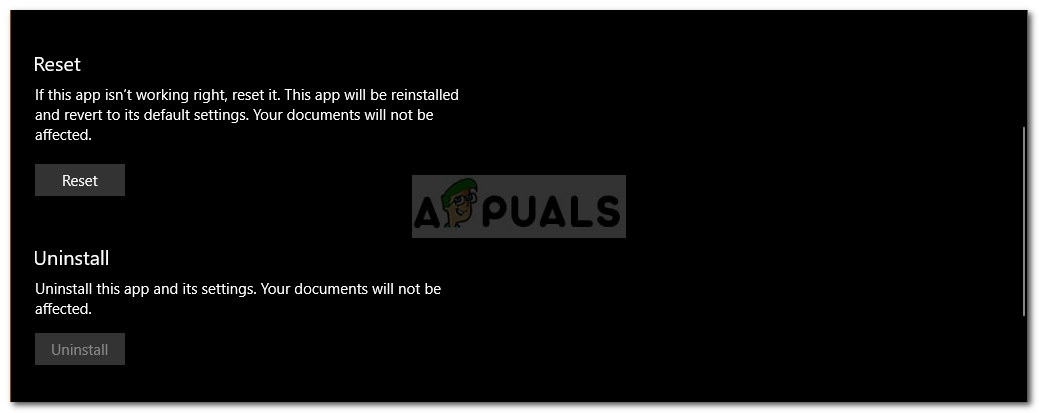
Netflixi lähtestamine
- Taaskäivitage süsteem, kui see on valmis.
4. lahendus: kustutage mspr.hds
Netflix kasutab digitaalse õiguste halduse või DRM-iga kaitstud sisu voogesitamiseks Microsofti PlayReady tehnoloogiat. Mõnel juhul võib fail mspr.hds põhjustada selliseid probleeme. Sel juhul peate selle kustutama. Teie Windows loob automaatselt uue, kui olete vana kustutanud, nii et pole vaja muretseda. Kuidas seda teha:
- Ava Windows Explorer ja navigeerige oma süsteemi draiv (draiv, kuhu Windows on installitud).
- Sisestage otsinguribale ‘ mspr.hds '.
- Valige kõik failid ja vajutage Ctrl + Kustuta e failide kustutamiseks.
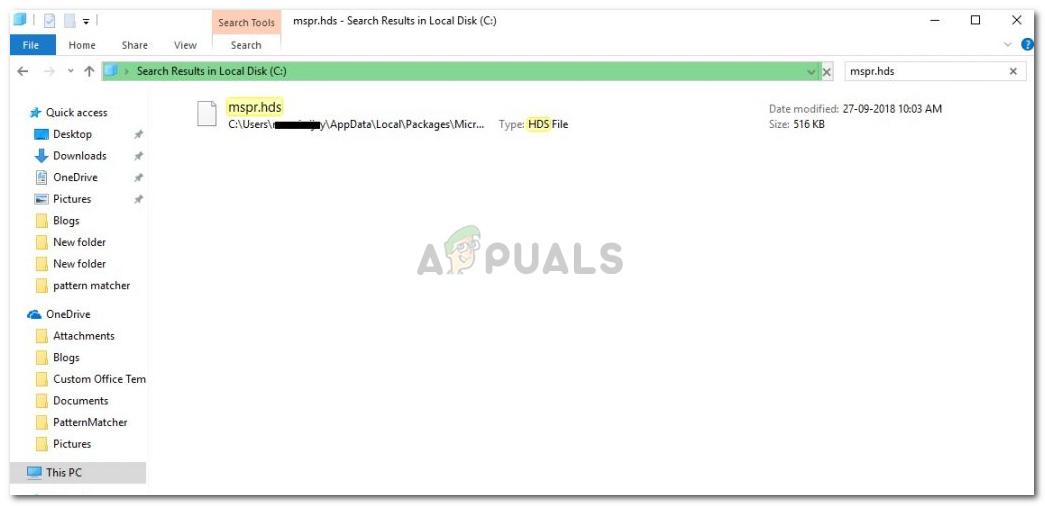
Otsingu tulemused mspr.hds
- Taaskäivitage oma masin ja avage seejärel Netflix .
Lahendus 5. Värskendage ekraaniadapteri draivereid
Lõpuks võib probleem olla tingitud teie vananenud ekraaniadapteri draiveritest. Sellises olukorras lahendab teie draiverite värskendamine probleemi. Draiverite värskendamiseks toimige järgmiselt.
- Mine Menüü Start , Trüki sisse Seadmehaldus ja avage see.
- Laiendage Ekraaniadapterid nimekiri.
- Paremklõpsake oma GPU-l ja valige Draiveri värskendamine .
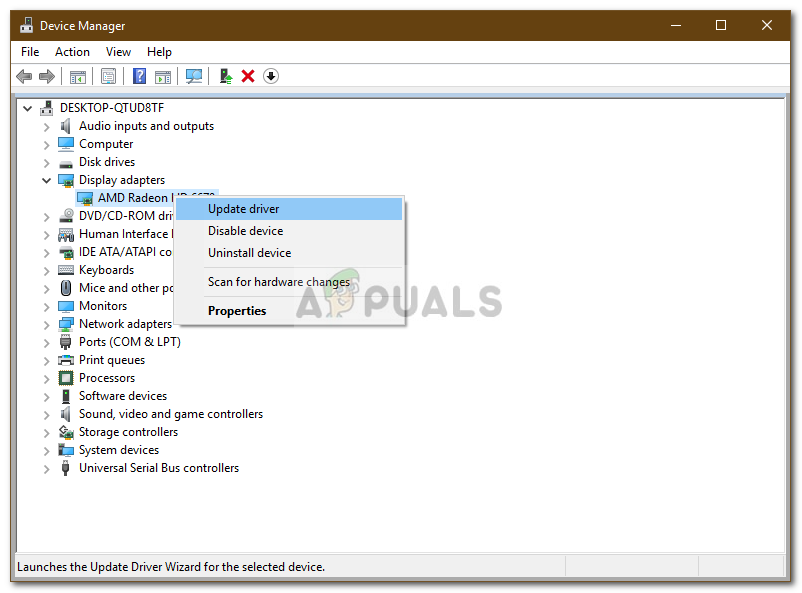
Ekraaniadapteri draiveri värskendamine
- Valige ‘ Uuendatud draiveritarkvara otsimine automaatselt '.
- Kui see on tehtud, taaskäivitage süsteem ja käivitage Netflix.