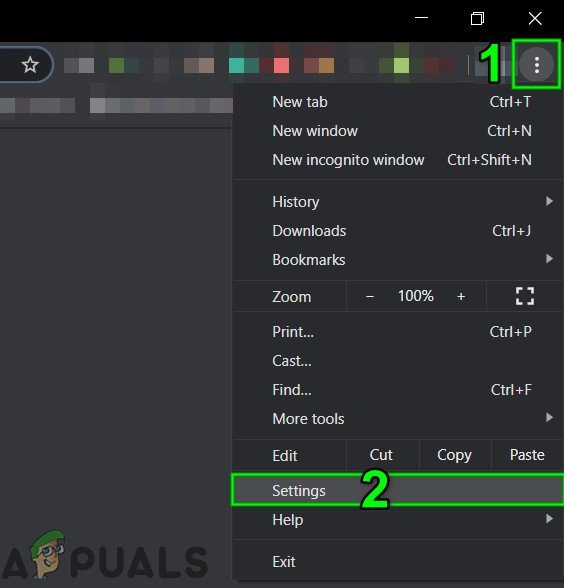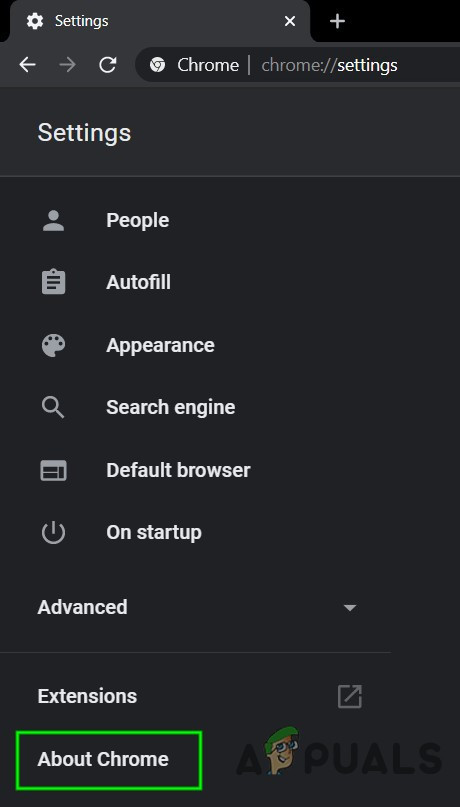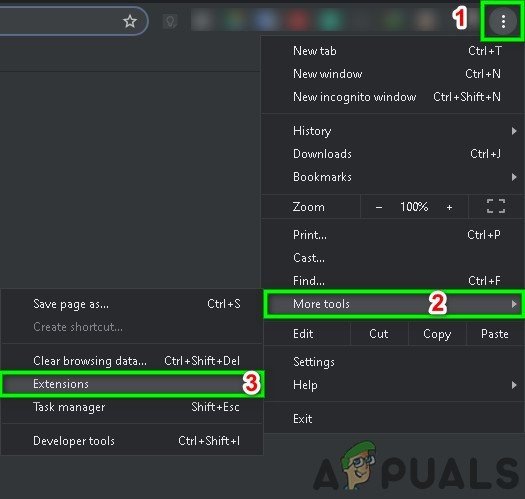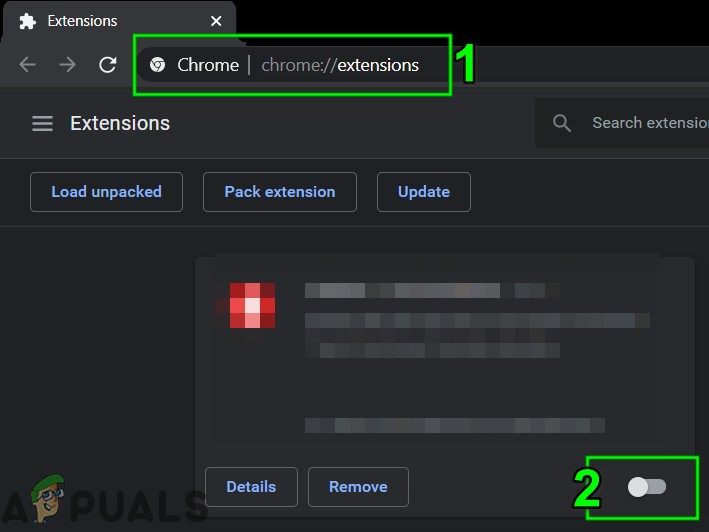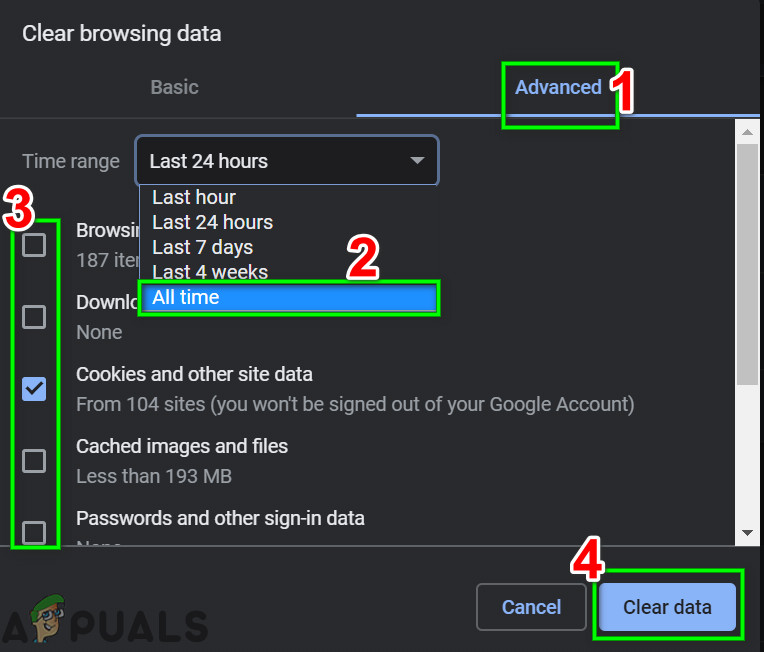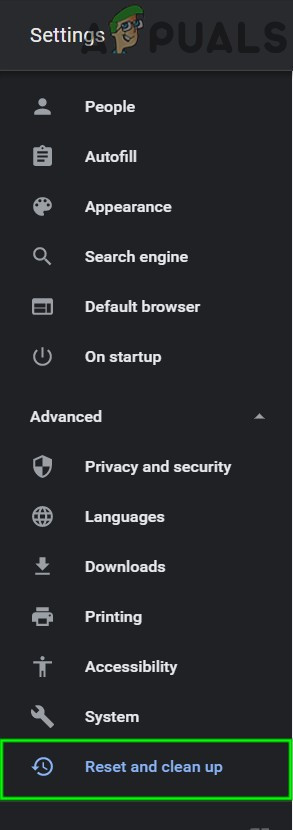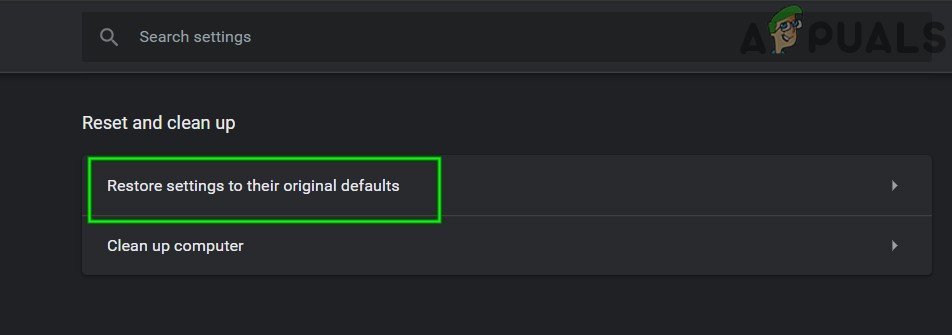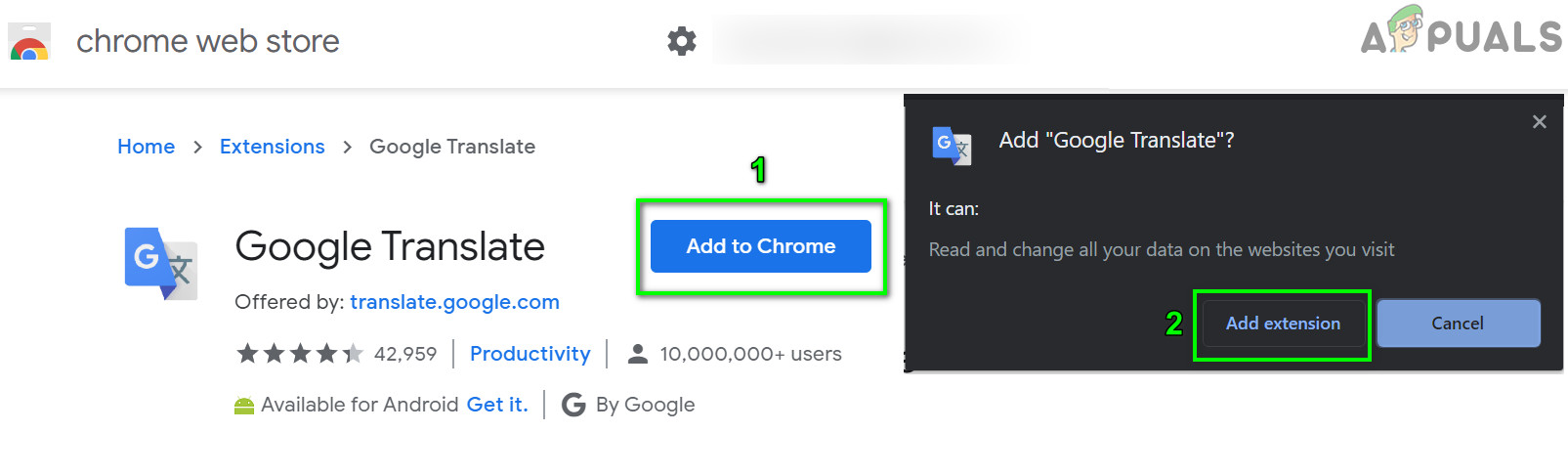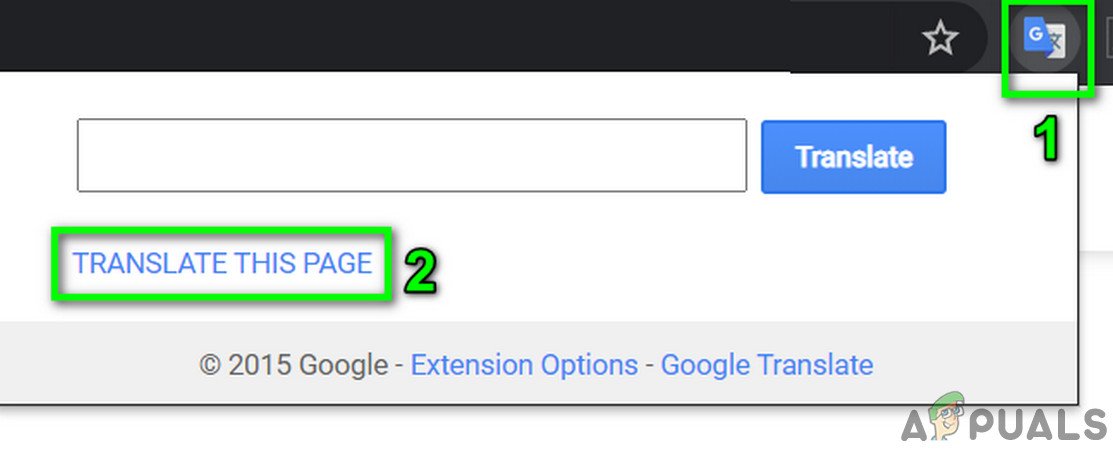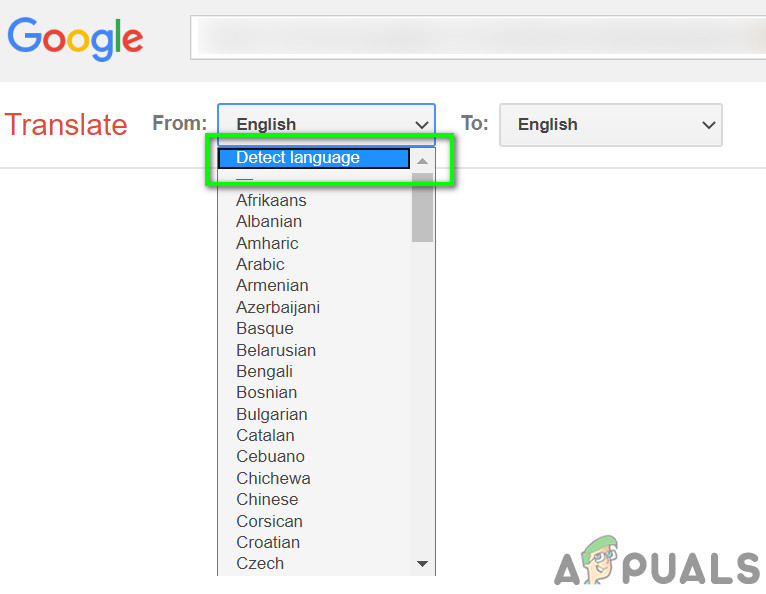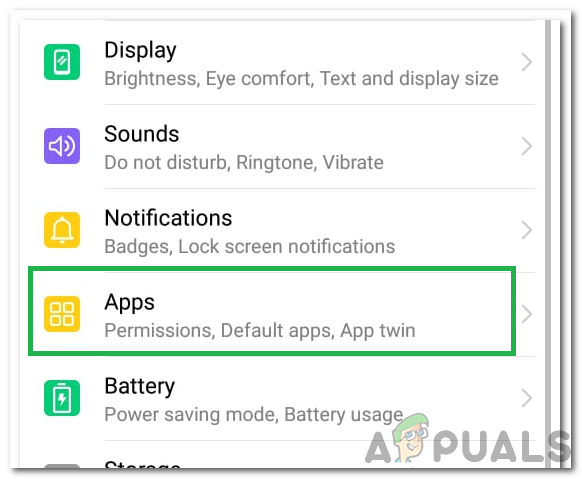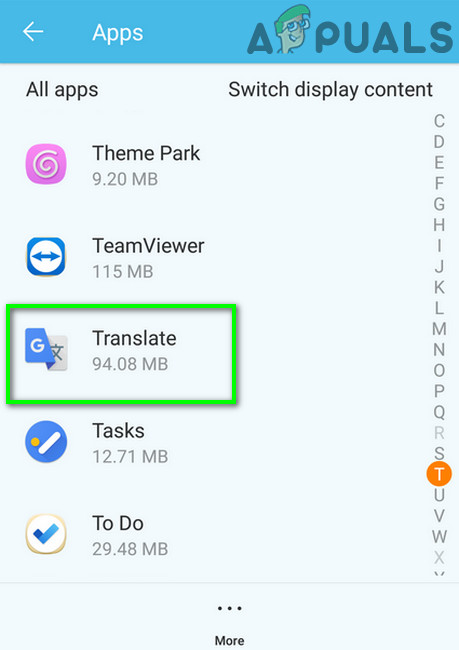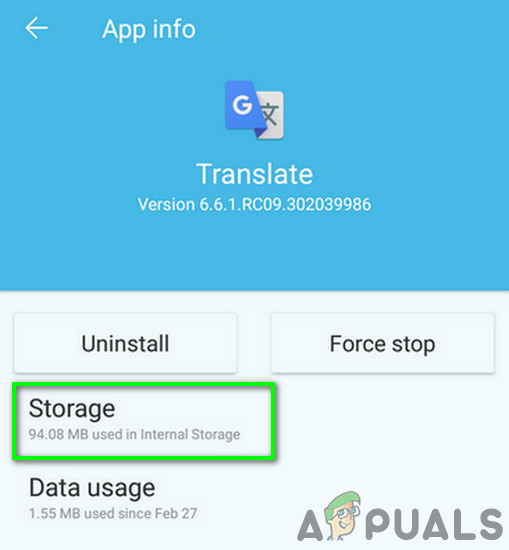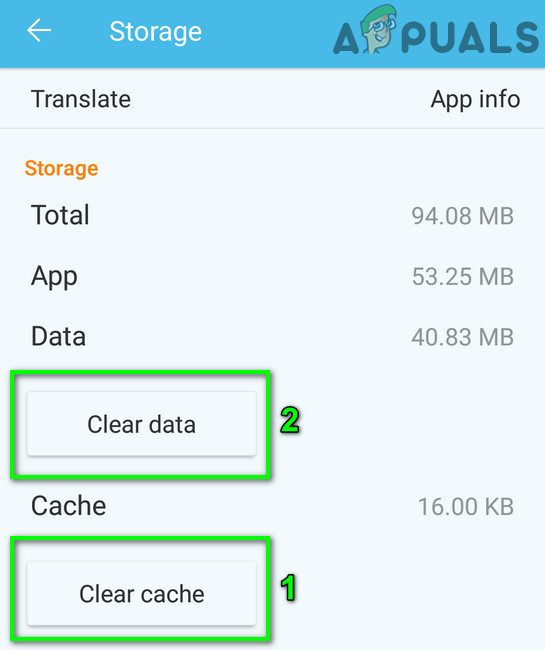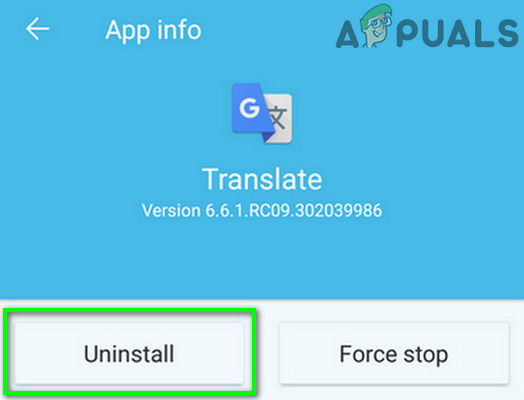Google'i tõlge ei pruugi töötada mitmel erineval põhjusel, kuna tõlkemootori mittetöötamise juhtumid on väga erinevad ja erinevad juhtumipõhiselt. See probleem on mobiilirakenduse kasutamisel tavaline, samas kui teised kasutajad kohtavad seda oma brauseris või brauserilaiendis. Kui kasutaja proovib tõlkida, saab ta sõnumi Seda lehte ei saanud tõlkida .

Google'i tõlge ei tööta
Kui on tõeline juhtum, kus tõlge on ebaseaduslike tähemärkidega, ei saa te sellega ümber käia. Proovige tõlkida sisukaid sõnu ja lauseid. Veelgi enam, kui kasutate VPN-i, siis keelake see ja proovige seejärel teksti tõlkida.
Brauserite jaoks:
Järgmisi lahendusi saab rakendada mis tahes järgu brauseritele. Kuid me kasutame Google Chrome'i stabiilset versiooni ainult illustreerimiseks.
1. lahendus: värskendage oma brauserit
Brauserid uuendatakse pidevalt, et rahuldada uusimaid tehnoloogilisi arenguid. Kui kasutate brauseri vanemat versiooni, mis ei ühildu Google Translate'i tõlkemehhanismiga, võib see olla käsitletava probleemi algpõhjus. Selles kontekstis võib brauseri värskendamine probleemi lahendada. Selgitamiseks arutame Chrome'i protsessi.
- Käivitage Chrome'i brauseris ja klõpsake nuppu vertikaalne ellips (3 vertikaalset punkti) akna parema ülanurga lähedal ja seejärel klõpsake nuppu Seaded .
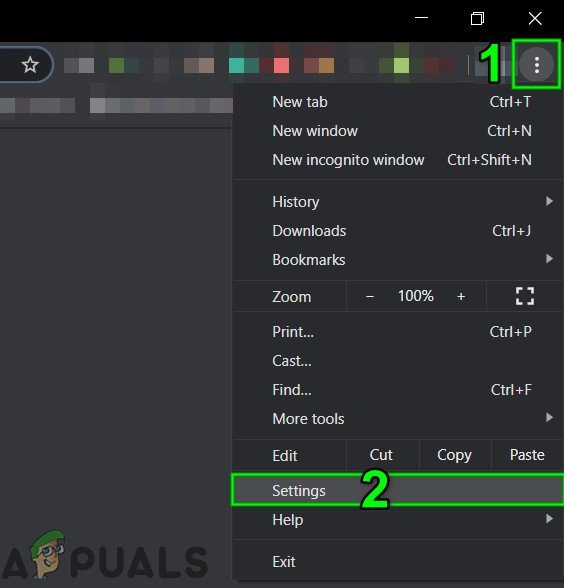
Avage Chrome'i seaded
- Seejärel klõpsake akna vasakus paanis nuppu Teave Chrome'i kohta .
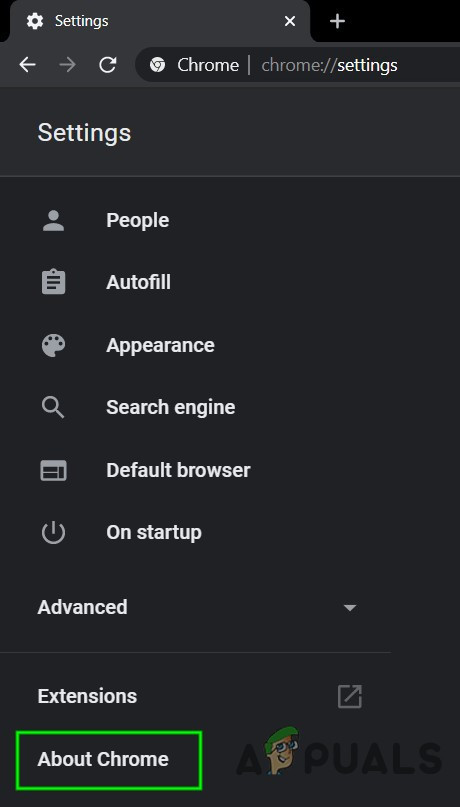
Avage Teave Chrome'i kohta
- Nüüd klõpsake nuppu Kontrolli kas uuendused on saadaval .
- Pärast Chrome'i värskendamist avage Google Translate ja kontrollige, kas see töötab hästi.
2. lahendus: keelake brauseri laiendused või proovige inkognito režiimi
Laiendusi kasutatakse brauseri funktsionaalsuse parandamiseks. Kuid kui mõni neist häirib Google'i tõlke tõlkemehhanismi, võib see selle õigesti töötada. Antud olukorras brauserilaiendite keelamine või kasutamine InPrivate / inkognito režiim brauseri kasutamine võib probleemi lahendada. See aitab meil tuvastada mis tahes kolmanda osapoole probleeme, mis sekkuvad Google'i tõlkesse.
- Käivitage Chrome ja klõpsake nuppu vertikaalne ellips paremas ülanurgas. Seejärel klõpsake kuvatavas menüüs nuppu Rohkem tööriistu ja seejärel klõpsake nuppu Laiendused .
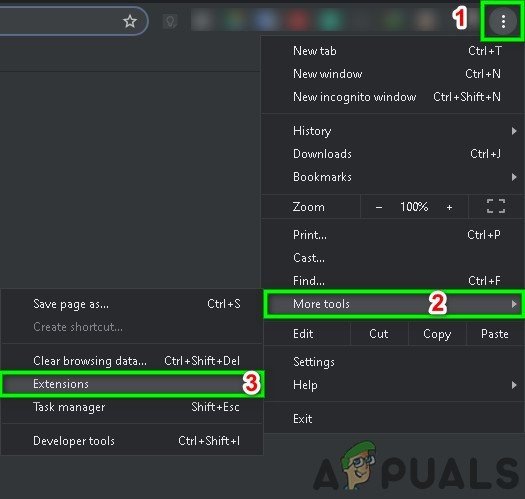
Avage Chrome'i laienduste menüü
- Nüüd keelata kõik laiendused, lülitades iga laiendi vastava lüliti asendisse Väljas . Vikipeedia pikendamine teatavasti tekitab seda tüüpi väljaandeid.
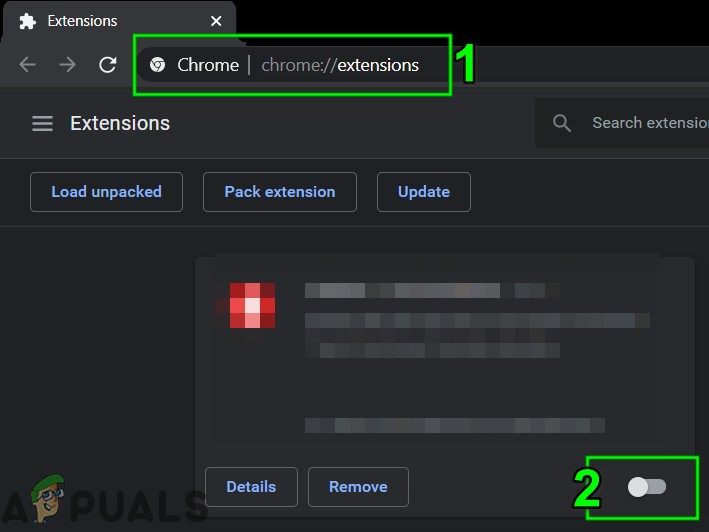
Keela Chrome'i laiendus
- Seejärel kontrollige, kas Google Translate on hakanud hästi töötama. Kui jah, siis lubage laiendused ükshaaval süüdlase leidmiseks.
3. lahendus: küpsiste ja saidiandmete kustutamine
Brauserid kasutavad küpsiseid serveri / kliendi suhtlusdetailide salvestamiseks. Samuti kasutavad brauserid vahemälu sujuvama kasutuskogemuse ja jõudluse suurendamiseks. Kuid. kui teie brauseri küpsised või vahemälu on rikutud, ei pruugi Google'i tõlge teksti tõlkida. Pange tähele, et selle lahenduse kustutamine kustutab kogu ajaloo ja eelistused.
- Käivitage Chrome ja klõpsake nuppu vertikaalne ellips (3 vertikaalset punkti). Seejärel klõpsake nuppu Rohkem tööriistu ja klõpsake alammenüüs nuppu Kustuta sirvimise andmed .
- Nüüd Täpsem valige vahekaart Ajavahemik (eelistatavalt kogu aeg) ja seejärel valige kategooriad soovite kustutada (eelistatavalt kõik kategooriad).
- Nüüd klõpsake nuppu Kustuta andmed ja seejärel andmete kustutamiseks kinnitage.
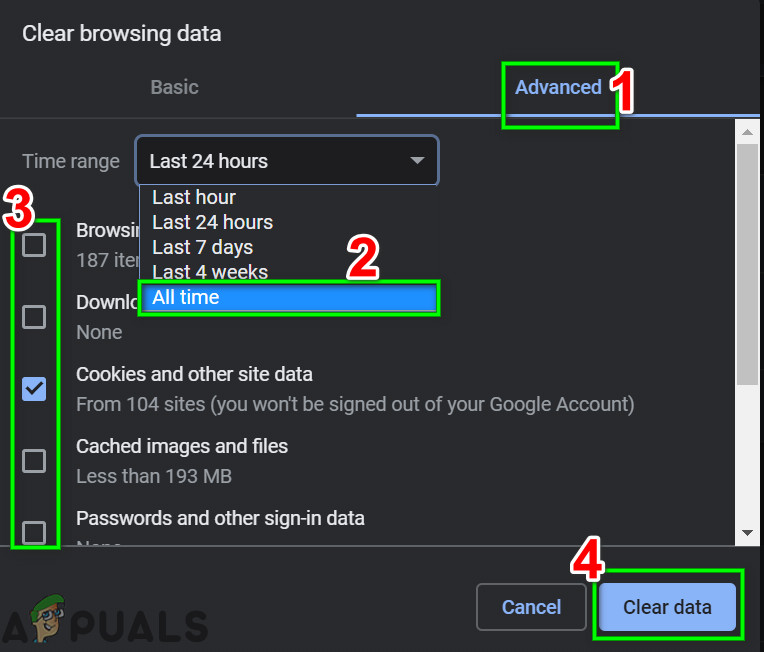
Kustutage kogu aeg sirvimisandmed
- Seejärel avage Google Translate ja kontrollige, kas see on hakanud hästi töötama.
Lahendus 4. Lähtestage brauseri sätted vaikeväärtustele
Iga Chrome'i kasutaja muudab brauseri seadeid vastavalt oma nõuetele. Kuid kui Google'i tõlke tõlkemootori jaoks hädavajalik seade on valesti konfigureeritud, võib Google'i tõlge teksti tõlkimata jätta. Selle stsenaariumi korral võib brauseri sätete vaikesätetele lähtestamine probleemi lahendada.
- Käivitage Chrome brauseris ja klõpsake nuppu vertikaalne ellips akna paremas ülanurgas. Seejärel klõpsake kuvatavas menüüs nuppu Seaded .
- Nüüd laiendage akna vasakus paanis nuppu Täpsem ja seejärel klõpsake nuppu Lähtestamine ja puhastamine .
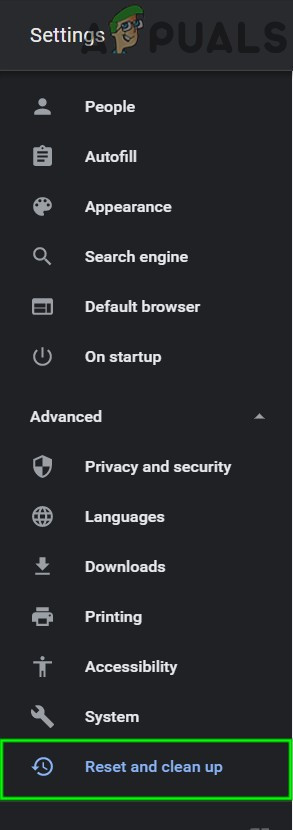
Klõpsake nuppu Lähtesta ja puhastage Chrome'is
- Nüüd klõpsake valikul Lähtestage sätete algsed vaikeväärtused .
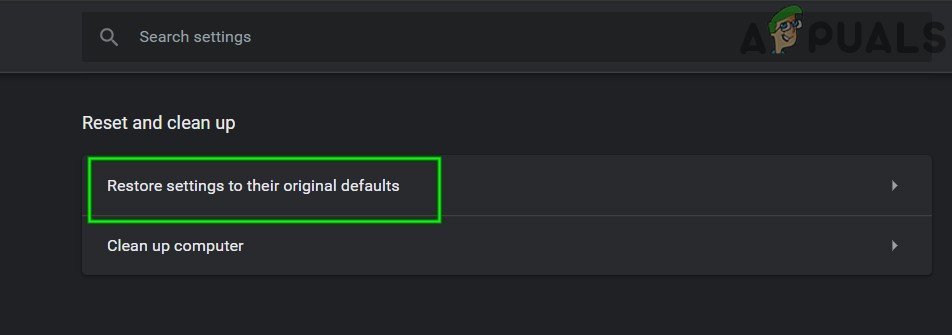
Klõpsake nuppu Lähtesta sätted nende algsed vaikesätted
- Seejärel kontrollige, kas Google Translate on hakanud hästi töötama.
5. lahendus: proovige mõnda muud brauserit
Igal brauseril, nagu kõigil teistel tarkvararakendustel, on oma osa tarkvaravigadest. Google'i tõlke probleem, mis teil on ees, võib olla tingitud teie brauseri ajutisest rikkest. Sellisel juhul võib probleemi lahendada Google Translate'i proovimine mõnes muus brauseris.
- Käivitage teine veebibrauser (kui see pole installitud, laadige see alla ja installige).
- Nüüd avage Google Translate, et kontrollida, kas see töötab hästi. Kui see on nii, veenduge, et mõjutatud brauser oleks värskendatud uusimale versioonile.
6. lahendus: kasutage Chrome'i laiendust
Google Translate'il on laiendus / lisand peaaegu kõigi suuremate brauserite jaoks. Kui Google'i tõlke veebisait ei tööta teie jaoks, võib brauseri laienduse / lisandmooduli kasutamine probleemi lahendada. Mõlemad moodulid tagastavad samad tulemused, kui nad toovad samast API-st.
- Käivitage Chrome ja navigeerida Euroopa Google'i tõlke laienduse leht Chrome'i veebipoes.
- Nüüd klõpsake nuppu Lisage Chrome'i ja seejärel klõpsake kuvatud dialoogiboksis nuppu Lisage laiendus .
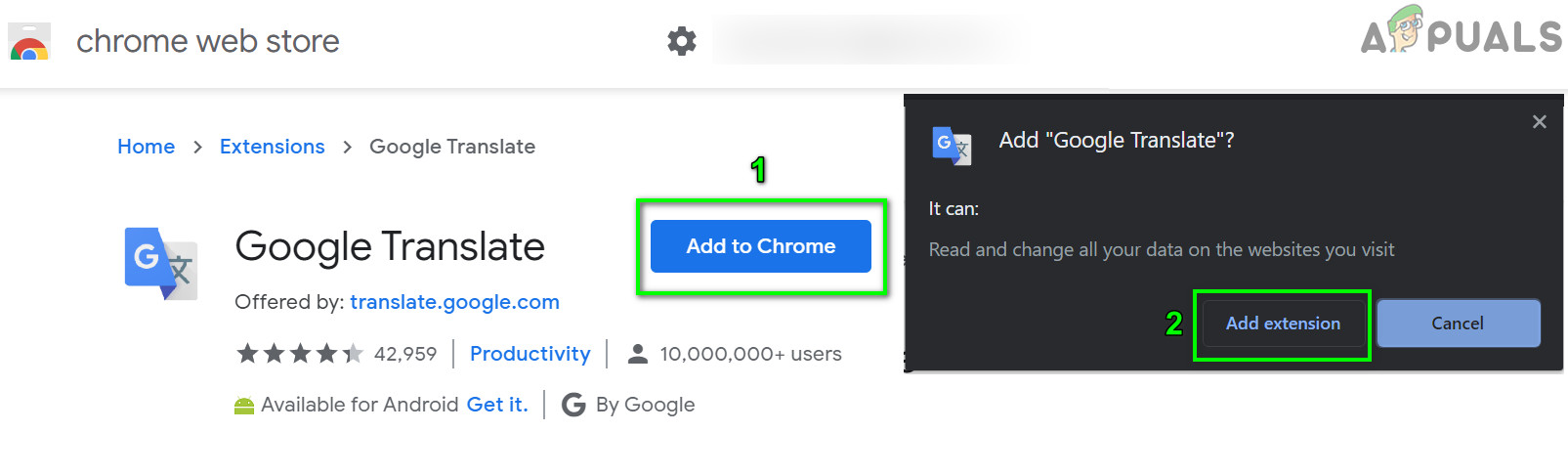
Lisage Chrome'i Google'i tõlke laiendus
Laienduse kasutamiseks klõpsake nuppu Google'i tõlke ikoon aadressiriba paremal ja sisenema tõlgitav tekst. Kui soovite praeguse lehe tõlkida, klõpsake nuppu Tõlgi see leht .
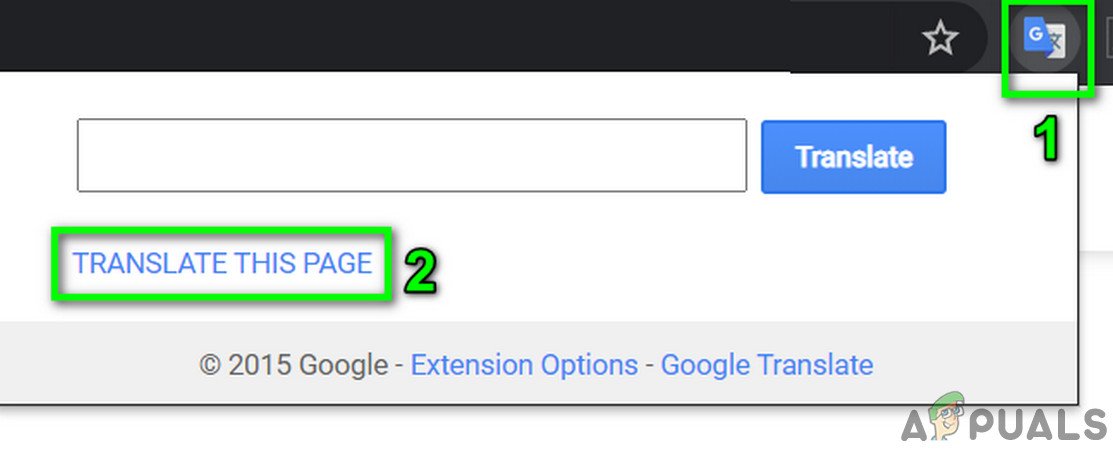
Tõlgi see leht Google'i tõlkes
Lahendus 7. Automaatse lähtekeele tuvastamise lubamine
Kui lehel, mida proovite tõlkida, on selles mitu keelt ja lähtekeel keeles Alates kast pole seatud Tuvasta keel , siis ei pruugi Google'i tõlge teksti tõlkida. Selle stsenaariumi korral tagab automaatse funktsiooni lubamine, et valitakse valesid välju.
- Proovi tõlkige leht / tekst Google'i tõlkes oli teil probleeme.
- Siis rippmenüü kast Alates , valige Tuvasta keel ”Ja kontrollige, kas probleem on sorteeritud.
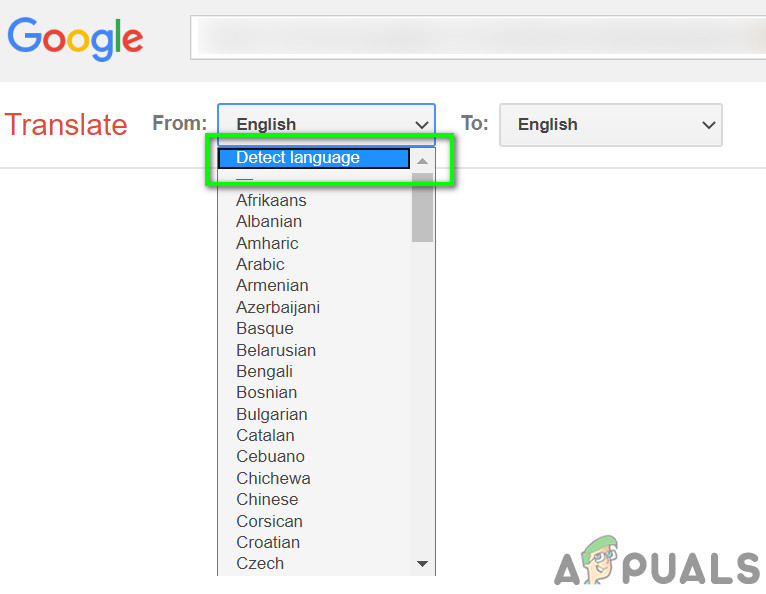
Valige Google Translate'i rippmenüüst Tuvasta keel
- Kui automaatne tuvastamine ei toimi, võite proovida lähtekeelt rippmenüü abil käsitsi seadistada ja vaadata, kas see teeb trikki.
Androidi jaoks:
Järgmisi lahendusi saab kasutada mis tahes Androidi versioonis või tootes. Enne jätkamist veenduge, et olete oma Google'i kontoga sisse logitud.
1. lahendus: tühjendage Google'i mobiilirakenduse vahemälu ja andmed
Nagu iga teine mobiilirakendus, kasutab ka Google Translate kiiruse suurendamiseks ja kasutajakogemuse parandamiseks vahemälu. Kui rakenduse vahemälul on rikutud andmeid, ei pruugi see õigesti töötada. Selle stsenaariumi korral võib probleemi lahendada mobiilirakenduse vahemälu ja andmete tühjendamine. Selgitamiseks arutame Androidi protsessi.
- Avatud Seaded oma Android-telefoni ja puudutage nuppu Rakendused / rakenduste haldur pärast olemasolevat Google'i või Google'i tõlget.
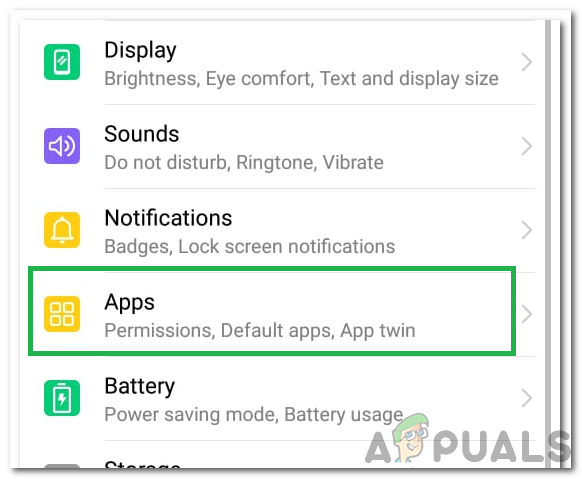
Klõpsates valikul „Rakendused”
- Nüüd asukoht ja puudutage nuppu Tõlgi rakendus.
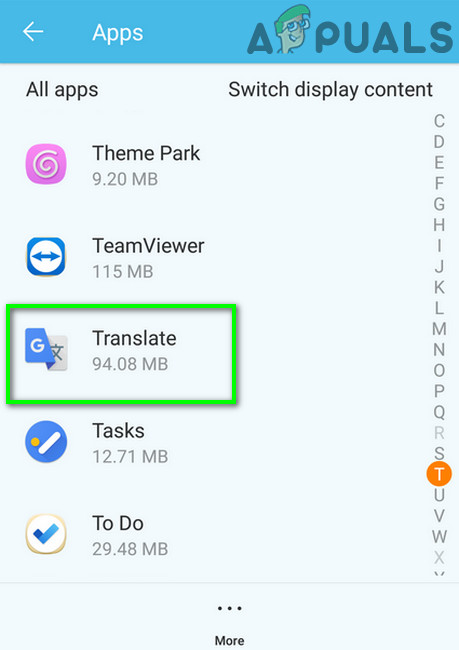
Puudutage rakendushalduris Tõlgi
- Seejärel puudutage Jõu seiskamine ja kui seda palutakse, kinnita rakenduse peatamiseks.
- Nüüd puudutage Ladustamine ja toksake seejärel nuppu Tühjenda vahemälu nuppu.
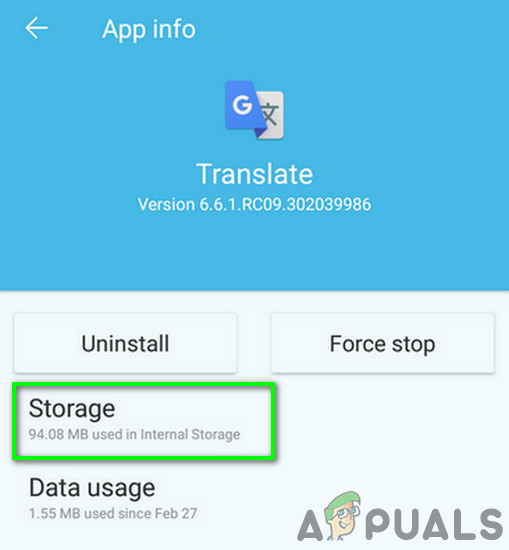
Puudutage Google'i tõlke jaoks salvestusruumi
- Puudutage nüüd nuppu Kustuta andmed nuppu ja siis kinnita andmete kustutamiseks.
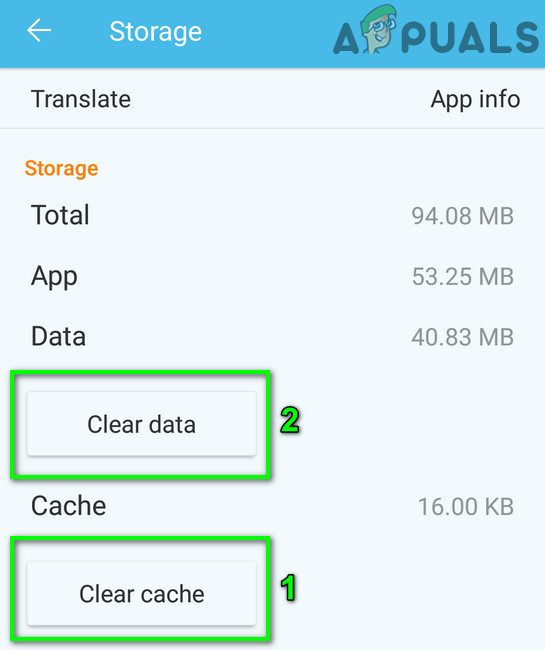
Kustutage rakenduse Google Translate tõlge vahemälu ja andmed
- Siis käivitamine rakenduse Tõlgi ja kontrollige, kas see on hakanud hästi töötama. Võimalik, et peate võrguühenduseta keeled uuesti alla laadima.
Lahendus 2. Tõlkimisrakenduse uuesti installimine
Kui vahemälu ja andmete kustutamine pole teid aidanud, võib Google'i tõlke rakenduse installimine ise olla rikutud. Sel juhul võib rakenduse uuesti installimine probleemi lahendada, kuna see otsib serveritest värsked failid ja asendab rikutud failid.
- Jälgi lahenduse 1 kõik toimingud (mida käsitletakse just selle lahenduse kohal) rakenduse sundpeatamiseks ja selle vahemälu / andmete tühjendamiseks.
- Avatud Seaded oma telefoni ja toksake Rakendused / Rakendushaldur.
- Nüüd puudutage Google'i tõlge .
- Valige Desinstalli ja seejärel kinnitage rakenduse desinstallimine.
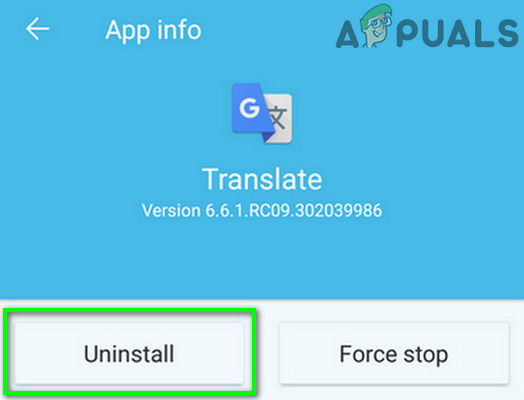
Desinstallige rakendus Google Translate
- Pärast desinstallimist Taaskäivita oma seadmesse.
- Taaskäivitamisel uuesti installida Google'i tõlke rakendus ja kontrollige, kas see on veast puhas.
Kui teil on endiselt probleeme, saate seda teha proovige mõnda muud teenust nagu Yandex või Microsoft Bing tõlk jne.
Sildid Google'i tõlke viga 5 minutit loetud