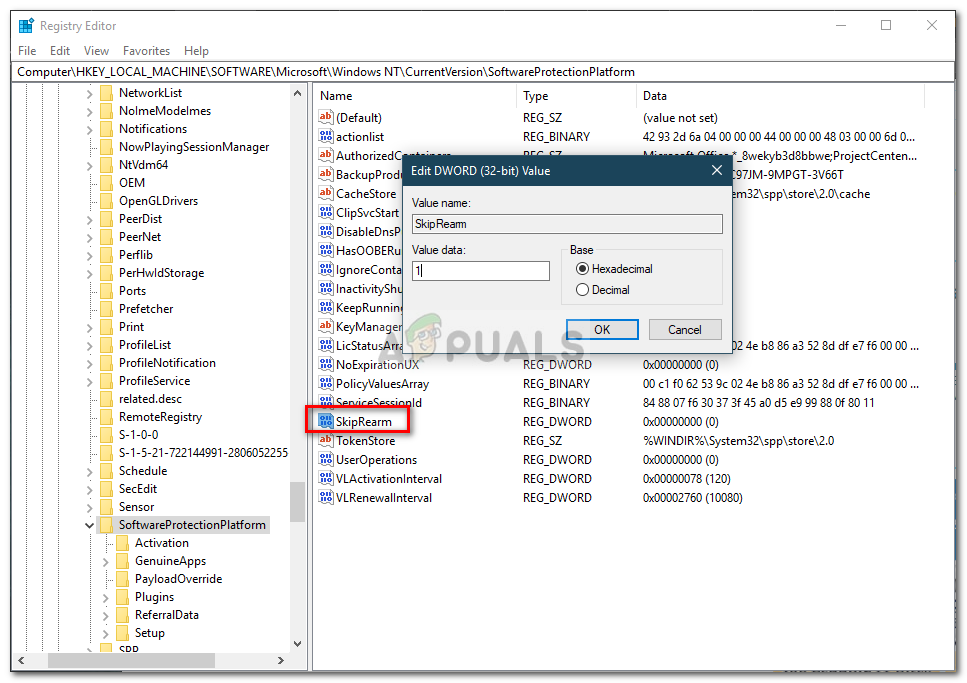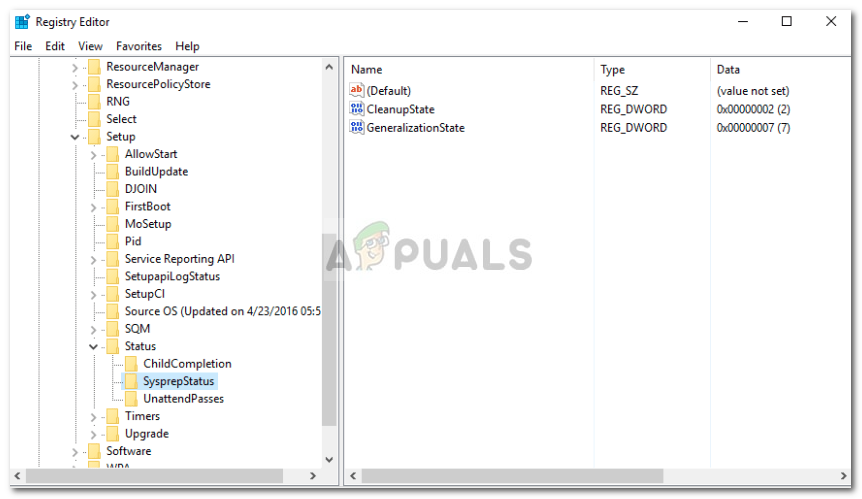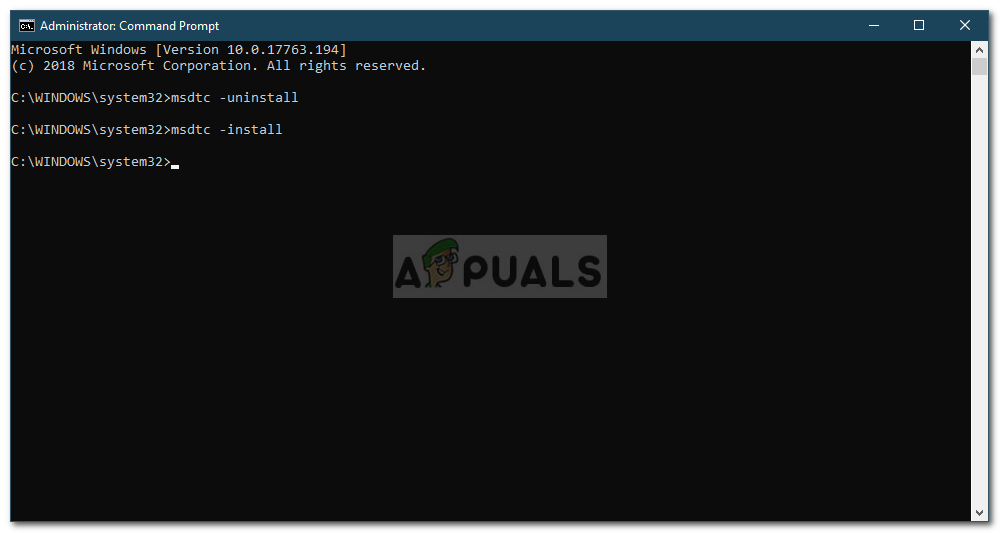„ Masinat sysprep proovides tekkis saatuslik viga ’Tõrge ilmneb sageli siis, kui olete Sysprepi kasutanud rohkem kui kolm korda. Sysprep, tuntud ka kui Süsteemi ettevalmistamise tööriist , on välja töötanud Microsoft, mille abil saate Windowsi installida muule riistvarale. See tööriist oli mõeldud peamiselt süsteemiadministraatoritele, OEM-i tootjatele jne, mida saate Windowsi installimiseks mitmesse arvutisse.

Masinat Sysprep proovides tekkis saatuslik viga
Kui olete installimise esimesed toimingud läbi teinud, võite arvuti kloonimiseks käivitada Sysprepi tööriista ja installida Windowsi ülejäänud süsteemidesse. Mitte paljud inimesed ei tea seda, kuid on mitu piirangut, kui mitu korda saate seda ühe Windowsi pildi abil käivitada. Sellest hoolimata on parandus üsna lihtne ja pärast paranduse rakendamist saate seda uuesti kasutada. Põhjuste ja lahenduse kohta lisateabe saamiseks lugege artiklit.
Mis põhjustab Windows 10-s tõrke „Masinat süstemaatiliselt proovides proovida tekkis fataalne viga”?
Vea võib põhjustada vaid üks põhjus -
- Limiit on ületatud: Noh, nagu me mainisime, on piir, kui mitu korda saate tööriista kasutada. Kui olete limiidi ületanud, palutakse teil tööriista järgmisel käivitamisel nimetatud viga sisestada. Piir on kolm.
Nüüd saate probleemi lahendamiseks kasutada järgmisi lahendusi. Sellele veale on mõned lahendused, sealhulgas registri muutmine jne. Seetõttu järgige kindlasti juhiseid hoolikalt, et vältida vigu, mis võivad põhjustada midagi kriitilist.
1. lahendus: SkipRearmi võtme redigeerimine
Probleemi lahendamiseks võite proovida muuta Windowsi registris leiduvat võtit SkipRearm ja seejärel uuesti käitada sysprep. Kuidas seda teha:
- Vajutage Windowsi klahv + R avama Jookse .
- Trüki sisse ' regedit Ja vajuta siis Enter.
- Navigeerige Windowsi registris järgmisse asukohta:
HKEY_LOCAL_MACHINE SOFTWARE Microsoft Windows NT CurrentVersion SoftwareProtectionPlatform
- Parempoolsel küljel leidke asukoht SkipRearm ja topeltklõpsake seda.
- Muutke selle väärtus väärtuseks 1 ja klõpsake nuppu Okei .
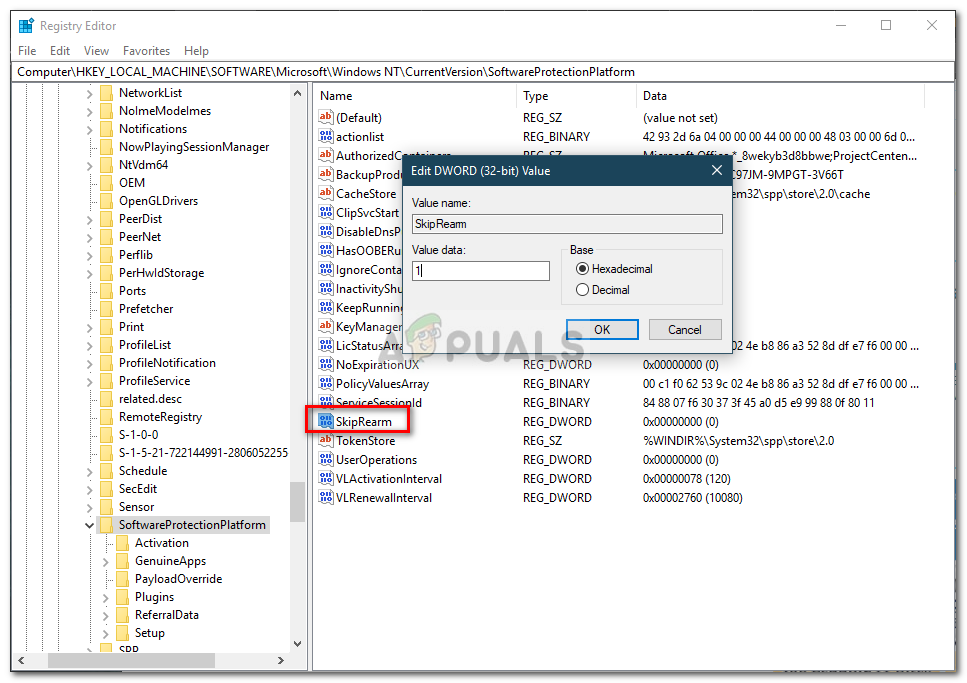
SkipRearmi väärtuse muutmine väärtuseks 1
2. lahendus: GeneralizationState'i ja CleanupState'i võtme redigeerimine
Teine võimalus probleemi lahendamiseks oleks konkreetse kirje redigeerimine Windowsi registris. Viga ilmneb siis, kui sysrep GeneralizationState võti on Windowsi registris seatud 9-le. Seetõttu peate väärtust muutma. Kuidas seda teha:
- Vajutage Windowsi klahv + R avama Jookse .
- Trüki sisse ' regedit Ja vajutage sisestusklahvi.
- Navigeerige järgmisse asukohta:
HKEY_LOCAL_MACHINE SYSTEM Setup Status SysprepStatus
- Topeltklõpsake nuppu ÜldistamineRiik võti.
- Muutke väärtus väärtuseks 7 ja klõpsake nuppu Okei .
- Seejärel topeltklõpsake nuppu CleanupState klahvi ja määrake väärtuseks 2 .
- Klõpsake nuppu Okei .
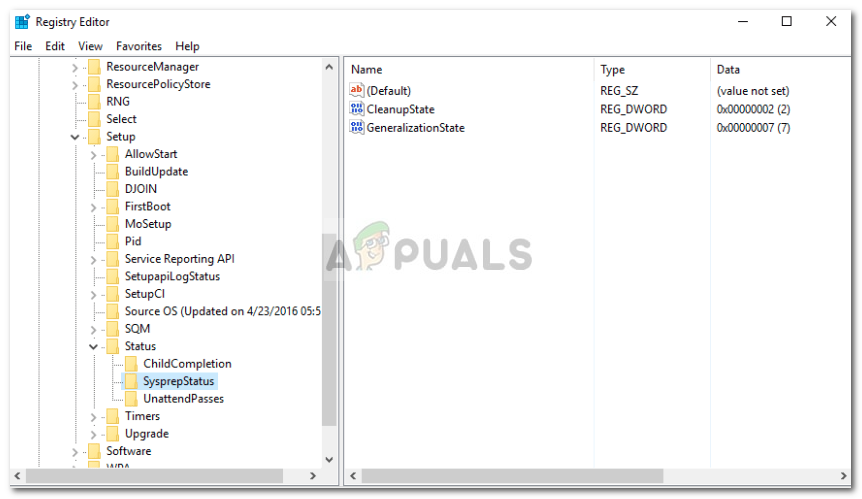
Riigi ja puhastuse oleku võtmed
- Kui pole CleanupState võti, ära muretse, lihtsalt redigeeri ÜldistamineRiik võti.
- Käivitage uuesti sysprep.
3. lahendus: desinstallige MSDTC
Lõpuks, kui probleem ei lahene isegi pärast võtme GeneralizationState muutmist, peate MSDTC desinstallima ja seejärel uuesti installima. Kuidas seda teha:
- Vajutage Windowsi klahv + X ja valige Käsuviip (administraator) loendist, et avada kõrgendatud käsuviip.
- Sisestage järgmine ja vajutage sisestusklahvi:
msdtc -installige
- See desinstallib teenuse. Selle uuesti installimiseks tippige:
msdtc -install
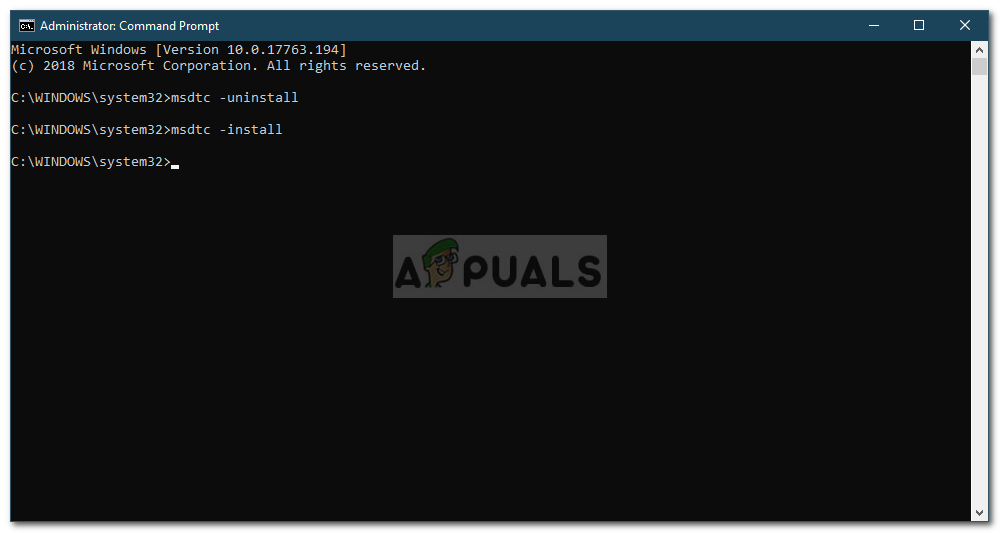
MSDTC uuesti installimine
- See installib teenuse uuesti. Käivitage uuesti sysprep.