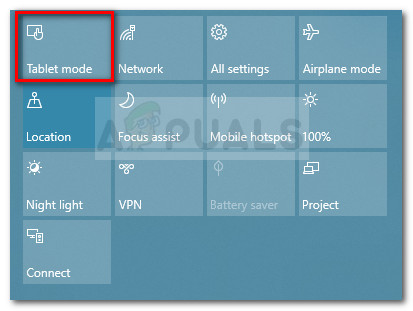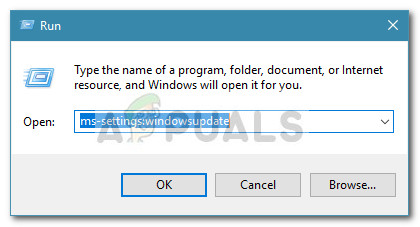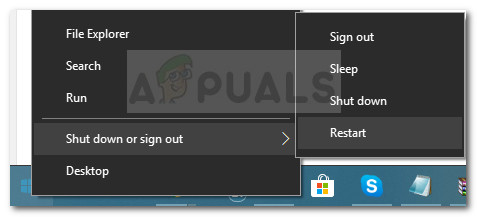The 0x80072af9 viga ilmneb tavaliselt siis, kui Windowsi värskenduse installimine nurjub. See konkreetne vea heksakood annab sellest märku 'Sellist hostit pole teada' . Enamik mõjutatud kasutajaid ei saa uuendada Windowsi paremale järjele, kuna kriitilist värskendust ei õnnestu Windowsiga installida 0x80072af9 veakood.
Siiski teatatakse, et see tõrge ilmneb ka funktsioonide värskenduste, kvaliteedi värskenduste ja ka Microsoft Office'i värskenduste puhul.
Mis põhjustab tõrke 0x80072af9
Pärast probleemi uurimist ja erinevate kasutajaaruannete vaatamist õnnestus meil luua kureeritud loetelu süüdlastest, kes vastutavad 0x80072af9 viga:
- Ühenduse katkestamine teie masina ja WU-teenuse vahel - See võib juhtuda serveriprobleemi, võrguühenduse tõrke või kolmanda osapoole sekkumise tõttu.
- Tahvelarvuti režiim on sisse lülitatud - Ilmselt kipub WU töötama, kui värskenduse installimisel on lubatud tahvelarvuti režiim.
- T kuulutajate sekkumine - Mõned välised turvakomplektid (eriti kolmanda osapoole tulemüürid) kaitsevad ühendusi, mida nad võimaldavad läbida, ülekaitsega. On teada, et mitmed kolmanda osapoole tulemüürid tekitavad WU-komponendile probleeme.
- Katkised süsteemi kirjed - Süsteemifailide rikkumine võib põhjustada ka 0x80072af9 viga. Värskendamine või parandusinstall on tavaliselt selle konkreetse probleemi lahendamiseks tõhus.
Vea 0x80072af9 parandamine
Kui proovite installida värskendusi WU kaudu ja need ei õnnestu 0x80072af9 viga, see artikkel aitab teil teha mõningaid tõrkeotsingu toiminguid. Allpool on kureeritud loetelu meetoditest, mida teised kasutajad on probleemi lahendamiseks ja ebaõnnestunud värskenduste installimiseks kasutanud.
Kuna meetodid on järjestatud tõhususe ja lihtsuse järgi, järgige neid parimate tulemuste saavutamiseks. Alustagem!
1. meetod: Windows Update'i tõrkeotsingu kasutamine
Enne kui hakkate järgima mõnda allpool välistatud tehnilisemat meetodit, põleme kõigepealt lihtsad asjad läbi.
Paar kasutajat on teatanud, et probleem lahendati pärast seda, kui nad kasutasid Windows Update'i parandusstrateegiate rakendamiseks sisseehitatud tõrkeotsingut. See sisseehitatud utiliit kontrollib WU-d vasturääkivuste osas ja rakendab parandusmeetodeid, mis on võimelised probleemi automaatselt lahendama.
Siin on kiire juhend Windows Update'i tõrkeotsingu kasutamiseks 0x80072af9 viga :
- Vajutage Windowsi klahv + R uue käsu Run käivitamiseks. Seejärel tippige ms-settings: tõrkeotsing ”Ja tabas Sisenema avamiseks Tõrkeotsing vahekaart Seaded rakendus.

- Aastal Tõrkeotsing kerige vahekaardini Tõuse üles ja jookse jaotises valige Windowsi uuendus ja klõpsake nuppu Käivitage tõrkeotsing .
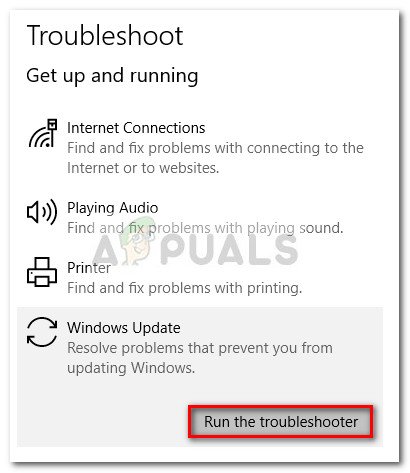
- Oodake, kuni esmane skannimine on lõpule jõudnud, seejärel klõpsake nuppu Rakendage see parandus kui leitakse toimiv remondistrateegia.
- Kui parandustrateegia on rakendatud, sulgege tõrkeotsing ja taaskäivitage arvuti. Järgmisel käivitamisel proovige ootel värskendus uuesti installida ja vaadake, kas see installitakse õigesti.
Kui näete endiselt 0x80072af9 viga, jätkake allpool järgmise meetodiga.
2. meetod: Windows Update MiniTooli kasutamine
Mõned kasutajad, kes said 0x80072af9 viga Office'i värskenduste installimisel on kolmanda osapoole tööriista abil õnnestunud probleemist mööda hiilida. Windows Update MiniTool Väidetavalt suutis (WUMT) installida värskendusi, mis WU kaudu installimisel tavaliselt nurjuvad (Windows Update).
Märge: See meetod on kinnitatud töötama ainult Office'i värskendustega. Selle abil saate proovida installida nurjunud käigultparandusi, kuid pole kinnitust selle toimimise kohta.
Rakenduse allalaadimiseks järgige allolevat juhendit Windows Update MiniTool ja kasutage seda iga värskenduse installimiseks, mis ei tööta 0x80072af9 viga:
- Külastage seda linki ( siin ) ja klõpsake nuppu Lae alla Windows Update MiniTooli vabavaraga seotud nupp.
- Eemaldage WUMTi arhiiv dekompressiooni utiliidiga, näiteks WinRar, WinZip või 7zip.
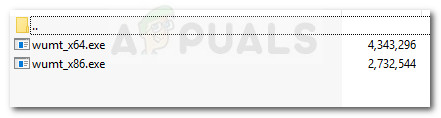
- Topeltklõpsake käivitataval failil, millel on teie süsteemiga sama operatsioonisüsteemi arhitektuur.
- Kui Windows Update MiniTool on avatud, klõpsake nuppu Kontrolli kas uuendused on saadaval ikooni skannimise alustamiseks.
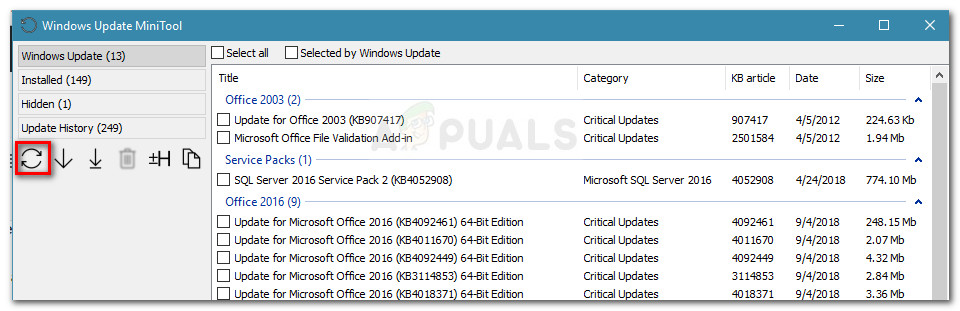 Märge: Pidage meeles, et Windows Update MiniTool on eksponentsiaalselt aeglasem kui sisseehitatud WU. Olge kannatlik ja ärge sulgege WUMT-i akent enne, kui otsingutulemid on tagastatud.
Märge: Pidage meeles, et Windows Update MiniTool on eksponentsiaalselt aeglasem kui sisseehitatud WU. Olge kannatlik ja ärge sulgege WUMT-i akent enne, kui otsingutulemid on tagastatud. - Valige värskendus, mida soovite rakendada, kontrollides sellega seotud ikooni ja vajutage nuppu alla laadida ja installida ikooni.
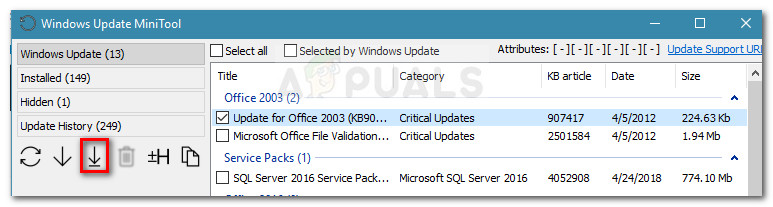
- Utiliit laadib nüüd värskenduse alla ja installib selle automaatselt. Olge kannatlik ja vältige akna sulgemist, kuni protsess on lõpule jõudnud.
- Värskenduse oleku värskenduste osas saate silma peal hoida. Kui värskendus on edukalt installitud, taaskäivitage arvuti.
 Kui värskendus failiga ikka ebaõnnestub 0x80072af9 viga, jätkake järgmise meetodiga.
Kui värskendus failiga ikka ebaõnnestub 0x80072af9 viga, jätkake järgmise meetodiga.
3. meetod: installige värskendus tahvelarvuti režiimis
Mõned kasutajad on teatanud, et nad suutsid ootel värskenduse lõpuks installida ilma 0x80072af9 viga lubades tahvelarvuti režiimi. See võib tunduda imelik lahendus, kuid paljud kasutajad on kinnitanud, et see tõesti töötab.
Windows Update (WU) on teadaolevalt talitlushäire, kui kasutaja lülitub tahvelarvuti režiimi värskenduse installimise ajal. Selle konkreetse probleemiga on tahvelarvutirežiim viis probleemist mööda hiilida ja värskendust installima sundida.
Siin on kiire juhend tahvelarvuti režiimi lubamise ja puuduva värskenduse installimise kohta.
- Klõpsake teavitusribal (paremas alanurgas) ja seejärel klõpsake nuppu Tahvelarvuti režiim .
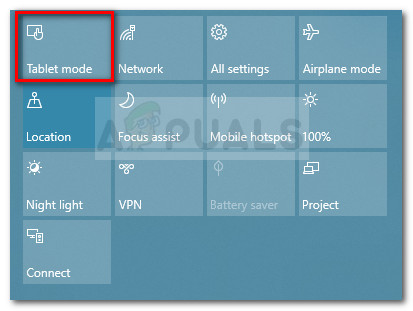
- Kui tahvelarvuti režiim on lubatud, vajutage Windowsi klahv + R Run akna avamiseks. Seejärel tippige ms-settings: windowsupdate “Ja vajutage Sisenema Windowsi värskenduste menüü avamiseks.
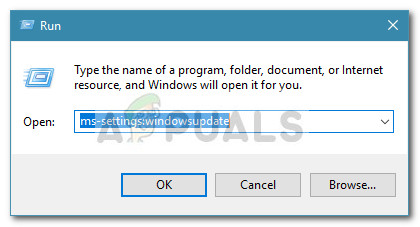
- Klõpsake nuppu Kontrolli kas uuendused on saadaval nupp ja järgige ekraanil kuvatavaid viipasid, et installida varem ebaõnnestunud värskendus.
Kui värskendamine sama tõrketeatega ebaõnnestub, keelake Tahvelarvuti režiim ja jätkake järgmise meetodiga.
4. meetod: desinstallige kolmanda osapoole turbepakett
Kui kasutate välist turbelahendust, võib see vastutada 0x80072af9. Mitmed kasutajad on teatanud, et nende puhul lahenes probleem alles pärast kolmanda osapoole tulemüüri desinstallimist.
See on mõttekas, kuna WU-l on pika ja valus ajalugu, mis kaitseb kolmandate osapoolte ülekaitset. Kahjuks ei saa reaalajas kaitse keelamisega testida, kas süüdi on tulemüür, kuna reeglid jäävad jõusse.
Selleks, et näha, kas teie kolmas osapool põhjustab häireid, desinstallige turbepakett täielikult ja taaskäivitage arvuti. Järgmisel käivitamisel proovige ootel värskendus uuesti installida ja vaadake, kas probleem on lahendatud.
Kui probleem pole ikka veel lahendatud, jätkake alltoodud järgmise meetodiga.
5. meetod. Tehke remondi install
Kui olete nii kaugele jõudnud tulemusteta, on peaaegu kindel, et probleem on põhjustatud süsteemifailide korruptsioonist. Kuna teised kasutajad on teatanud, et standardsed meetodid, nagu SFC või DISM-skannimine, on suures osas ebaefektiivsed, soovitame teil installida parandus ja vaadata, kas see probleemi lahendab.
Remondi install võimaldab teil hoida oma isiklikke faile ja rakendusi. See protseduur puudutab ainult Windowsi süsteemifaile ja asendab need värskete koopiatega. Et teha a Parandage installimine , järgige palun meie täielikku juhendit ( siin ).
Kui protseduur probleemi ei lahenda, minge viimase meetodi juurde.
6. meetod: värskendage oma arvutit
Kui neli esimest meetodit ei võimaldanud teil seda parandada või vähemalt sellest mööda hiilida 0x80072af9 viga, proovime arvuti värskendada.
Sarnases olukorras olevad kasutajad on probleemi PC-värskenduse abil täielikult lahendanud. See protseduur ei kustuta ühtegi teie isiklikku faili ega muuda seadeid. Kuid kaotate installitud kolmanda osapoole rakendused.
Õnneks saate eemaldatut hõlpsalt jälgida, kuna Windows paneb pärast protseduuri lõppu teie töölauale kõigi eemaldatud rakenduste loendi. Selle loendi abil saate iga eemaldatud üksuse uuesti installida.
Kui otsustate värskendada, toimige järgmiselt.
- Hoidke nuppu Shift paremklõpsates nuppu Alusta ikooni. Valige järgmisest menüüst Lülitage välja või logige välja , siis klõpsake nuppu Taaskäivita . Ärge unustage hoida Shift kogu selle aja jooksul klahvi.
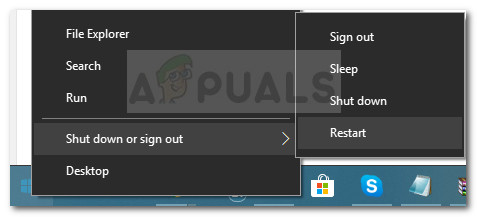
- Järgmine käivitamine viib teid WinRE remondi- / taastekeskkond . Siin saate valida Veaotsing ja seejärel klõpsake nuppu Värskenda arvutit .
- Kui protseduur on lõpule jõudnud, taaskäivitub teie masin ja probleem tuleks lahendada.

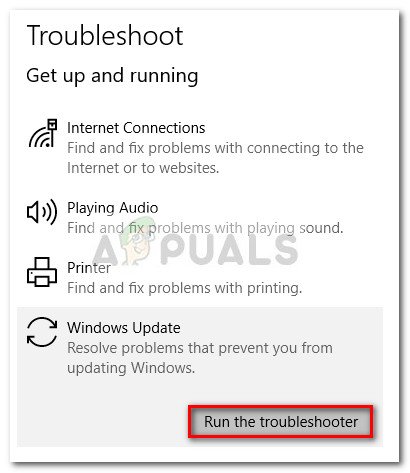
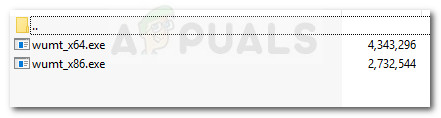
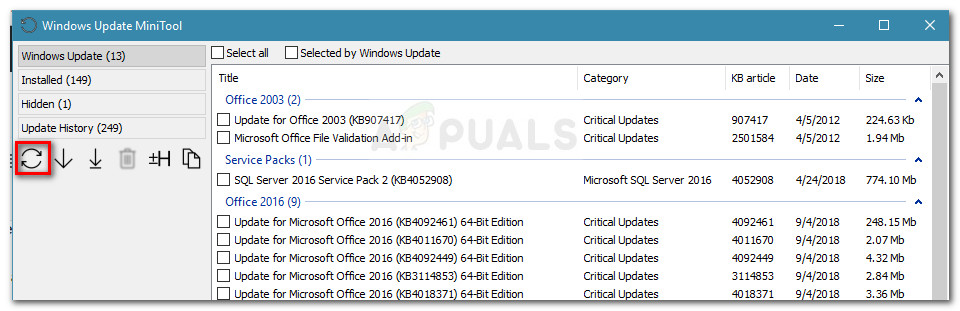 Märge: Pidage meeles, et Windows Update MiniTool on eksponentsiaalselt aeglasem kui sisseehitatud WU. Olge kannatlik ja ärge sulgege WUMT-i akent enne, kui otsingutulemid on tagastatud.
Märge: Pidage meeles, et Windows Update MiniTool on eksponentsiaalselt aeglasem kui sisseehitatud WU. Olge kannatlik ja ärge sulgege WUMT-i akent enne, kui otsingutulemid on tagastatud.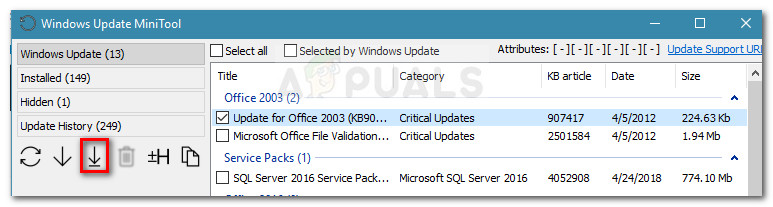
 Kui värskendus failiga ikka ebaõnnestub 0x80072af9 viga, jätkake järgmise meetodiga.
Kui värskendus failiga ikka ebaõnnestub 0x80072af9 viga, jätkake järgmise meetodiga.