Androidi failiedastus lakkab töötamast vigase USB-kaabli / pordide, kehtetute sätete, aegunud operatsioonisüsteemi, vastuoluliste rakenduste ja Android File Transferi rikutud installimise tõttu.

Androidi failiedastus ei tööta
Meediumiedastusprotokolli (MTP) kasutab Android failide edastamiseks. Kuid Mac ei toeta vaikimisi MTP-d ja Maci kasutajad installivad Androidi failiedastus ”, Rakendus, mis on spetsiaalselt loodud Macile failide kopeerimiseks Androidi ja Maci vahel.
Kui Androidi failiedastus ei tööta, kuvatakse järgmisi vigu:
- „Seadmega ei saanud ühendust luua. Proovige oma seade ühendada või taaskäivitada ”.
- „Android-seadet ei leitud.
- „Seadme salvestusruumile ei pääse juurde”.
- 'Faili ei saanud kopeerida';
- „Proovige seade uuesti ühendada või taaskäivitada”.
Mis põhjustab Androidi failiedastuse mittetoimimise?
Pärast hoolikat ülevaatamist suutis meie meeskond tuvastada selle probleemi järgmised peamised põhjused:
- Keelatud failiedastusfunktsioon : Kui teie Android-seadme failiedastusfunktsioon pole lubatud, võib see selle tõrke põhjustada.
- Defektne / mittetoetav USB-kaabel : Kui teie kasutatav USB-kaabel on defektne või ei toeta failiedastusfunktsiooni, võib see selle probleemi põhjustada.
- Toetamata seadmed : Mac OS 10.7 või uuem versioon toetab rakendust Android File Transfer ja Android-seade 3.0 või uuem versioon toetab Android File Transfer'i, kui kasutate mõnda sellest madalamat seadet, siis ilmneb see probleem.
- Kahjustatud USB-pordid : Kui Maci USB-port või Android-seade said kahjustatud, seisate silmitsi selle probleemiga.
- Konfliktsed rakendused : Samsung Kiesil või Samsung Smart Switchil on teadaolevalt Android File Transferiga vastuolulisi probleeme ja kui olete installinud Samsung Kies või Samsung Smart Switch, peate selle vea kindlasti kannatama.
Kuid enne tõrkeotsingu jätkamist veenduge selles
- Ühendate USB-kaabli otse Maciga, mitte USB-jaoturi kaudu.
- Taaskäivitage teie Mac.
- Taaskäivitage oma Android-seadmesse.
Kuidas lahendada Androidi failiedastuse probleemid Macis?
1. Kontrollige USB-kaablit ja Maci porti
Kõiki USB-kaableid ei toodeta võrdselt, mõned kaablid toetavad failiedastust ja mõned mitte. Veenduge, et kasutate kaablit, mis toetab failiedastusoperatsiooni.
Parem on kasutada originaal USB teie Android-seadmega kaasasolev kaabel. Ja kui see pole saadaval, kasutage ehtsat ja ühilduvat.
Veelgi enam, kui USB-kaabel on vigane, ei saa te faili edukalt edastada. Kui soovite kontrollida, kas USB-kaabel pole vigane ja toetab failiedastust, proovige sama seadmega. Kui see seal hästi ei toimi, vahetage USB-kaabel välja.
Mäleta seda äikesekaabel failiedastusega ei tööta. Peaksite kasutama mac USB C kaabel .
Samuti veenduge, et Maci USB-port ei oleks vigane. Pordi kontrollimiseks kasutage samas pordis teist USB-seadet. Failiedastuseks saate kasutada ka Maci erinevat porti.

USB-pordid
Pärast USB ja pordi muutmist kontrollige uuesti, kas Androidi failiedastus töötab hästi.
2. Uuendage seadmes Android OS-i
Androidi versioon 3.0 või üle selle ja Mac OS 10.7 või kõrgem on vajalik Android-failiedastuse nõuetekohaseks toimimiseks. Kui kasutate mõnda OS-i, mis on nõutavast madalam, võib see põhjustada Androidi failiedastuse mittetoimimist. Failide edastamiseks Android-seadme ja Maci vahel on oluline värskendada Android-i operatsioonisüsteemi. Samuti on hea OS värskendada, kuna see võib lahendada mitmeid probleeme, sealhulgas failiedastus.
Hoiatus:
Värskendage Android OS-i omal vastutusel, kuna see samm võib valesti minnes põhjustada teie seadmele korvamatu kahju.
- Sirvige Android OS-is Seaded .
- Seejärel kerige menüü Seaded alla ja puudutage nuppu Telefoni kohta '.
- Puudutage nüüd valikute loendis Süsteemivärskendus / Tarkvarauuendus .
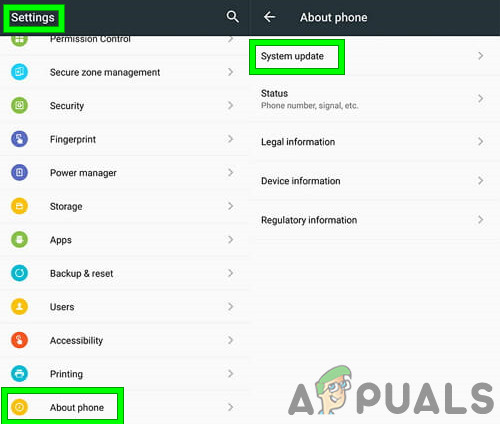
Androidi värskendamine
- OS-i värskendamiseks järgige ekraanil kuvatavaid juhiseid.
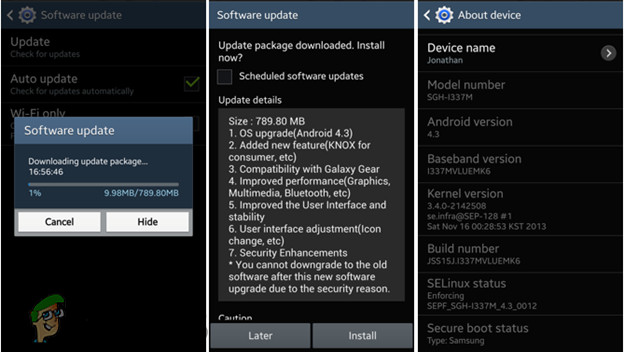
Androidi värskendus töötab
Pärast seadme värskendamist käivitage Android File Transfer, kui see on korralikult töötama hakanud.
3. Desinstallige Samsung Kies / Smart Switch
Android-failiedastusel on teada teie seadmesse või Mac-arvutisse installitud rakenduse Samsung Kies või rakenduse Samsung Smart Switch kammitavuse probleeme. Kui teie seadmetes on mõni neist rakendustest, võib nende desinstallimine probleemi lahendada.
- Külasta ametlikul saidil aadressil laadige alla installiprogramm .
- Pärast allalaadimise lõppu käivitage allalaaditud fail ja klõpsake failipaketis nuppu desinstallima ”Valik.
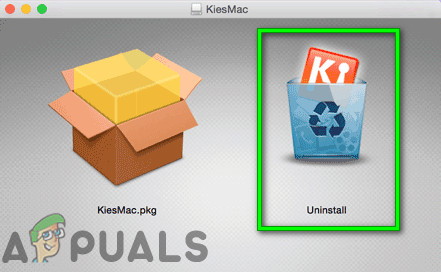
Desinstallige VALI
- Rakenduse desinstallimiseks järgige ekraanil kuvatavaid juhiseid.
- Taaskäivita süsteemi.
Käivitage Android File Transfer, et näha, kas probleem on lahendatud.
4. Lubage oma Android-seadmes USB-silumine
USB-silumine on andmeedastuseks Android-seadme ja Maci vahel hädavajalik. Kui kasutate Androidi failiedastust selle funktsiooni lubamata, ei toimi failiedastus. USB-silumise lubamine võib probleemi lahendada.
- Lahutage seadme USB-kaabel
- Avatud Seaded ja mine Telefoni kohta (tavaliselt allosas)
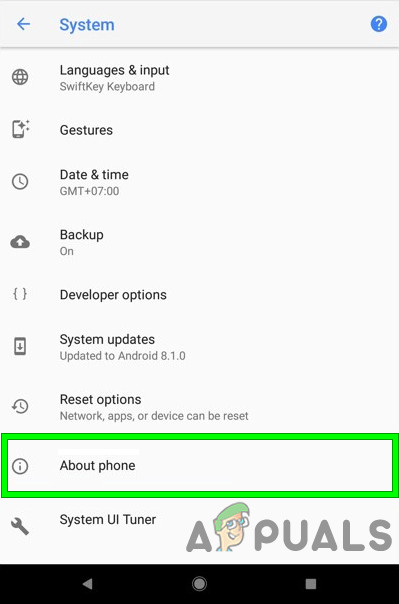
Telefoni kohta
- Seejärel vajutage edasi Järgu number korduvalt 7 korda.
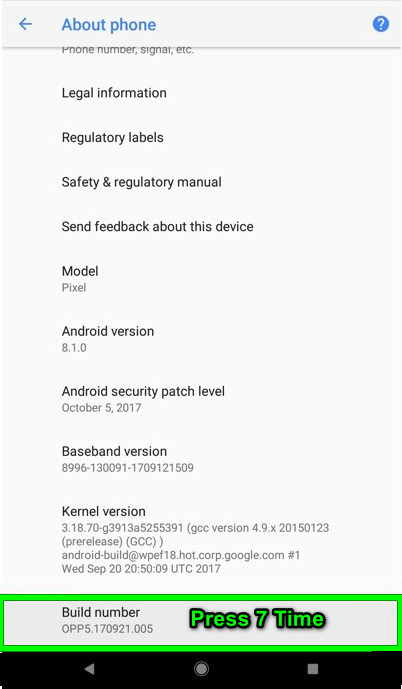
Vajutage Koosta number 7 korda
- Ilmub hüpikaken, mis ütleb, et olete nüüd arendaja.
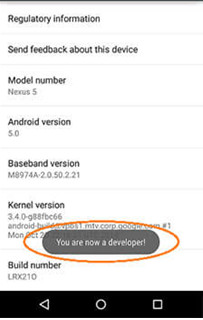
Olete nüüd arendaja
- Välju Seadistamine ja Avatud Seaded uuesti ja minge aadressile Arendaja valikud .
- Luba USB silumine .
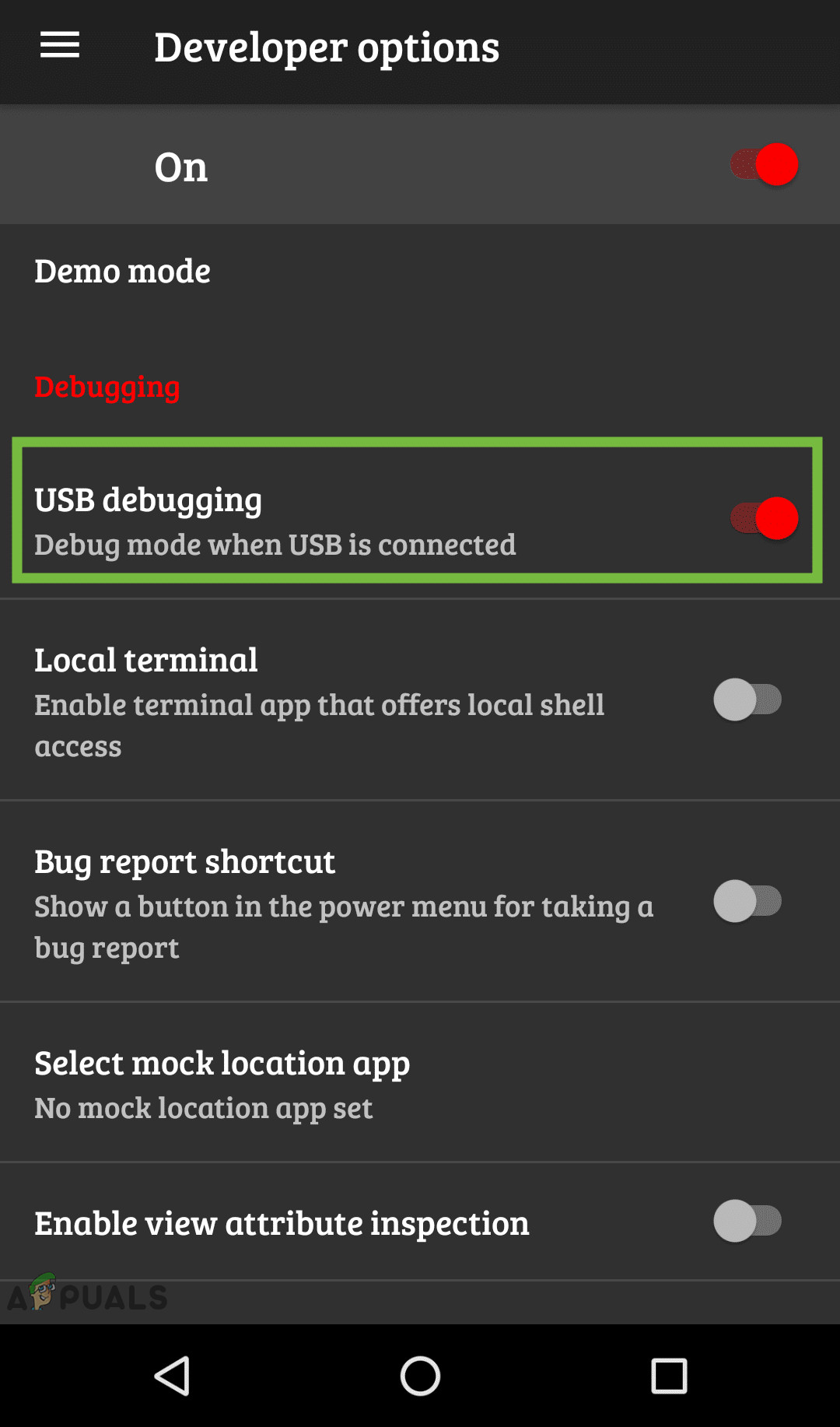
Arendaja valikud
- Ilmub hüpik, kus palutakse Lubama USB silumine, klõpsake nuppu Okei seda lubada.
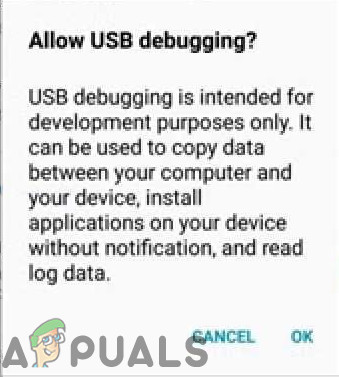
Luba USB silumine
- Lukusta Android-seade (lülitage ekraan välja).
- Ühendage Android-seadme USB-kaabli abil Maci arvutisse
- Ava Android-seadmes
- Märguannete nägemiseks pühkige ekraani ülaosast alla puudutage peal ' USB laadib seda seadet '
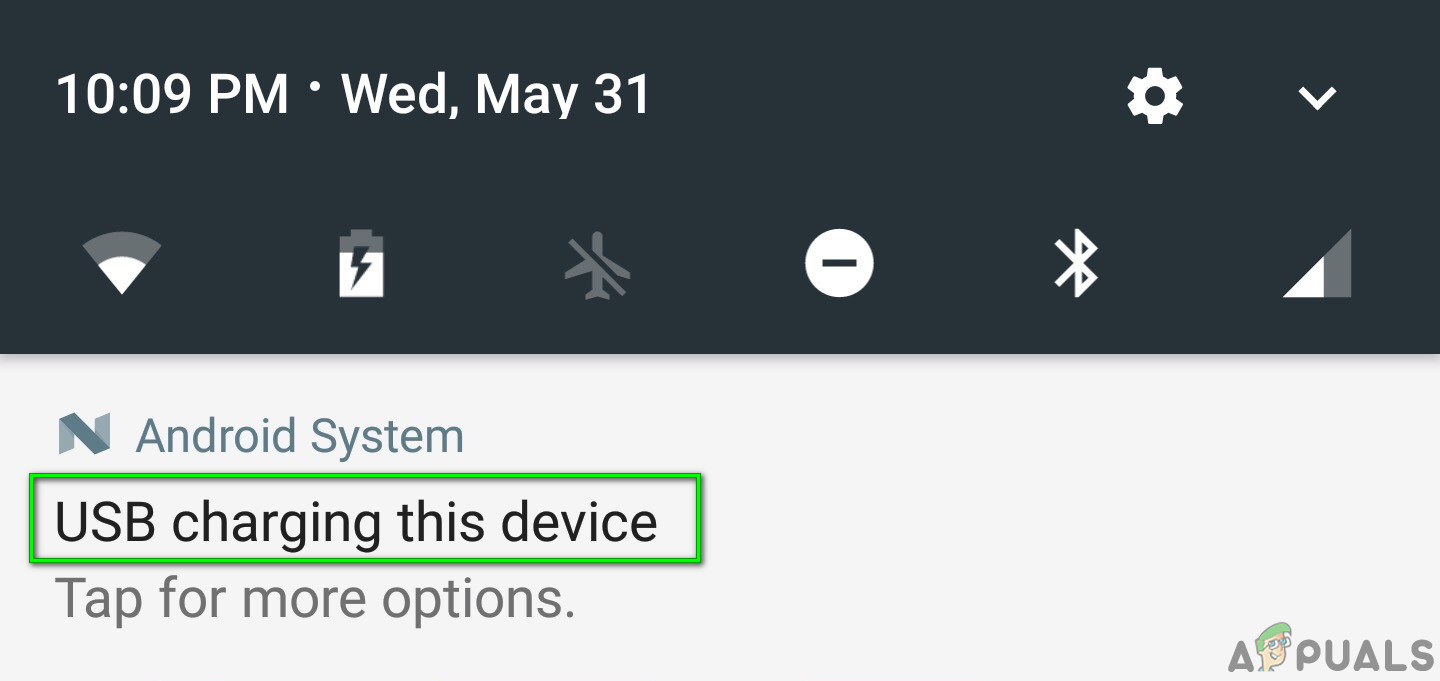
USB laadib seda seadet
- Valige hüpikaknast Failiedastused või MTP.
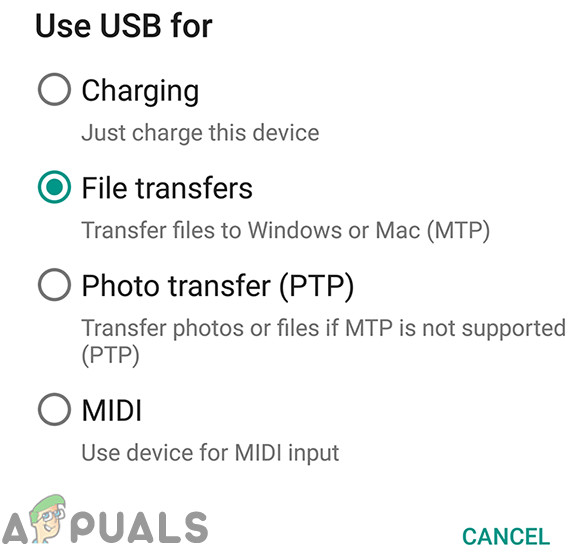
Failiedastused
- Lukusta seade ja avage see uuesti ja USB-silumine on ühendatud teie seadme teavitusalal.
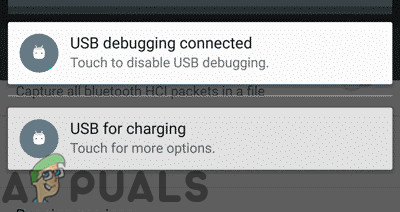
USB on ühendatud
Käivitage nüüd Android File Transfer, et näha, kas see töötab korralikult.
5. Installige uuesti Android File Transfer
Androidi failiedastuse rikutud / aegunud installimine võib põhjustada rakenduse töötamise lõpetamise. Selle korruptsiooni / aegumise ületamiseks peaks kasutaja desinstallima ja uuesti installima Android File Transfer.
- Desinstalli Androidi failiedastus. Palun külastage meie artiklit Kuidas Desinstallige rakendus Macis .
- Palun lae alla oma Androidi failiedastus ametlik veebilehekülg .
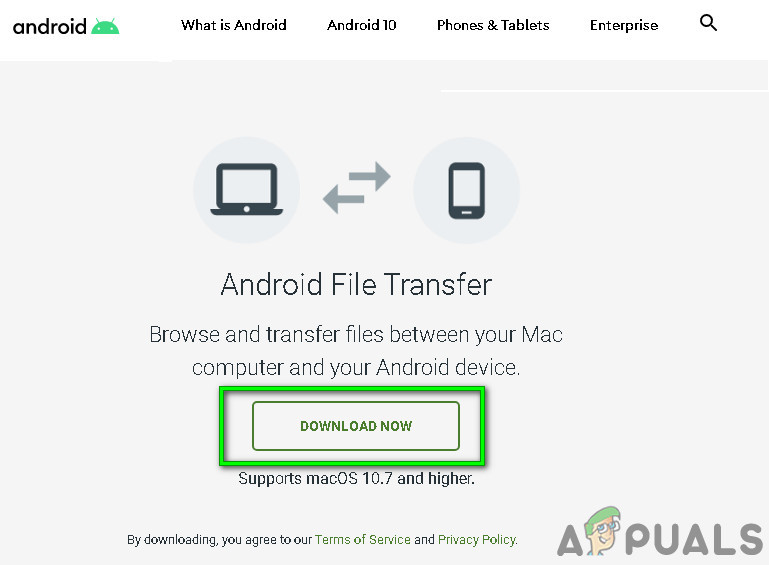
Laadige alla Androidi failiedastus
- Käivitage allalaaditud fail ja järgi ekraanil kuvatud juhised. Pärast installimise lõppu Taaskäivita süsteemi.
Pärast süsteemi taaskäivitamist käivitage Android File Transfer, et kontrollida, kas probleem on lahendatud.
6. Kasutage alternatiivset tarkvara
Kui Androidi failiedastus ei tööta endiselt, võite sama funktsionaalsuse saamiseks proovida muid rakendusi. Need rakendused võiksid olla
- Pilverakendused . Pilveteenuse kasutamine võib lahendada meie failide ülekandmise probleemi Androidi ja Maci vahel. Soovitatud rakenduste loetelu leiate meie artiklist Parim isiklik pilvemälu .
- Android File Exploreri rakendused : FTP-ga töötavad Android File Exploreri rakendused võivad lahendada andmete edastamise probleemi teie Maci ja Android-seadme vahel. Soovitatud rakenduste loetelu leiate meie artiklist Parimad Androidi failide uurijad .
- Rakenduste peegeldamine ekraanil : Ekraanipeegli rakendused võivad aidata teil faile Android-seadmete ja Maci vahel üle kanda. Palun lugege meie artiklit Meetodid failide traadita ülekandmiseks Androidist arvutisse .
- Bluetooth : Pidage meeles, et saate Maci ja Androidi vahel failide edastamiseks kasutada Bluetoothi.
- Käepigistus : Failide teisaldamiseks Android-seadme ja Maci vahel saate kasutada rakendust Handshaker. Lisateabe saamiseks külastage veebisaiti ametlik Apple'i leht .
Viimased sõnad:
Loodetavasti olete Androidi failiedastuse mitte töötamise probleemi edukalt kõrvaldanud. Ärge unustage hiljem oma saidil uuesti nõuandeid ja nippe vaadata.
4 minutit loetud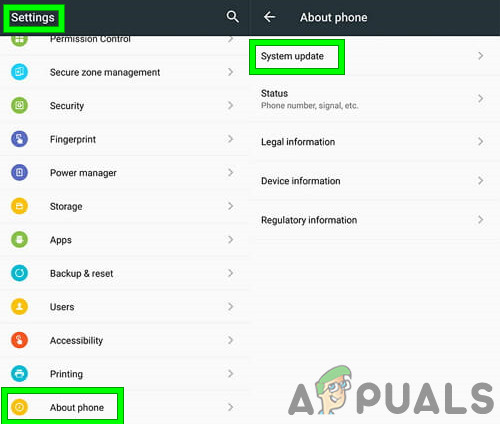
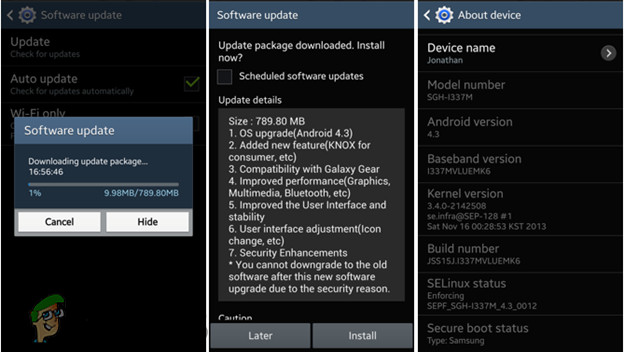
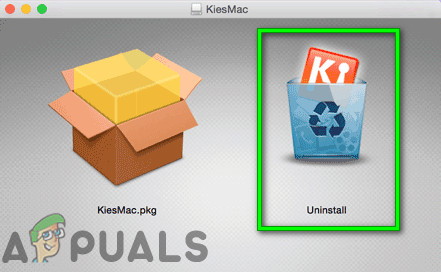
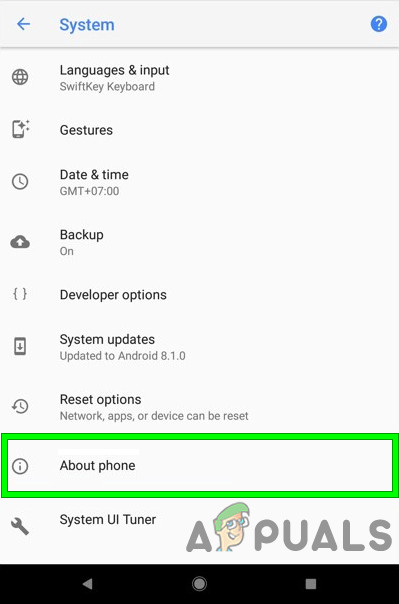
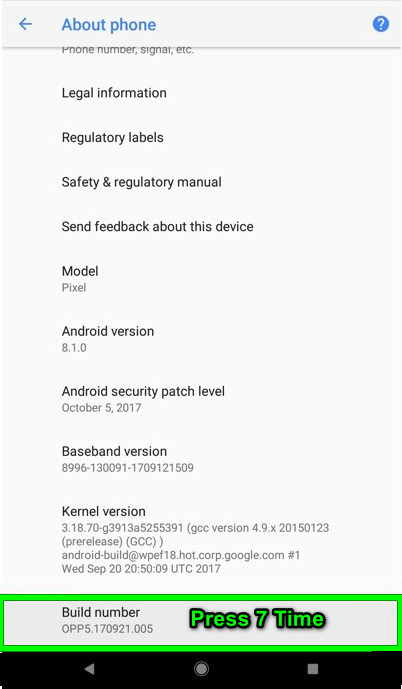
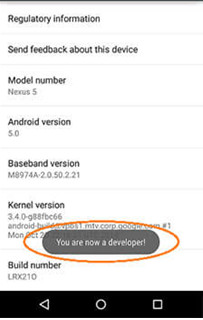
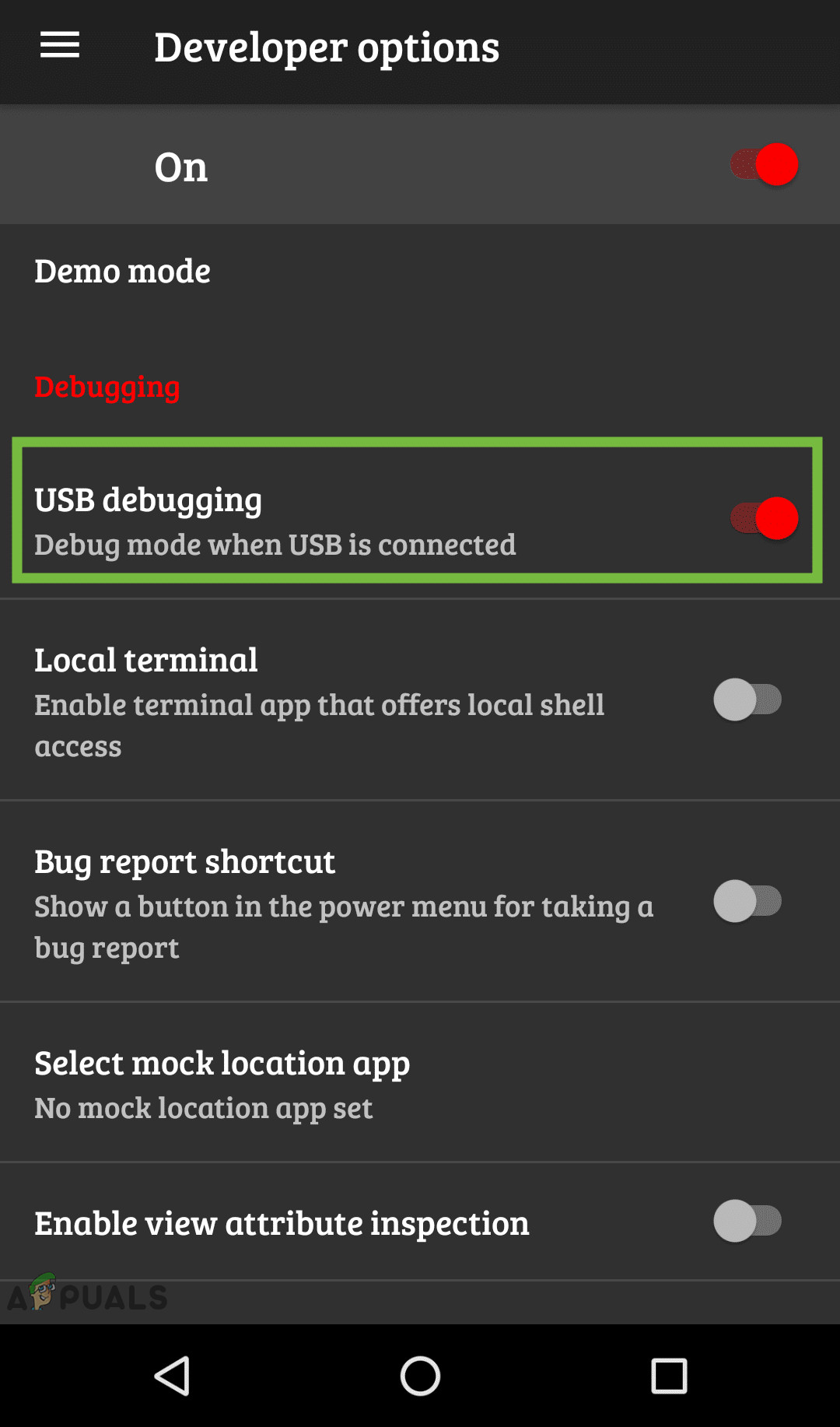
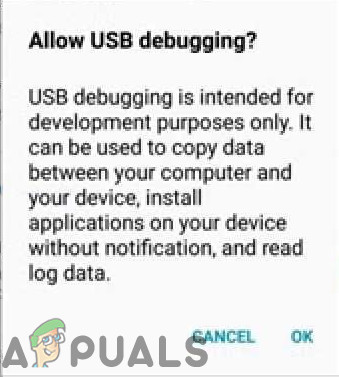
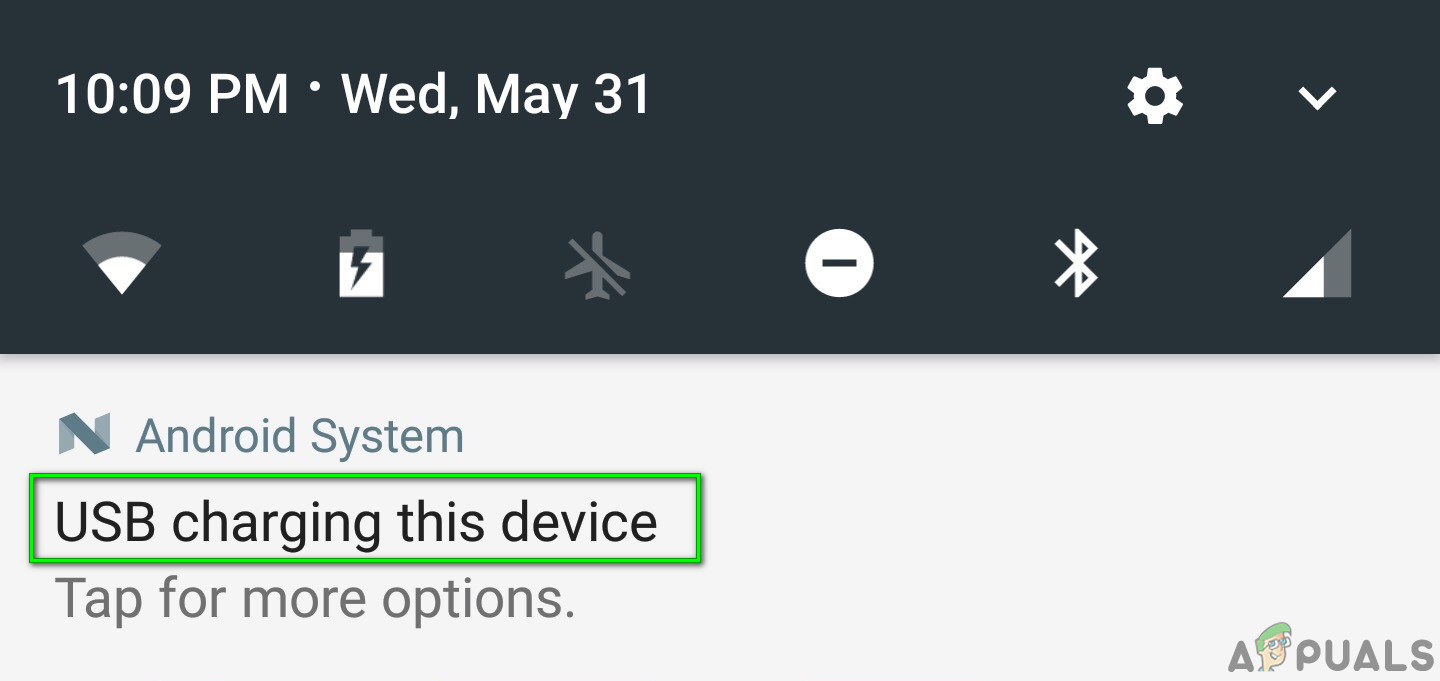
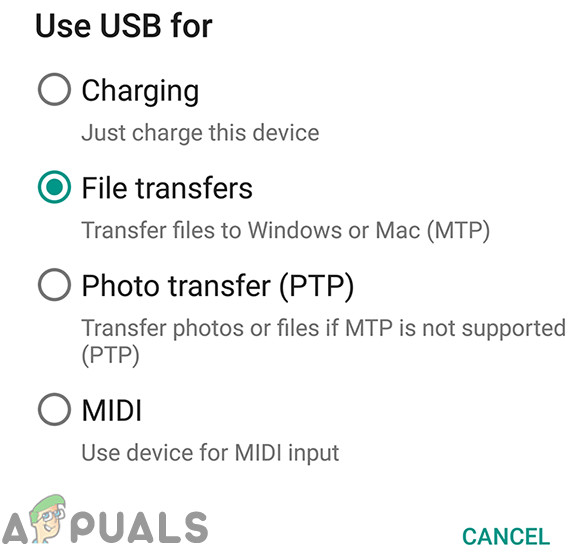
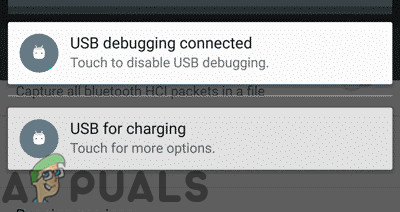
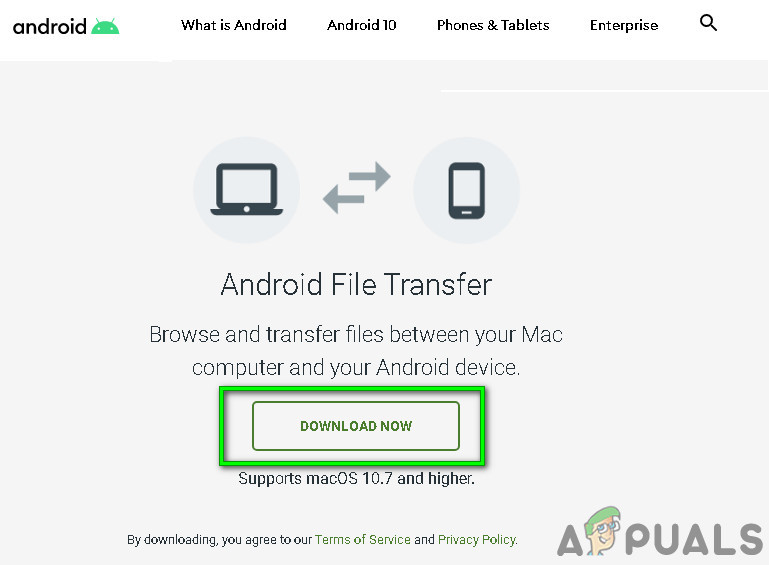






















![[FIX] TVQ-PM-100 veakood Netflixis](https://jf-balio.pt/img/how-tos/45/tvq-pm-100-error-code-netflix.png)