Häälvestlus aastal Varaste meri ei pruugi vananenud või rikutud helidraiveri tõttu töötada. Samuti võib Windows Xboxi privaatsusseadetes keelatud juurdepääs mikrofonile / vestlusele peatada ka häälvestluse töötamise.
Sellel probleemil pole kindlat esinemismustrit. Mõjutatud kasutajad puutuvad sellega kokku, kui proovivad mänguvestlust kasutada, kuid nende häält ei valita. Mõnel juhul ei kuule kasutajad ka teisi kasutajaid. Mõned inimesed puutusid sellega kokku mängu esimesel mängupäeval, teised aga pärast seda, kui mäng oli pikka aega normaalselt töötanud.

Varaste meri
Enne kui uurime üksikasjalikumaid lahendusi häälevestluse parandamiseks Varaste meres, veenduge, et heli oleks pole mängus summutatud . Samuti kontrollige, kas teie mikrofon töötab teiste rakenduste ja mängudega. Pealegi on Varaste merel teada probleeme USB-mikrofonid ja Logitechi peakomplekt / mikrofon; kui kasutate mõnda neist seadmetest, proovige need asendada. Lisaks välja tõmbama oma mikrofoni ja siis ühendage tagasi et kontrollida, kas probleem on lahendatud.
1. lahendus: värskendage oma süsteemidraivereid
Süsteemidraivereid värskendatakse pidevalt, et parandada jõudlust, parandades teadaolevaid vigu ja küllastades tehnoloogilisi edusamme. Kui teie süsteemidraiverid, eriti helidraiver, on aegunud, võib see olla praeguse häälvestluse tõrke algpõhjus. Tingimusi arvestades võib probleemi lahendada süsteemidraiverite värskendamine.
- Värskendage süsteemidraivereid eriti teie helidraiver .
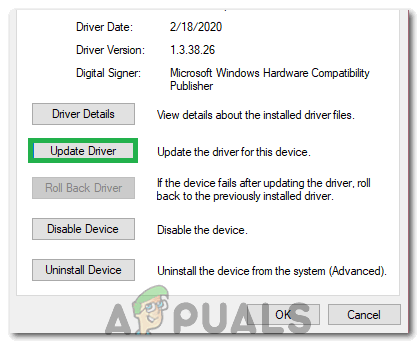
Klõpsates valikul „Värskenda draiverit”
- Värskendage Windowsi uusimale versioonile, kuna paljud tootjad eelistavad draivereid värskendada Windows Update'i kanali kaudu.
- Pärast draiverite ja Windows OS-i värskendamist käivitage Sea of Thieves ja kontrollige, kas see töötab hästi.
Lahendus 2. Installige helidraiver uuesti
Riistvaradraiverid on süsteemiseadme liikumapanev jõud. Teie helikaart kasutab operatsioonisüsteemi ja mänguga suhtlemiseks oma draiverit. Kui teie helikaardi draiver on rikutud, võib teil tekkida praegune häälvestluse probleem. Selle stsenaariumi korral võib draiverite desinstallimine ja seejärel uuesti installimine probleemi lahendada.
- Paremklõps Klõpsake Windowsi nupul ja seejärel kuvatud menüüs nuppu Seadmehaldus .
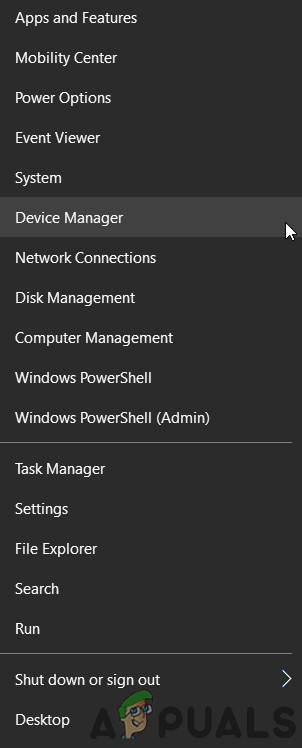
Avage seadmehaldur
- Laiendage Heli-, video- ja mängukontrollerid ”Valik.
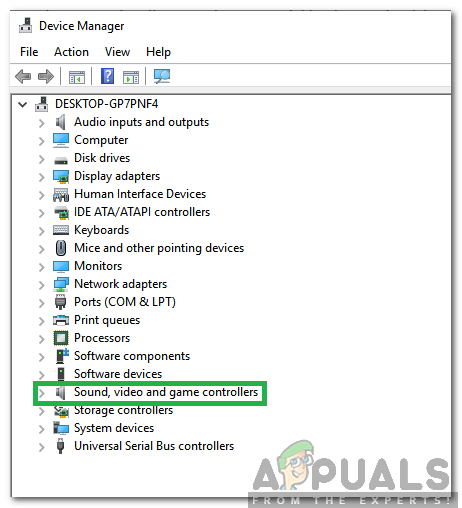
Topeltklõpsake valikul „Heli-, video- ja mängukontrollerid”
- Nüüd paremklõps kohta heliseade ja seejärel klõpsake nuppu Desinstallige seade .
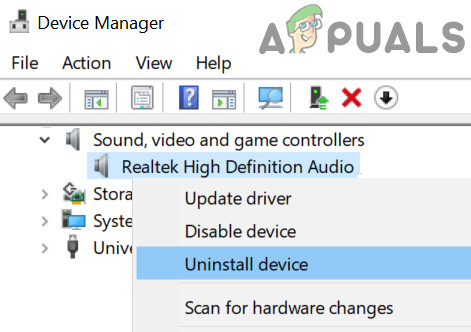
Desinstallige heliseade
- Klõpsake linnukest Kustutage selle seadme draiveritarkvara ja seejärel klõpsake nuppu Desinstalli nuppu.
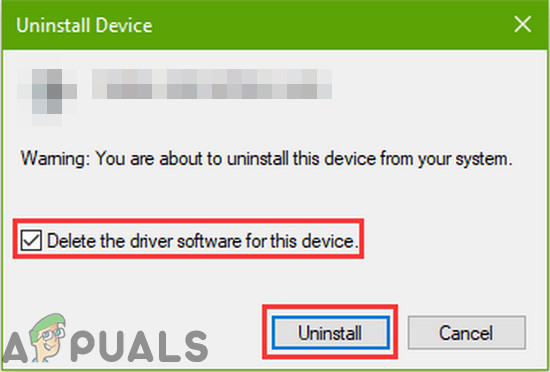
Valige Kustuta selle seadme draiveritarkvara ja klõpsake nuppu Desinstalli
- Pärast draiveri desinstallimist Taaskäivita oma süsteemi.
- Taaskäivitamisel peaks Windows automaatselt installima helidraiveri. Kui ei, siis avage Menüü Toiming seadmehalduris ja klõpsake nuppu Otsige riistvaramuudatusi . Uusima draiveri saate alla laadida ja installida ka tootja veebisaidilt.
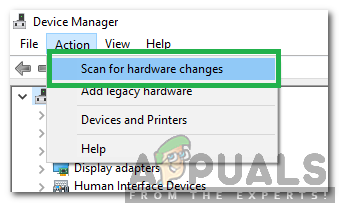
Valige loendist „Otsi riistvaramuutusi”
- Pärast helidraiveri uuesti installimist käivitage Sea of Thieves ja kontrollige, kas see on häälvestluse probleemist puhas.
3. lahendus: tarkvarakonfliktide kontrollimiseks puhastage Boot Windows
Windowsi rakendused eksisteerivad Windowsi keskkonnas koos teiste kolmandate osapoolte rakendustega ja jagavad süsteemi / võrgu ressursse. Kui Vargamere jaoks oluline ressurss konflikti tõttu blokeeritakse, ei pruugi mängu häälvestlus toimida. Tarkvarakonflikti välistamiseks on hea süsteem oma alglaadimine puhastada.
- Puhas pakiruum oma süsteemi.
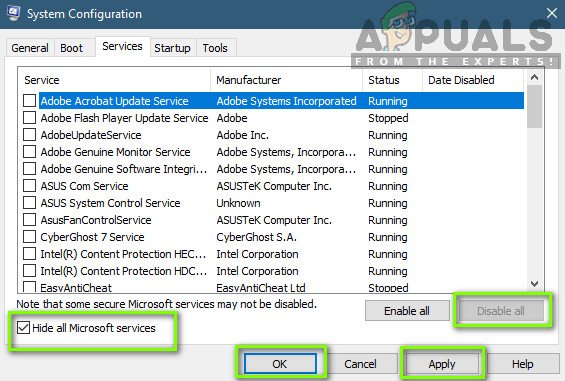
Puhastage arvuti käivitamine
- Nüüd käivitamine ja kontrollige, kas see töötab hästi. Kui jah, siis proovige leida vastuoluline rakendus. Heliga seotud rakendused nagu häälvahetaja rakendus võib olla probleemi algpõhjus.
Lahendus 4. Keelake ajutiselt viirusetõrje / tulemüür
Teie viirusetõrje ja tulemüür mängivad teie seadme ja andmete turvalisuses kriitilist rolli. Kuid nende rakenduste ajalugu on veebimängude jaoks probleeme tekitanud. Praeguse häälvestluse probleemi võib põhjustada teie viirusetõrje / tulemüür (teadaolevalt loob Kaspersky seda tüüpi probleemi). Seda saab kontrollida viirusetõrje / tulemüüri ajutise keelamisega.
Hoiatus : Jätkake omal vastutusel, kuna viirusetõrje / tulemüüri keelamine võib teie süsteemi ohustada tõsiseid turvaohte nagu viirused, troojalased jne.
- Keelake oma viirusetõrje ja lülitage oma tulemüür välja . Samuti veenduge, et ruuteri tulemüür (kui see on olemas) lubaks mängu heliteenust.
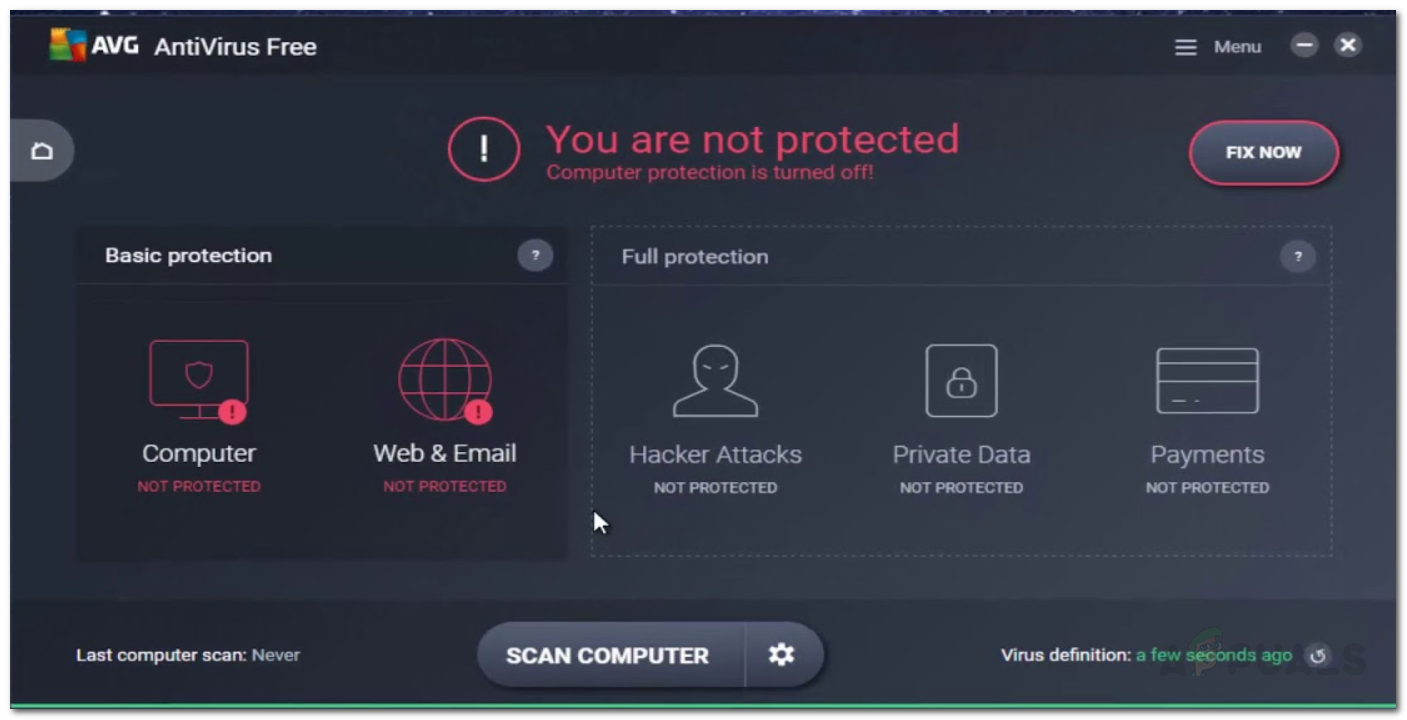
Keela viirusetõrje
- Nüüd käivitamine Varaste meri ja kontrollige, kas häälvestlus töötab hästi. Kui jah, siis lisada erand mängu heliteenuse jaoks viiruse / tulemüüri seadetes. Pärast seda ärge unustage lülitage sisse viirusetõrje / tulemüür .
5. lahendus: lubage Windowsi privaatsusseadetes mikrofoni juurdepääs varaste merele
Alates Windows 10-st on Microsoft kasutajatele privaatsuse tagamiseks tutvustanud palju funktsioone. Üks sellistest funktsioonidest on mikrofoni juurdepääsu kontroll. Kui Windowsi privaatsusseadetes on Sea of Thievesi mikrofonile juurdepääs keelatud, ei pruugi häälevestlus Sea of Thievesil töötada. Sellisel juhul võib probleemi lahendada mängu mikrofonile juurdepääsu lubamine privaatsusseadetes.
- Välju mäng.
- Klõpsake nuppu Windows nupp ja tüüp Privaatsusseaded . Seejärel klõpsake otsingutulemites nuppu Privaatsusseaded .
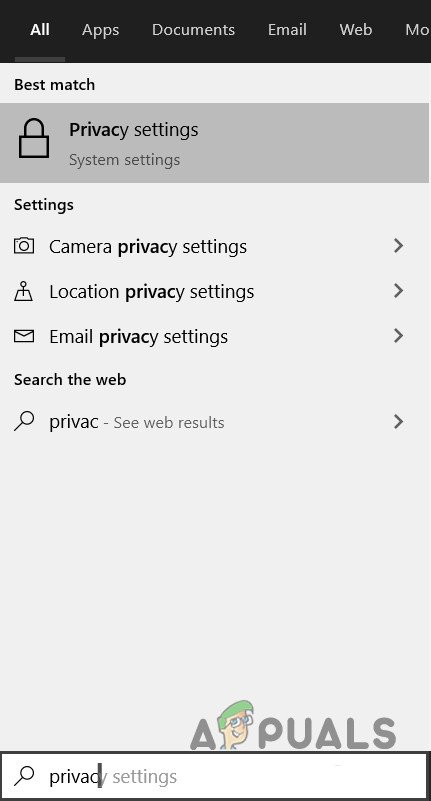
Avage Privaatsusseaded
- Nüüd leidke akna vasakus paanis ja klõpsake nuppu Mikrofon .
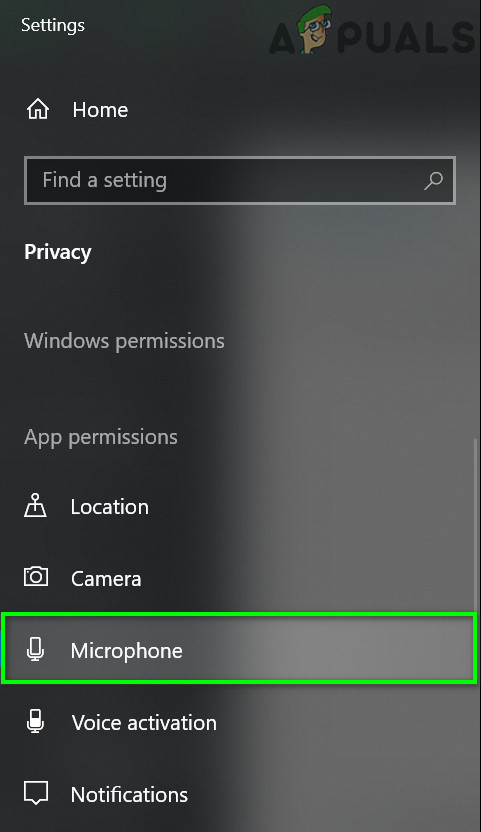
Avage Windowsi privaatsusseadetes mikrofon
- Nüüd klõpsake nuppu Muuda nupp lubamiseks Luba selles seadmes juurdepääs mikrofonile (kui see on puudega).
- Seejärel lubage Lubage rakendustel pääseda juurde teie mikrofonile .
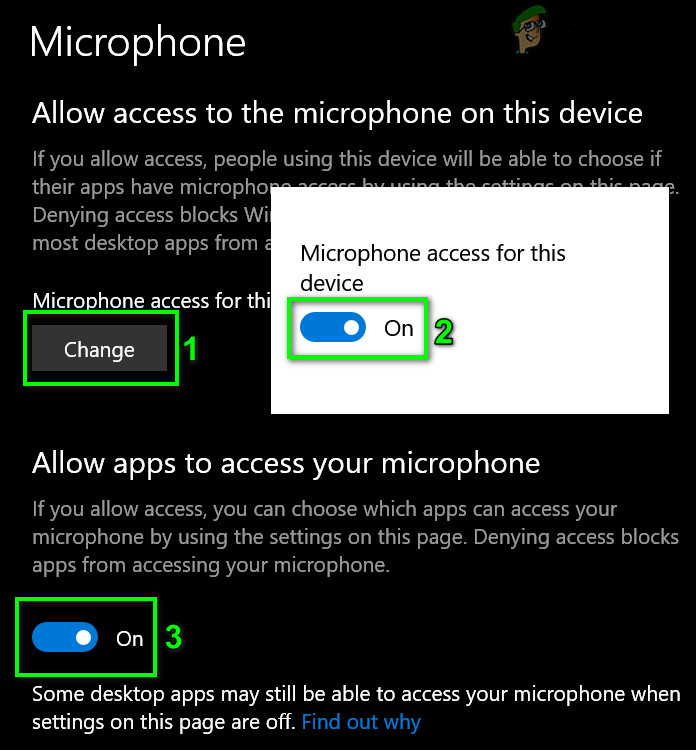
Muuta mikrofoni seadeid
- Nüüd valiku all Valige, millised Microsofti poe rakendused pääsevad teie mikrofonile juurde , leia Varaste meri ja lubama selle juurdepääs mikrofonile.
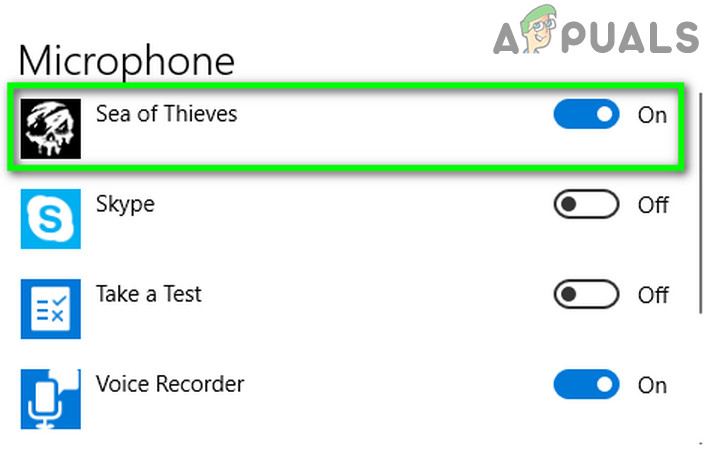
Luba mikrofoni juurdepääs varaste merele
- Samuti lubage Juurdepääs mikrofonile jaoks Microsofti pood ja Xboxi konsooli kaaslane samuti.
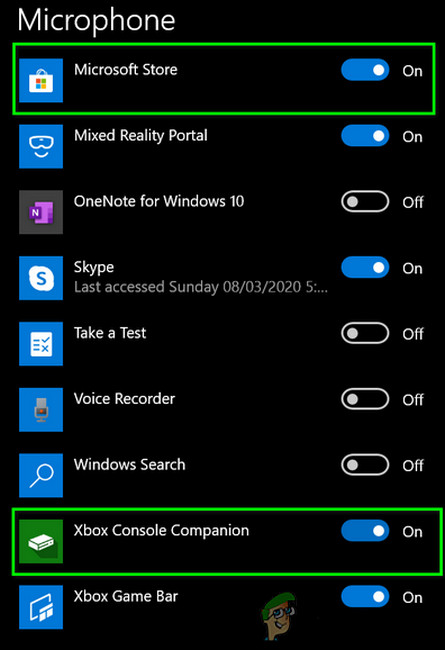
Luba mikrofoni juurdepääs Microsofti poe ja Xboxi jaoks
- Taaskäivitage arvuti. Nüüd käivitage Varaste meri ja kontrollige, kas häälvestlus töötab hästi.
5. lahendus: lubage vestluse juurdepääs Xboxi privaatsusseadetes
Lisaks Windowsi privaatsusseadetele on ka Xboxi rakendusel oma privaatsusseaded. Kui vestlusjuurdepääs Xboxi privaatsusseadetes on blokeeritud, ei tööta häälevestlus Sea of Thieves'is. Sellisel juhul võib probleemi lahendada ainult kõigile või sõpradele juurdepääsu muutmine (kui kõik teie meeskonnakaaslased on teie sõbrad).
- Välju Varaste mere mäng.
- Avatud Xboxi veebisait , Logi sisse kasutades oma Xboxi konto mandaate ja klõpsake nuppu oma profiiliikooni .
- Seejärel klõpsake nuppu horisontaalsed ellipsid (3 horisontaalset punkti) ja klõpsake kuvatud menüüs nuppu Xboxi seaded .
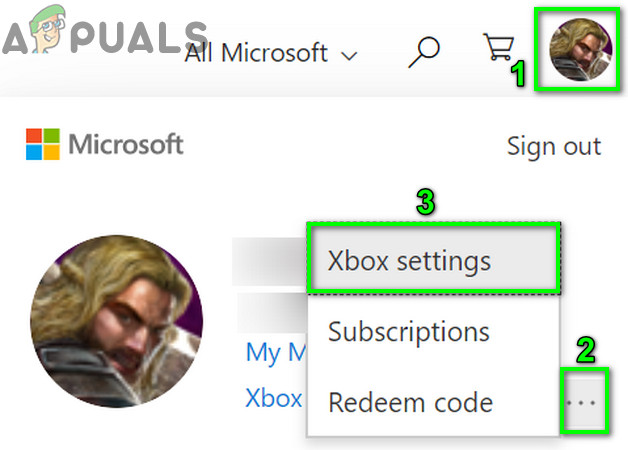
Avage Xboxi veebisaidil Xboxi seade
- Klõpsake akna vasakus paanis nuppu Privaatsus ja veebiturvalisus .
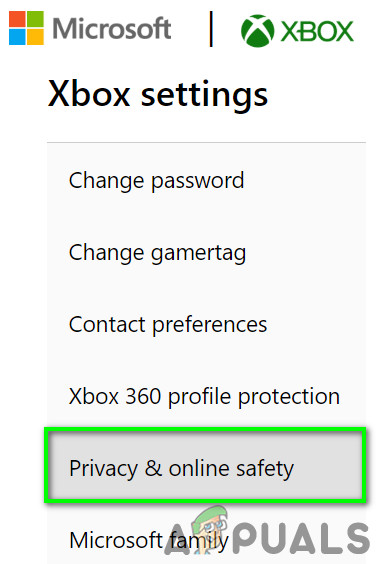
Avage Xboxi seadetes Privaatsus ja võrguohutus
- Kerige nüüd allapoole ja jaotises „ Muu saab ”, Määrake valik Teised saavad suhelda hääle, teksti või kutsetega ”Kuni Kõik (või sõbrad, kui kõik teie meeskonnakaaslased on sõbrad).
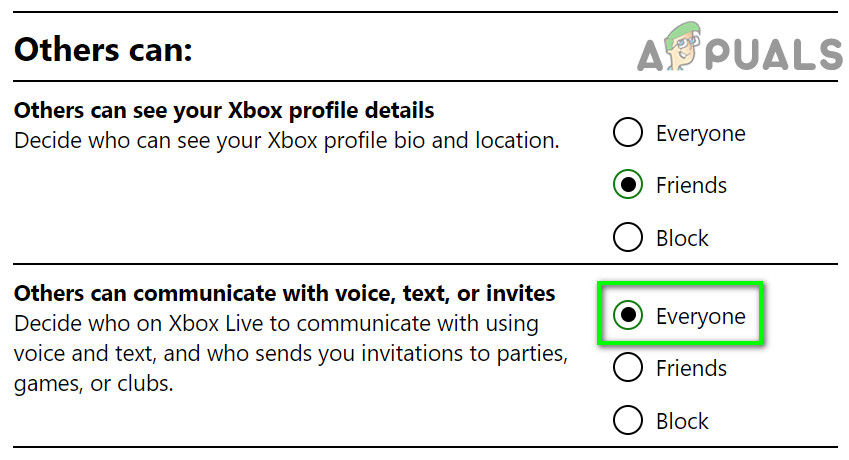
Määrake, et teised saaksid kõigiga suhelda hääle, teksti või kutsetega
- Nüüd kerige alla lõpuni ja klõpsake nuppu Esita nuppu
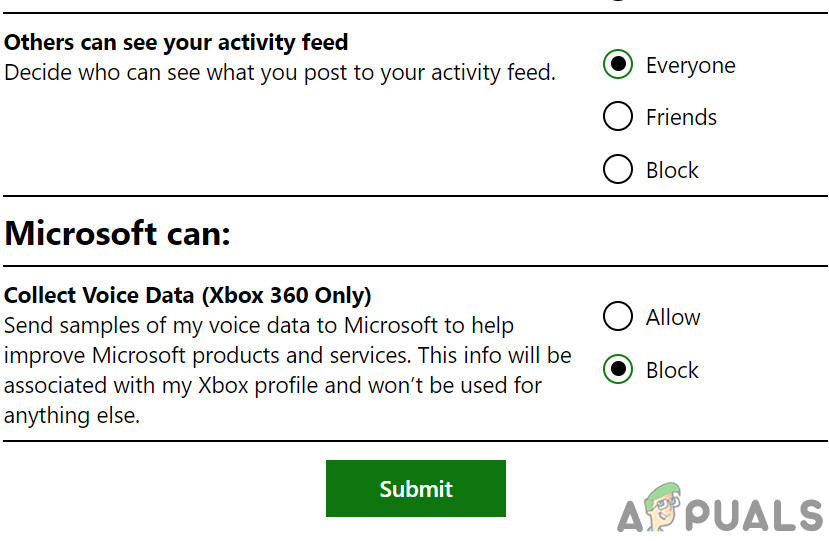
Esitage muudatused oma Xboxi seadetes
- Siis oota 5 minutit ja siis käivitamine mängu, et kontrollida, kas häälvestlus töötab hästi.
6. lahendus: määrake vaikeseadmeteks vajalikud heliseadmed
Varaste meres juhitakse heli vaikimisi helisisendi- ja väljundseadmete kaudu. Kui vaikimisi sisend- / väljundseadmed erinevad seadmetest, mida proovite mänguga kasutada, ei pruugi mängus häälvestlus töötada. Sellisel juhul võib probleemi lahendada sisend- / väljundseadmete määramine, mida soovite mänguga vaikimisi kasutada.
- Avatud Xboxi konsooli kaaslane ja klõpsake akna vasakus paanis avamiseks hammasrattaikooni Seaded .
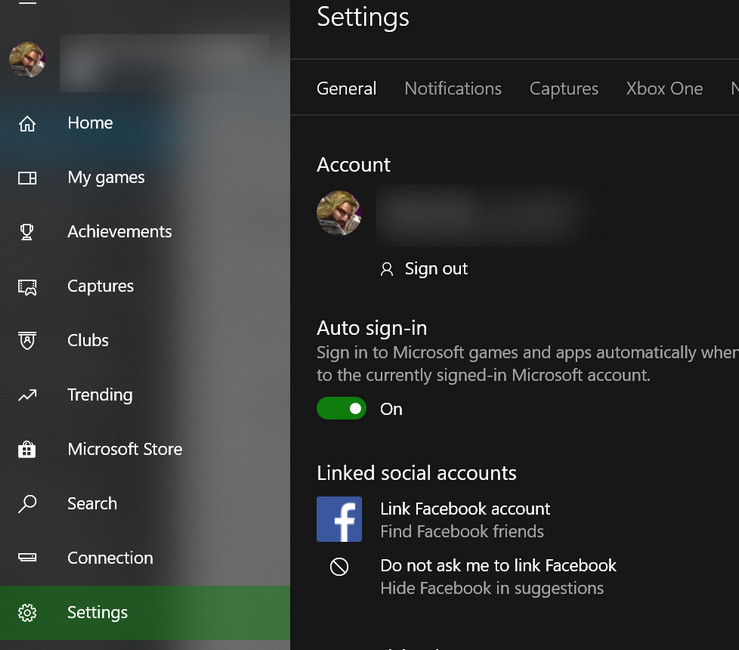
Avage Xbox Console Companioni sätted
- Nüüd klõpsake akna parempoolsel paanil nuppu üldine sakk ja kerige allapoole kuni Pidu valik.
- Nüüd veenduge peo maht on pole nulli seatud ja kontrollige, millist seadet kõlari jaoks kasutatakse .
- Siis Mikrofon variant, kontrollige, millist seadet mikrofoni jaoks kasutatakse .
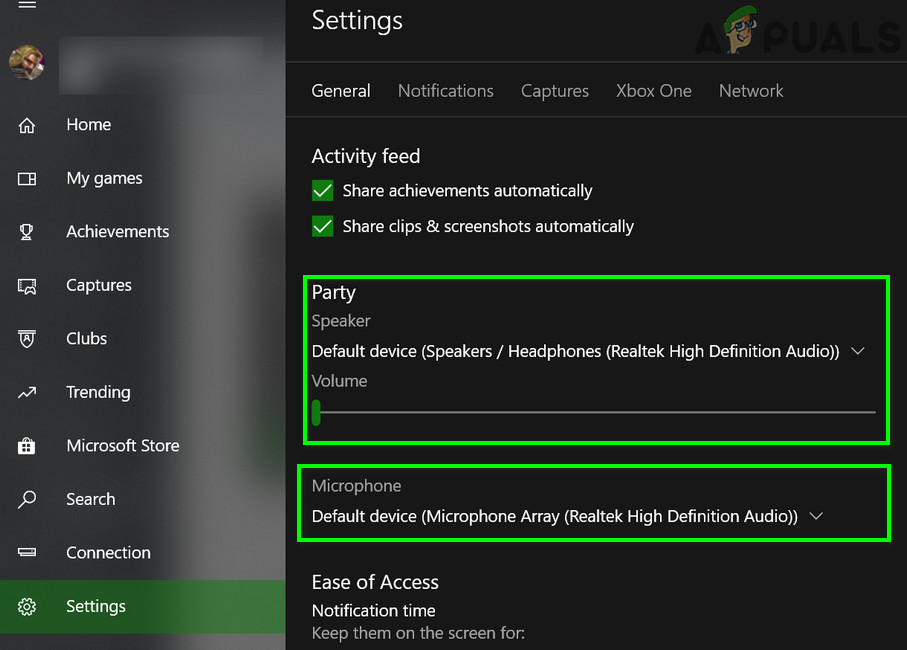
Xbox Console Companioni seadetes märkige üles heliseade
- Nüüd käivitamine Varaste meri ja algus häälvestlus. Hoidke see töötab ja lülita töölauale oma süsteemi.
- Klõpsake nuppu Windows nupp ja tüüp Heliseaded . Seejärel klõpsake otsingutulemites nuppu Heliseaded .
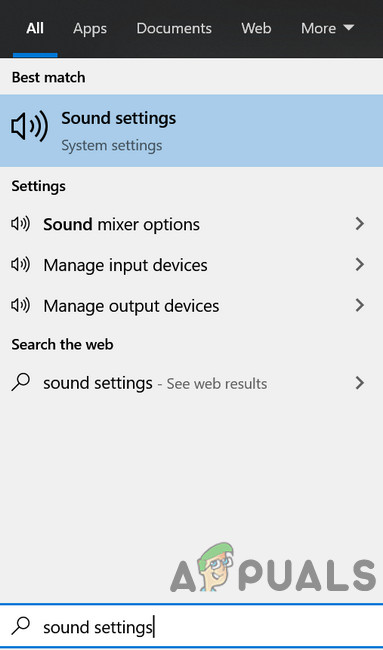
Avage heliseaded
- Nüüd akna vasakus paanis valige oma väljundseade nagu on märgitud 3. rippmenüü etapis Valige oma väljundseade .
- Siis valige oma sisendseade nagu on rippmenüü 4 etapis 4 märgitud Valige oma sisendseade .
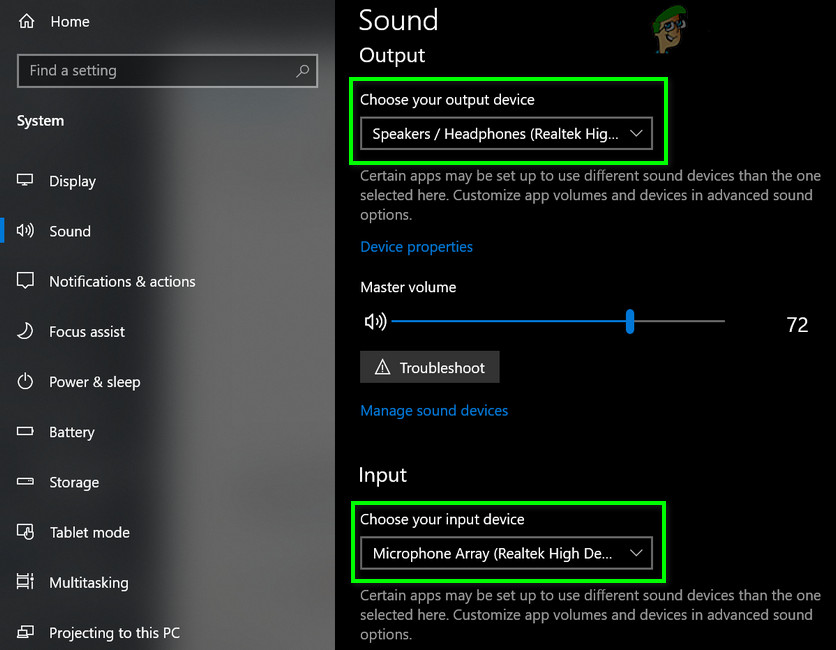
Valige Windowsi seadetes oma väljund ja sisendseade
- Nüüd kerige lõpuni ja alla Täpsemad helivalikud , kliki Rakenduse maht ja seadme eelistused.
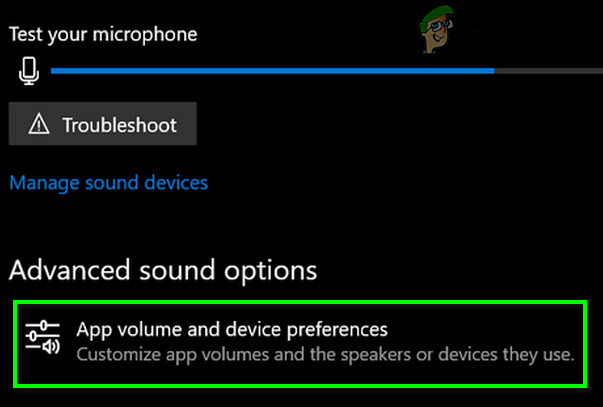
Avage rakenduse maht ja seadme eelistused.
- Seejärel veenduge selles Master Volume pole seadistatud null ja Rakenduse maht (peaaegu akna lõpus) pole seatud null samuti.
- Samuti valige seadmed kõlarite ja mikrofoni jaoks, nagu on märgitud jaotise 3 ja 4 sammudes sisend- ja väljundseadmete rippmenüüd varaste merele.
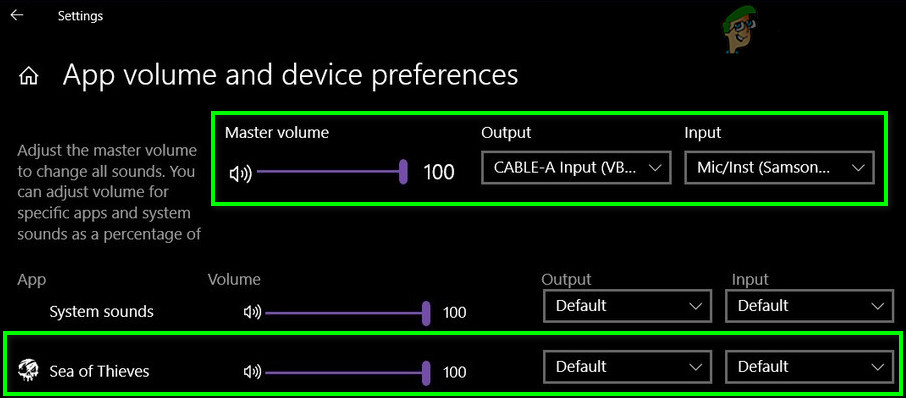
Seadistage rakenduse heli eelistustes sisend- ja väljundseade
- Nüüd mängule üle minna ja kontrollige, kas häälvestlus töötab mängus hästi.
- Kui ei, väljumine Varaste meri ja Xboxi rakendus .
- Seejärel klõpsake nuppu Windows nupp ja tüüp Kontrollpaneel . Seejärel klõpsake otsingutulemites nuppu Kontrollpaneel .
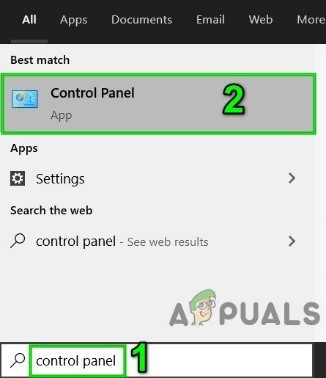
Avage juhtpaneel
- Seejärel klõpsake nuppu Riistvara ja heli ja seejärel valige Heli .
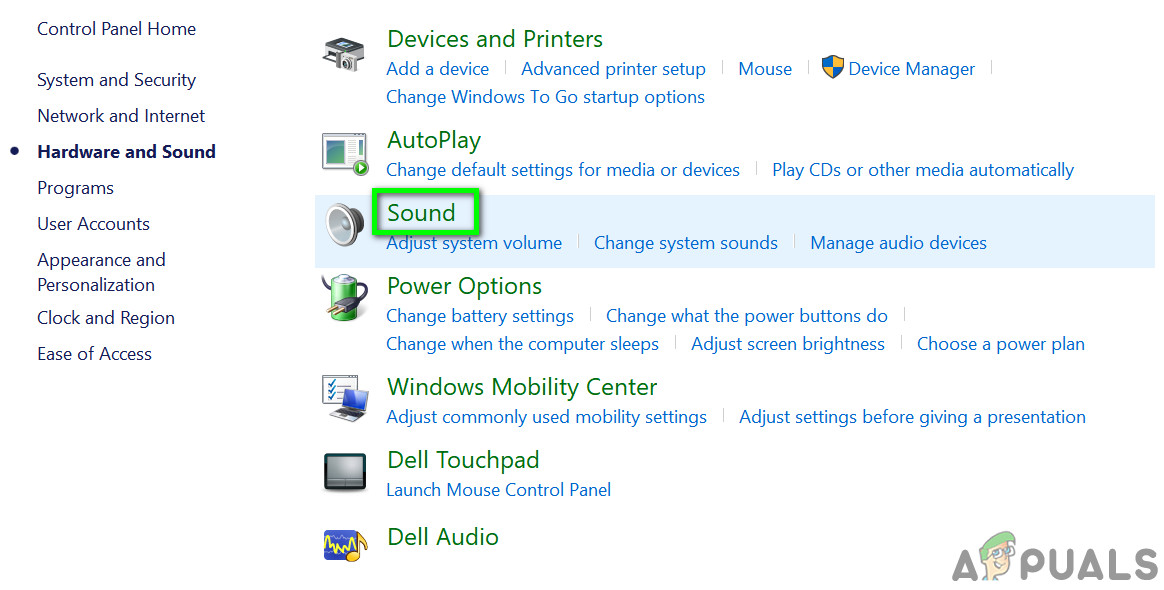
Heli juhtpaneelil
- Siis Taasesitus või Salvestamine vahekaart (sõltub sellest, millist seadet soovite mänguga kasutada), paremklõps seade, mida soovite kasutada koos Varaste merega, ja klõpsake kuvatud alammenüüs nuppu Määra vaikeside seadmeks .
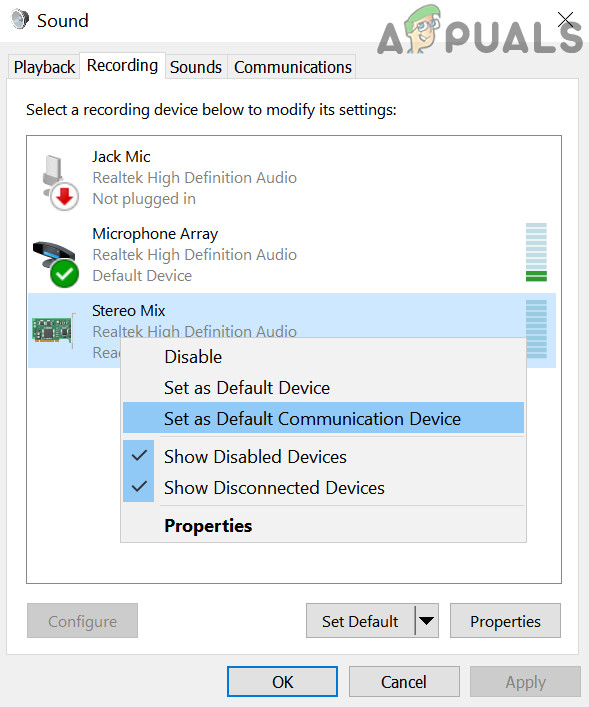
Määrake vajalik seade vaikeside seadmena
- Nüüd käivitamine ja kontrollige, kas hääle vestlus mängus on hästi toimima hakanud.
Kui teil on endiselt probleeme häälvestlusega, väljumine Varaste meri ja Xboxi rakendus. Siis keelata kõik heliseadmed Vahekaart Taasesitus / salvestamine heliseadetest, välja arvatud see, mida soovite mänguga kasutada, ja seejärel käivitage mäng, et kontrollida, kas häälvestlus on hästi töötanud.
7. lahendus: avage käsitsi varaste mere poolt nõutavad sadamad
Kui rakendus küsib serverit, kasutab rakendus serverile pääsemiseks pordinumbriga serveri IP-aadressi. Pordi number ütleb serverile, millist teenust rakendus soovib kasutada. Kui Sea of Thievesi nõutavad pordid pole avatud ega õigesti konfigureeritud, ei pruugi mängu häälvestlus töötada. Sel juhul võib probleemi lahendada Varaste mere poolt nõutavate konkreetsete sadamate avamine.
To avatud sadamad Varaste merele , kasutage 2. meetod kohta Kuidas parandada Sea of Thieves Marblebreadi veakoodi
Kui teil on endiselt probleeme, proovige kasutage 3rdpeoteenus nagu Xboxi vestlus või ebakõla jne.
Sildid Vargamere viga 7 minutit loetud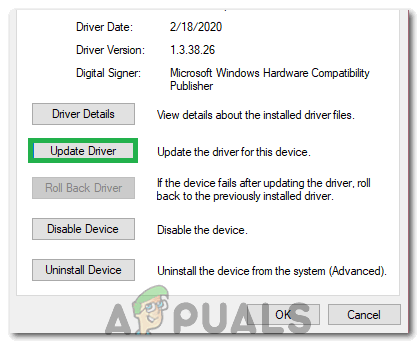
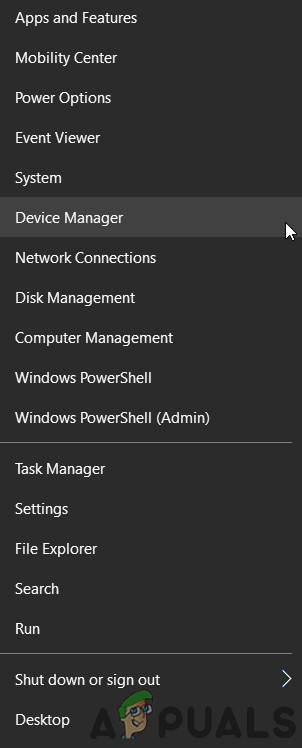
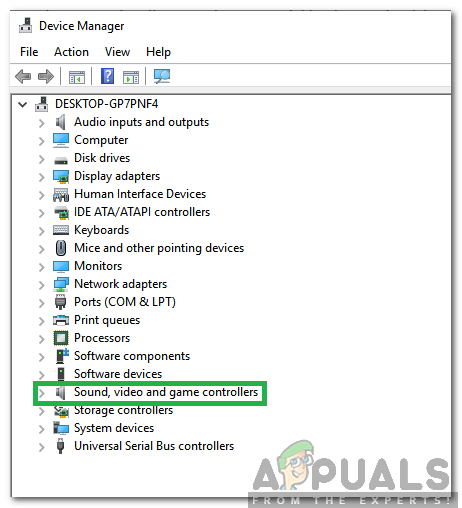
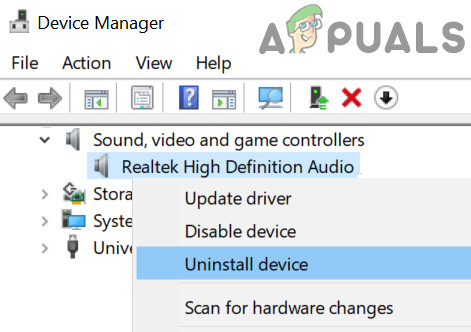
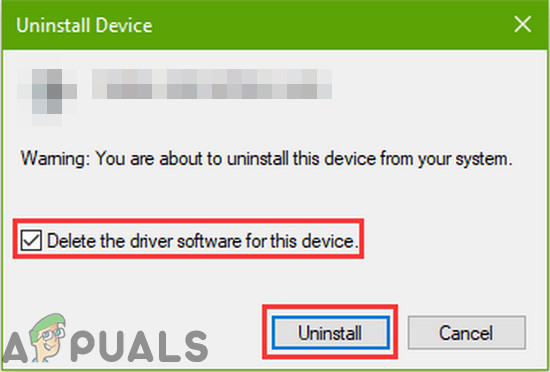
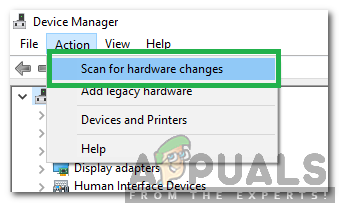
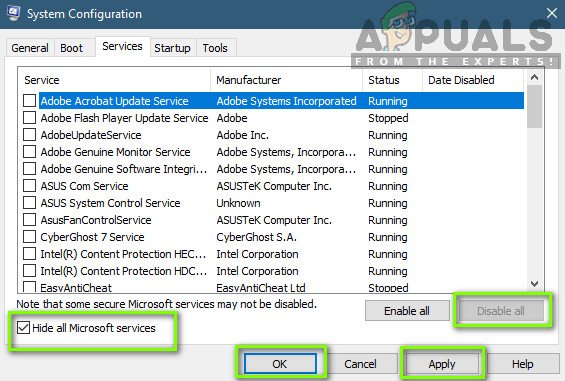
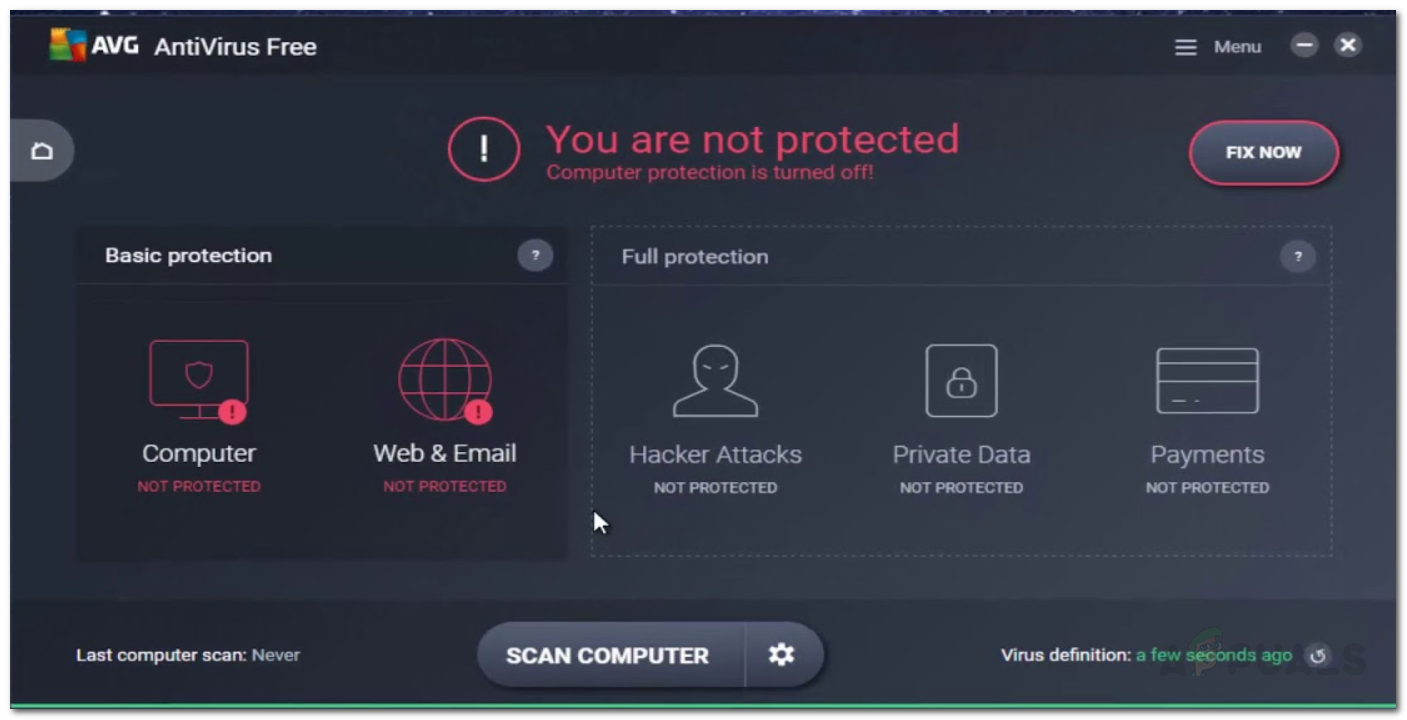
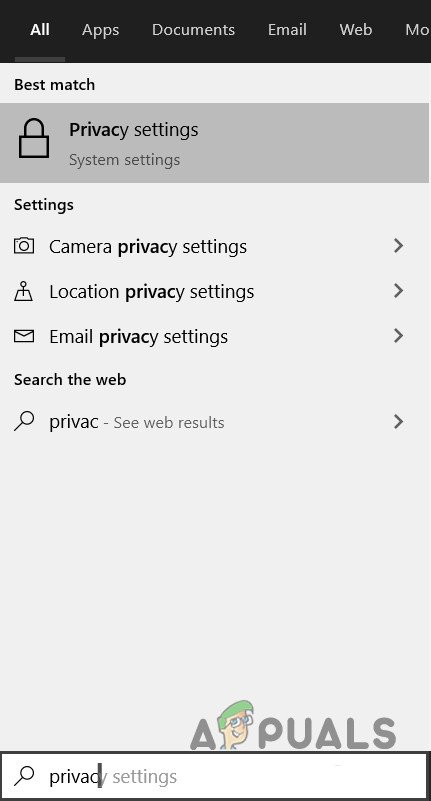
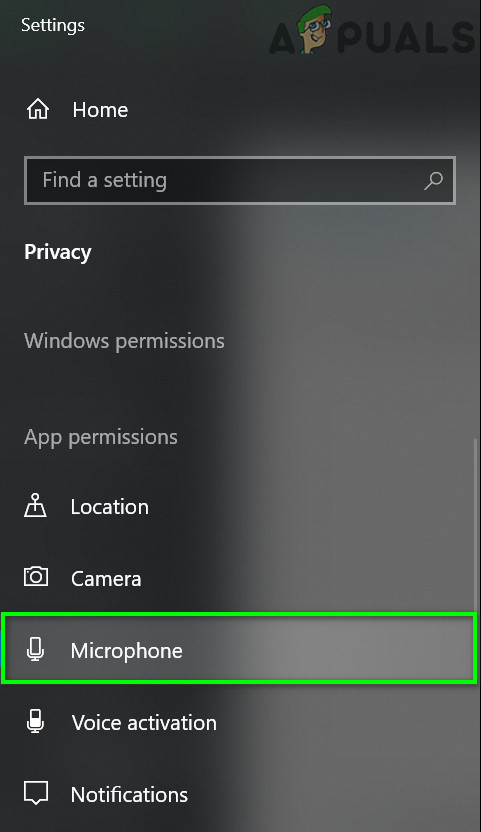
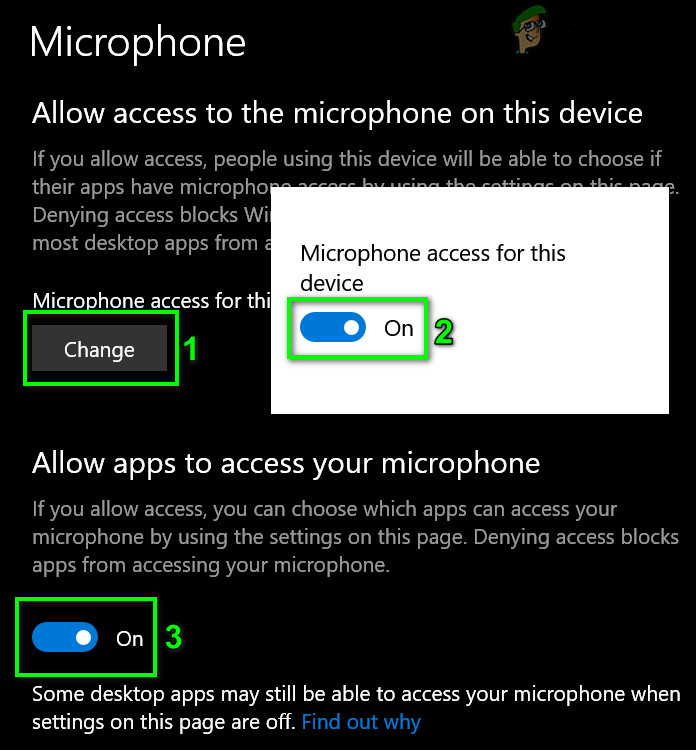
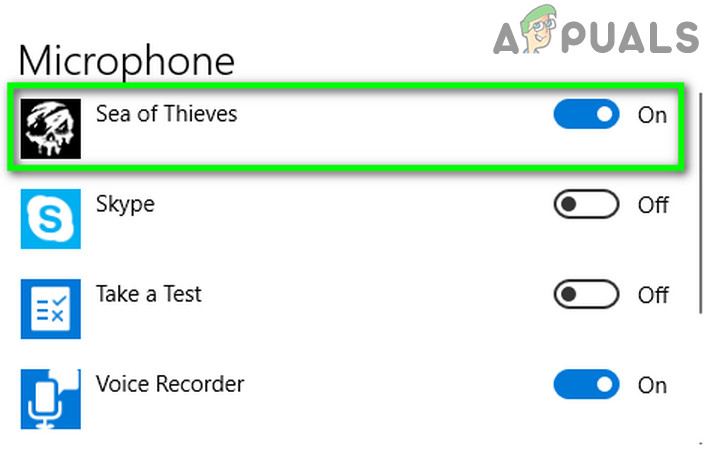
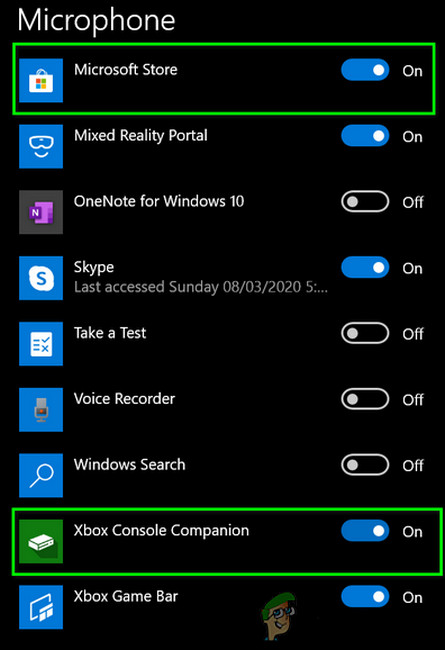
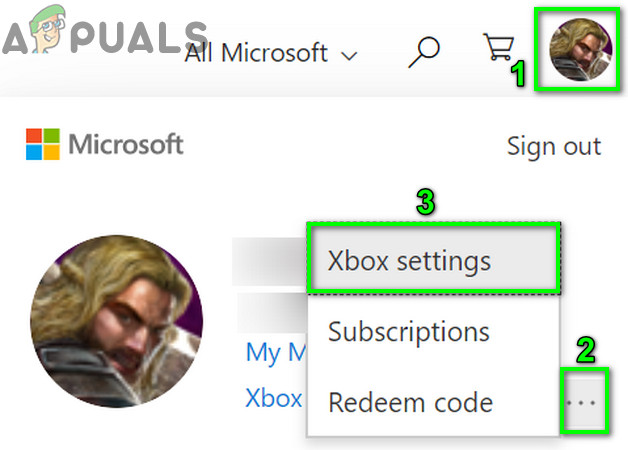
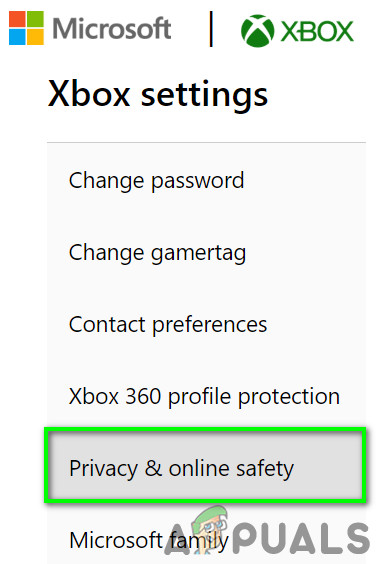
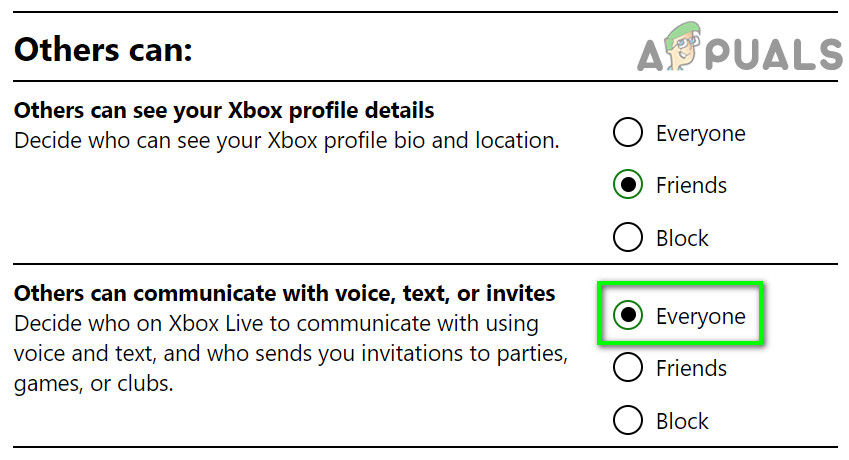
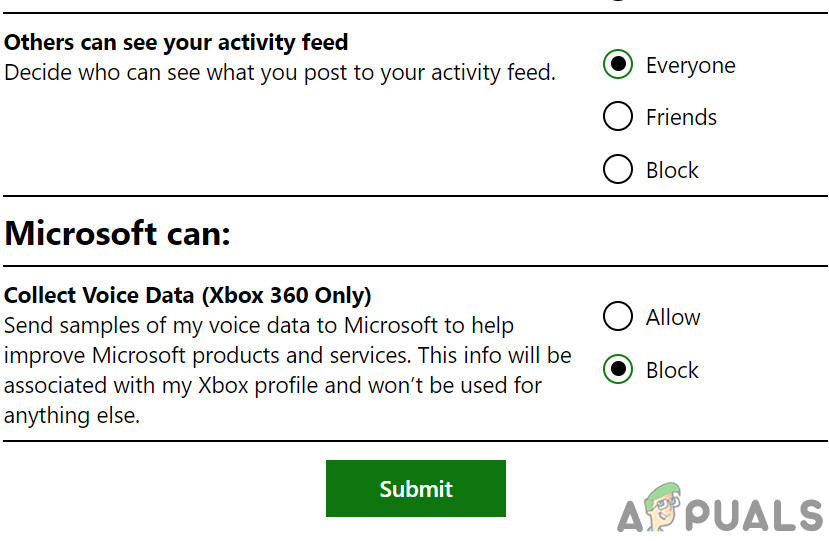
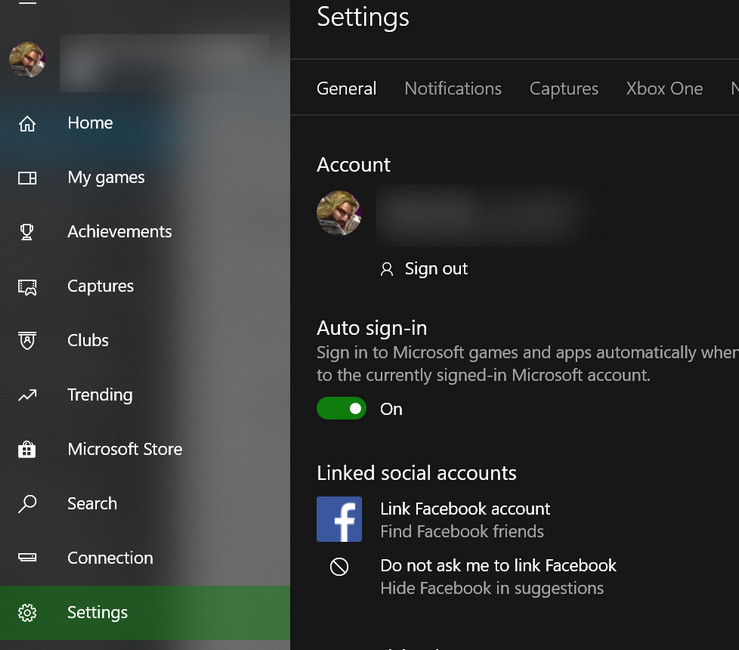
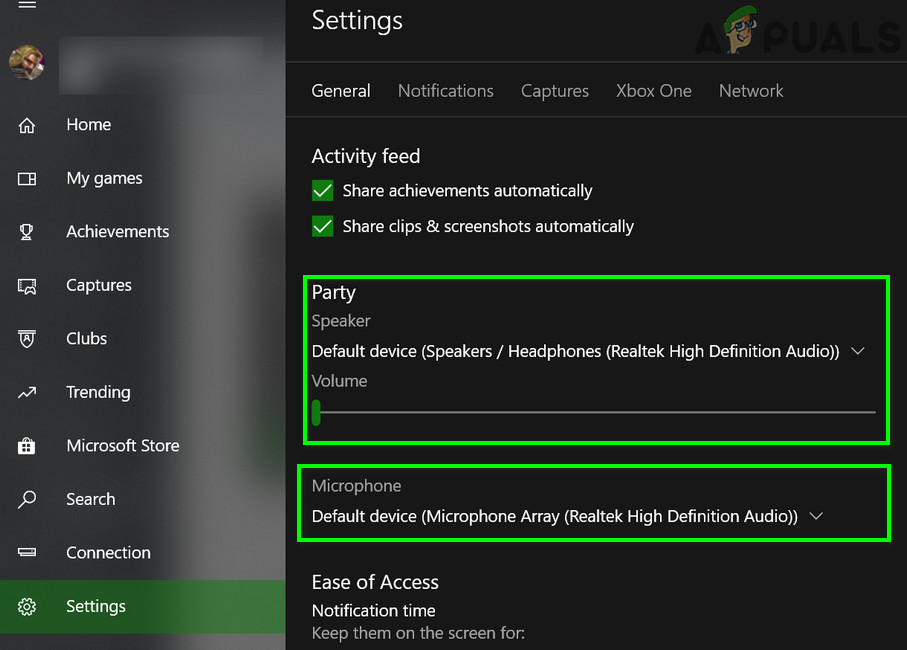
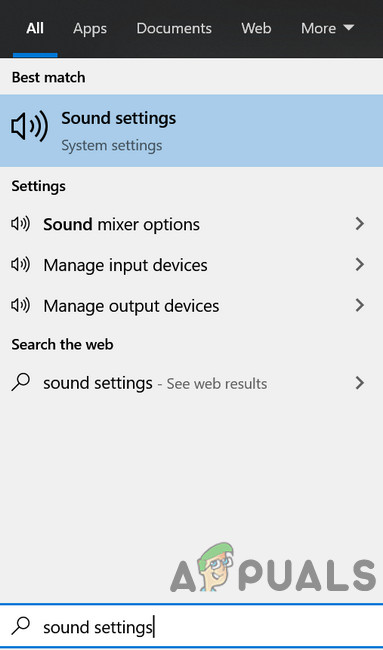
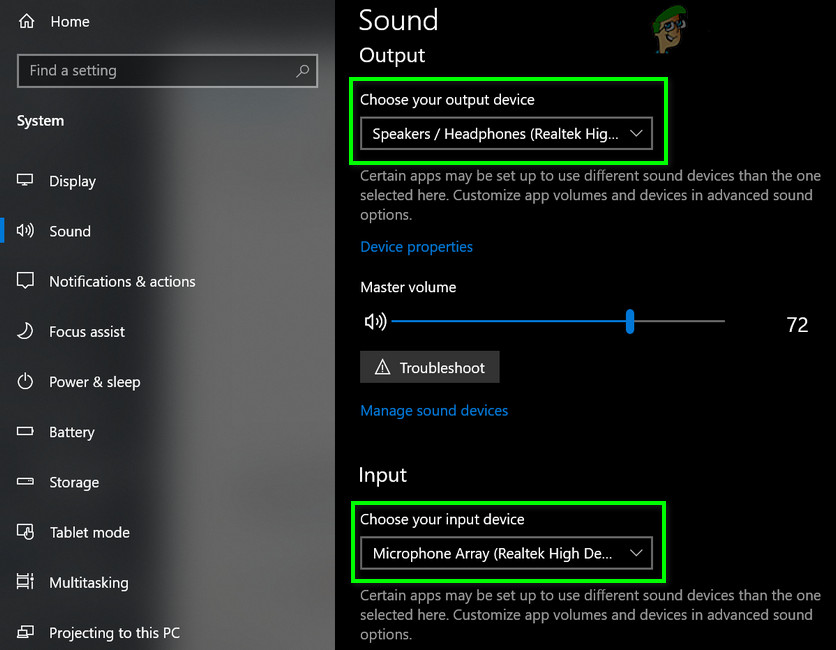
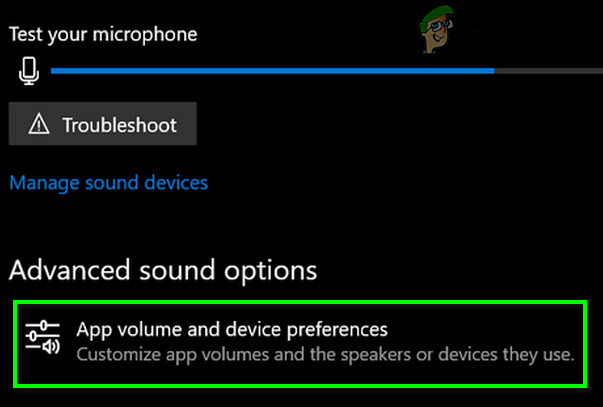
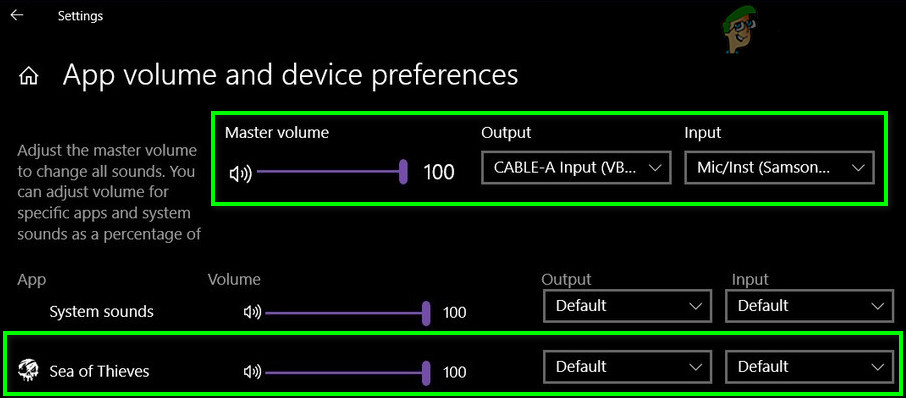
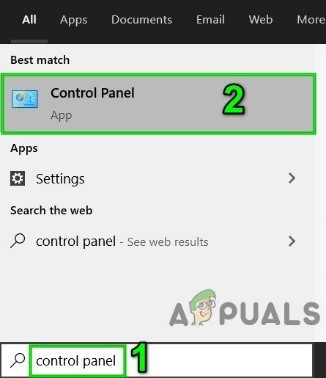
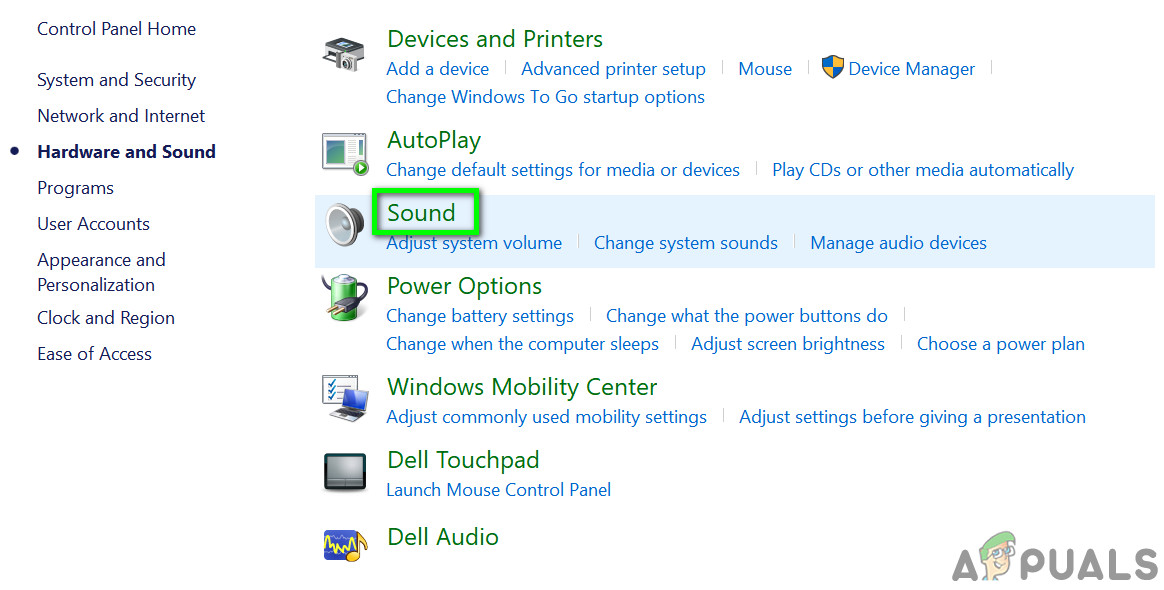
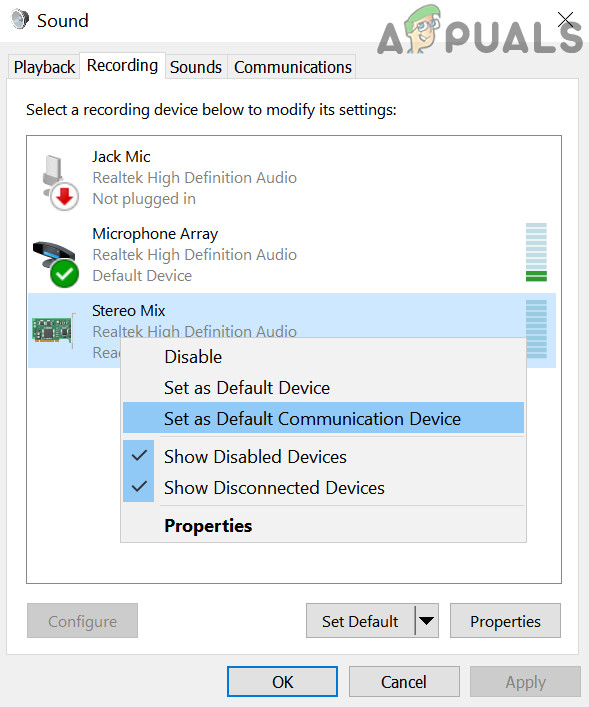

















![[FIX] Veakood 65536 COD Modern Warfare'is](https://jf-balio.pt/img/how-tos/87/error-code-65536-cod-modern-warfare.png)




