Kui teie NAT-i olek Call of Duty Vanguardis on mõõdukas või range, tähendab see, et ühendus teie arvuti ja mänguserverite vahel ei ole optimaalne. Enamikul juhtudel võib NAT-i olekut seostada õigete pordide sulgemisega teie võrguseadetes.
Call of Duty Vanguard
Call of Duty Vanguard, nagu iga teinegi mäng, kasutab mänguserveriga ühenduse loomiseks kindlaid porte. Portidel on ülioluline roll, kuna need tagavad ukse mis tahes ühenduse loomiseks teie arvutiga.
A NAT-i olek on range või mõõdukas ei ole optimaalne ja sellise ühendusega mängu mängimisel võib tekkida raskusi. Täpsemalt öeldes on mängijatel probleeme sõbra fuajeega liitumisel või sõprade fuajeesse kutsumisel. Peale selle võib sellise stsenaariumi korral probleemseks osutuda ka mängude otsimine.
See artikkel tutvustab teile mitmeid meetodeid, mis aitavad teil mainitud probleemi lahendada, kuna see on aidanud teisi mängijaid. Kuid enne alustamist on oluline teada selle probleemi põhjuseid. Seetõttu alustame sellest.
Nüüd, kui oleme mainitud probleemi võimalikud põhjused läbi vaadanud, alustame erinevate meetoditega, mis aitavad teil probleemi lahendada.
1. Lubage COD Vanguard läbi Windowsi tulemüüri
Esimene asi, mida peaksite selle probleemi ilmnemisel tegema, on veenduda, et mäng on Windows Defenderi tulemüüri valges loendis. Windows Defenderi tulemüür on Windowsi operatsioonisüsteemi oluline komponent, kuna kõik sissetulevad ja väljaminevad ühendused peavad läbima tulemüüri. Tulemüür toimib turvaagendina, mis kaitseb teid tundmatute ühenduste eest.
Kui COD Vanguard pole Windowsi tulemüüri kaudu lubatud, peate selle lubatud rakenduste loendisse käsitsi lisama. Seda tehes võimaldab Windows Defenderi tulemüür kõik lingid, mida mäng peab sujuvama kogemuse jaoks looma. Saate seda väga kiiresti teha juhtpaneeli kaudu. Selleks järgige alltoodud juhiseid.
- Esiteks avage Kontrollpaneel otsides seda menüüst Start.
Juhtpaneeli avamine
- Kui juhtpaneeli aken on avatud, navigeerige Süsteem ja turvalisus .
Kontrollpaneel
- Seal klõpsake nuppu Windows Defenderi tulemüür pakutud variant.
Navigeerige Windows Defenderi tulemüüri juurde
- Nüüd klõpsake vasakus servas nuppu Rakenduse või funktsiooni lubamine Windows Defenderi tulemüüri kaudu pakutud variant.
Rakenduse lubamine Windows Defenderi tulemüüri kaudu
- See viib teid tulemüüri kaudu lubatud rakenduste loendisse. Kui te ei näe loendis COD Vanguardi, peate selle käsitsi lisama.
- Selleks klõpsake nuppu Luba mõni muu rakendus ette nähtud nupp.
Windows Defenderi tulemüüri lubatud rakendused
- Järeltegevuse dialoogiboksis klõpsake nuppu Sirvige nuppu.
Rakenduse lisamine Windows Defenderi tulemüüri
- Seejärel navigeerige mängu installikataloogi ja valige vanguard.exe faili.
- Järgige seda, klõpsates nuppu Võrgutüübid nuppu.
- Veenduge, et mõlemad Avalik ja Privaatne märkeruudud on märgitud järgmises dialoogiboksis. Klõpsake nuppu OK.
Rakenduse võrgutüüpide määramine
- Lõpuks klõpsake nuppu Lisama nuppu, et lubada Vanguard läbi tulemüüri.
- Vaadake, kas teie NAT-i olek on nüüd erinev.
2. Eemaldage eelmised COD-pordi edasisuunamised
Pordi suunamine või pordi kaardistamine on abiks, kui teatud videomängud ei saa korralikult töötada. Kui te pole teadlik, on teie ruuteril mõned pordid vaikimisi avatud. Enamik porte pole aga avatud ja peate need käsitsi avama. Sellise stsenaariumi korral peate rakenduse nõutavad pordid käsitsi avama.
Mõned kasutajad on teatanud, et nad saaksid probleemi lahendada, eemaldades eelnevalt ruuteri sätetest muude Call of Duty mängude jaoks edastatud pordid, näiteks Cold War. Kui see kehtib teie kohta, minge oma ruuteri sätetesse ja eemaldage kõik varasemad pordiedastused, mida olete teinud teiste COD-mängude puhul. Kui olete selle lõpetanud, taaskäivitage ruuter. Vaadake, kas see lahendab probleemi.
3. Avage COD Vanguardi pordid käsitsi
Kui varem avatud portide eemaldamine ei õnnestunud, peate Call of Duty Vanguardi nõutavad pordid käsitsi avama. Konkreetsed pordid võivad olenevalt platvormist, millel mängu mängite, erineda. Kuid ärge muretsege; mainime kogu selle teabe allpool.
Selle protseduur võib teie ruuteri kaubamärgist sõltuvalt pisut erineda. Suurem osa sellest peaks siiski olema otsekohene. Portide avamiseks järgige allolevaid juhiseid.
- Esiteks avage brauseri vahekaardil ruuteri vaikelüüs. See on tavaliselt 192.168.1.1 või 192.168.0.1.

Juurdepääs ruuteri sätetele
- Seadetele juurdepääsemiseks peate sisse logima. Need mandaadid on saadaval ruuteri tagaküljel. Seega, kui te pole paroolis kindel, saate selle sealt hankida.
- Pärast sisselogimist peate suunduma aadressile Täpsemad seaded. Selle valiku asukoht võib teie ruuteri kaubamärgist olenevalt erineda.
- Jaotises Täpsemad seaded avage tee NAT edastamine .
- Pärast seda klõpsake nuppu Virtuaalsed serverid valik vasakul küljel.
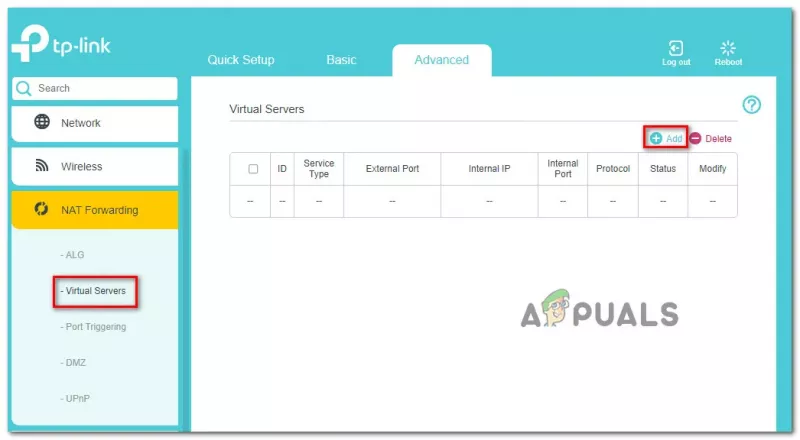
Pordi edastamine
- Pordi avamiseks klõpsake nuppu Lisama nuppu.
- Olenevalt platvormist, mida kasutate COD Vanguardi mängimiseks, võivad pordid veidi erineda. Kasutage oma vastava platvormi portide avamiseks allolevat teavet.
Vanguardi pordid erinevatele platvormidele
- Pärast seda kõike, käivitada Call of Duty Vanguard uuesti, et näha, kas probleem on ikka veel olemas.
4. Keela UPnP
Universal Plug and Play on võrguprotokoll, mis võimaldab teie võrgus olevatel seadmetel üksteist automaatselt avastada. See hoiab ära käsitsi sekkumise või seadistamise raskuste.
Mõned kasutajad on teatanud, et neil õnnestus probleem ise lahendada, keelates UPnP-protokolli. Seda saate teha ruuteri seadete lehe kaudu, millele avasite varem. Nagu pordi edastamise puhul, sõltub UPnP keelamise protseduur teie kasutatava ruuteri kaubamärgist. See on midagi, mille leiate menüüst Täpsemad sätted.
Kui te ei leia seda, minge lihtsalt Google'i ja otsige oma ruuteri kaubamärgilt UPnP keelamist. Pärast UPnP keelamist avage mäng, et näha, kas NAT-i olek on muutunud.
5. Kasutage DMZ-d
Lõpuks, kui ükski ülaltoodud meetoditest ei ole probleemi lahendanud, võite viimase võimalusena proovida oma arvuti või konsooli DMZ-i lülitada. Me ei soovita seda, kuid see on siiski viimase lootuse võimalus. Kui te pole teadlik, on DMZ või Dematerialized Zone teie võrgu alamvõrk, mis on avatud Internetile. See hõlmab turvariske, mida peate olema valmis võtma.
Selleks peab teil olema staatiline IP-aadress. Kui teil on staatiline IP-aadress, saate selle ruuteri seadetes DMZ-le lisada. Tavaliselt leiate DMZ-i suvandi NAT-i edastamise alt, nii et see on koht, kus peaksite otsekohe vaatama. Kui teil pole staatilist IP-aadressi, saate määrata oma seadmele staatilise IP-aadressi. Või võite igal taaskäivitamisel oma seadme DMZ-sse lisamisega vaeva näha.
Kui see ka teie jaoks ei tööta, tähendab see, et olete operaatoripõhise NAT-i taga; sel juhul peate probleemi lahendamiseks ühendust võtma oma Interneti-teenuse pakkujaga.







![[FIX] Pistikprogrammide liitmise viga juurdepääsurikkumine](https://jf-balio.pt/img/how-tos/88/merge-plugins-access-violation-error.png)















