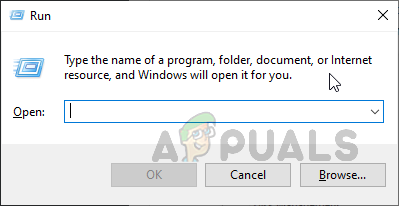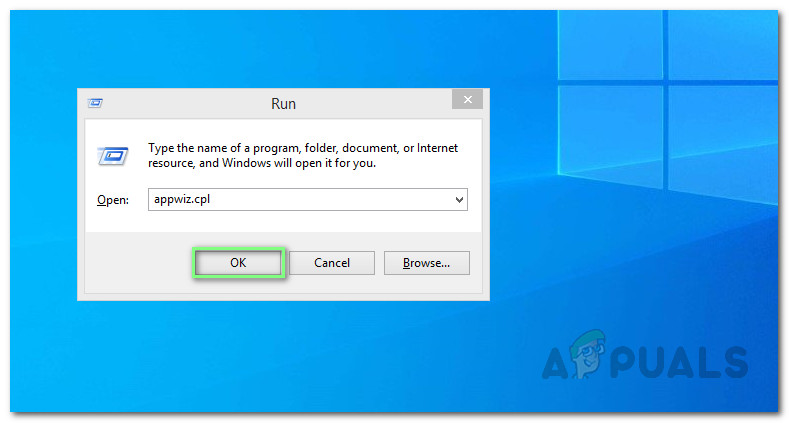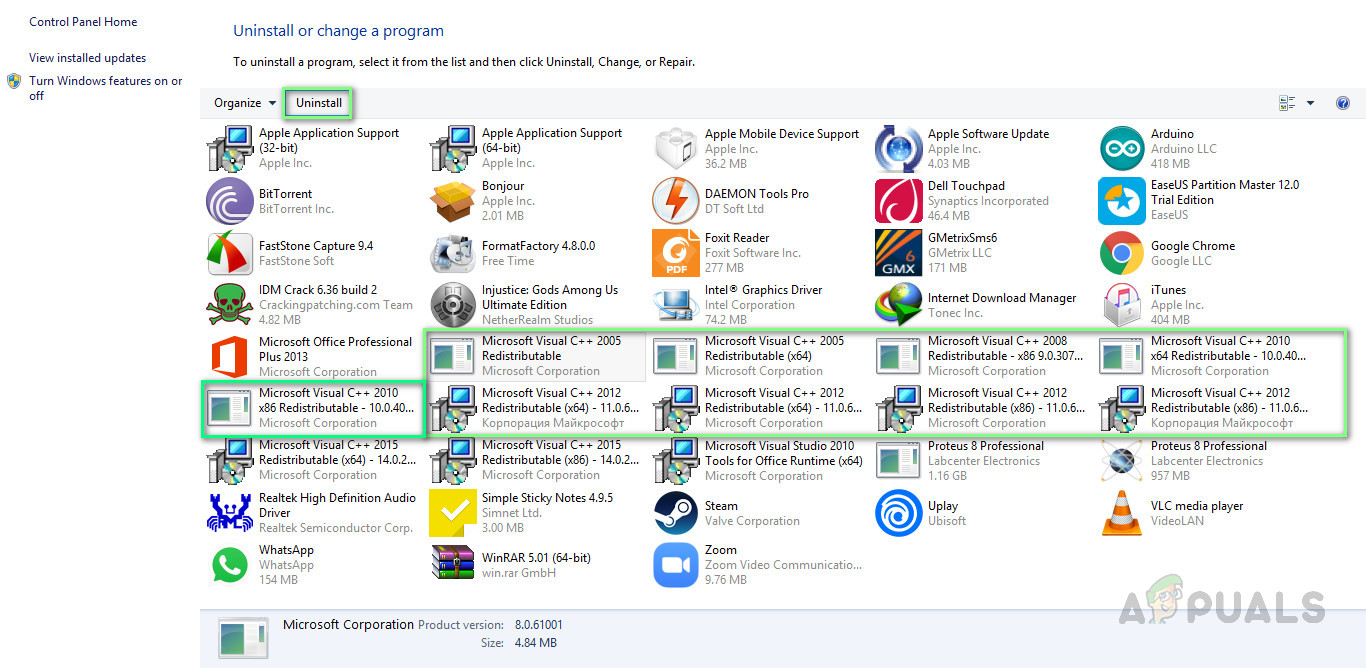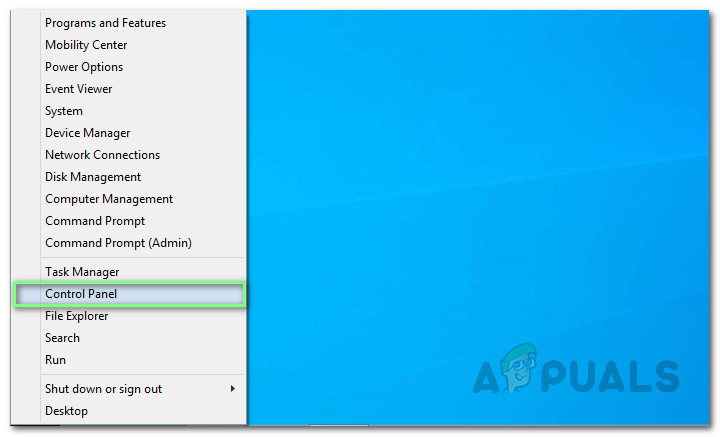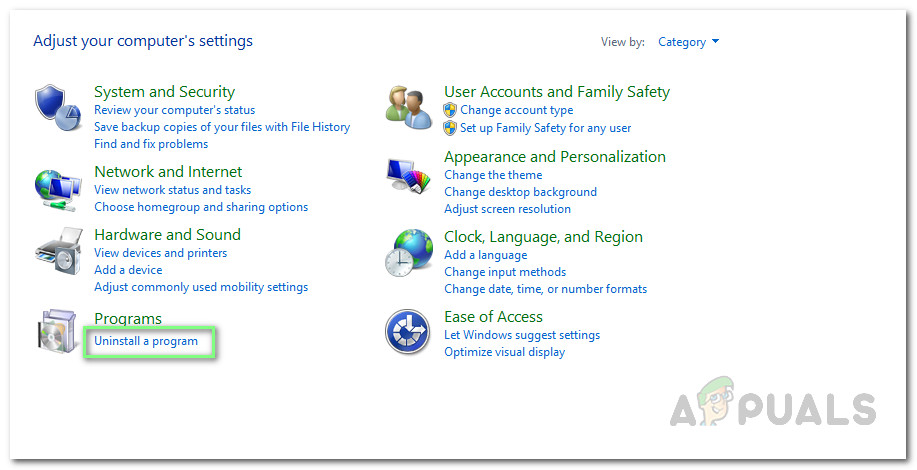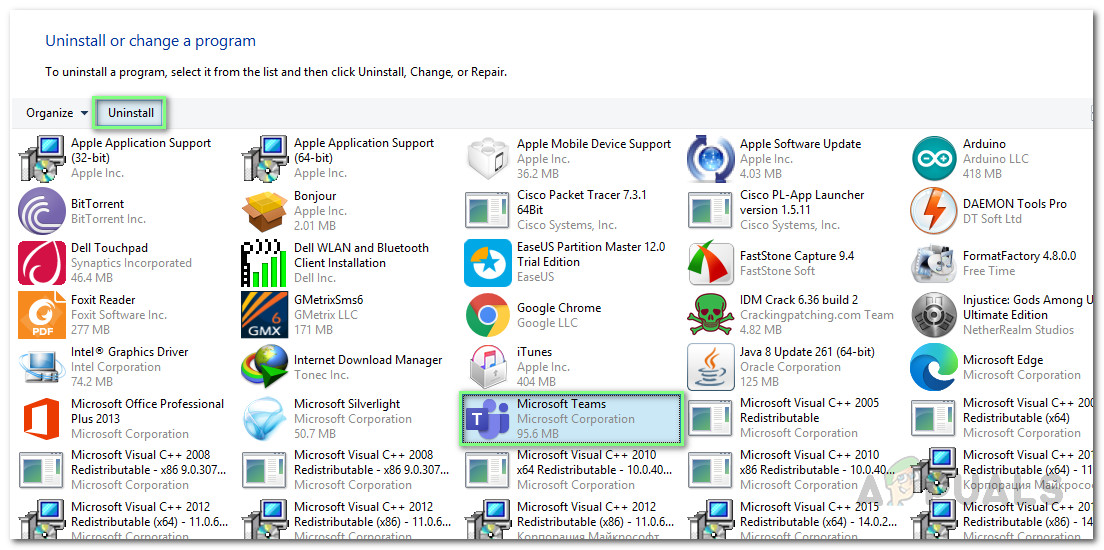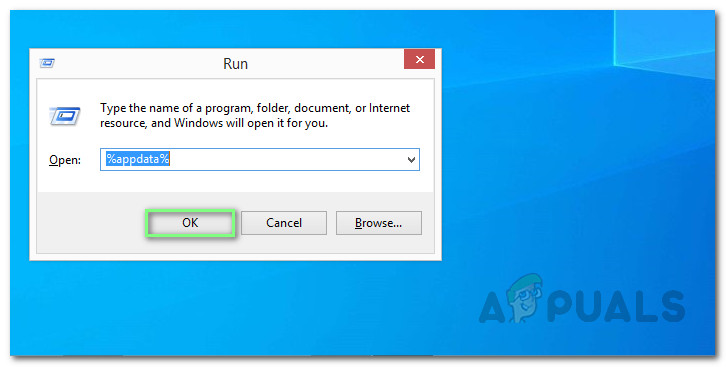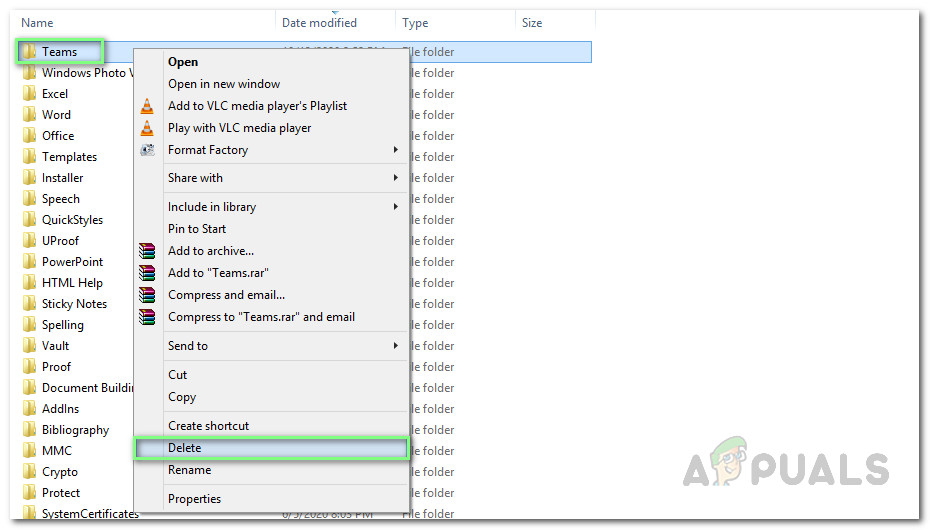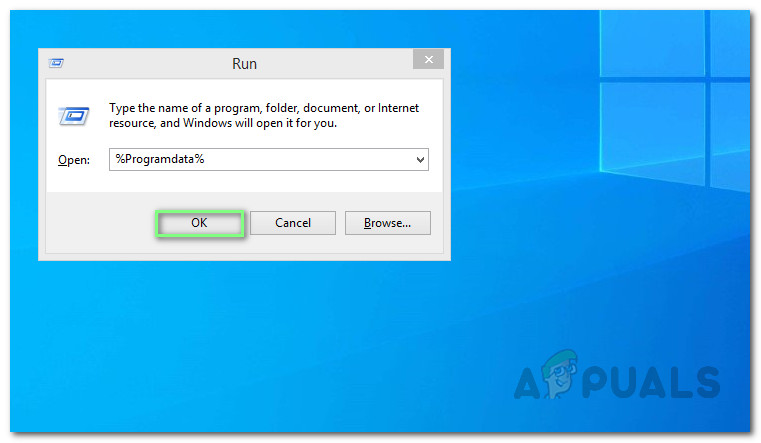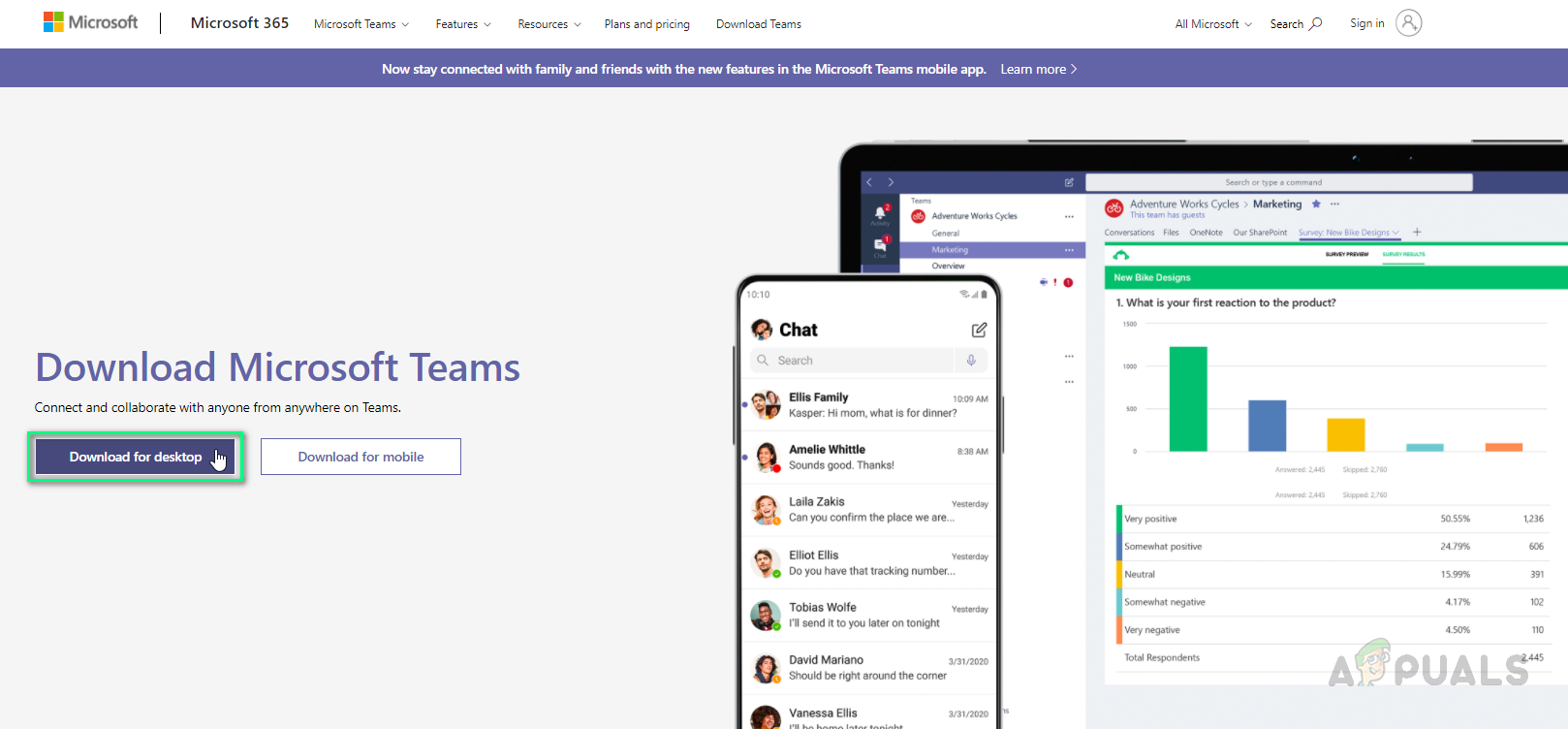Microsofti meeskondade JavaScripti erandiveast on mitu korda teatatud nii veebitoe foorumites kui ka Microsofti tugikogukonnas. See juhtub enamasti ühes kahest olukorrast: kui kasutaja proovib käivitada Microsoft Teami seadistatud seadeid või kui kasutaja proovib käitada Microsofti tarkvara. Veateade on järgmine:

Veateatis
Mis põhjustab JavaScripti erandiviga Microsoft Teamsis?
Pärast kasutajate tagasiside ja tehniliste volituste üksikasjalikku ülevaatamist oleme välja toonud mõned probleemi põhjused. Selle vea algpõhjused võivad oma olemuselt olla ebamäärased, kuid allpool on loetletud veebikogukonna kõige enam teatatud võimalikud põhjused. Nimekiri on järgmine:
- Aegunud Microsoft Office 365: Erinevatel veebifoorumitel kajastatud selle vea kõige levinum ja sagedasem põhjus oli see, et kasutajad proovisid MS Teame installida Microsoft Office 365 vanema versiooniga.
- Aegunud Microsoft Windows: Kasutajad on sageli teatanud, et see tõrge ilmneb seetõttu, et kasutajad installivad MS Teami Microsofti aegunud või toetamata versioonile (Windows 7 või Windowsi varasem versioon).
- Aegunud Microsofti Visual C ++ käitamisraamatukogud: Paljud veebifoorumid on teatanud, et Microsoft Visual C ++ Runtime Libraries vananenud versioonidel töötavad kasutajad kogevad seda viga. See võib tunduda veider, kuid kõik need Microsofti rakendused on omavahel seotud arhitektuuriga ja toetavad üksteist.
- Administraatori konto: Mõnel juhul on teatatud ka sellest, et see tõrge ilmnes siis, kui kasutajad ei kasutanud Microsoft Teami kasutamise ajal arvutis administraatori kontot.
Lahendus 1. Värskendage Microsoft Visual C ++ Runtime Libraries
MS Teams JavaScripti erandite probleemi saab lahendada, installides Microsoft Visual C ++ uusimale versioonile vastavalt veebis saadaval olevale tagasisidele. Microsoft Visual C ++ Runtime Libraries aegunud versioonide desinstallimiseks järgige alltoodud samme ja seejärel installige uusimad versioonid uuesti:
- Vajutage Windowsi klahv + R avamiseks klaviatuuri klahve Käivita dialoogiboks .
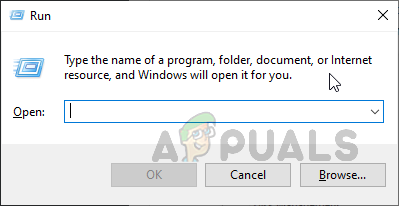
Käivita dialoogiboksi avamine
- Tüüp appwiz.cpl ja klõpsake nuppu Okei . See viib teid kõigi arvutisse installitud programmide loendisse.
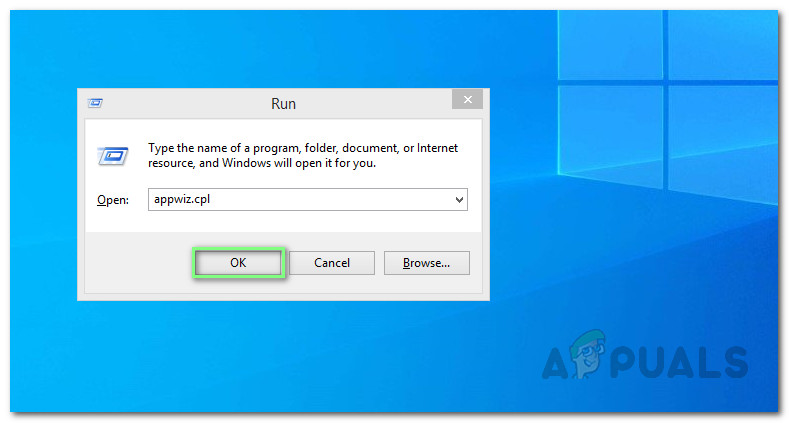
Installitud programmide loendi avamine
- Leidke loendist kõik Microsoft Visual C ++ programmid, valige need ja klõpsake nuppu Desinstalli . See käivitab desinstallimisviisardite rea, mis töötab tagasi. Oodake, kuni protsess lõpeb.
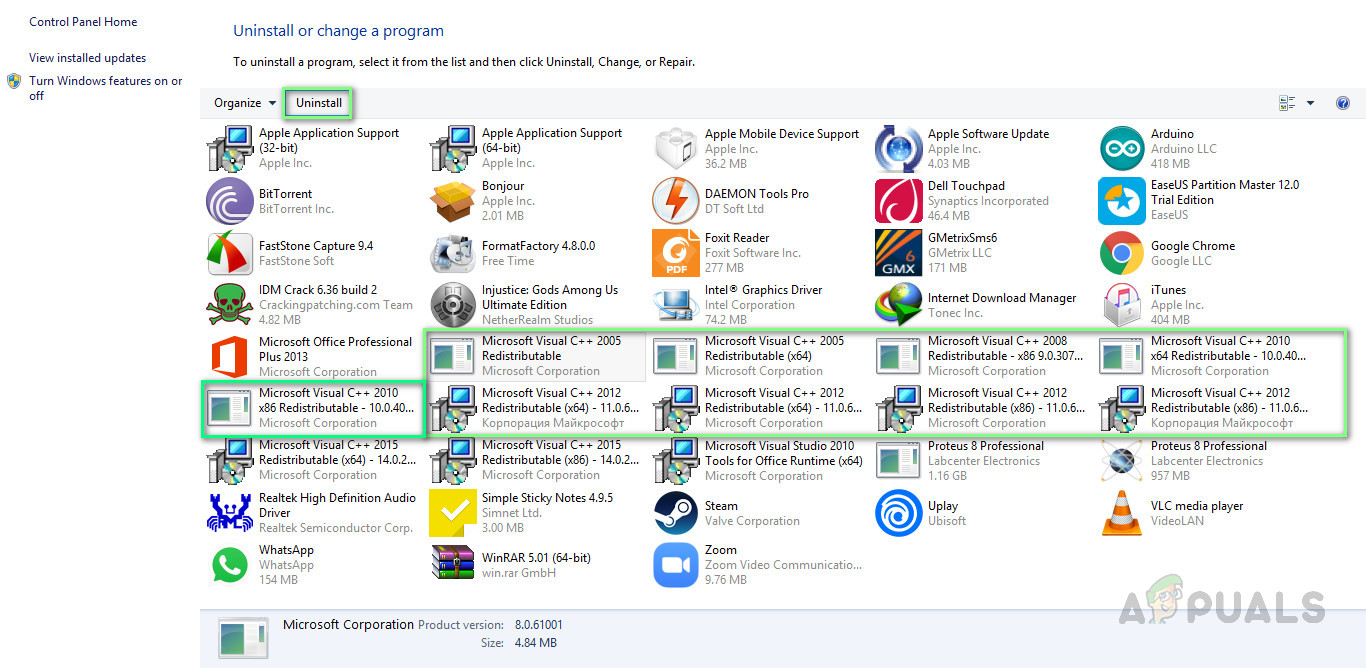
Microsoft Visual C ++ Runtime Libraries desinstallimine
- Laadige alla Microsoft Visual C ++ Runtime Libraries värske värskendatud koopia Ametlik Microsofti tugiteenuste veebileht ja siis installima neid. See peaks teie probleemi lahendama.
Lahendus 2. Puhastage MS Teamside desinstallimine ja uuesti installimine
Kui Microsoft Visual C ++ Runtime Libraries uusimate versioonide installimine ei lahendanud teie probleemi, on suur tõenäosus, et mõned MS Teami süsteemifailid on rikutud. Lihtne lahendus oleks MS Teami täielik desinstallimine ja uusima värske koopia uuesti installimine. Selleks tehke järgmist.
- Sulgege MS Teams, paremklõpsates nuppu MS Teams ikoon tegumiribal ja valige Lõpeta . See lõpetab kõik MS Teamsiga seotud käimasolevad taustprotsessid.
- Paremklõpsake nuppu Alusta ja valige Kontrollpaneel selle avamiseks.
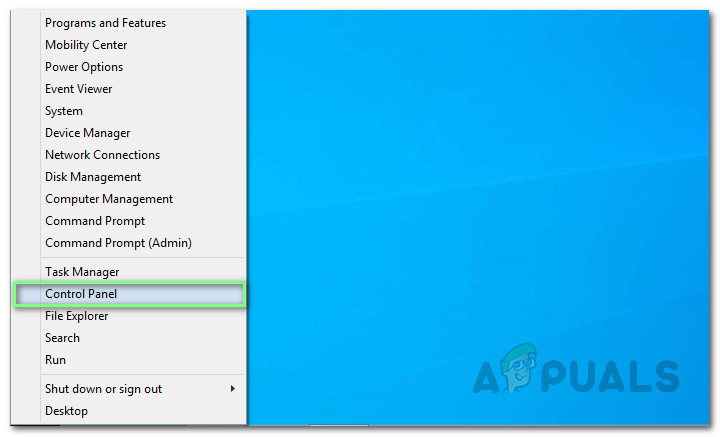
Juhtpaneeli avamine
- Valige Desinstallige programm jaotises Programmid. See viib teid kõigi arvutisse installitud programmide loendisse.
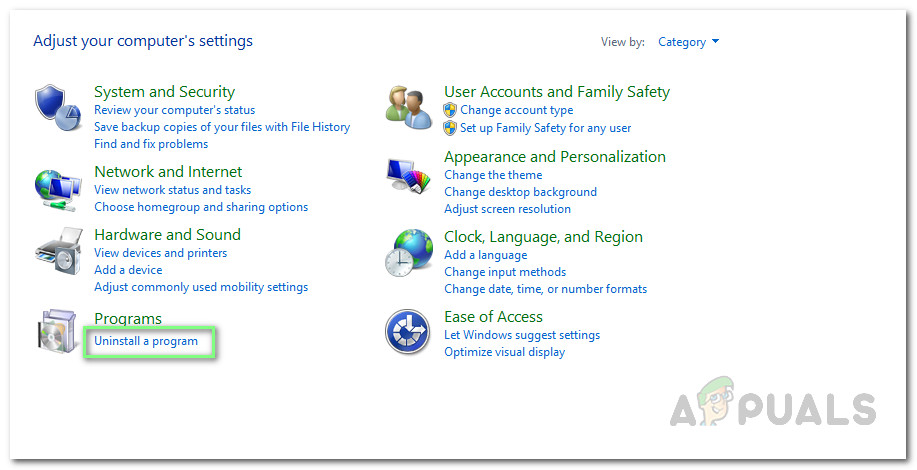
Installitud programmide loendi avamine
- Valige Microsofti meeskonnad installitud programmide loendist ja klõpsake nuppu Desinstalli . See alustab MS Teamssi desinstallimist. Protseduur võib võtta aega, nii et oodake, kuni see lõpeb.
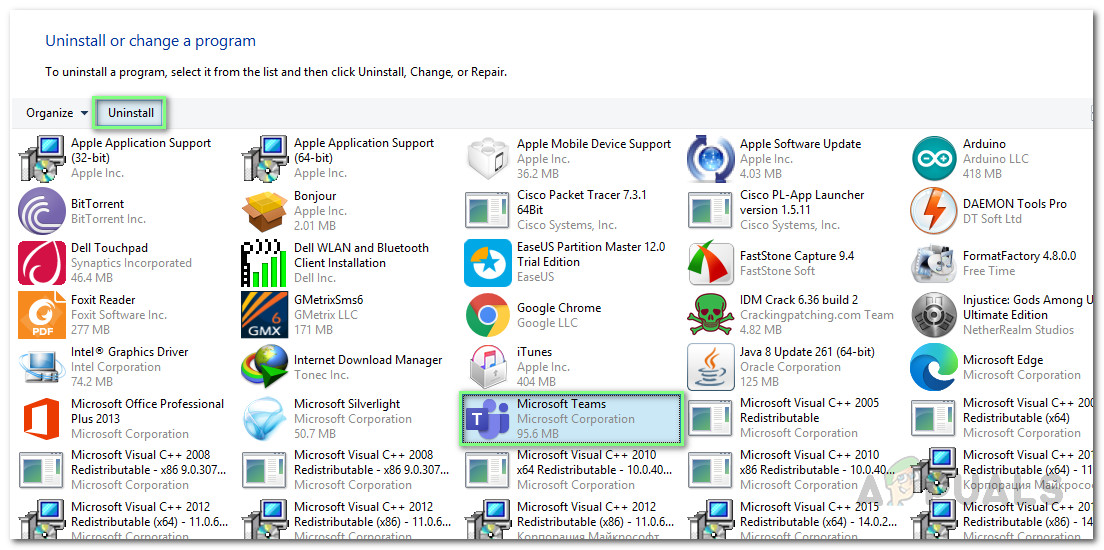
Microsofti meeskondade desinstallimine
- Vajutage Windows + R avamiseks klaviatuuri klahve Käivita dialoogiboks . Tüüp %aplikatsiooni andmed% ja klõpsake nuppu Okei . See viib teid peidetud kausta nimega AppData, kus teie arvutisse installitud erinevate rakenduste jaoks salvestatakse kasutajaandmed.
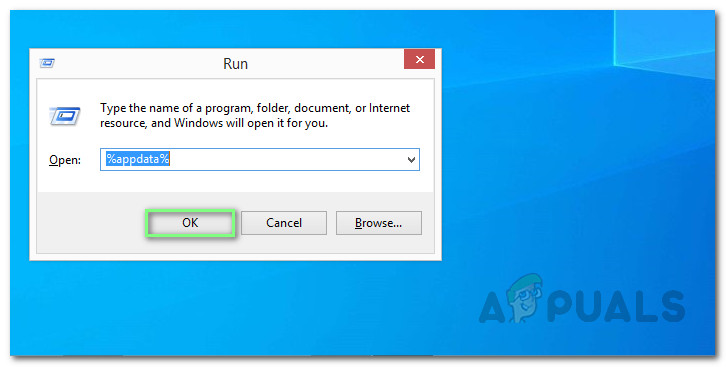
Kausta AppData avamine
- Avage Microsofti kaust, paremklõpsake nuppu Meeskonnad kaust ja valige Kustuta .
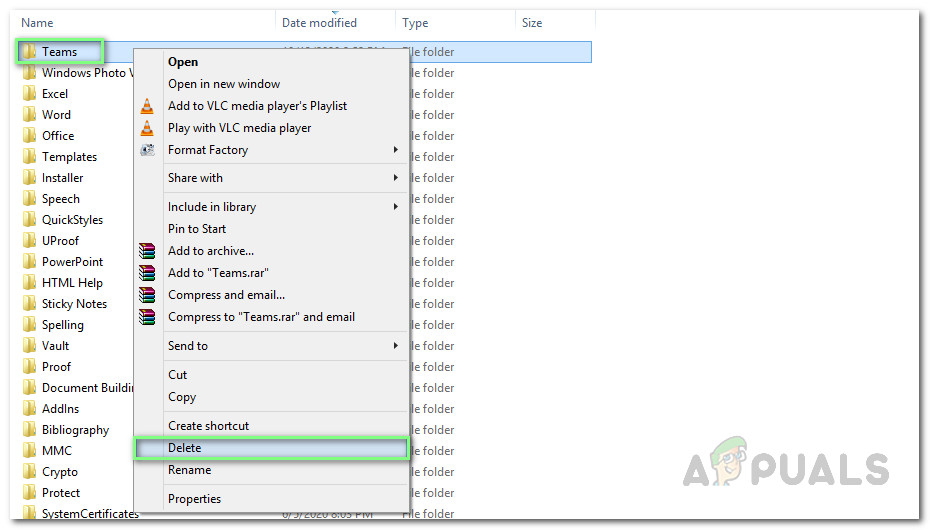
MS Teams kausta kustutamine
- Sulgege kõik aknad ja vajutage uuesti Windows + R alustamiseks klaviatuuri klahve Jookse . Tüüp % Programdata% ja klõpsake nuppu Okei . See viib teid peidetud kausta nimega ProgramData, kuhu salvestatakse programmiga seotud seaded või andmed.
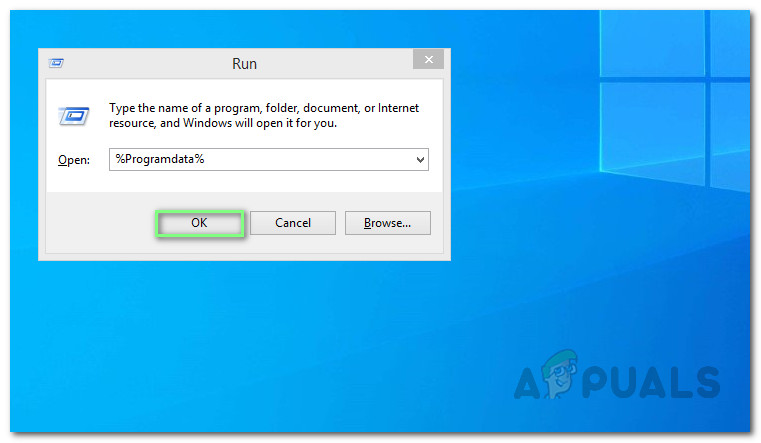
Avage kaust ProgramData
- Korrake sammu 6. Nüüd olete Microsoft Teami lõplikult oma arvutist desinstallinud.
- Laadige Microsofti meeskondade töölaua seadistamise värske värskendatud koopia alla Ametlik Microsofti meeskondade veebileht ja siis installima seda. See peaks teie probleemi lõpuks lahendama.
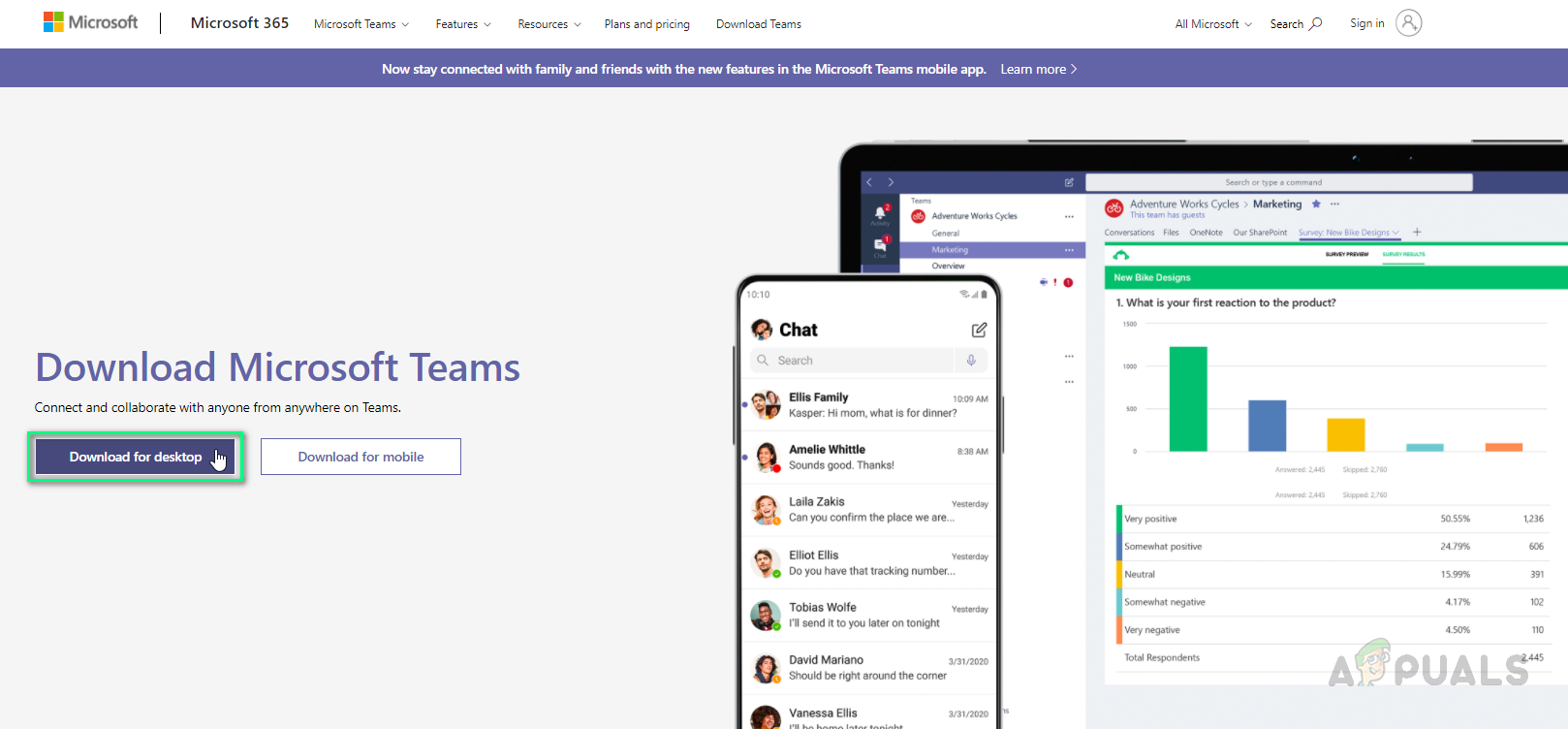
MS Teami (töölaua) seadistuse allalaadimine