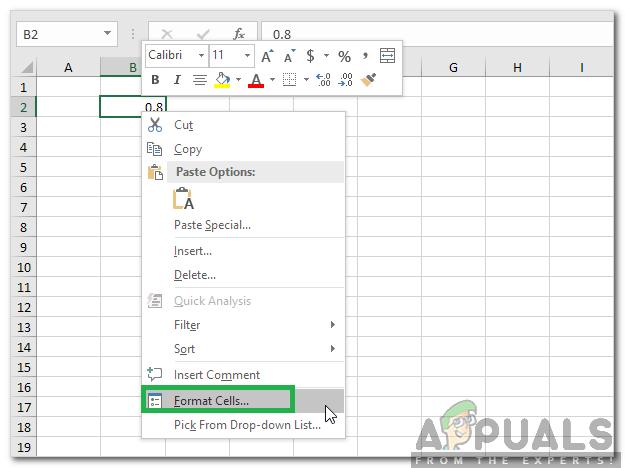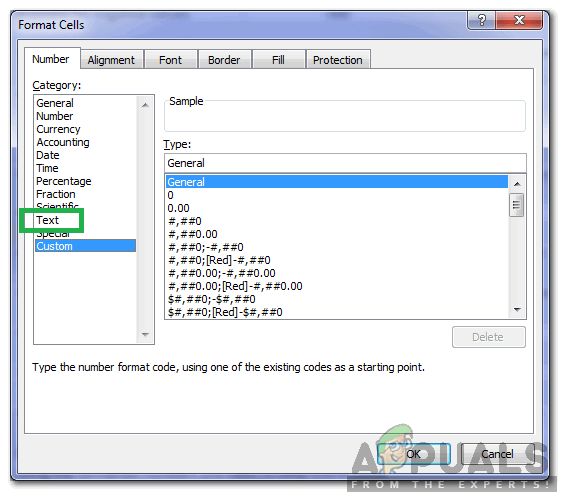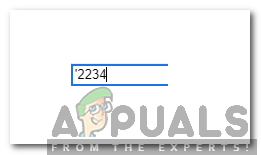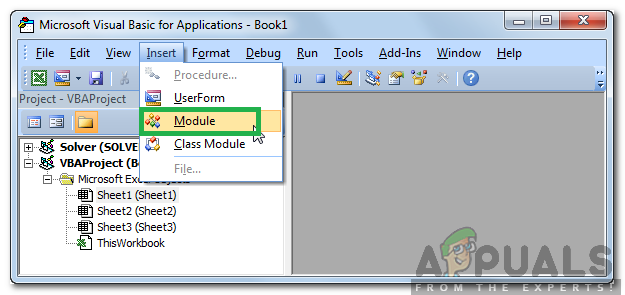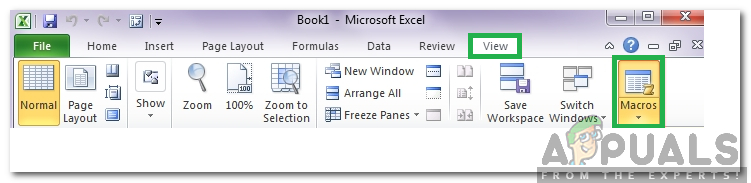Excel on Microsofti välja töötatud ja levitatud arvutustabeliprogramm. See on osa Microsofti Office'i paketist, mis sisaldab kõige olulisemaid programme, mida kontoritööks kasutatakse. Excel on viimase paari aasta jooksul oma tööstuse standardiks saanud tänu oma suurepärasele jõudlusele ja arvukatele funktsioonidele. Selles artiklis õpetame teile lihtsamaid meetodeid, et peatada Exceli numbrite automaatne vormindamine.

Kuidas peatada Exceli numbrite muutmine
Kuidas peatada Exceli numbrite muutmine?
Mõned kasutajad täheldasid, et sisestatavad numbrid vormindati automaatselt kas kuupäevade või muude vormingutega. Allpool on loetletud mõned lihtsaimad ja tõhusamad viisid, kuidas lõpetada Exceli numbrite automaatne vormindamine.
1. meetod: vormingu muutmine
Tähtis on, et numbrite vorming oleks õigesti konfigureeritud, et see ei võimaldaks Excelis neid automaatselt vormindada. Seetõttu konfigureerime selles etapis vormingu uuesti. Selle eest:
- Vajutage Shift ”Ja valige lahtrid, kuhu soovite numbrid sisestada.
- Paremklõpsake lahtrites suvalisel kohal ja valige „ Lahtrite vormindamine '.
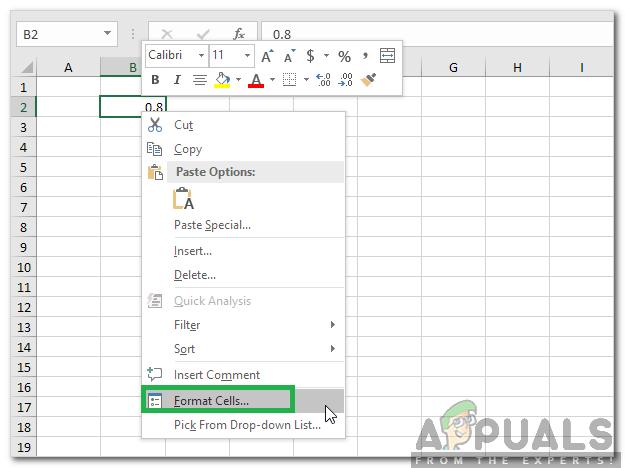
Klõpsates nuppu „Lahtrite vormindamine”
- Kliki ' Tekst ”Ja vajutage Okei '.
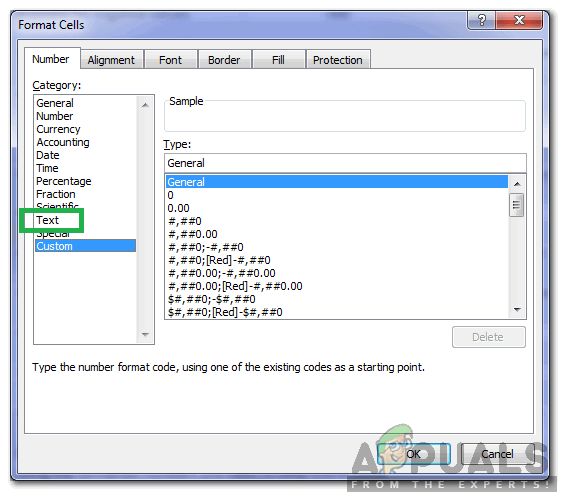
Klõpsates nuppu „Tekst“ ja valides „OK“.
- Sisenema numbreid valitud lahtrites ja kontrollige, kas probleem püsib.
2. meetod: lisamärgi sisestamine
Kui lahtrite vormingu muutmine pole teile mugav, peaks sümbolite lisamine enne numbrite sisestamist peatama Exceli numbrite ümbervormindamise. Selle eest:
- Käivitage arvutustabel, kuhu numbrid sisestatakse.
- Klõpsake nuppu lahtrisse, kuhu numbrid lisatakse, ja sisestage arvud nagu ” „(Numbrid) '.
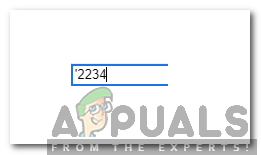
Numbrite ette lisatakse sümbol
- Sisestamine ' ”Sümbol enne numbri kirjutamist paneb Exceli selle lahtri vormingu pidama“ Tekst '.
3. meetod: koodi kasutamine
Kui ülaltoodud meetodid tunduvad teile liiga palju tööd, saab Exceli automaatselt konfigureerida nii, et see sunniks kõigis töövihikutes vormingu „Tekst” sundima. Selleks tuleb töövihiku koodi moodulisse sisestada mõni kood. Selleks:
- Valige järgmine kood, paremklõpsake seda ja valige Kopeeri '
Privaatne alam töövihik_Ava () Dim sh töölehena igale minus olevale sh-le. Lehed sh.Cells.NumberFormat = '@' Järgmise lõigu alam
- Avatud töövihik, millele soovite koodi lisada.
- Vajutage 'Kõik' + ' F1 ”Klahve.
- Kliki ' Sisesta 'Ja valige' moodul '.
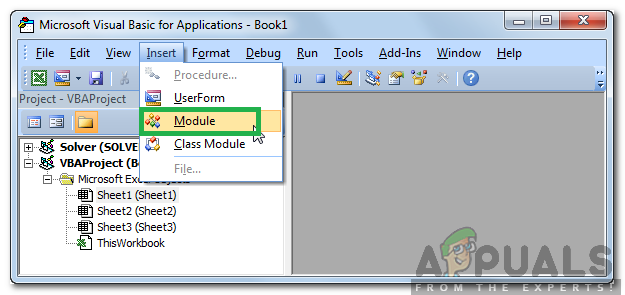
Klõpsates nuppu „Lisa“ ja valige „Moodul“
- Asi “ Muuda ”, Kus kursor vilgub, ja valige“ Kleepige '.
- Kliki ' Okei ”Selle lisamiseks.
- Klõpsake nuppu Vaade ”Ja valige“ Makrod '.
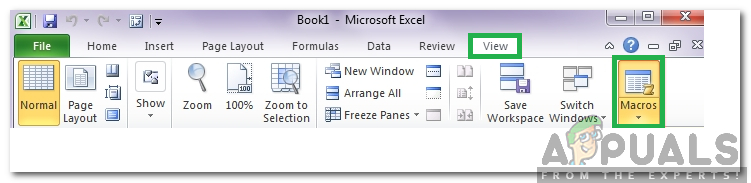
Klõpsates nuppu „Kuva” ja valides „Makrod”
- Valige lisatud kood selle käivitamiseks.