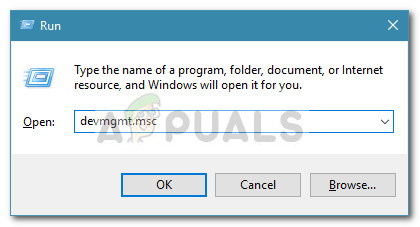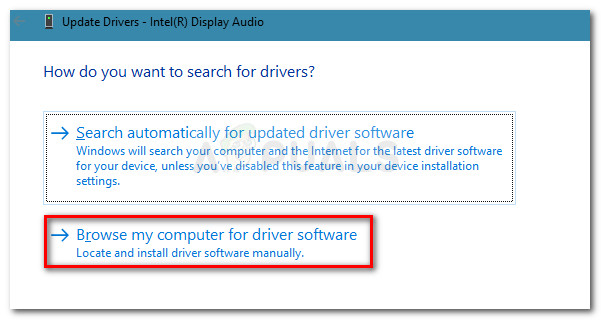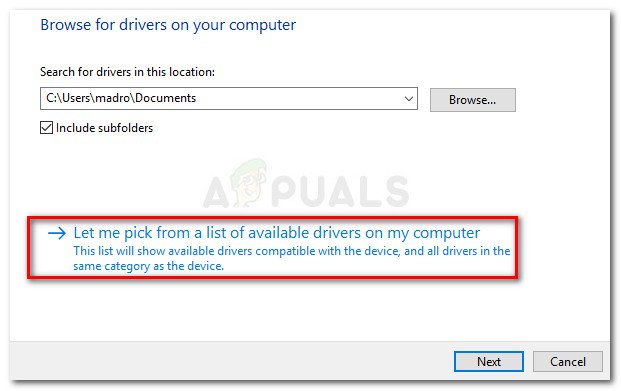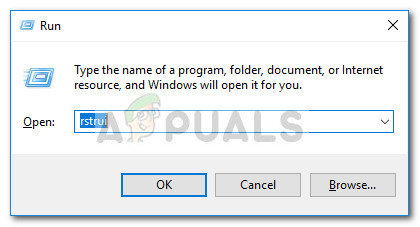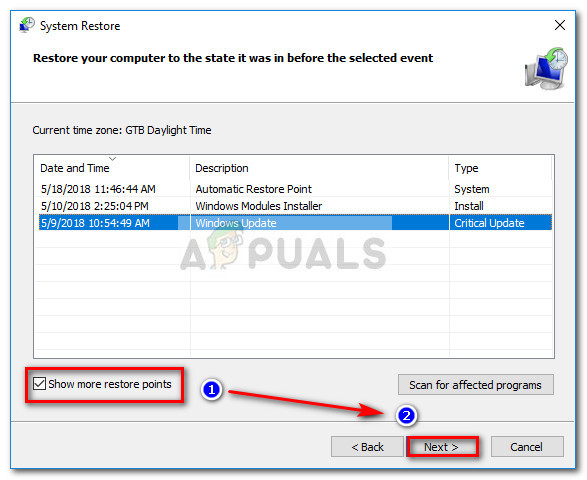Paljud kasutajad, kes kasutavad Wii U Gamecube adapterit, teatavad, et nende opsüsteemid ei tunne seda järsku ära. Sellest teatatakse tavaliselt pärast seda, kui kasutaja on installinud Windowsi suurema värskenduse, näiteks Sisuloojate värskendus või Tähtpäeva uuendus . Kui kasutaja proovib seadme halduri abil seadme olekut kontrollida, kuvatakse järgmine teade „Seadet ei saa käivitada. (Kood 10) ”.

Wii U USB GCN-adapterit ei tunta ära
See probleem ei ole ainus Windows 10-le ja sellest teavitatakse sageli Windows 7 ja Windows 8.1.
Mis on Wii U Gamecube'i adapter?
Kuigi Wii U GameCube adapter ei olnud mõeldud arvutiga töötama, leidsid paadunud fännid võimaluse kasutada spetsiaalset USB-donglit, mis ühendab nelja GameCube'i kontrollerit, et muuta kontrollerid arvutis kasutatavaks.
Praegu on mitu kooderite meeskonda, kes on välja andnud Wii U USB GCN-adapteri draiveri kahvli versioonid.
Mis põhjustab viga Wii U USB GCN-adapterit ei tuvastatud
Pärast probleemi uurimist ja erinevate kasutajaaruannete uurimist õnnestus avastada mõned stsenaariumid, mis lõpuks selle konkreetse probleemi põhjustavad:
- Wii U USB GCN-adapteri draiver pole õigesti installitud - Mõnikord rikub Windows ühildumatu draiveri installimisega Gamecube'i adapteri funktsionaalsuse. Sel juhul on lahendus draiveri käsitsi valimine (1. meetod)
- Vale installijuhendi ja draiverite kasutamine - Samast draiverist on palju kahvliga varustatud versioone. Mõni neist töötab paremini ja on stabiilsem kui teine.
Kuidas parandada Wii U USB GCN-adapteri viga
Kui näete vaeva selle lahendamisega Wii U USB GCN-adapterit ei tuvastatud viga, pakub see artikkel teile rea tõestatud tõrkeotsingu toiminguid. Allpool on teile kogutud meetodeid, mida sarnases olukorras olevad kasutajad on probleemi lahendamiseks kasutanud.
Parimate tulemuste saavutamiseks soovitame alustada esimese meetodiga ja seejärel jätkata järgmiste esitamise järjekorras. Alustagem!
Uuendage draiverit seadmehalduri kaudu
Erinevate kasutajaaruannete kohaselt ei pruugi Wii U USB GCN-adapterit tuvastada, kuna see ei kasuta õigeid draivereid. Kui see on probleemi allikas, saab selle parandada, kui installite õige draiveri käsitsi seadmehalduri abil.
Siin on kiire juhend, kuidas seda teha:
- Vajutage Windowsi klahv + R avada a Jookse kasti. Seejärel tippige devmgmt.msc ”Ja tabas Sisenema seadmehalduri avamiseks. Kui seda palub UAC (kasutajakonto kontroll) , kliki Jah .
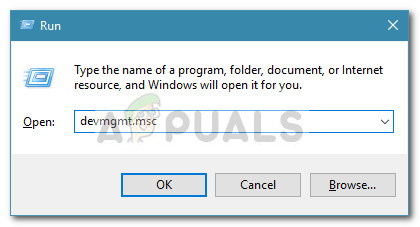
Käivita dialoog: devmgmt.msc
- Toas Seadmehaldus , otsige seadmeid, mis on tähistatud kollase hüüumärgiga. Selle nimi on kõige tõenäolisem Tuvastamata seade .
- Paremklõpsake ikooni Tuvastamata seade ja vali Draiveri värskendamine .
- Järgmisel ekraanil klõpsake nuppu Sirvige minu arvutit draiveritarkvara leidmiseks.
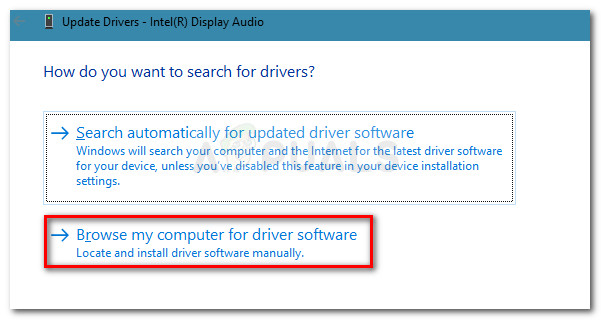
Draiveri brauser käsitsi
- Järgmiseks klõpsake nuppu Lubage mul valida arvutis saadaolevate draiverite loendist .
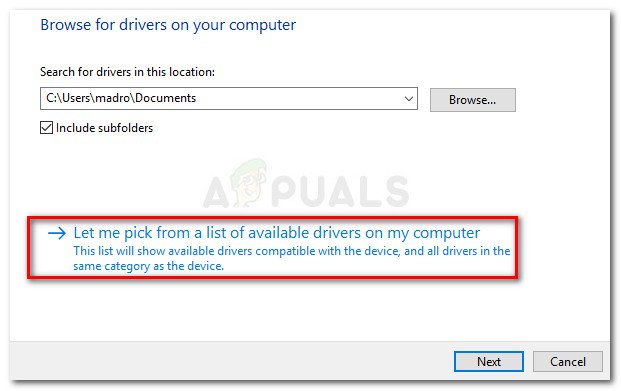
Lubage mul valida saadaolevate draiverite loendist
- Veenduge, et märkeruut oleks seotud Kuva ühilduv riistvara on valitud, siis valige loendist draiver ja vajutage Järgmine selle installimiseks.
- Taaskäivitage arvuti ja vaadake, kas Wii U USB GCN-adapter tunnustatakse järgmisel käivitamisel. Kui see pole nii, tehke ülaltoodud toimingud uuesti ja valige 6. juhise juurde jõudmisel teine draiver. Korrake seda protseduuri seni, kuni ühilduvad draiverid otsa saavad.
Kui see meetod ei võimaldanud teil lahendada Wii U USB GCN-adapterit ei tuvastatud vea korral liikuge allpool järgmise meetodi juurde.
2. meetod: ametliku GameCube Controller Adapteri juhendi kasutamine
Sama Gamecube'i adapteri jaoks Wii U jaoks on palju erinevaid juhendeid ja kahveldatud draiveriversioone. Seda öeldes ei pruugi Wii U USB GCN-adapterit tuvastada, kuna järgisite vale juhiseid seoses draiveriversiooniga kasutan.
Delfiinid Ametlik GameCube'i kontrolleri adapter Wii U jaoks on kaugelt kõige stabiilsem draiveri ülesehitus. Nad annavad välja regulaarselt värskendusi ja pakuvad sammhaaval installimisjuhendeid iga suurema toetatava platvormi (sh Windows, MacOS, Linux ja Android) jaoks.
Nii et kui kasutasite oma seadistamiseks mõnda muud juhendit Wii U USB GCN-adapter, kasutage seda juhendit ( siin ) asemel.
Kasutage süsteemi taastepunkti
Kui Windowsi värskendus rikkus teie funktsionaalsust Wii U USB GCN-adapter, võite proovida kõik kaasatud komponendid uuesti installida ja vaadata, kas probleem laheneb automaatselt.
Kuid kui see ei aita, saate süsteemi taastepunkti abil taastada oma masina punkti, kus Wii U USB GCN-adapter toimis korralikult. Kuid pidage meeles, et see on kohaldatav ainult siis, kui teil on enne süsteemi ilmumist kuupäevaga dateeritud süsteemitaaste Wii U USB GCN-adapterit ei tuvastatud viga.
Siin on kiire juhend masina taastamiseks eelmisesse olekusse, kus GameCube'i adapter toimis korralikult:
- Vajutage Windowsi klahv + R Run-dialoogiboksi avamiseks. Järgmisena tippige rstrui “Ja vajutage Sisenema süsteemitaaste viisardi avamiseks. Kui seda palub UAC (kasutajakonto kontroll) , valige Jah kohe.
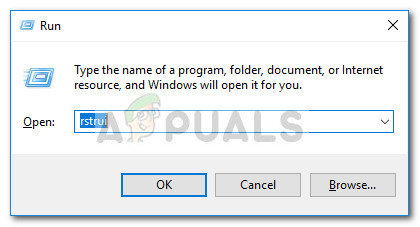
Käivita dialoog: rstrui
- Klõpsake süsteemitaaste esialgsel ekraanil nuppu Järgmine .
- Järgmisel ekraanil alustage märkega ruuduga, mis on seotud Kuva rohkem taastepunkte . Seejärel valige taastepunkt, mis on vea ilmingust vanem, ja vajutage Järgmine uuesti.
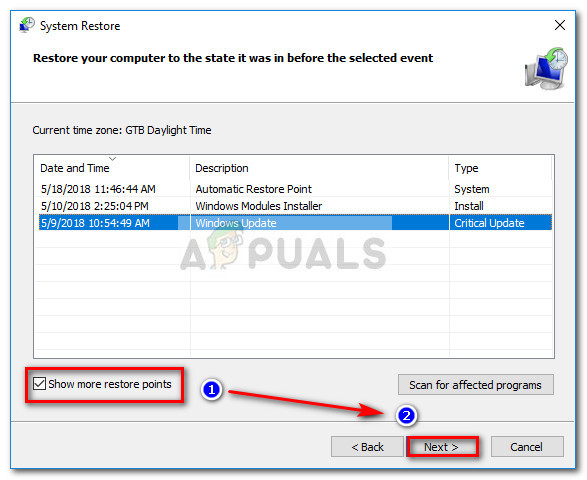
Luba kasti Kuva rohkem taastepunkte ja klõpsake nuppu Edasi
- Lõpuks klõpsake nuppu Lõpetama ja kinnitage klõpsates Jah taastamisprotsessi alustamiseks. Mõne aja pärast taaskäivitub teie arvuti ja vanem olek taastatakse järgmisel käivitamisel.
- Kui vanem riik on taastatud, on Wii U USB GCN-adapter ei tohiks olla probleeme.