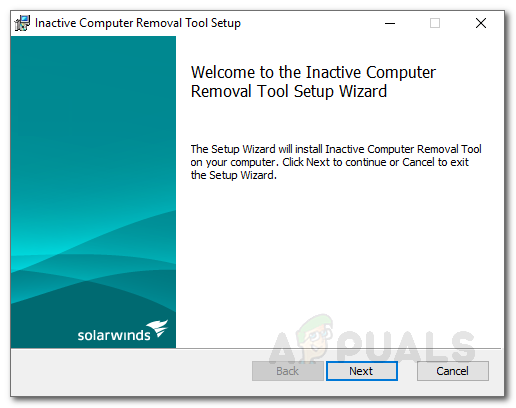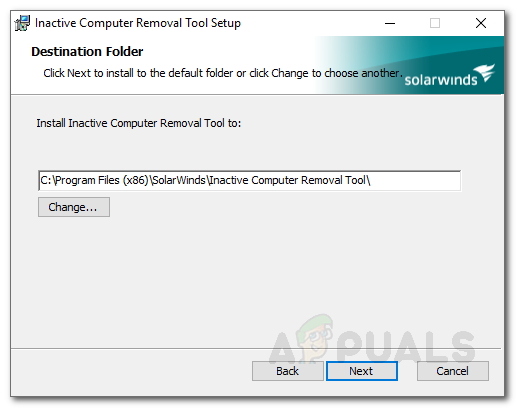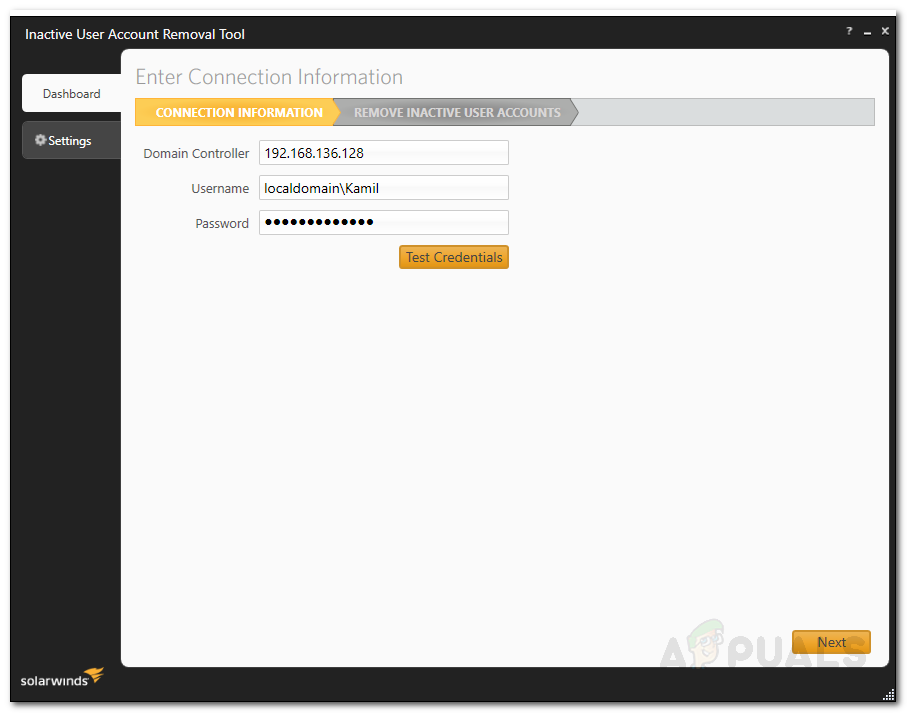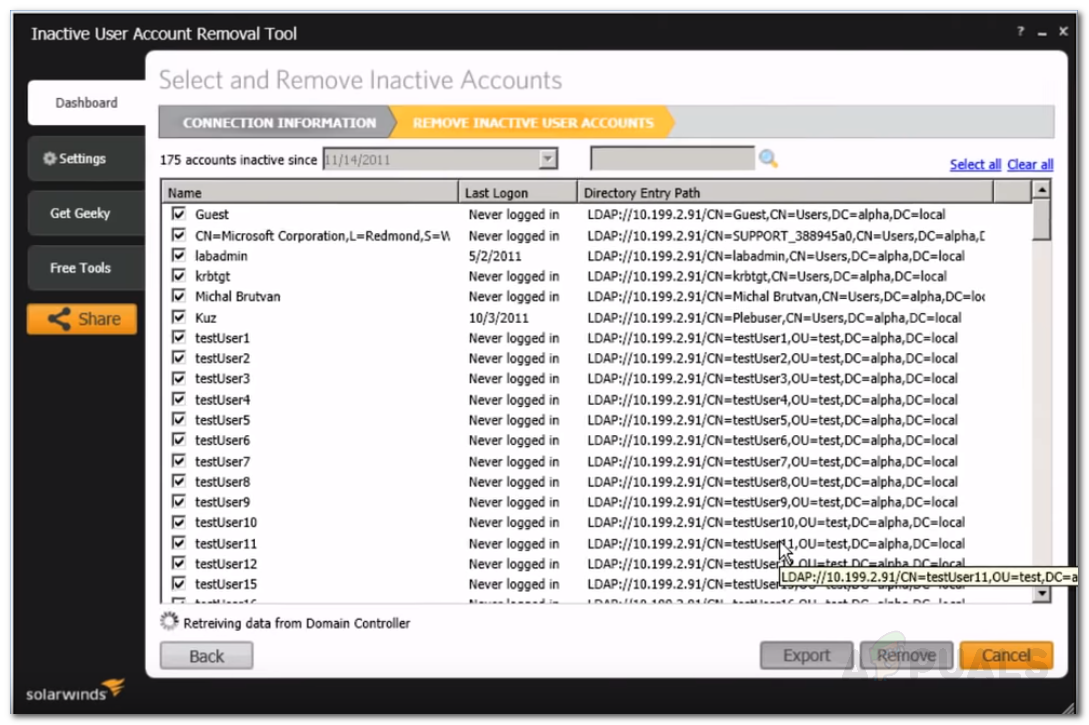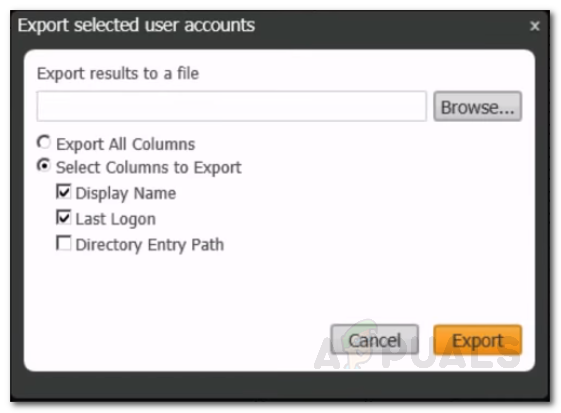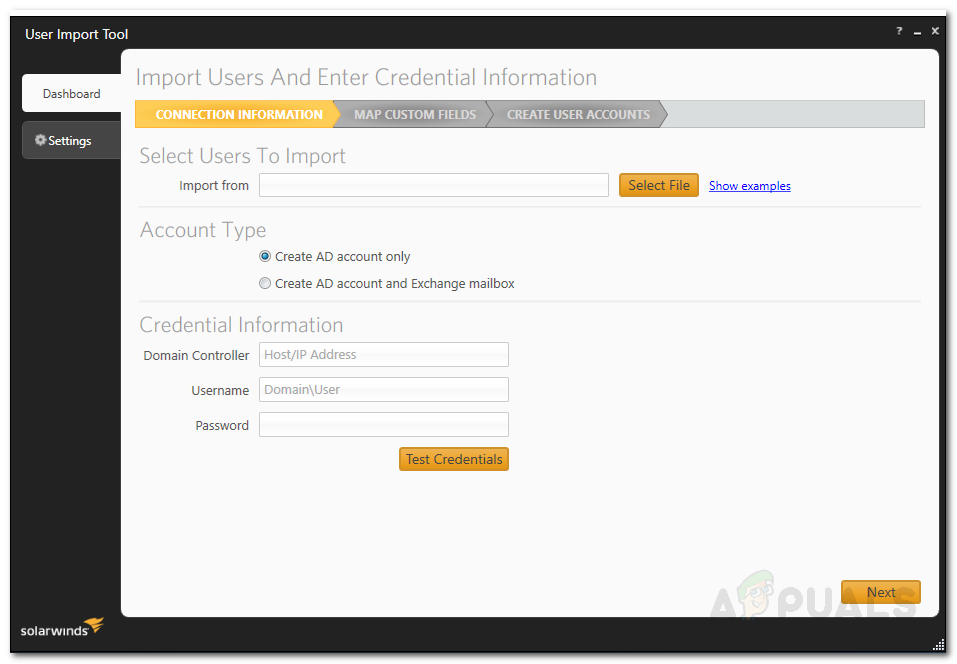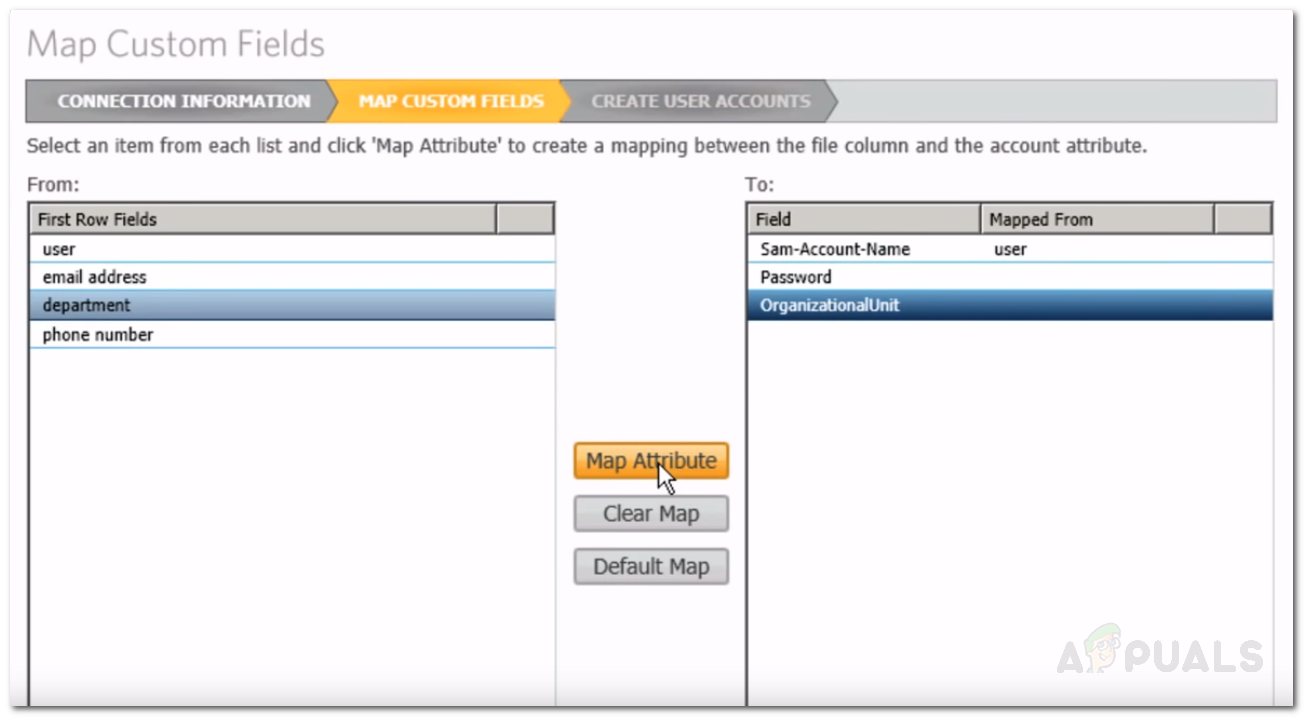Iga võrgu- või süsteemiadministraator on Active Directory-st teadlik. Teenus, mille Microsoft on välja töötanud Windows Serveri jaoks ja mille ülesandeks on võrguressursside juurdepääsu ja lubade haldamine. See on suurepärane tööriist ja seda kasutatakse tänapäevani paljude Microsofti poolt selle jaoks välja surutud värskendustega. Aastate jooksul on see palju arenenud ja paranenud, kuid siiski puuduvad mõned kohustuslikud funktsioonid, mis haldustarkvaral peaksid sellel tasemel olema. Active Directory abil saab süsteemiadministraator võrguressursse hallata, kuid puudub automaatika, mis tooks kaasa palju aega. Aeg, mida oleks muidu saanud kasutada muudel eesmärkidel.

Kasutajaimportimise tööriist - administraatori komplekt Active Directory jaoks
Domeeni kasutajakontode haldamine on hädavajalik. See aitab teil vältida turvalekkeid ja tihendab teie turvainfrastruktuuri. Tänu kaasaegsetele automatiseeritud tööriistadele on teil õnneks valida, kas kasutada kolmanda osapoole halduspaketti mitmesuguste ülesannete täitmiseks, mis muidu oleksid kulutanud tonni aega Active Directory's. Sel eesmärgil kasutame Administraatori kogum Active Directory jaoks autor Solarwinds. Nimi Solarwinds pole selles võrgumaailmas võõras, kuna ettevõte on aastate jooksul endale kuulsuse omandanud, mida tema konkurendid peaaegu üldse ei puutu. Tööriist Admin Bundle for Active Directory pakub kolme komplekti erinevaid automatiseeritud tööriistu, mida saate kasutada oma Active Directory haldamiseks. Neid utiliite nimetatakse passiivseks kasutajakonto eemaldamise tööriistaks, mida saate kasutada kõigi vananenud kontode eemaldamiseks. Mitteaktiivse arvutikonto eemaldamise tööriist on sama mis kasutajakonto tööriist, välja arvatud see, et see võimaldab teil passiivsete arvutikontode eemaldamist. Lõpuks nimetatakse kolmandat tööriista kasutaja importimise tööriistaks, mille abil saate korraga lisada mitu kasutajat.
Selles artiklis me näitame teile, kuidas saate oma Active Directory keskkonda hallata, kasutades tööriista Admin Bundle For Active Directory. Alustame siis.
Administraatori komplekti installimine Active Directory jaoks
Enne tööriistade kasutamise alustamist peate need oma süsteemi installima. Installiprotsess on väga lihtne. Kõigepealt suunduge sellele link ja laadige tööriist alla, klõpsates nuppu „Laadi alla tasuta tööriist”. Kui olete nõutud teabe edastanud, antakse teile allalaadimislink. Pärast tööriista allalaadimist järgige allolevaid juhiseid:
- Väljavõte .zip fail soovitud asukohta ja seejärel navigeerige sinna.
- Näete kolme erinevat kausta. Iga kaust tähistab eraldi tööriista, mida oleme eespool maininud.
- Navigeerige passiivseks Arvutiriist kausta ja käivitage installer.
- Klõpsake nuppu Järgmine kui installimisviisard kuvatakse.
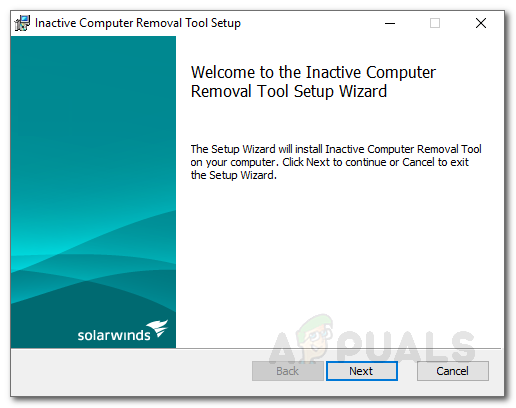
Mitteaktiivse arvuti eemaldamise tööriista installimine
- Nõustuge litsentsilepinguga ja siis vajutage Järgmine .
- Valige tööriista installikataloog klõpsates Sirvige . Kui olete valmis, klõpsake nuppu Järgmine .
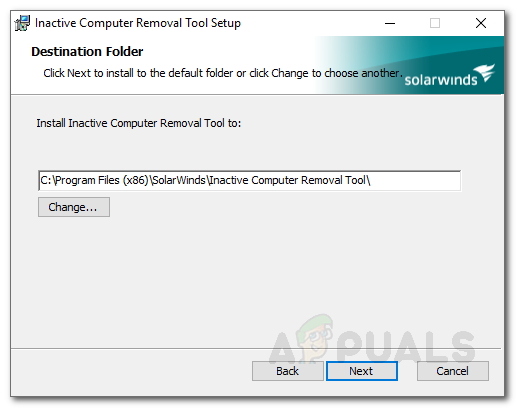
Mitteaktiivse arvuti eemaldamise tööriista installimine
- Installiprotsessi alustamiseks klõpsake nuppu Install. Teil palutakse sisestada a UAC Dialoogikast. Klõpsake nuppu Jah .
- Tehke sama ülejäänud tööriistade puhul. Kasutaja importimise tööriista jaoks käivitage UserImportTool.msi esiteks faili. Kui installimine ebaõnnestub lubade piirangute tõttu, käivitage ServiceInstaller.msi ja seejärel järgige seda UserImportTool.msi faili.
Mitteaktiivse kasutajakonto eemaldamise tööriista kasutamine
Kui olete kõik kolm tööriista installinud, võite hakata vananenud kasutajaid eemaldama. Selleks järgige allolevaid juhiseid.
- Käivitage Mitteaktiivse kasutajakonto eemaldamise tööriist alates Menüü Start .
- Kui tööriist käivitub, küsitakse teilt Domeenikontroller , kasutajanimi ja parool . Täitke nõutavad väljad ja vajutage seejärel nuppu Klõpsake Järgmine .
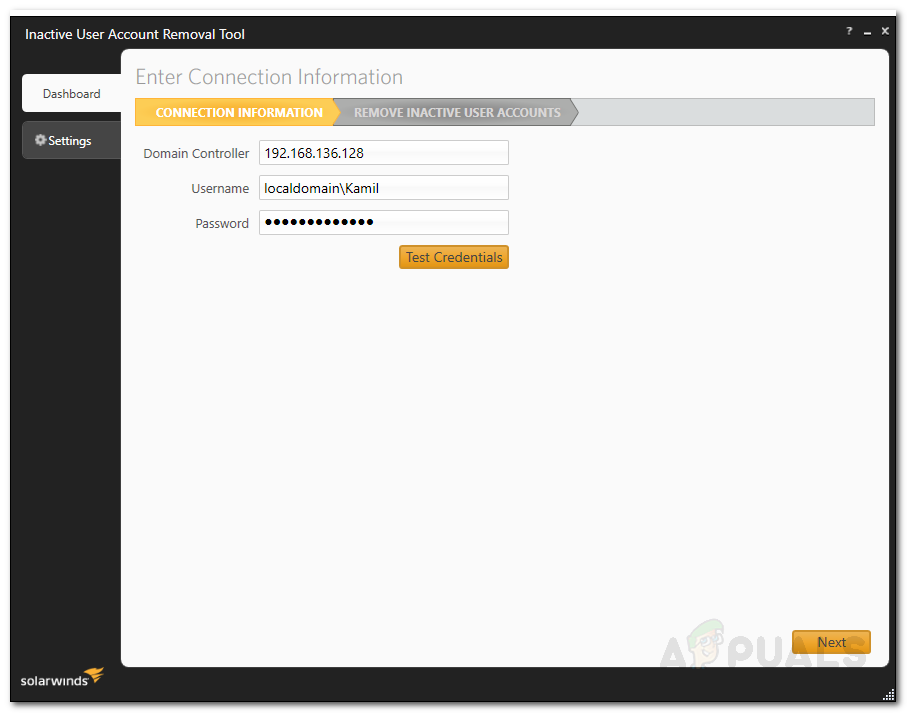
Mitteaktiivse kasutajakonto eemaldamise tööriista mandaadid
- Tööriist loetleb nüüd kõik passiivsed kasutajad aktiivses kataloogikeskkonnas.
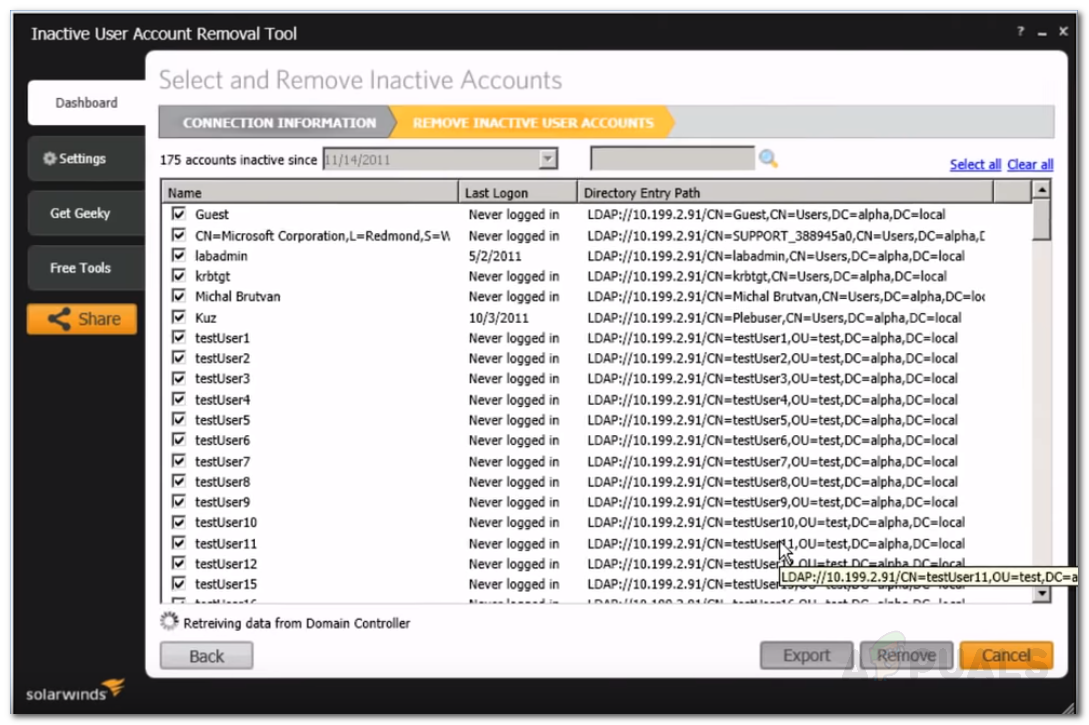
Mitteaktiivsed kasutajakontod
- Saate muuta passiivset alates rippmenüüst.
- Oma kasutajat saate otsida, sisestades kasutajanime otsing kasti .
- Kui olete valinud kontod, mille soovite eemaldada, klõpsake nuppu Eemalda .
- Kontode loendi saate eksportida ka klõpsates Eksport . Valige asukoht, kuhu soovite eksportida faili, ja klõpsake nuppu Eksport .
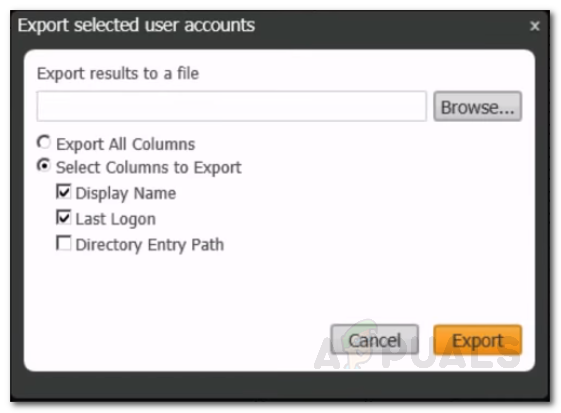
Kasutajakontode loendi eksportimine
Mitteaktiivse arvutikonto eemaldamise tööriista kasutamine
Kui soovite passiivsed arvutikontod eemaldada, käivitage lihtsalt menüü Start käsk Mitteaktiivse arvutikonto eemaldamise tööriist. Seejärel järgige samu juhiseid, mis on antud kasutajakonto eemaldamise tööriista jaoks ja teil on hea minna.
Kasutaja importimise tööriista kasutamine
Viimane tööriist on kasutaja importimise tööriist. Selle abil saate korraga lisada mitu kasutajat. Selleks vajate .csv-faili või Exceli. Mitme kasutaja lisamiseks veenduge, et oleksite iga veeru jaoks vastava veeru päise sisestanud. Näiteks sisestage kindlasti kõigepealt veeru päise kasutaja ja kirjutage seejärel üles selle konto kasutajanimed, mille soovite selle alla lisada. Sama kehtib ka teiste veergude kohta. Kui olete faili saanud, järgige kasutajate importimiseks allolevaid juhiseid:
- Käivitage Kasutaja importimise tööriist alates Alusta Menüü .
- Valige fail, mis sisaldab üksikasju. Võite klõpsata Näidake näiteid ’, Et kontrollida vastuvõetud failide õiget mustrit.
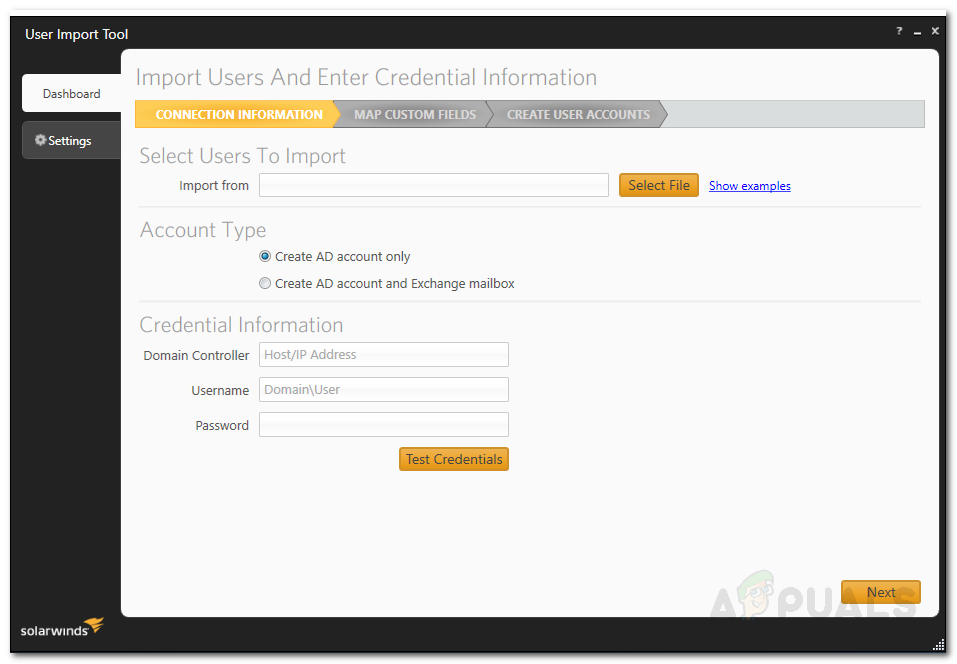
Kasutaja importimise tööriista ühenduse mandaadid
- Pärast seda esitage teave domeeni mandaatide kohta ja klõpsake nuppu Järgmine .
- On Kaardi kohandatud Lehel Väljad saate kaardistada oma impordifaili väljad Active Directory pakutavate andmetega.
- Atribuudi kaardistamiseks valige vasakpoolne kirje ja seejärel paremal pool kirje, millega soovite selle kaardistada. Pärast seda klõpsake nuppu Kaardi atribuut nuppu.
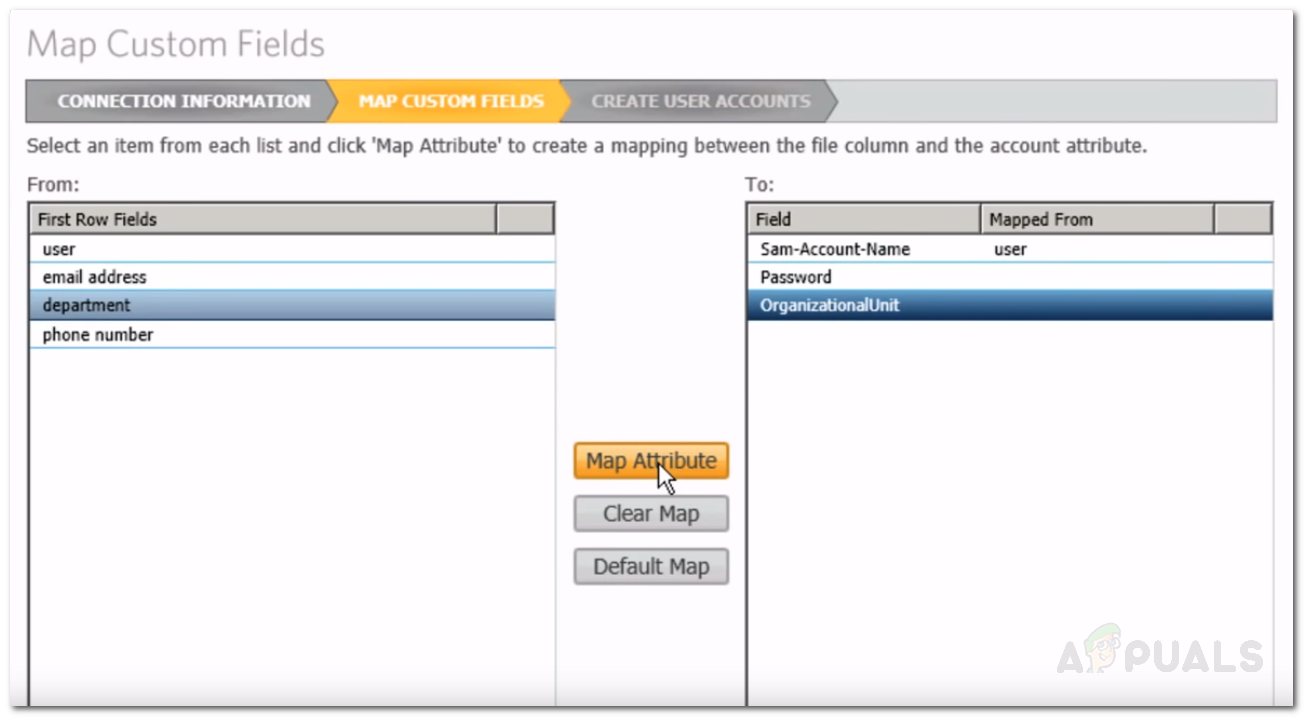
Kohandatud väljade kaardistamine
- Kui on atribuut, mida paremal pool ei ilmu, saate seda hõlpsalt otsingukasti abil otsida. Valige rippmenüüst oma otsingule sobiv atribuut ja seejärel klõpsake nuppu Lisama .
- Kui olete lõpetanud, klõpsake nuppu Järgmine .
- Nüüd kuvatakse teile kõik imporditavad kontod koos nende teabega. Soovi korral saate muudatusi teha.
- Kui olete vastavalt oma vajadustele muudatusi teinud, võite klõpsata nupul Loo kasutajakontode importimiseks Active Directory.