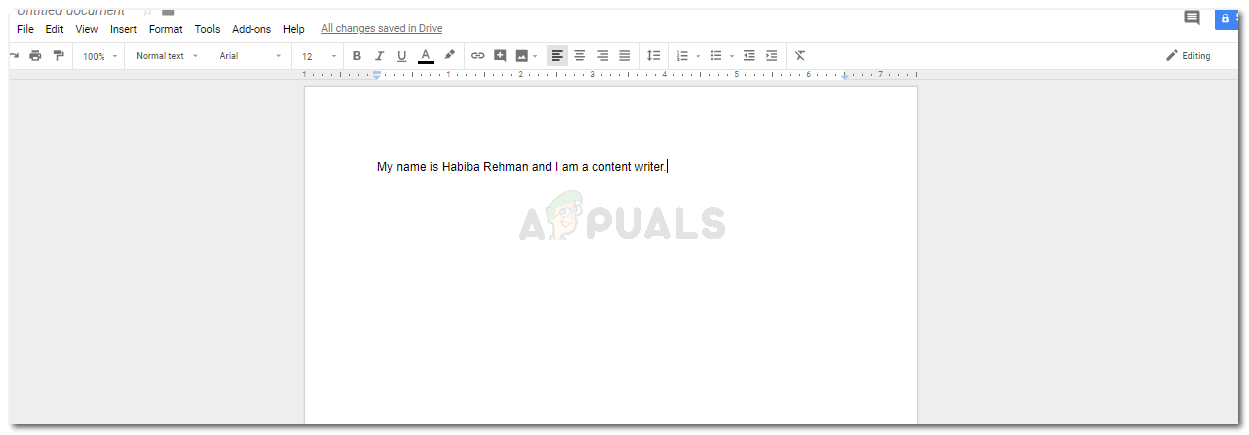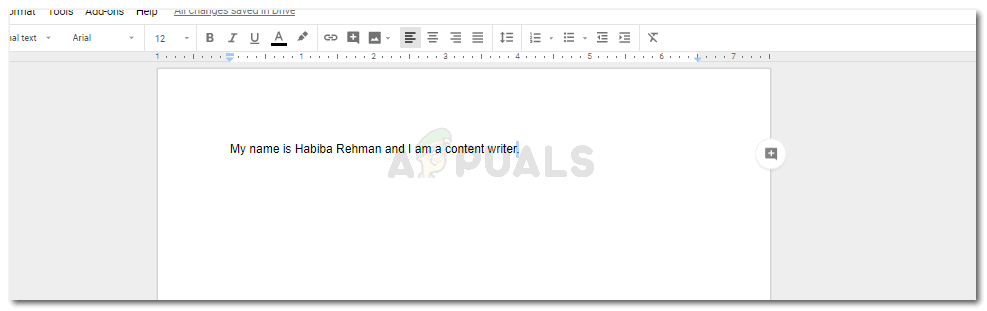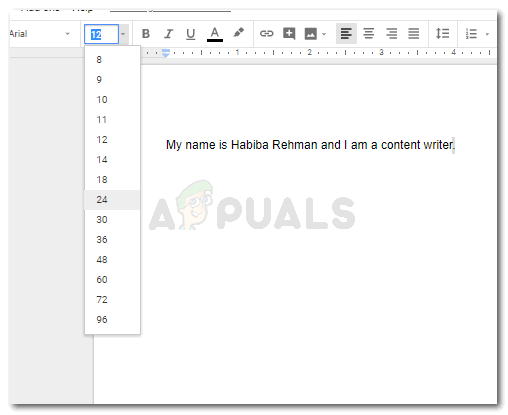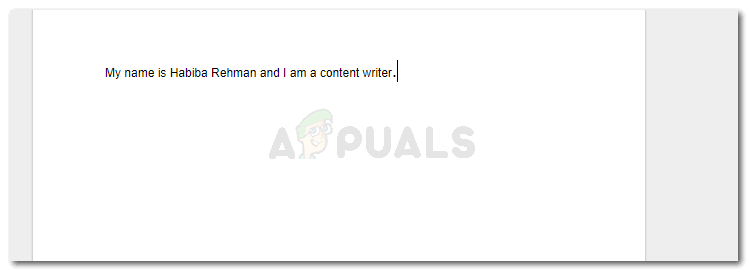Perioodide muutmine teenuses Google Docs
Perioodid, mis kuvatakse Google Docsis, on ülejäänud tekstiga võrreldes tavaliselt väga väikesed. Ja paljud inimesed ei ole rahul sellega, et need perioodid pole nii silmnähtavalt selged kui dokumendis olev tekst. Google Docsil pole sellist funktsiooni, mille järgi saaks perioodi suurust või kaalu suurendada, kuid proovida saab nende perioodide suurust käsitsi muuta kahel viisil.
1. meetod: perioodide suuruse suurendamine Google Docsis
- Kõigepealt logige sisse oma Gmaili ja avage Google Docsis tühi dokument. Vajadusel lisage dokumendi sisu. Nii näeb teie töö algselt välja.
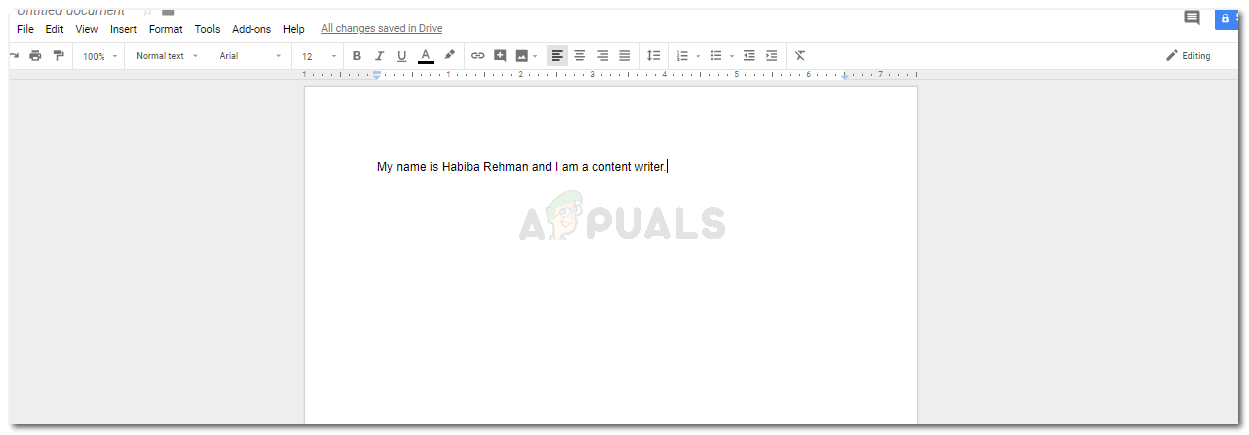
Esimese meetodi kasutamisel on äärmiselt oluline lisada oma dokumendile sisu.
- Nüüd on selle lahendamiseks kaks võimalust: lisate kõigepealt kogu dokumendi sisu või muudate seejärel lõpuks punkte. Või saate redigeerida punkte korraga. Minu arvates on töö lõpuleviimine parem mõte, kuna see ei ole väga aeganõudev. Vastasel juhul peate lehele sisu lisamise ajal oma dokumentide punktide muutmiseks palju aega.
- Valige periood, mis on lause lõpus, nagu on tehtud alloleval pildil.
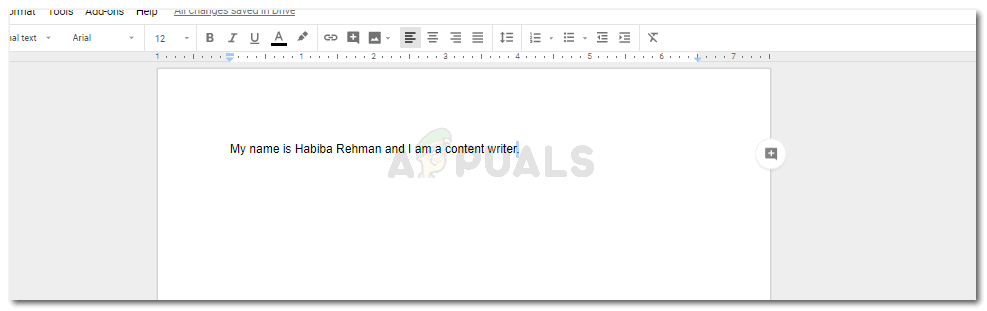
Valige ainult periood.
- Minge valikule Font ja muutke fondi suurust konkreetselt perioodiks.
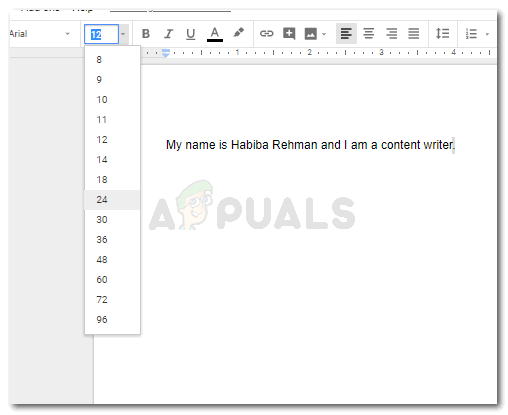
Valige suurus. Ärge valige väga suurt fondisuurust, kuna see paistab teie tekstis silma.
Teie periood on selles fondisuuruses suurem kui alguses.
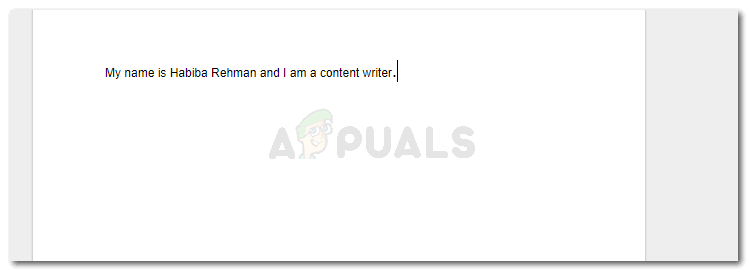
fondi suuruse muutmine, et punktid käsitsi suuremaks muuta
Kui redigeerite perioode faili sisu alles lisamise ajal, peate enne järgmise lause alustamist uuesti fondi suurust muutma. Ja muutke seda uuesti, kui lisate perioodi. Või valige periood ja seejärel muutke seda.
Esimese pildi, mille olen lisanud, ja teise punktist number neli saate võrrelda, et näha, kuidas perioodi suurus on silmnähtavalt muutunud.
2. meetod: perioodi suuruse suurendamine teenuses Google Docs
Selle asemel, et oma dokumendis iga perioodi fondi suurust käsitsi muuta, võite proovida dokumendis erinevaid fondistiile, et näha, milline font kuvab teie dokumendis perioodi paremat suurust. See võib aidata teil säästa aega, mida peate muidu esimese meetodi käigus raiskama.
Algselt hoidsin fondi suuruse ja stiili algset vormindust ning proovisin seejärel analüüsimiseks paar erinevat fondistiili. Siin on mõned proovitud fondistiilid, mis näitasid perioodi suurust veidi paremini kui fondi Arial.

Võrrelge kõigi fontstiilide punkte, mida saate kasutada, kui soovite, et punktid kuvatakse teie dokumendis suuremana.
Mul õnnestus lisada kõik laused ühele lehele, et saaksite võrrelda perioodide suuruse erinevust ja valida oma vajadustele kõige paremini sobiva fondi. Olen maininud allpool fonte, mille olen valinud kõigi pildi fontide jaoks, mainides neid samas järjekorras nagu pildil kuvatud.
Arial
Bree Serif
Cambria
koomiline ilma MS-ta
Gruusia
Merriweather
Verdana
Ultra
See meetod sobib teie jaoks siiski ainult olukorras, kus teil pole konkreetse fondi nõuet. Nii peate võib-olla redigeerima perioode, nagu me esimese meetodi puhul tegime. Näiteks on paljudes akadeemilistes aruannetes ja paljudes koolides nõue järgida teatavat vormingut, sealhulgas faili peamine font Times Times Roman. Ka Times New Romani tekst Google Docsis näitab perioodi, mis on peaaegu sama väike kui Ariali kirjas.

Times New Romanil ja Arial on täpselt sama suur periood. Mis tähendab, et kui soovite perioode suuremaks muuta, peate valima teise fondistiili või järgima esimese meetodi juhiseid.
Pildi teine lause on Times New Romani kirjas ja minu jaoks tundub selles kirjas olev periood isegi klanitum kui Arial.
Kas dokumendis, millega te töötate, näiteks ettepanek, juriidiline dokument või projekt, on fondi suhtes nõue teatud või mitte, peate selles olema kindel, kui töötate Google Docsis ja kui teil on probleem fontide vaikeseadetes väikeste perioodidega. Vastasel juhul on teil hea töötada ka selle fondiga.