Razer Phone on tipptasemel esmaklassiline seade, mis ilmus 2017. aasta novembris. Populaarse mängude välisseadmete ettevõtte Razeri valmistatud Razer Phone pakub riistvaraspetsifikatsioonide osas ootuspärast - tohutult 8 GB RAM-i, 64 GB sisemälu ja Qualcomm Snapdragon 835 kiibistik - rääkimata selle 1440 x 2560 (~ 515 DPI) ekraani eraldusvõimest.

Hoolimata Android 7.1.1 Nougatiga turule toomisest, on Razer Phone juurutamiseks olnud natuke mõistatuslik - siiani. Paljudel inimestel tekkis Razer Phone juurutamisel standardsete TWRP + Magisk / SuperSU juurmeetodite abil probleeme selliste probleemidega nagu katkine WiFi pärast root. Seda seetõttu, et paljud inimesed vilgutavad TWRP-d ainult ADB kaudu ajutise alglaadimisena, mis vilgub ennast stock boot.img-le ja seejärel maskeerib ennast. Kui siis selle ajutise boot.img-i kaudu Magiskit vilkuma hakkab, läheb vorminduses midagi katki, mis mõjutab näiteks WiFi-d.
Nii et kui TWRP taaskäivitate Razeri telefonis, kirjutab see üle varu boot.img, mis nõudis puhta algse boot.img taastamiseks kuhugi salvestamist - kuid enamik inimesi kirjutab TWRP-i vilkumisel lihtsalt oma algse boot.img täielikult üle. + Magisk koos, mis tähendas vaeva.
See juhend näitab teile uusimat ja puhtamat meetodit Razeri telefon , rikkumata WiFi-d. Järgige kindlasti kõiki samme hoolikalt ja jätke kommentaar, kui teil tekib probleeme!
Kui juurutate oma Razer Telefoni esimest korda, minge selle juhendi sellesse jaotisesse. Kui olete oma Razeri telefoni juba juurdunud ja teil on probleeme nagu katkine WiFi, järgige allolevat juhendit.
Märkus. Selle juhendi jaoks on vaja Razeri uusima tehasepildi originaali boot.img - selle saate alla laadida, laadides alla uusima Razer Phone'i püsivara ja ekstraheerides boot.img, mis on küll selle juhendi raamidest väljas, kuid väga lihtne teha.
Kuidas parandada katkist WiFi juurdunud Razeri telefonis
Nõuded:
- ADB tööriistad arvutis
- Originaal boot.img viimasest Razeri tehasepildist.
- TWRP.img ja TWRP.zip Razeri telefoni jaoks
- Maagiline
Märkus. Kui te ei kasuta uusimat Razeri tehasepilti, peaksite selle lihtsalt vilkuma Razeri juhend tehaspildi abil taastamiseks )
- Laadige vajalikud failid alla ja asetage need oma peamisse ADB kausta.
- Käivitage ADB käskaken ja ADB lükake failid oma Razer Phone'i välisele SD-kaardile. Käsud oleksid järgmised:
Adb push boot.img / sdcard adb push twrp-installer-3.2.1.-0-cheryl.zip / sdcard Adb push Magisk-v16.0.zip / sdcard
- Nüüd tippige ADB käsku:
adb taaskäivitage alglaadur
- Bootloaderi / allalaadimisrežiimis sisestage ADB:
fastboot flash boot twrp-3.2.1.-0.cheryl.img && fastboot reboot
- Teie Razeri telefon peaks nüüd TWRP-sse taaskäivituma. Peate vajutama TWRP-s nuppu Reboot ja kontrollige, millises pesas olete (Pesa A või pesa B) ja järgige vastavalt juhiseid ( juhised on samad, olenemata sellest, kas olete A- või B-pesas, peate muutma ainult seda, millisele pesale algselt üle lähete) :
- Minema Installige TWRP peamenüüs valige „Install Image” ja valige boot.img, mille olete varem SD-kaardile lükanud.
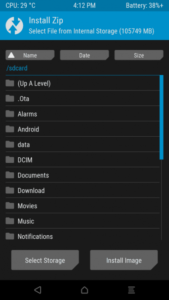
- Selle installimiseks pühkige.
- Minge tagasi peamenüüsse, valige käsk „Reboot” ja vahetage pesa pesaks B.
- Kui TWRP kontrollib, kas olete pesas B, valige Bootloader ja taaskäivitage allalaadimisrežiim. See sunnib seda B-pesas taaskäivitama, nii et kui olete seal kohal, tippige ADB käsuaknasse:
fastboot flash boot twrp-3.2.1-0-cheryl.img && fastboot taaskäivitamine
- Kui olete uuesti TWRP-s, minge veel kord läbi Install> Install Image> flash boot.img. See annab teile puhta ja originaalse boot.img nii pesas B kui ka pesas A.
- Minge tagasi jaotisse TWRP Install> Install Zip> valige TWRP-installer-3.2.1-0.cheryl.zip ja pühkige selle installimiseks. See rakendab plaastrit nii pesa A kui ka pesa B boot.img-le.
- Taaskäivitage süsteem, et saaksime kontrollida, kas WiFi töötab nüüd. Kui see nii ei ole, ei pruugi te ülaltoodud juhiseid järginud.
- Kui olete veendunud, et asjad toimivad nii, nagu peaks, tippige ADB käsurea: adb taaskäivitage taastamine
- Teid tuleks käivitada otse taasterežiimi ilma ülekirjutamiseta. Nüüd saate installida> Installige zip> valige Magisk.zip, pühkige selle vilkumiseks ja taaskäivitage süsteem.
- Nüüd tahame Magiskit vilkuda teine pesa samuti - see on täiesti valikuline ja võite selle sammu ka vahele jätta, kuid tänate mind, kui midagi läheb valesti, näiteks kui telefon ekslikult otsustab panga vahetada, ja kaotate äkki juured.
- Sisestage ADB-sse:
adb taaskäivitage taastamine
- Minge nupule Taaskäivitamine ja vahetage pesast B tagasi pesasse A.
- Flash Magisk veel kord.
- Magisk on nüüd üle vilgutatud mõlemad puhastage boot.img-failid pesas A ja pesas B, nii et nüüd pole vahet, millisest pesast te alglaadite, ja hoiate juurt, kui teie Razer Phone otsustab järsku ühe asemel teise käivitada!
Kuidas Razeri telefoni esimest korda puhtalt juurida
- Valige oma Razeri telefonis jaotis Seaded> Telefoni kohta> puudutage 7 korda „Koosta number”, kuni arendajarežiim on aktiveeritud.
- Avage Seaded> Arendaja valikud> lubage USB-silumine.
- Ühendage oma Razer Phone USB kaudu arvutiga ja käivitage ADB käsuviip ( hoidke all tõstuklahvi + paremklõps oma peamise ADB kausta sees ja valige käsk „Ava siin käsk aken”)
- Laadige alla vajalikud failid ( algne boot.img, TWRP ja Magisk) ja asetage need oma peamisse ADB installi tee kausta.
- Ühendage oma Razeri telefon USB kaudu arvutiga ja aktsepteerige oma USB-silumise dialoogi oma Razeri telefoni ekraanil.
- Veendumaks, et ADB-ühendus on õigesti tuvastatud, tippige ADB-sse: adb-seadmed
- ADB käskude aknas peaks olema kuvatud teie Razer Phone'i seerianumber - kui ühendust ei tuvastata, peate võib-olla oma ADB installi või USB-kaabli vms tõrkeotsingu tegema.
- Sisestage ADB aknasse:
Adb push boot.img / sdcard adb push twrp-installer-3.2.1.-0.cheryl.zip / sdcard adb push Magisk-v16.0.zip / sdcard
- Nüüd tippige ADB-sse:
adb taaskäivitage alglaadur
- Kui teie Razer Telefon käivitub Bootloaderi / allalaadimisrežiimi, tippige ADB:
fastboot flash boot twrp-3.2.1.-0.cheryl.img && fastboot reboot
- Teie Razer Phone peaks nüüd TWRP-i käivitama, seega valige peamenüüst Install> Install Image> valige oma SD-kaardile algne boot.img. Selle installimiseks pühkige.
- Kui algne boot.img on installitud, minge tagasi jaotisse Install> Install Zip> valige TWRP .zip ja pühkige selle vilkumiseks.
- See peaks TWRP-d lappima mõlemale teie boot.img-le ( pesas A ja pesas B) . Nüüd peate süsteemi taaskäivitama.
- Kui olete Android-süsteemi käivitatud, kontrollige, kas kõik töötab, näiteks WiFi. Kui kõik on hea, sisestage ADB:
adb taaskäivitage taastamine
- Kui teie Razeri telefon on taasterežiimis, valige Install> Install Zip> valige Magisk-v16.0.zip ja vilgutage see.
- Kui Magisk .zip on vilkunud, peate seda tegema teisele küljele / pesale. Nii et minge peamenüüst nupule Taaskäivitamine ja valige vastupidi praegusest, seejärel valige Taastamine> Taaskäivitage taastesse> käige uuesti läbi Magisk .zip installiprotsess.
- Nüüd saate süsteemi taaskäivitada ja mõlemad pesad peaksid olema täiesti funktsionaalsed ja juurdunud, nii et pole tähtis, millest käivitate, ja teil ei tohiks WiFi-ga probleeme olla, mis tekkisid eelmistes juurmeetodites.
Head juurdumist!
5 minutit loetud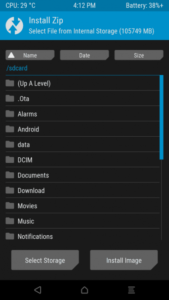


















![[FIX] Printer hoiab dokumentide printimist tagurpidi värviskeemina](https://jf-balio.pt/img/how-tos/61/printer-keeps-printing-documents-an-inverted-color-scheme.png)



