
Flaieri / voldiku saate teha MS Wordist
Flaier on midagi brošüüri või voldiku taolist. Neid termineid kasutatakse mõnevõrra sama tüüpi voldikute kohta, millel on piisavalt teavet teatud toote või ettevõtte kohta, mis kasutab flaierit turundusseadmena, et aidata inimestel oma tootest teavitada. Seda ei kasuta mitte ainult ettevõtted, vaid ka koolid, et aidata lastel loovamalt õppida.
Flaieri / voldiku valmistamiseks on kaks võimalust. Sõltuvalt sellest, kui palju teavet teie flaieril pole, saate lehte vastavalt jagada. Enamasti tuleb volditava flaieri tegemiseks jagada leht kolmeks tulbaks, et saaksite lehe hõlpsalt kolme ossa kokku voltida. Siit saate teada, kuidas saate seda käsitsi teha.
Esimene flaieri valmistamise meetod
- Avage arvutis MS Word ja klõpsake allpool oleval pildil näidatud lehe paigutus. Lehekülje paigutus on võimalus, mille abil saate oma lehe jagada kolmeks või enamaks veeruks. Flaierid, mida olen näinud, on enamasti kolmes veerus. Ühe klapi voltimine teise kohal ja selle võrdsus ühe veeru suurusega.
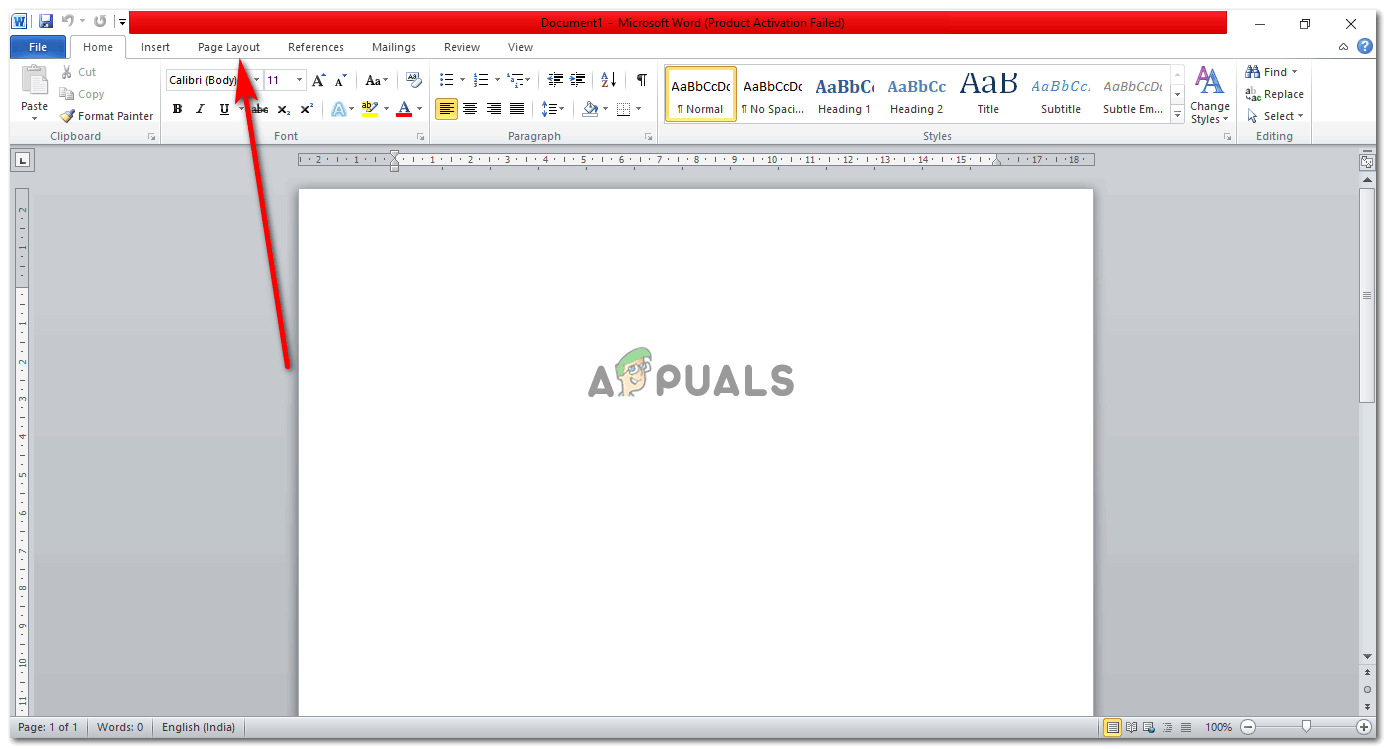
Avage MS Word tühjale dokumendile
- Muutke oma lehe orientatsioon maastikuks. Põhjus, miks me seda teeme, on see, et lehel oleks piisavalt ruumi selle voltimiseks ja ka ruumi teksti lisamiseks. Kui töötate püstiasendis, ei saa te oma flaierile nii palju voldikuid tuua. Saate seda teha, kui soovite, et teie flaieril oleks ainult kaks veergu. Kuid siis ei saa sellest lendlehte, vaid pigem voldikut või voldikut.
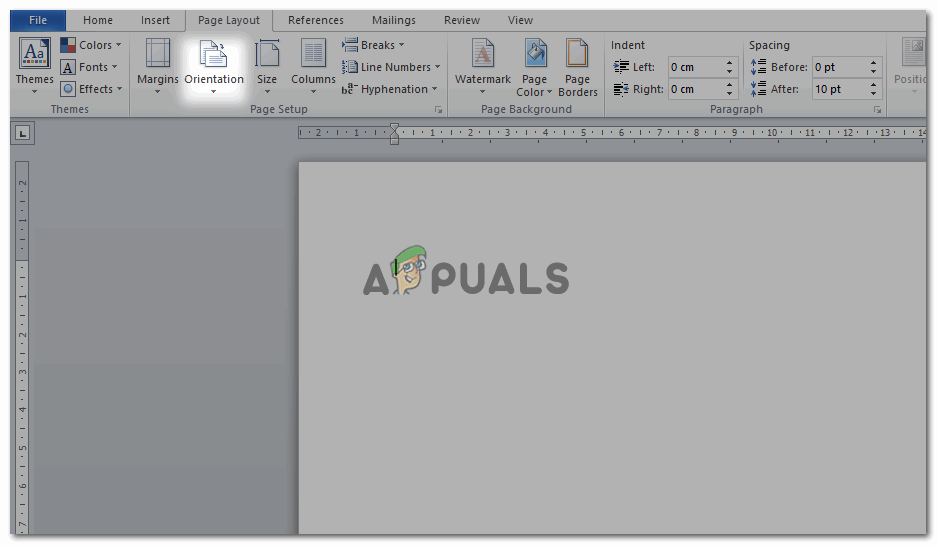
Leidke vahekaart „Orientatsioon”
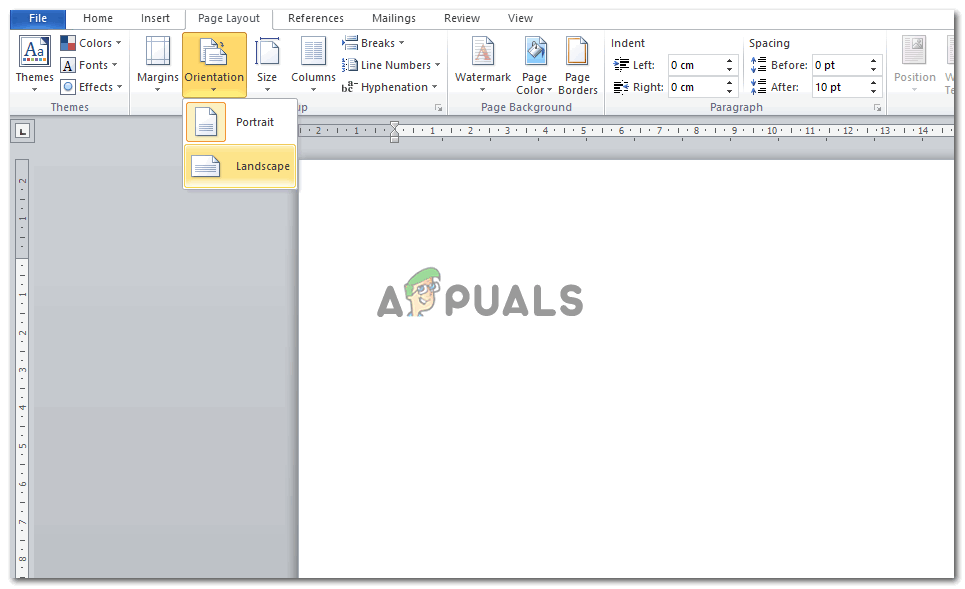
Klõpsates nupul „Orientatsioon”, jõuate kahe nendeni valikuteni. Selle artikli näiteks olen valinud maastiku
Maastik annab rohkem ruumi kaunistamiseks ja muudeks vormindamistehnikadeks, et flaier näeks silma meeldiv.
- Nüüd valige vahekaart veerg ja valige veergude arv, kuhu soovite oma lehe jagada. Kui soovite, et teie veerus oleks rohkem kui kolm veergu, klõpsake otse lõpus vahekaardil „Veel veerge” ja lisage veergude arv, mida soovite oma flaieril olla.
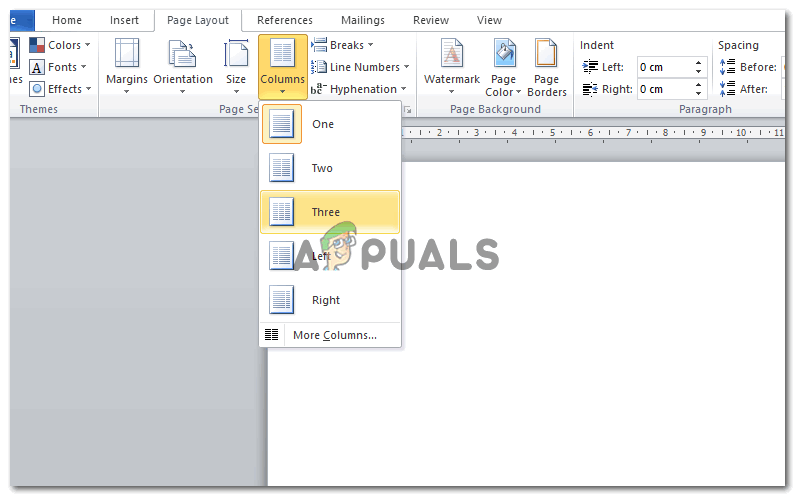
Valige veergude arv, mida soovite oma flaieril kuvada. Seda võib olla nii palju kui soovite. Sõltuvalt teie teabest
- Pärast veergude lisamist näeb teie leht välja selline. Lisasin piiri lihtsalt selleks, et näidata, kuidas saate veeriseid hoida. Kui teete kokkuklapitavat flaierit, peate olema kindel, milline külg tuleb ette ja milline tagaküljele. Ja vastavalt sellele lisate teksti. Kui teete teisiti, on tõenäoline, et teie flaieri tekstil pole mõtet, kuna veerud pole korras. Nii et järgige jaotisi, nagu allpool pildil mainitud.

Pärast kolme veeru valimist jagatakse teie leht kolmeks.
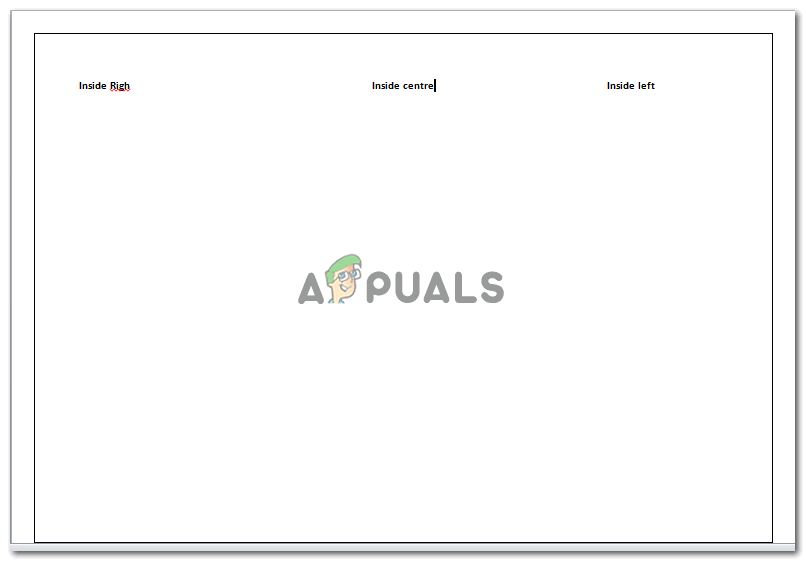
Teie flaieri sisemus
Flaieri valmistamise teine meetod
See on ilmselt flaieri valmistamise lihtsam meetod, kuna MS Word annab teile vormingu muutmiseks valmis. Kõik, mida peate tegema, on olemasoleva vormingu muutmine, oma teksti lisamine ja teegist piltide lisamine ning teie flaier on valmis. Veergude pärast ei pea te muretsema, kuna vorming on seda juba teie jaoks kohandanud. Nüüd saate siit teada saada, kuidas seda flaierit teha.
- MS Wordi avamisel peate klõpsama vasakus nurgas vahekaardil Fail. Seejärel leidke FILE-i kuvatavates suvandites uus ja klõpsake uut. See viib teid erinevate Wordi mallide juurde, sh brošüüride valiku. Saate valida ja vormingu alla laadida.
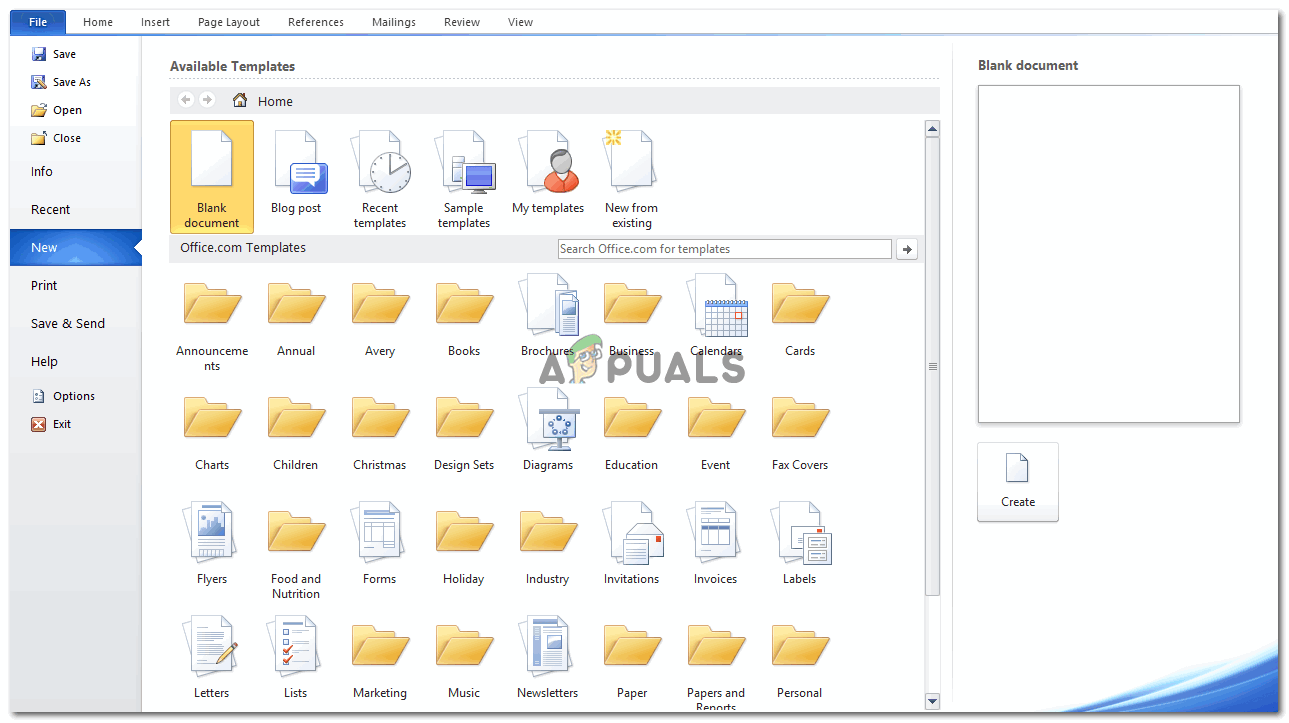
Fail> Uus> (leidke valitud vorming MS Wordi pakutavatest valikutest.
- Kui klõpsate brošüüril, kuvatakse paremal selle allalaadimise võimalus.
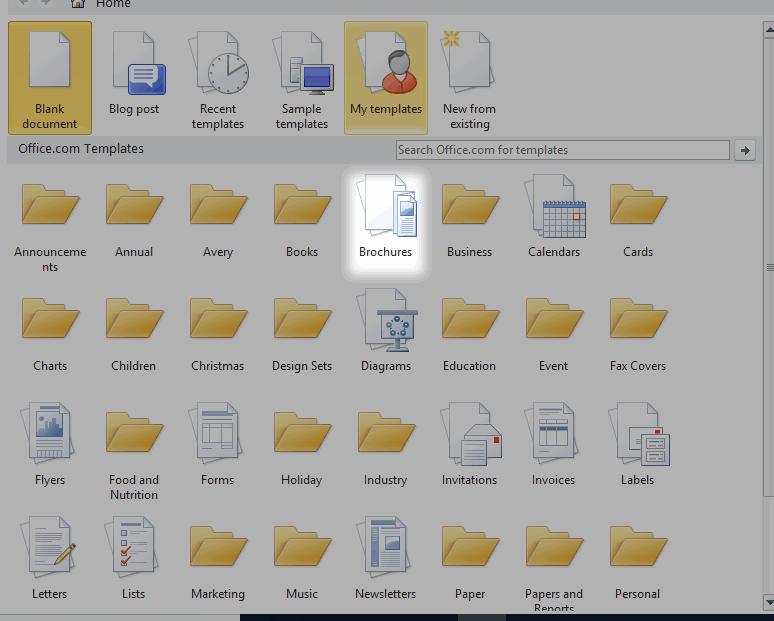
Valisin brošüüri
- Allalaadimisel klõpsamine muudab teie lehe selliseks. See tähendab, et vormingut laaditakse teie arvutisse alla.
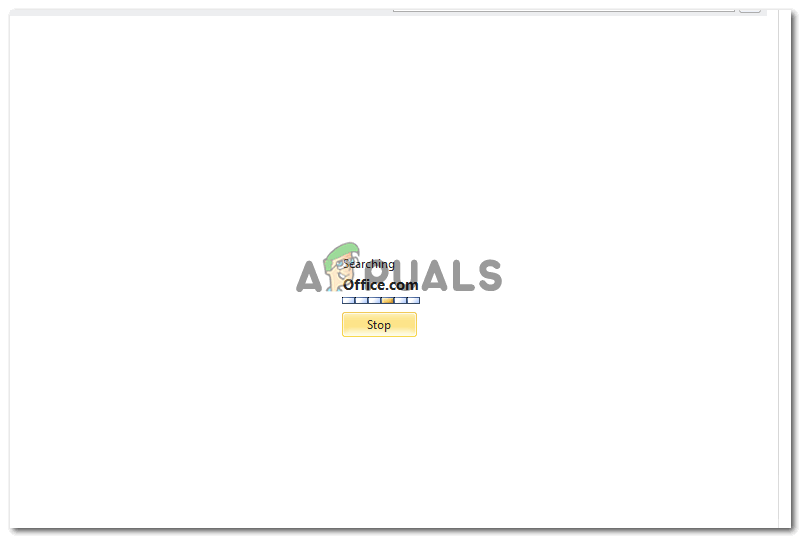
Nii peaks teie ekraan välja nägema, kui klõpsate MS Wordis teatud malli allalaadimist
- Teie vorming on nüüd valmis, just nagu see ekraanil kuvatakse. Saate seda muuta. Lisage oma tekst kohta, kuhu soovite selle teksti kuvada. Esilehte saate vahetada valitud pildi abil. Ja võite oma logo tagaküljele lisada ka selleks ette nähtud ruumi. Sellele mallile kirjutatud tekst juhendab teid ka flaieri muutmiseks.
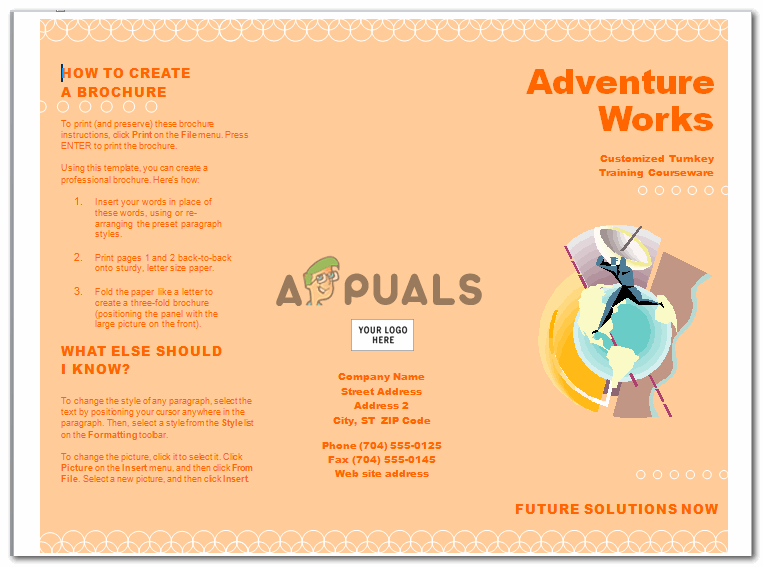
Esileht ja jaotised vastavalt veergude jaotusele
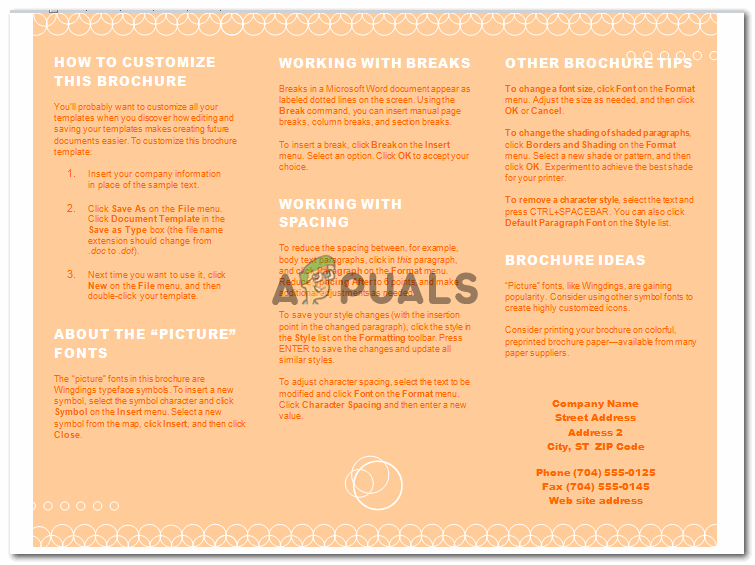
Teie flaieri / brošüüri sisemus.
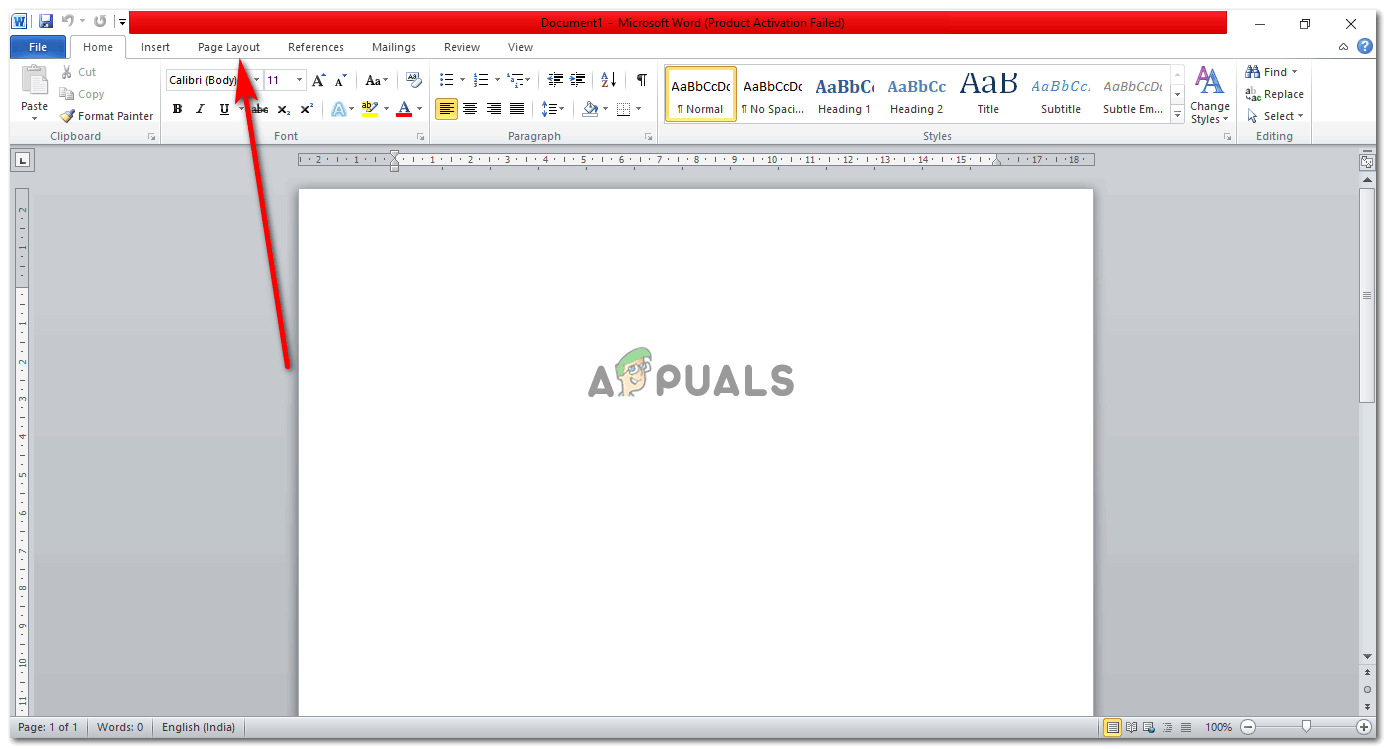
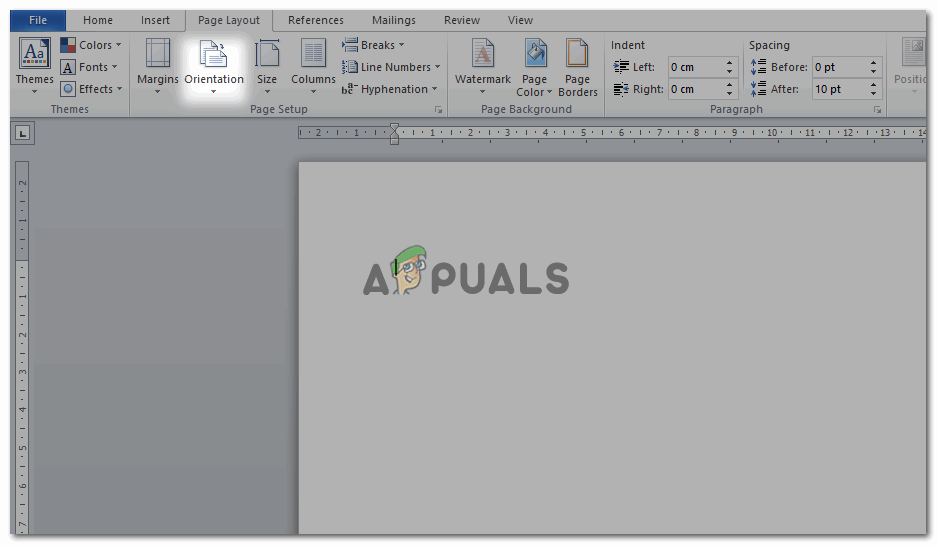
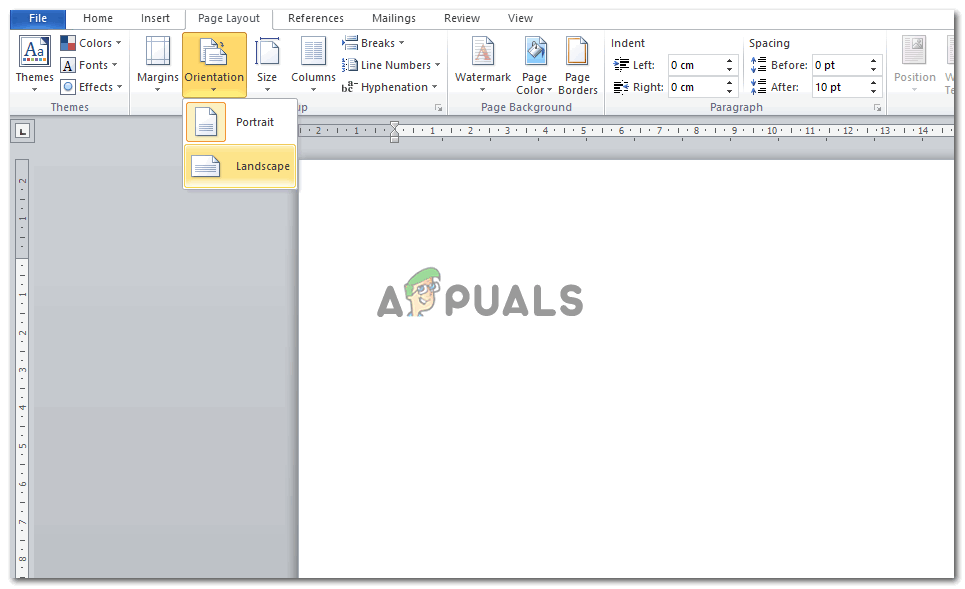
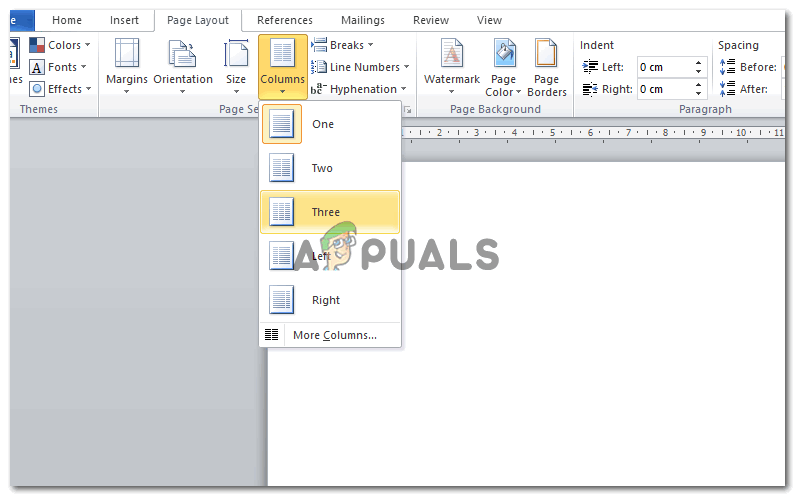

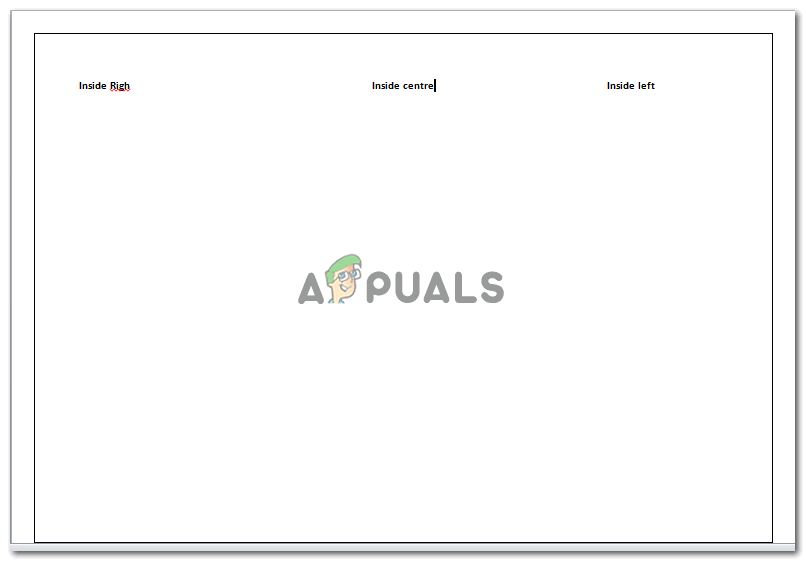
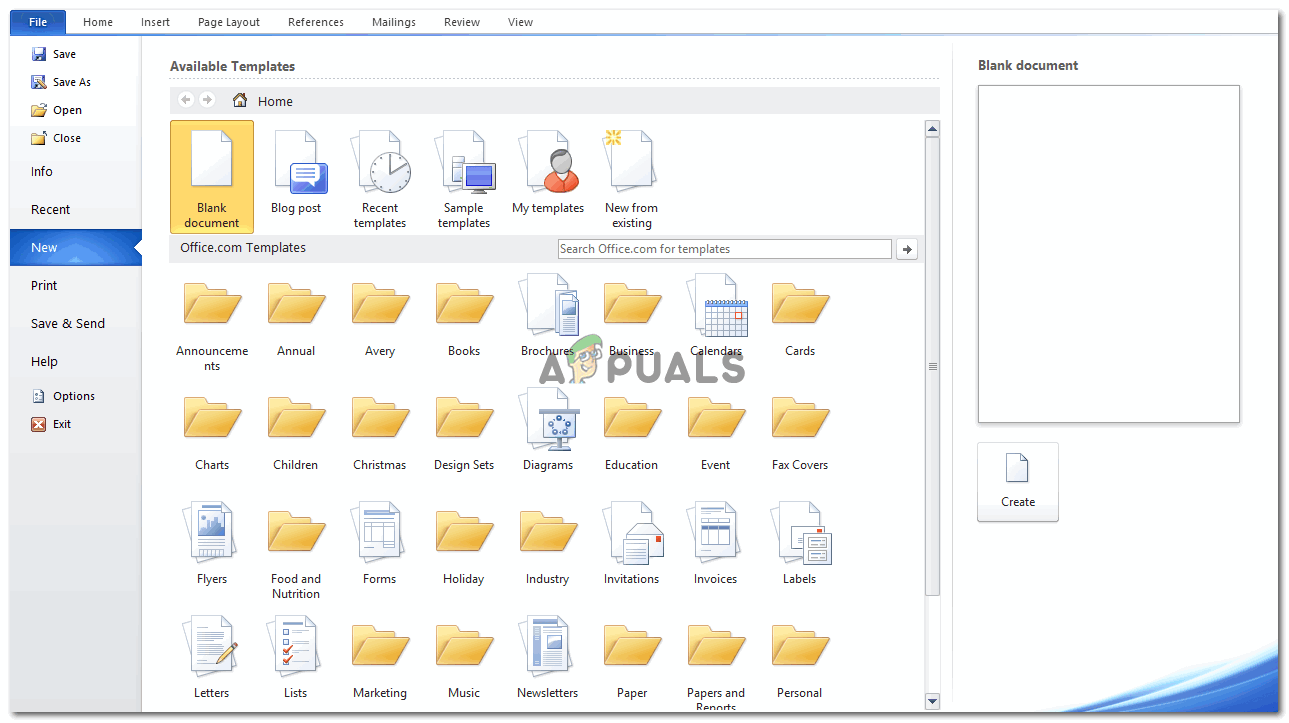
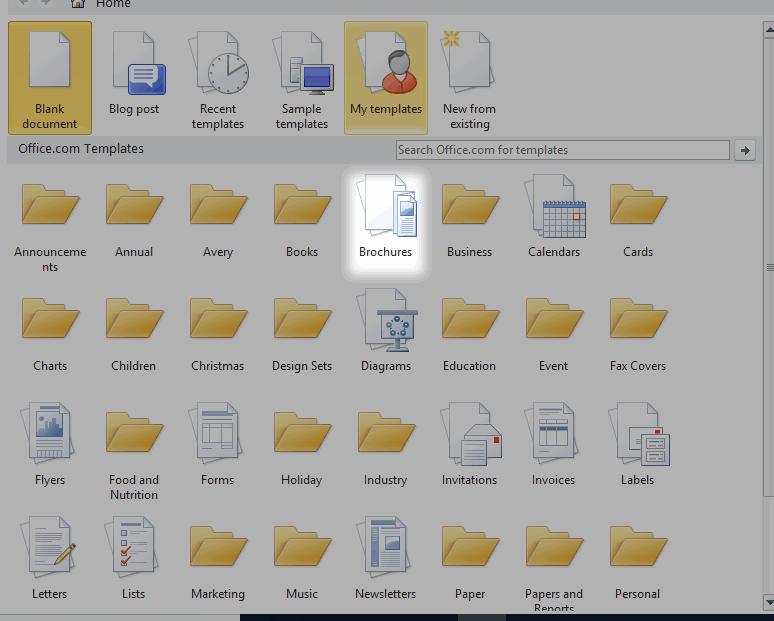
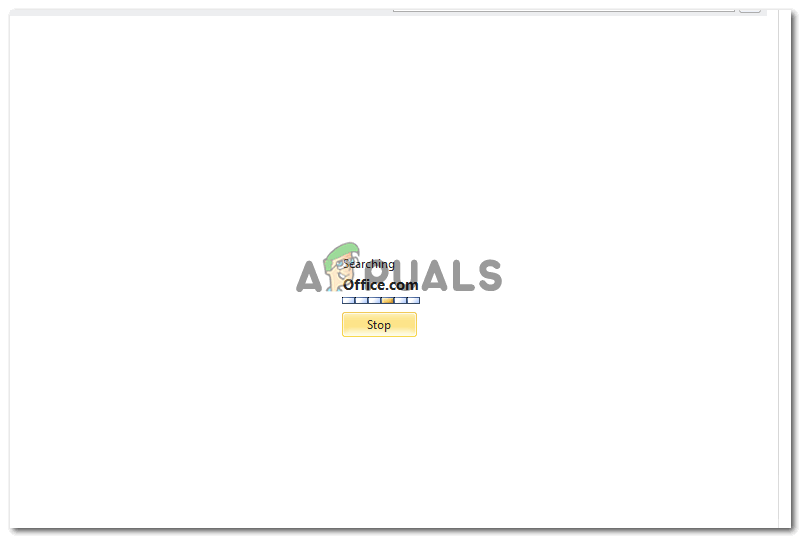
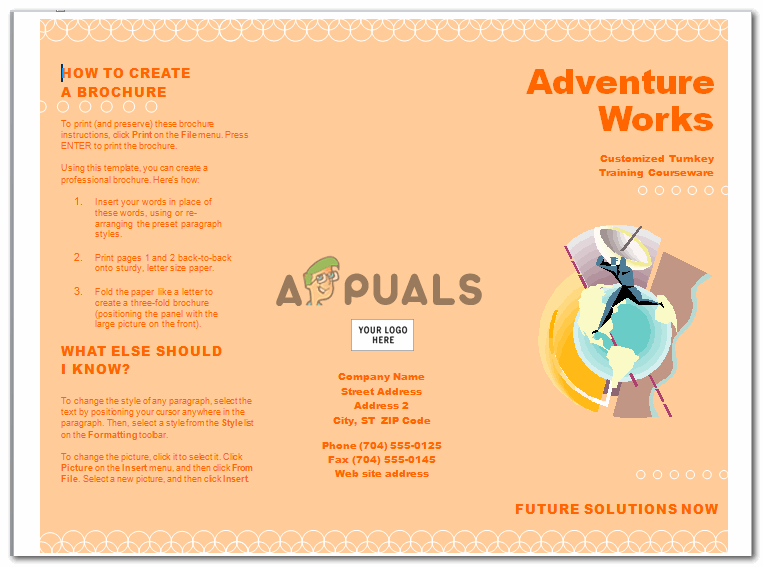
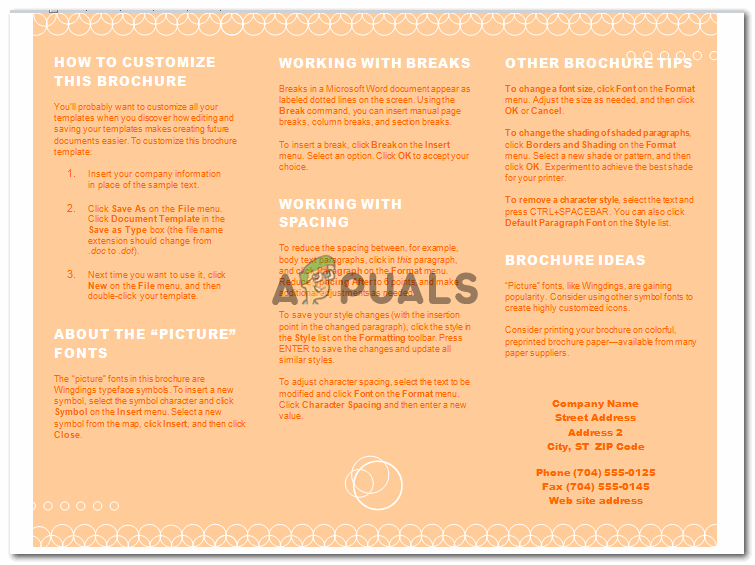


















![Fortnite tõrge 91 [parandatud]](https://jf-balio.pt/img/how-tos/07/fortnite-error-91.png)




